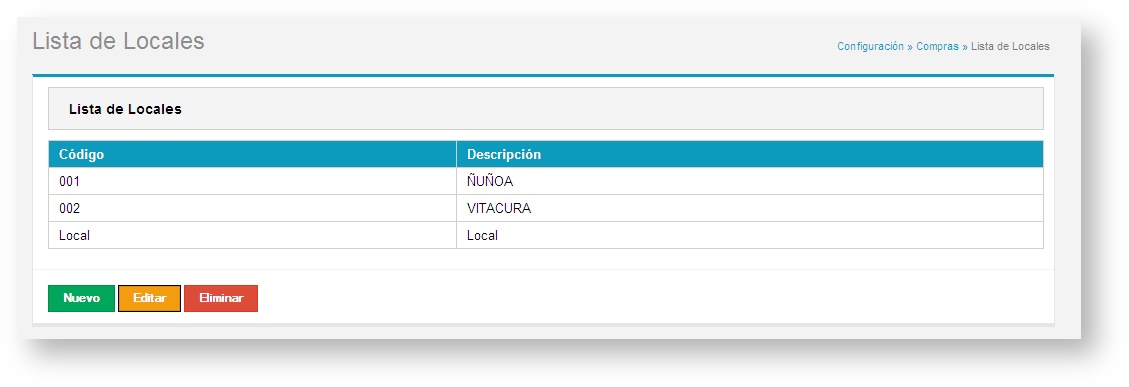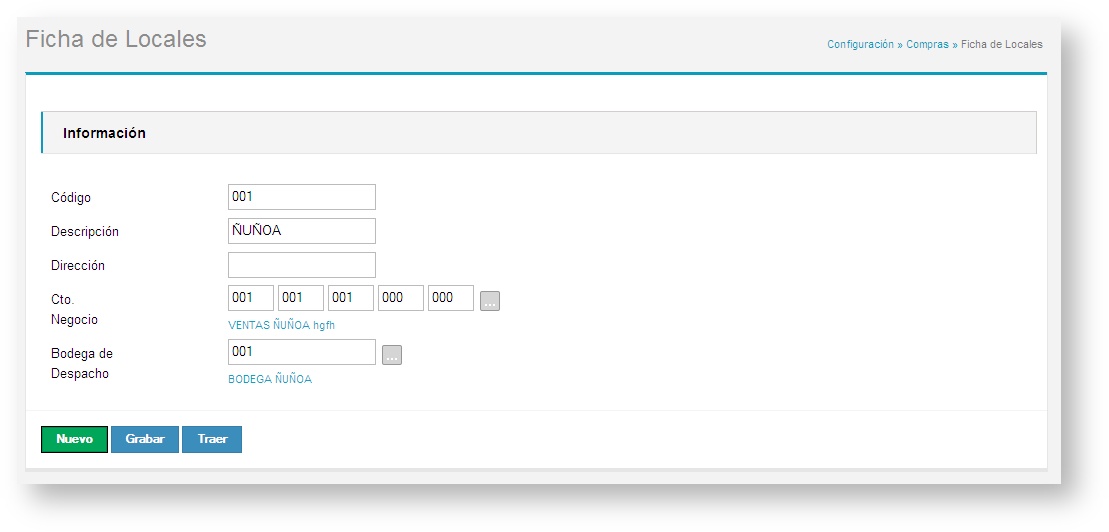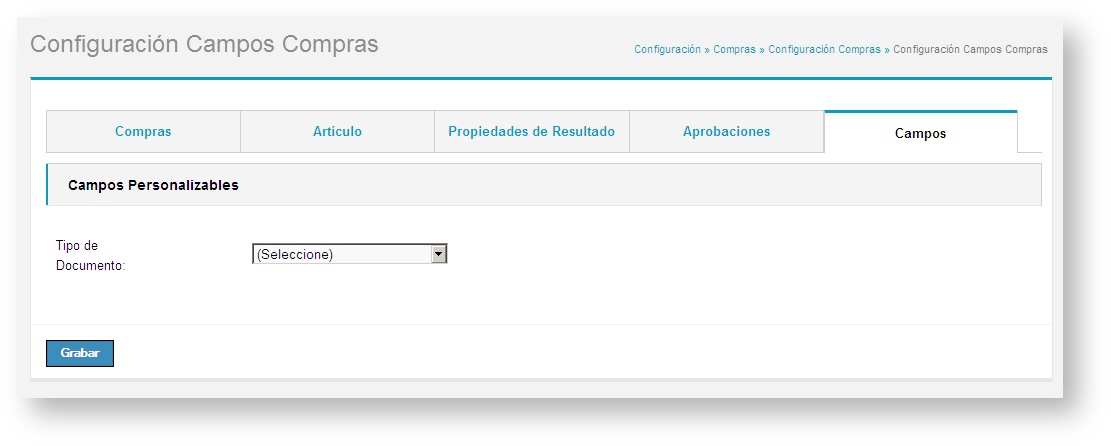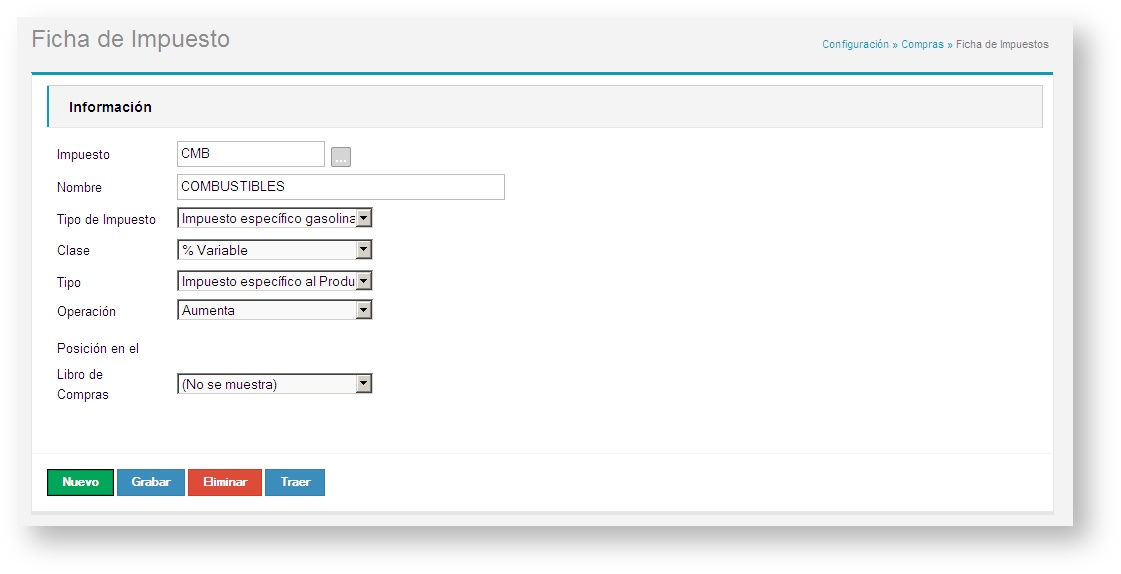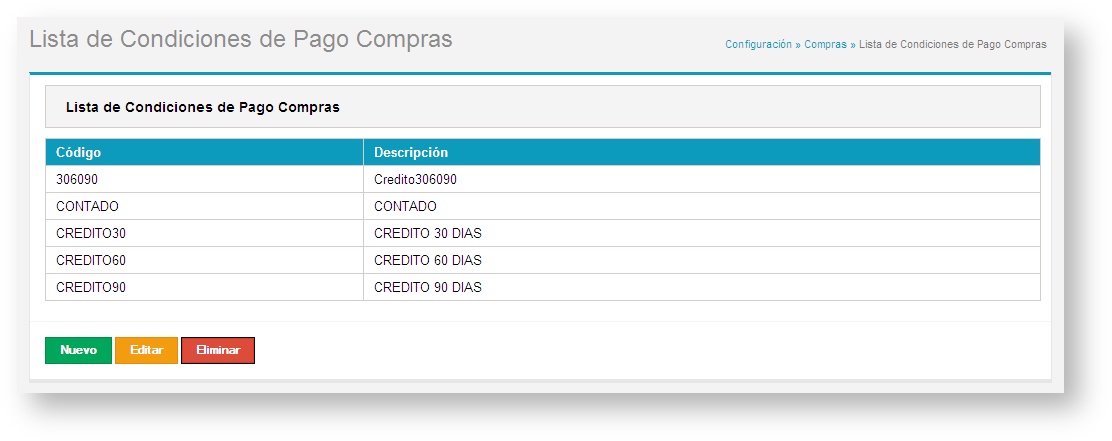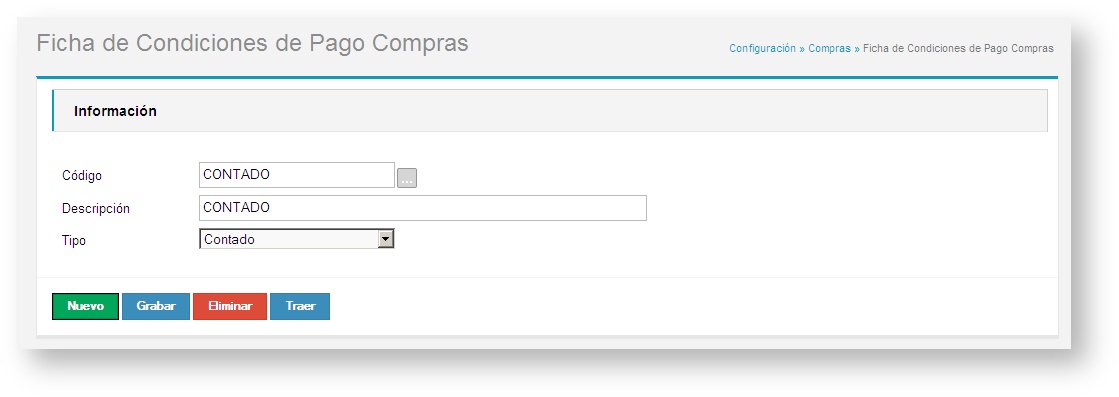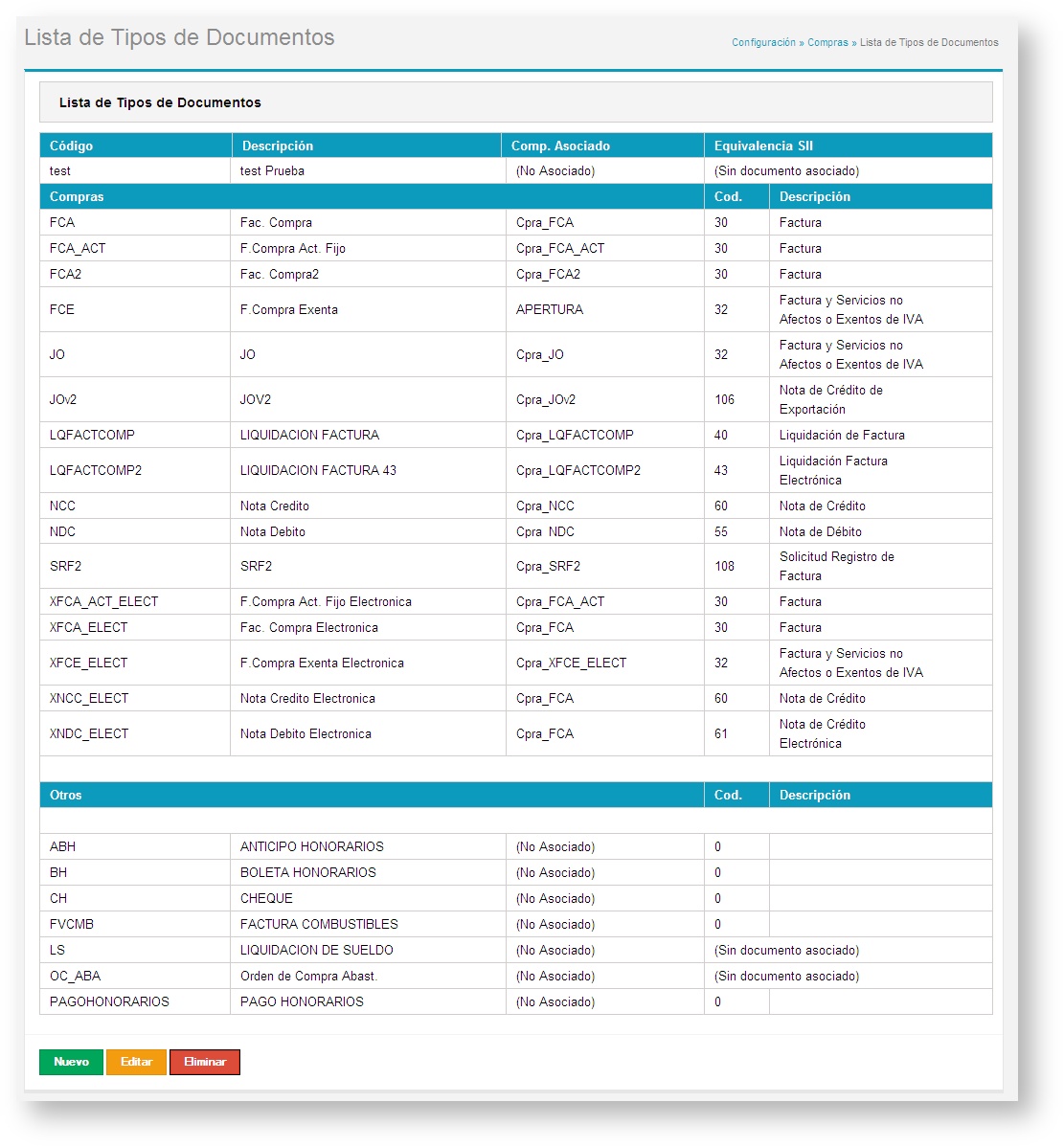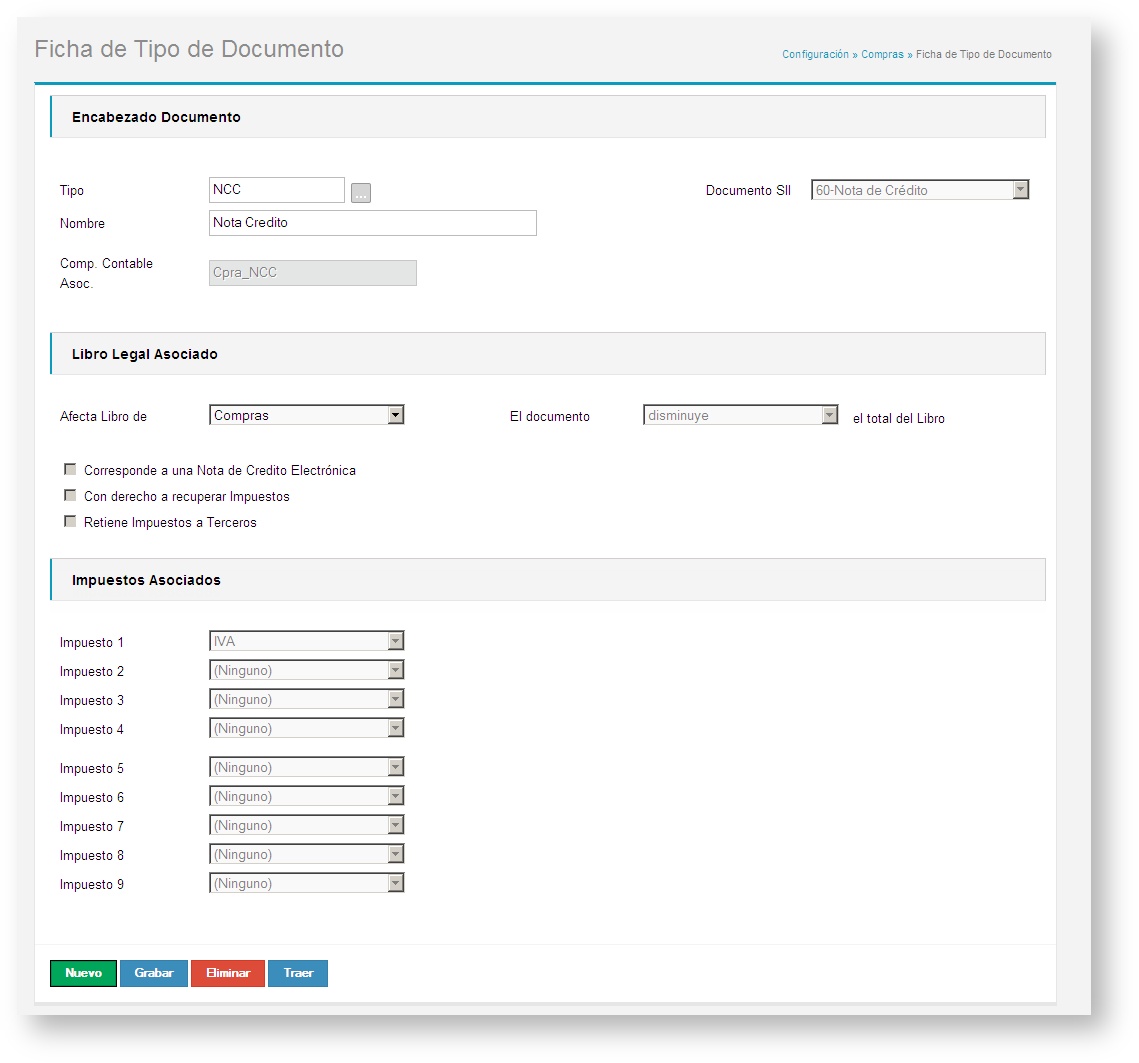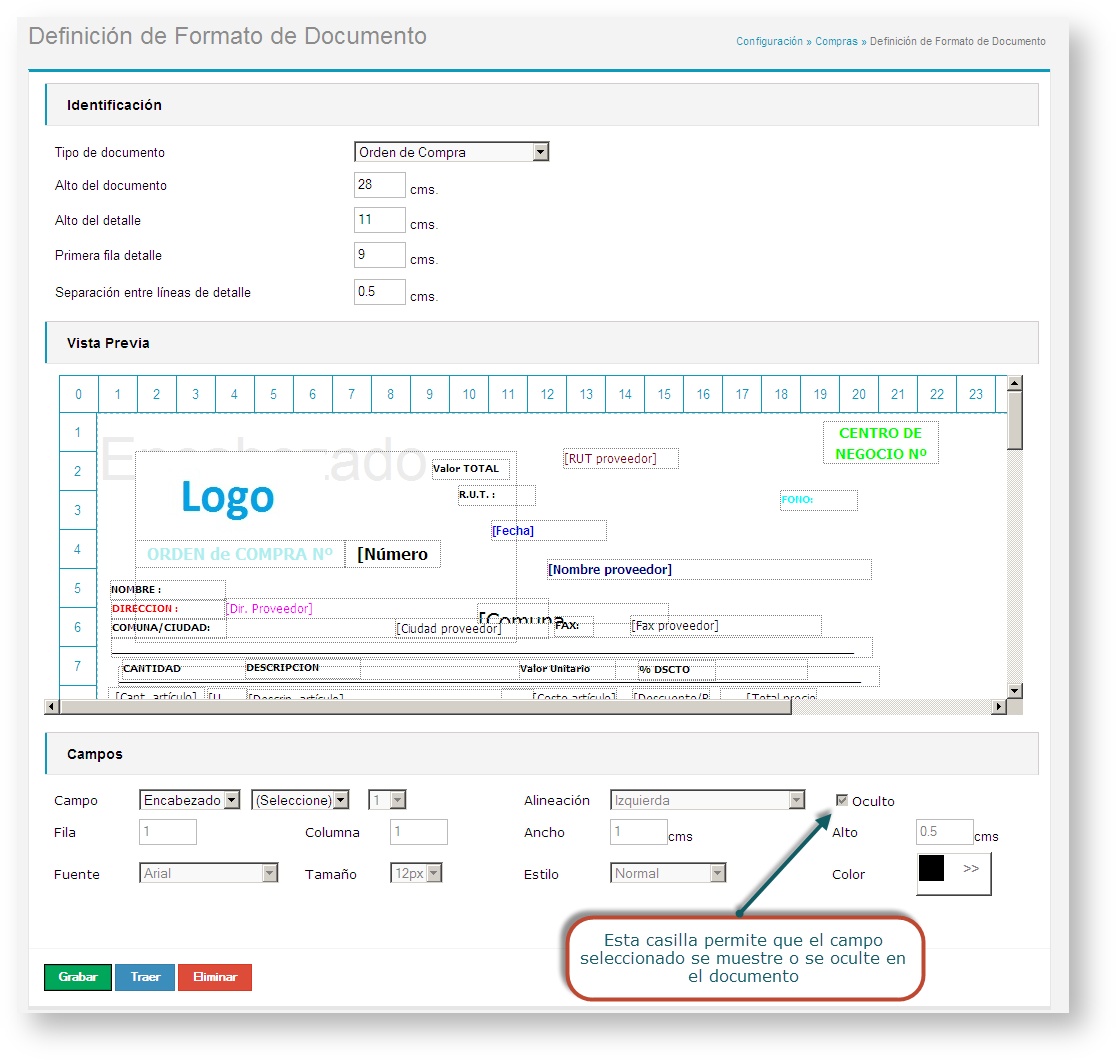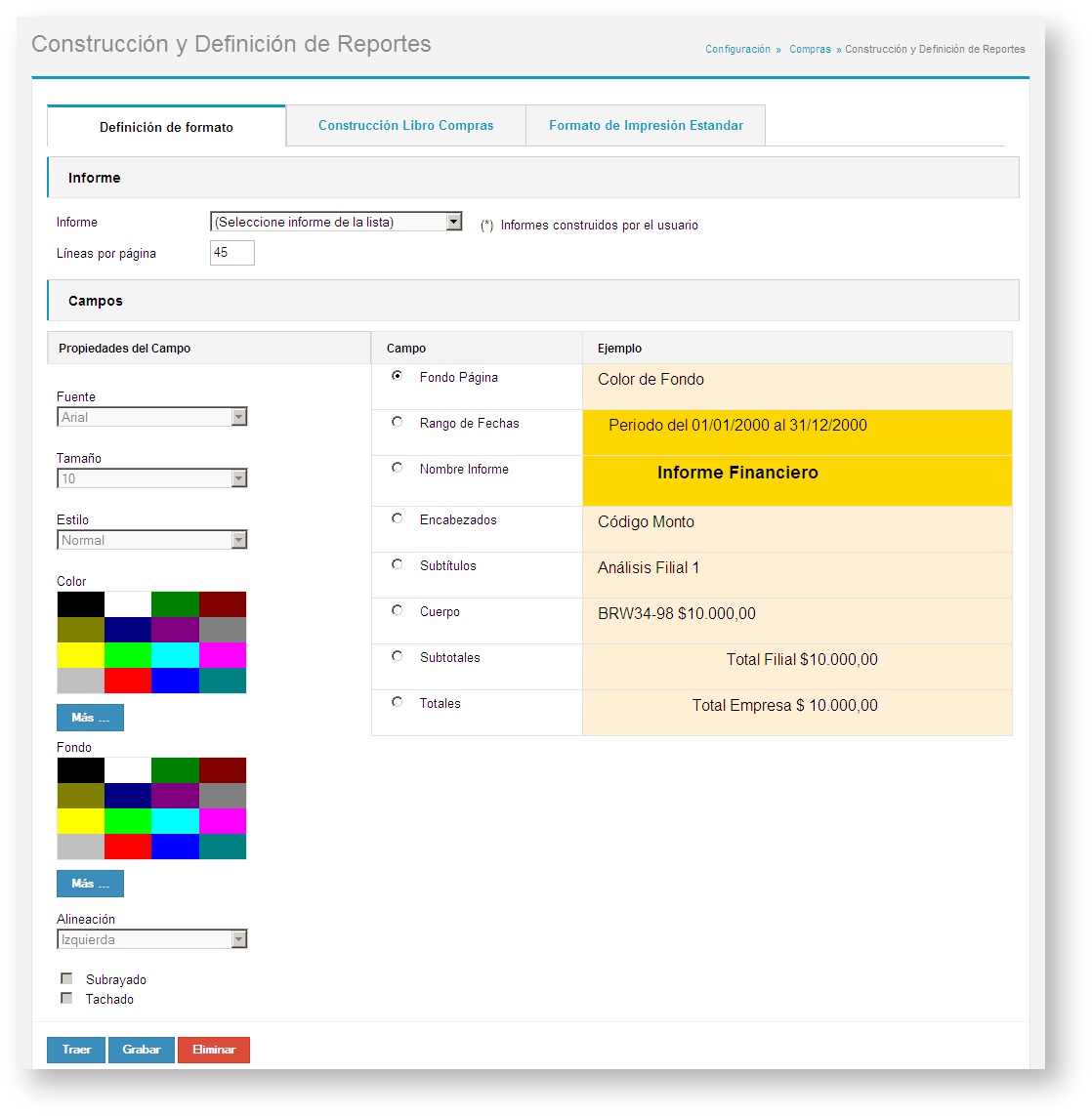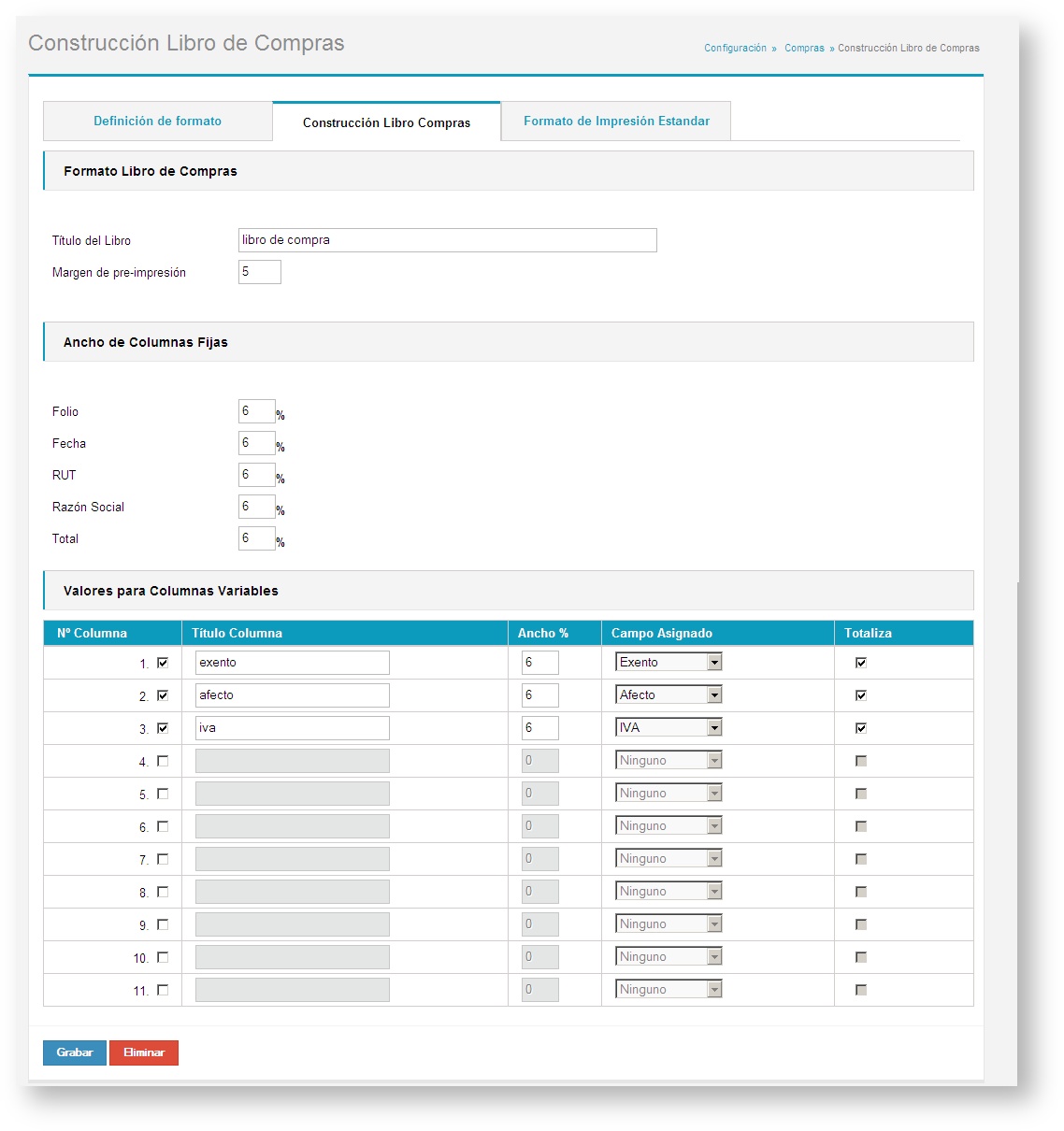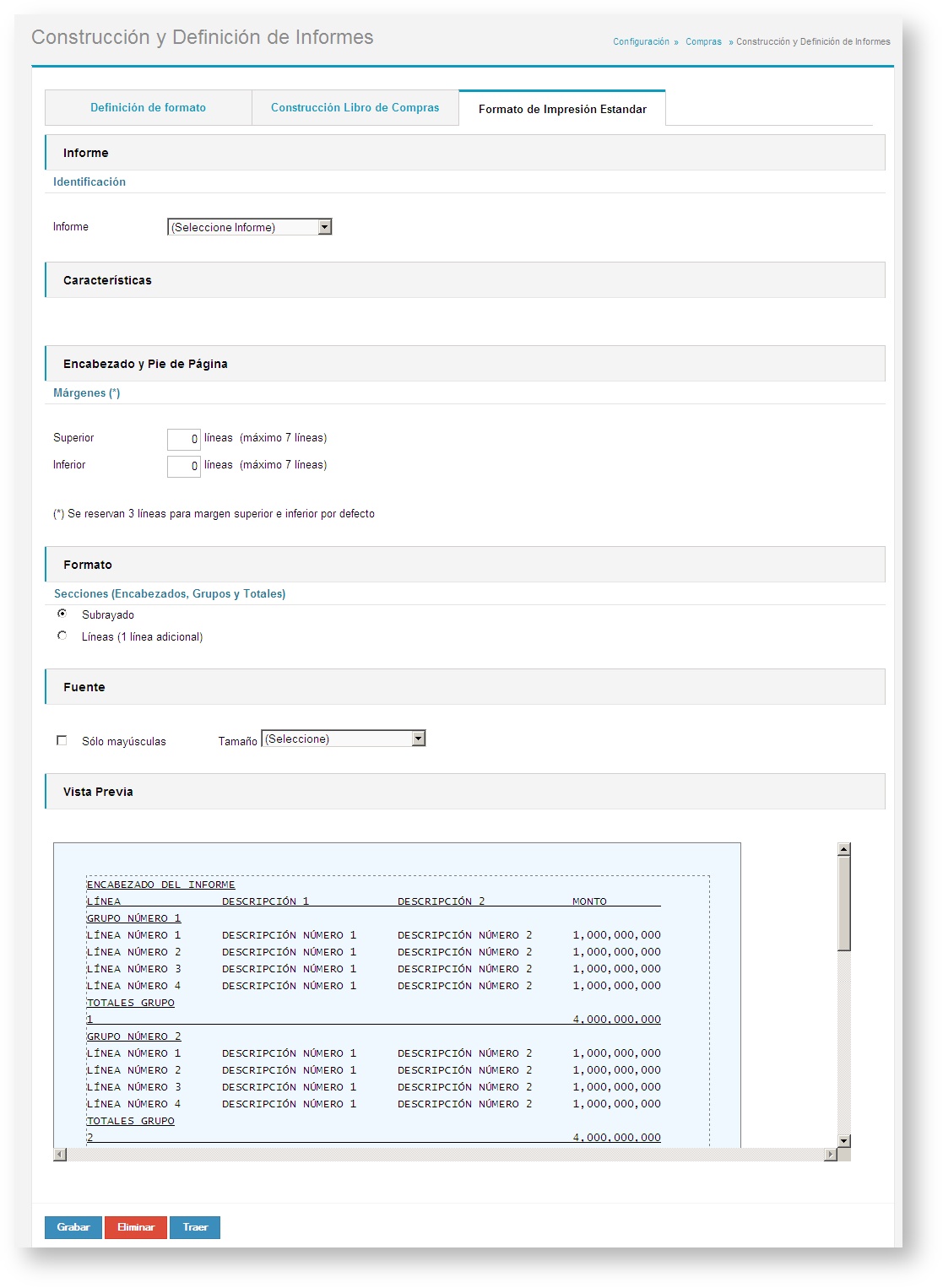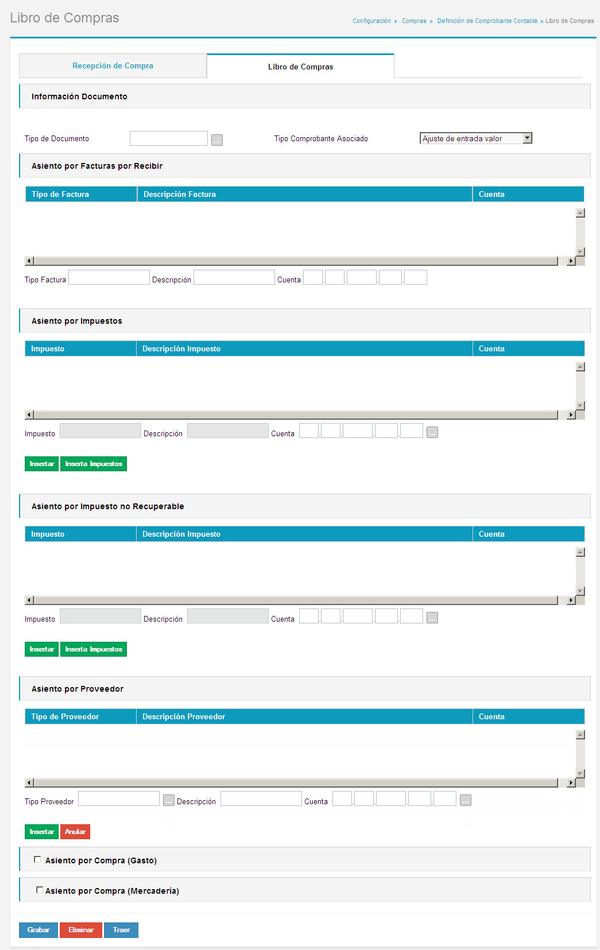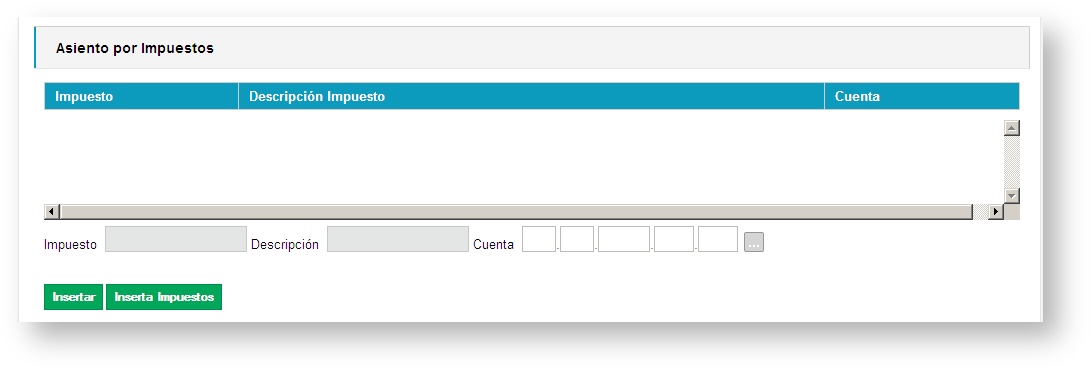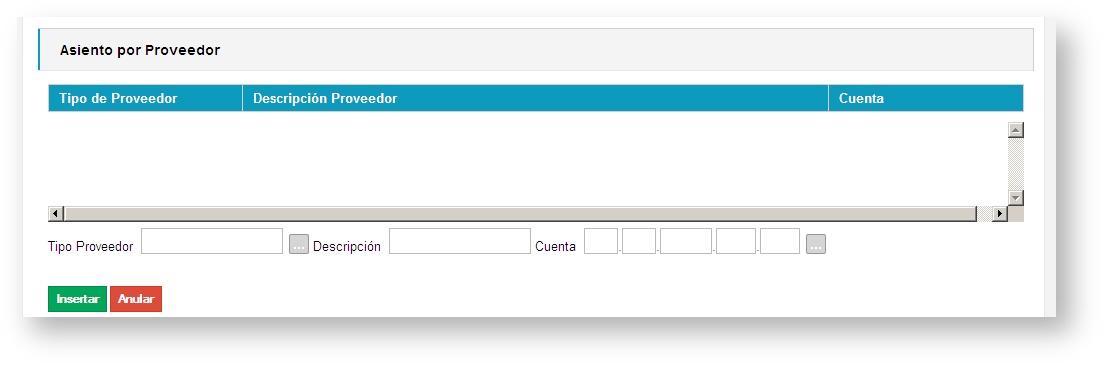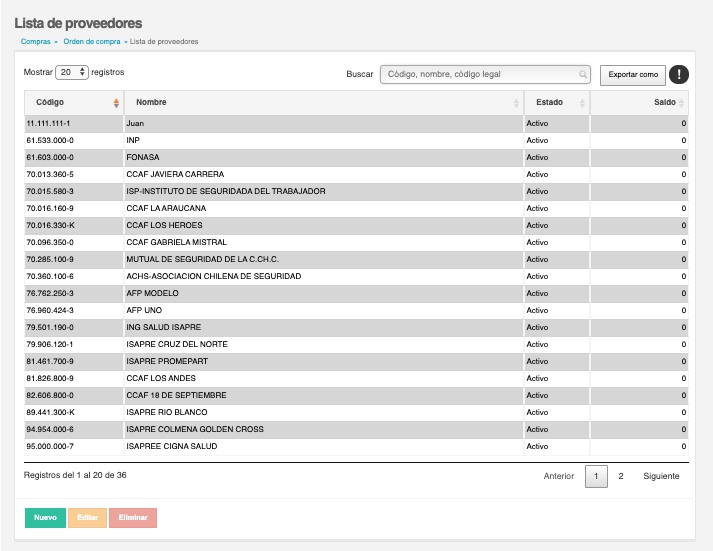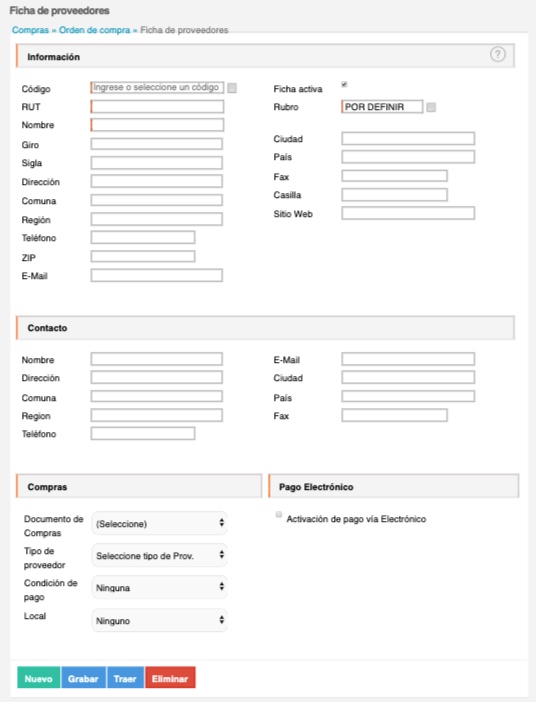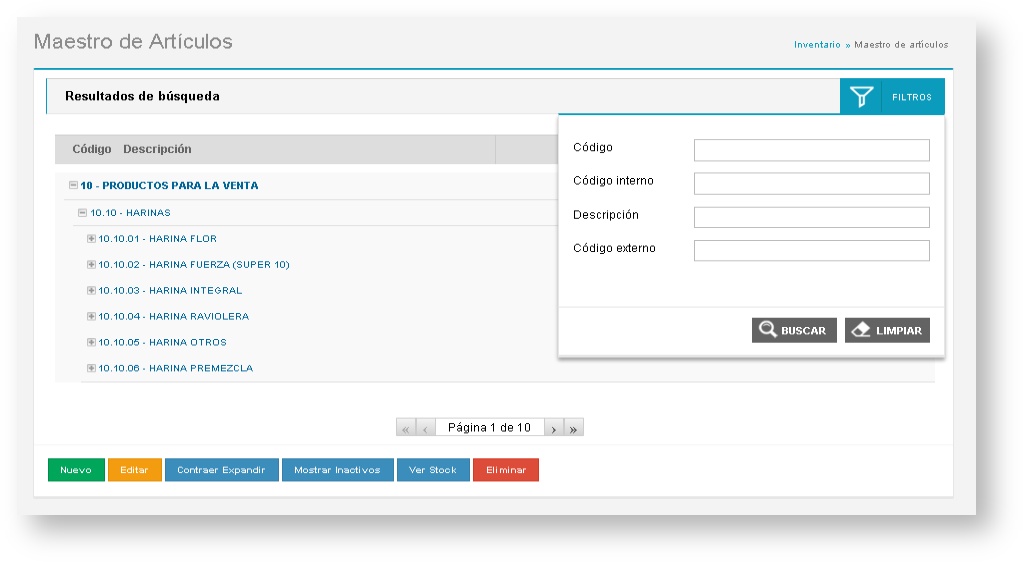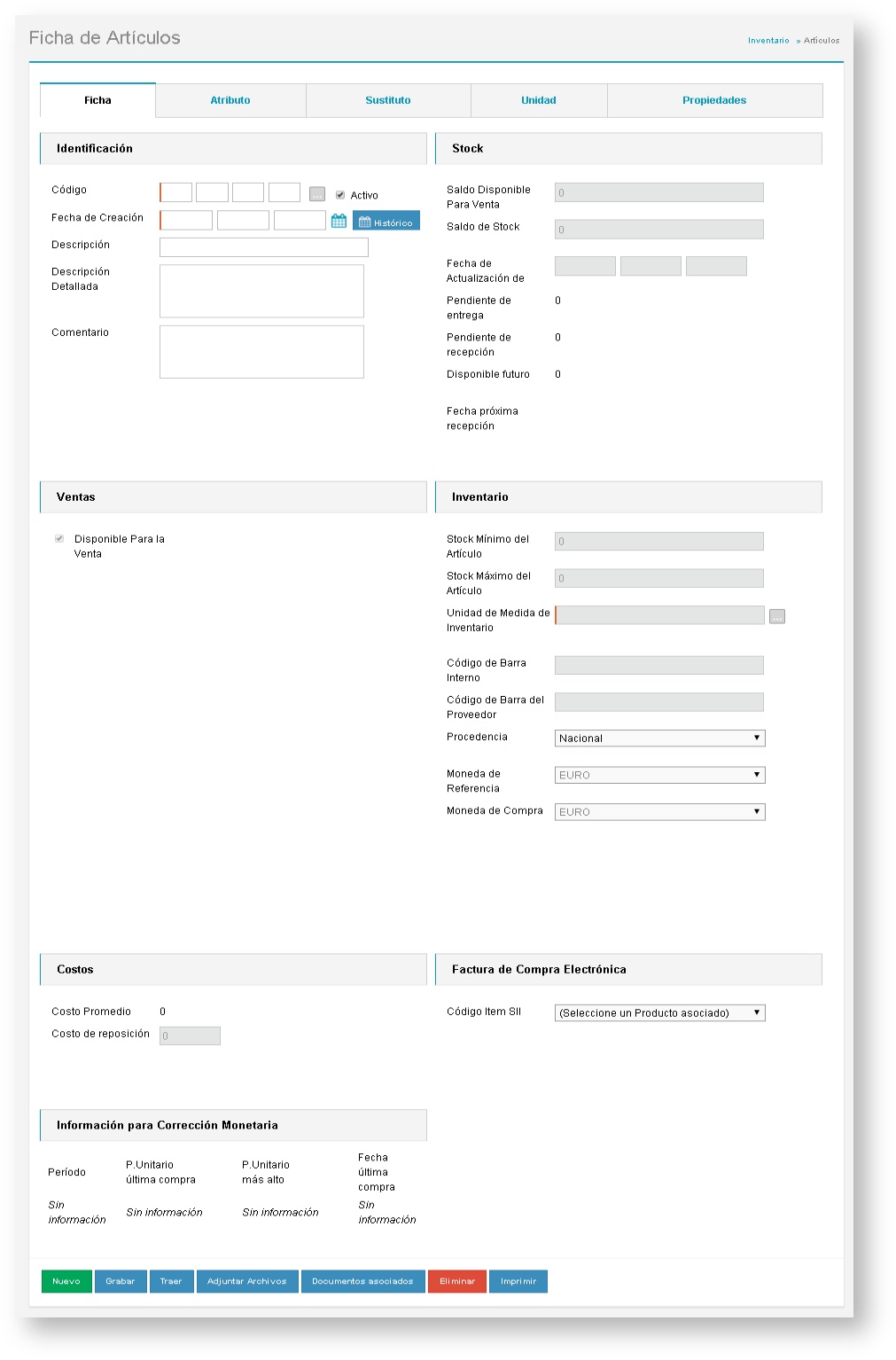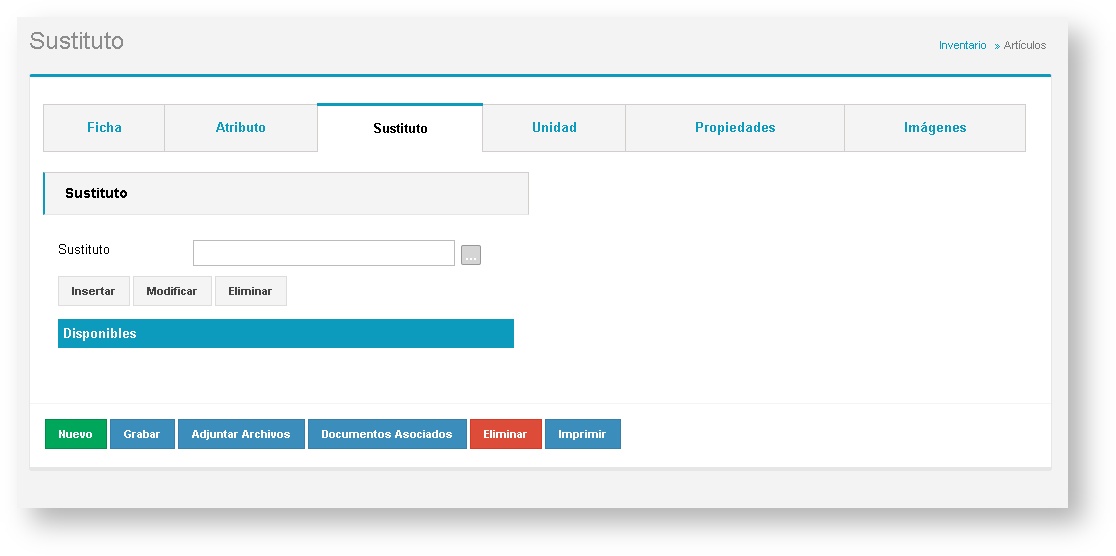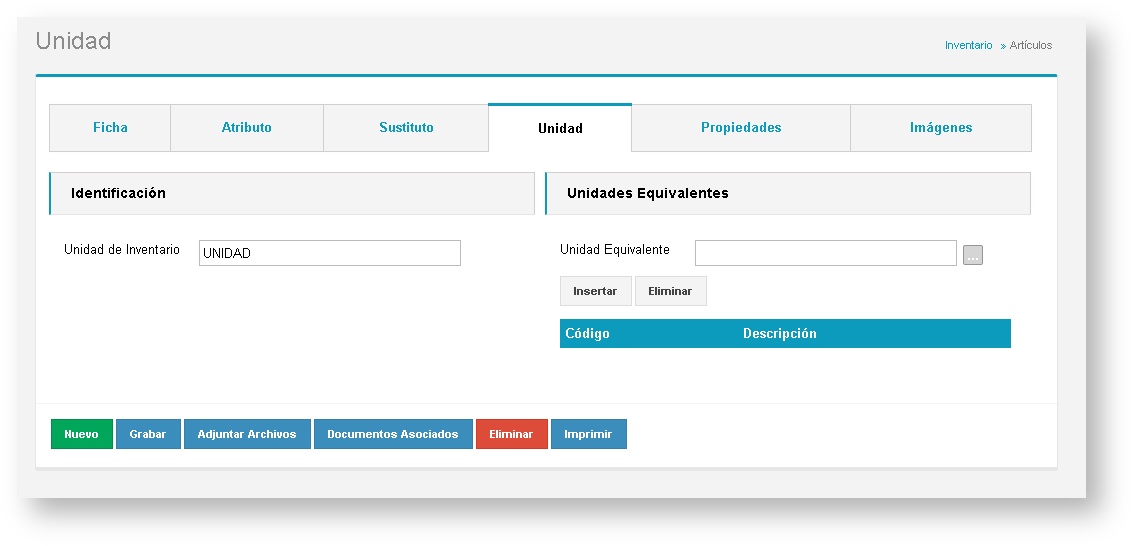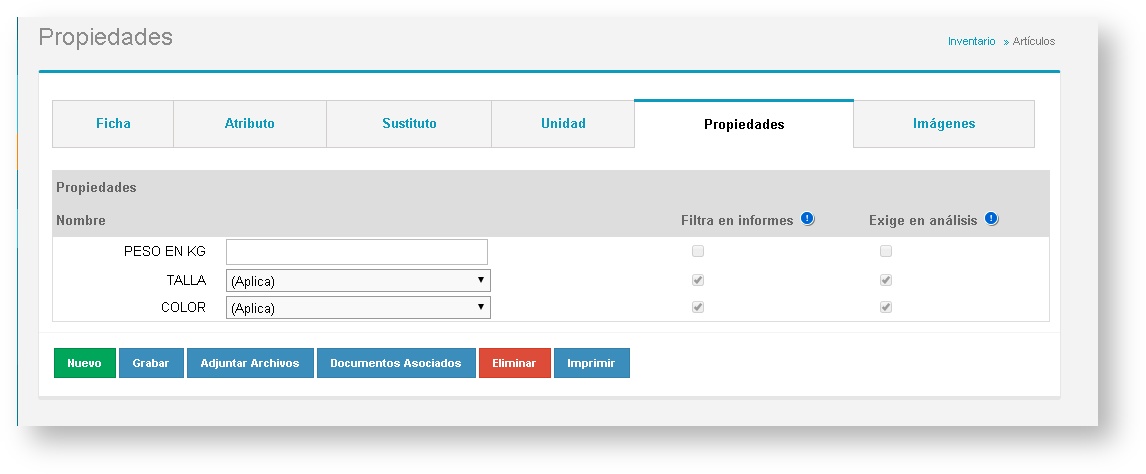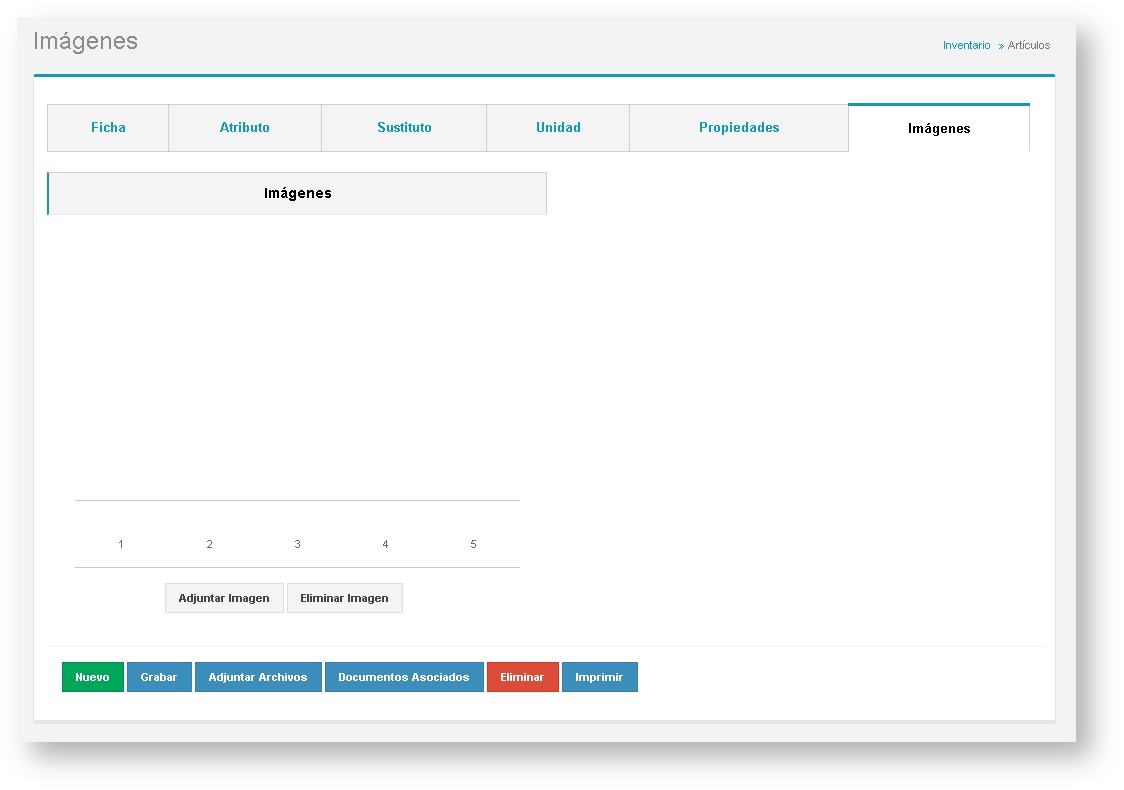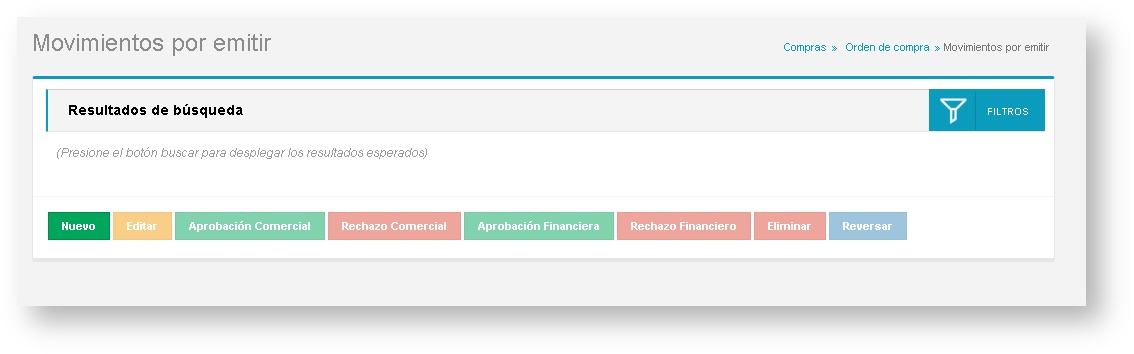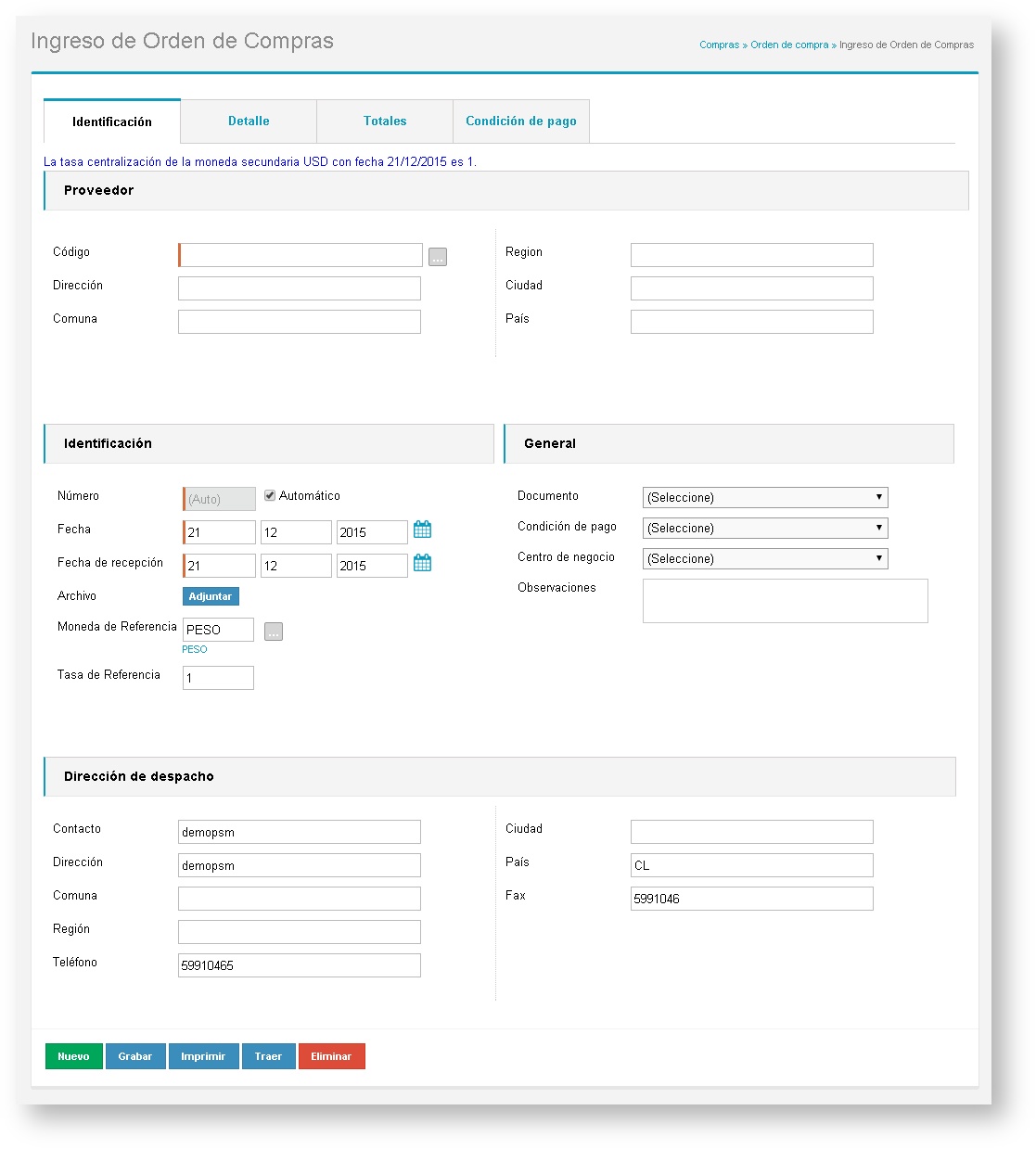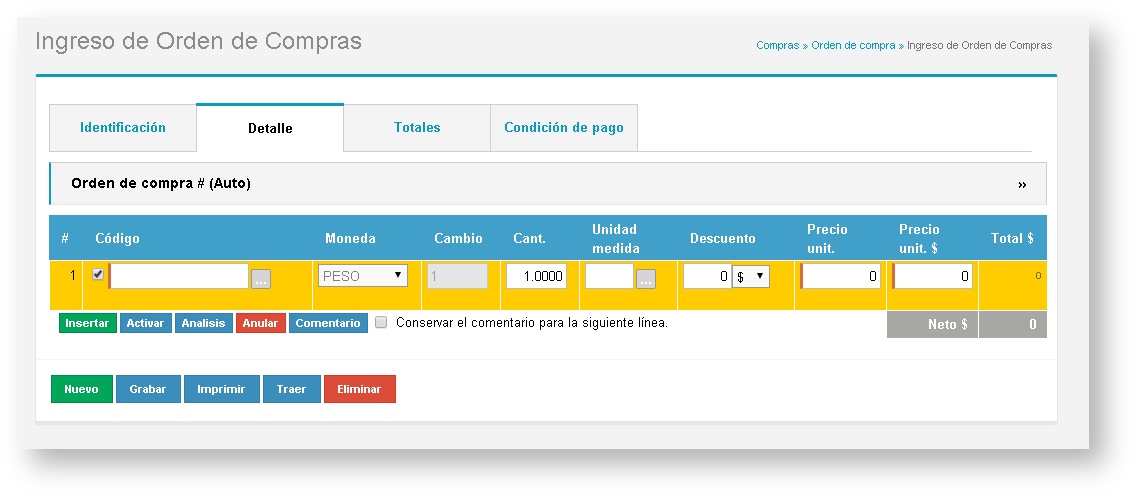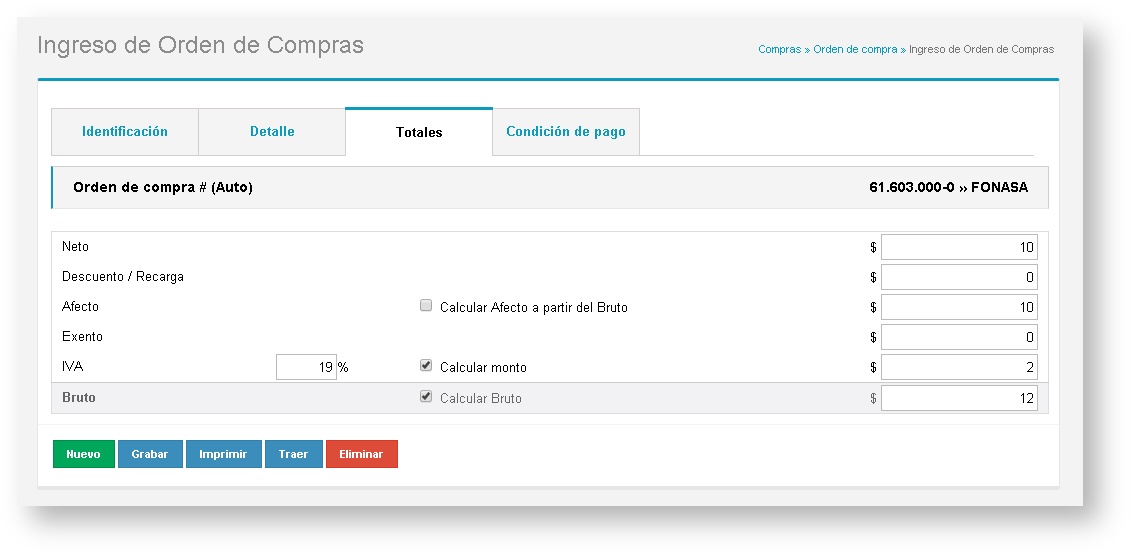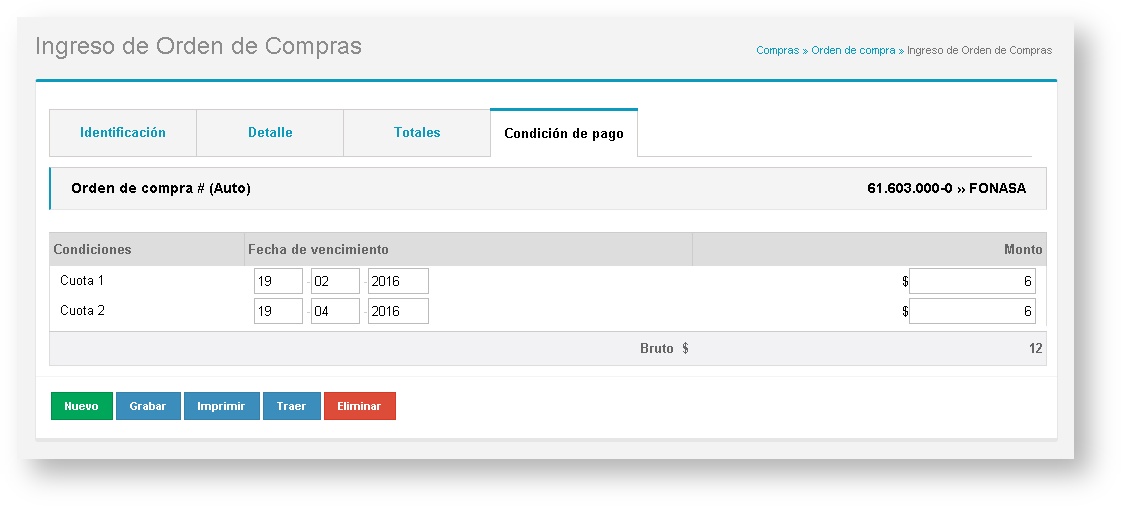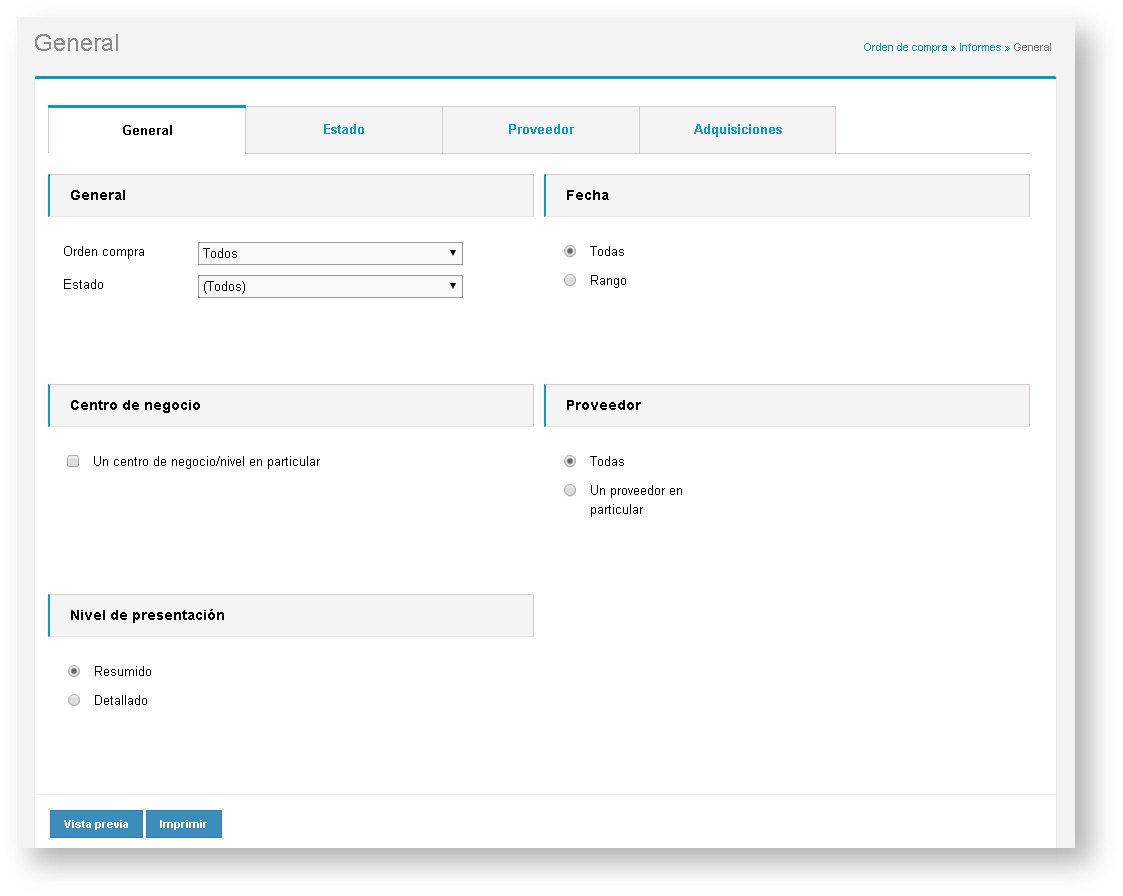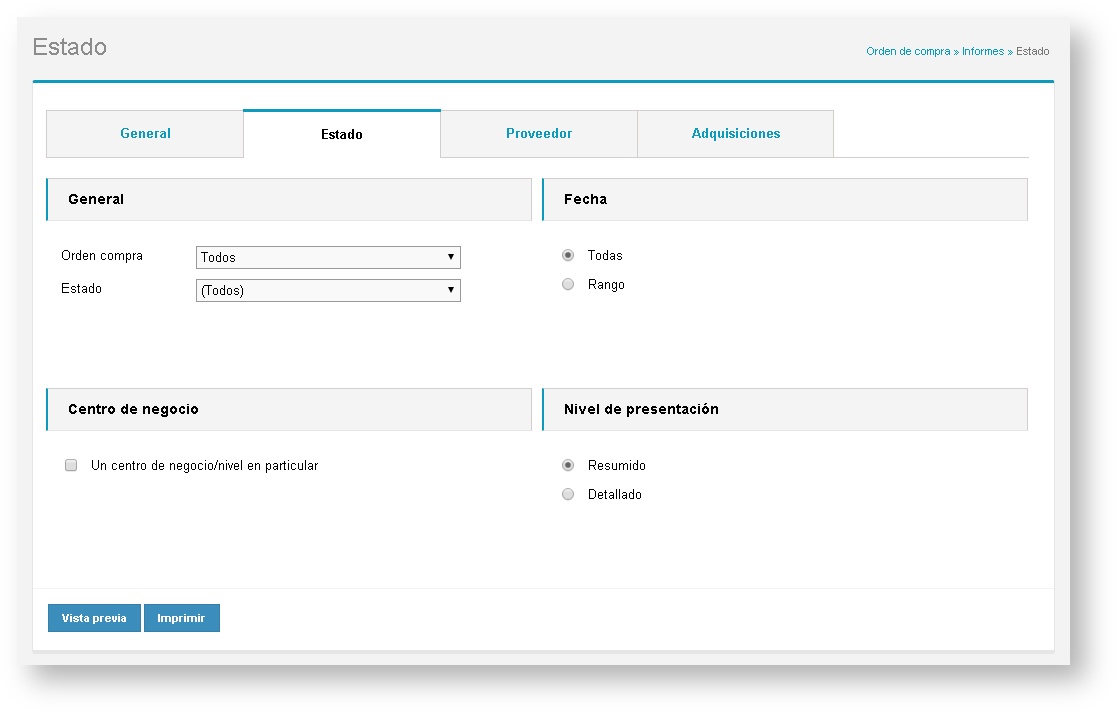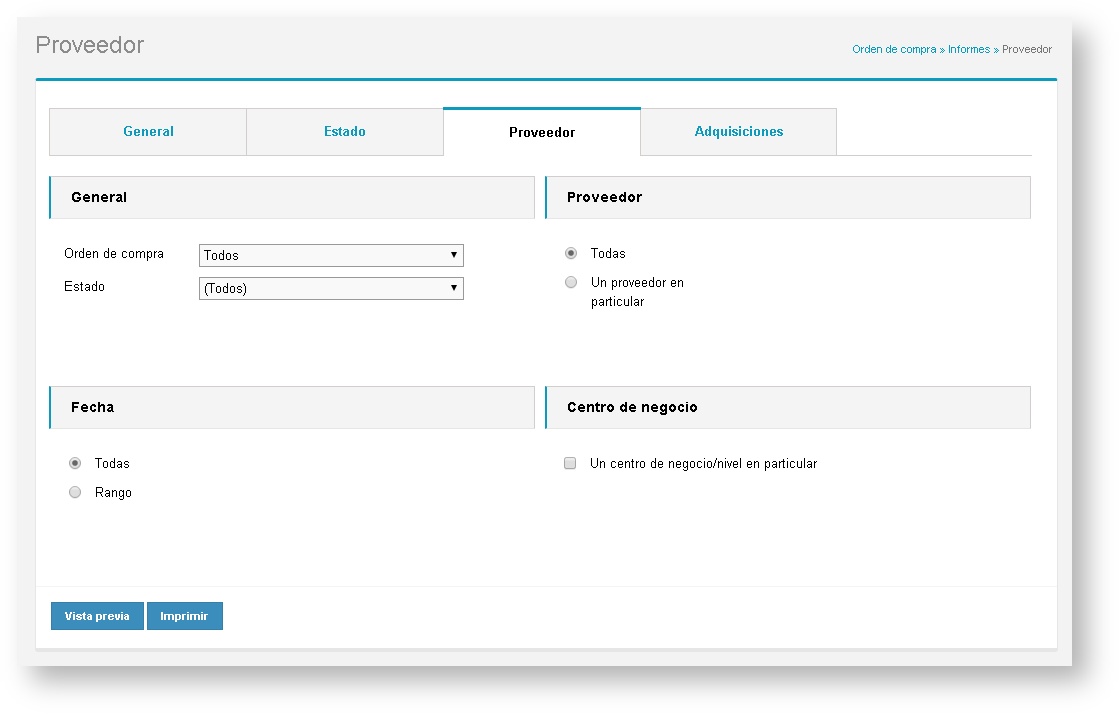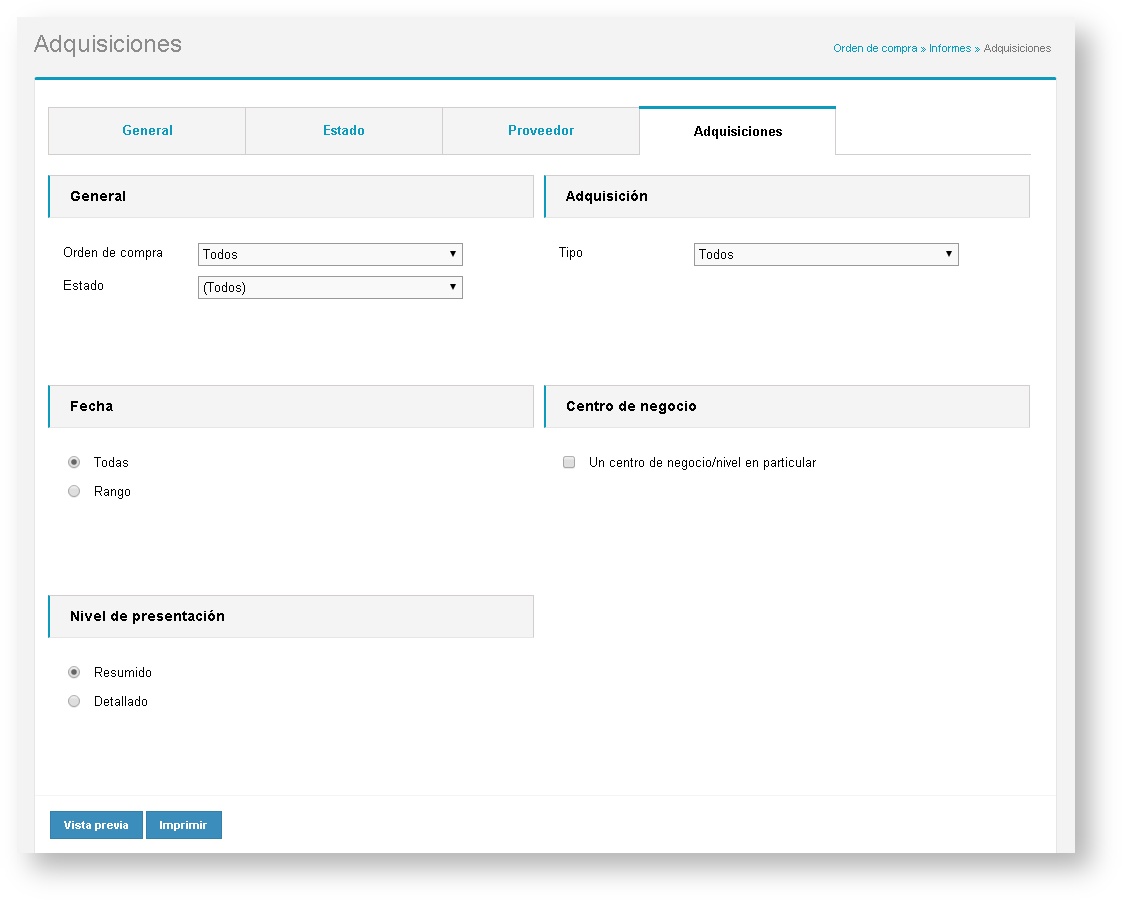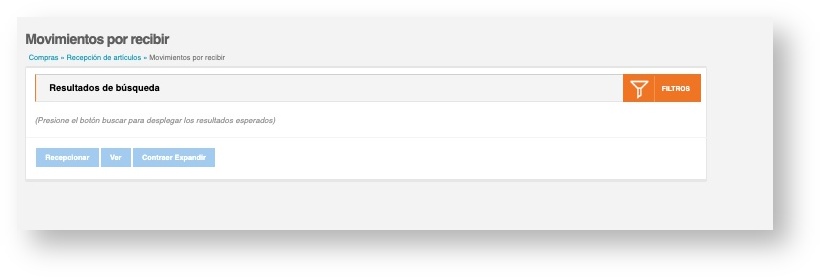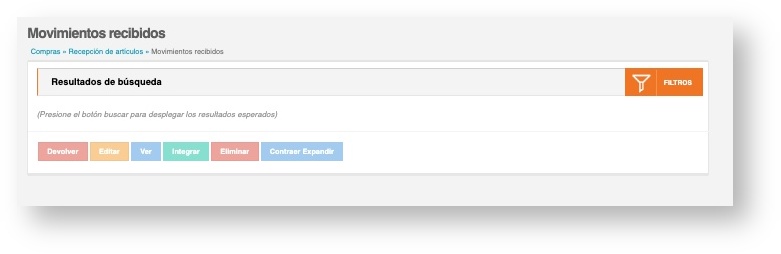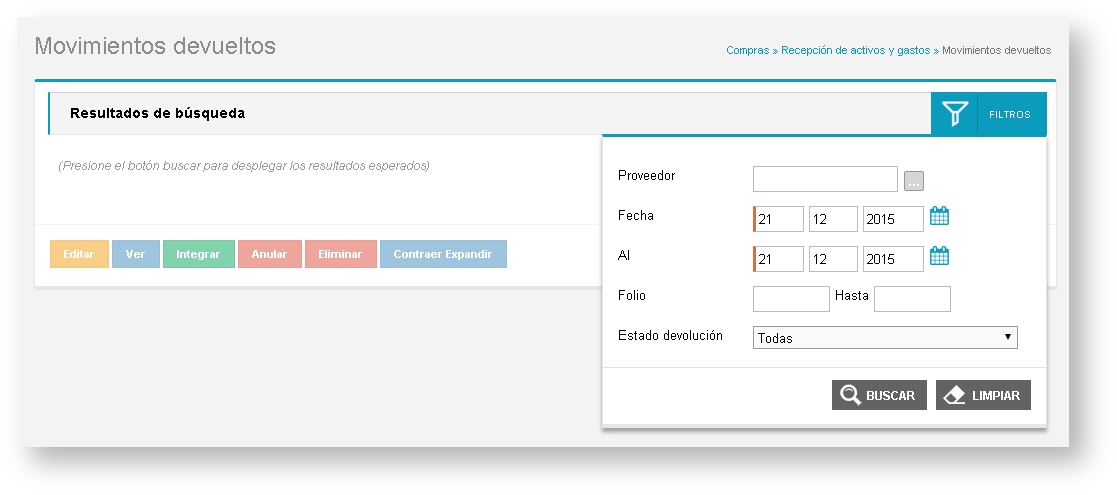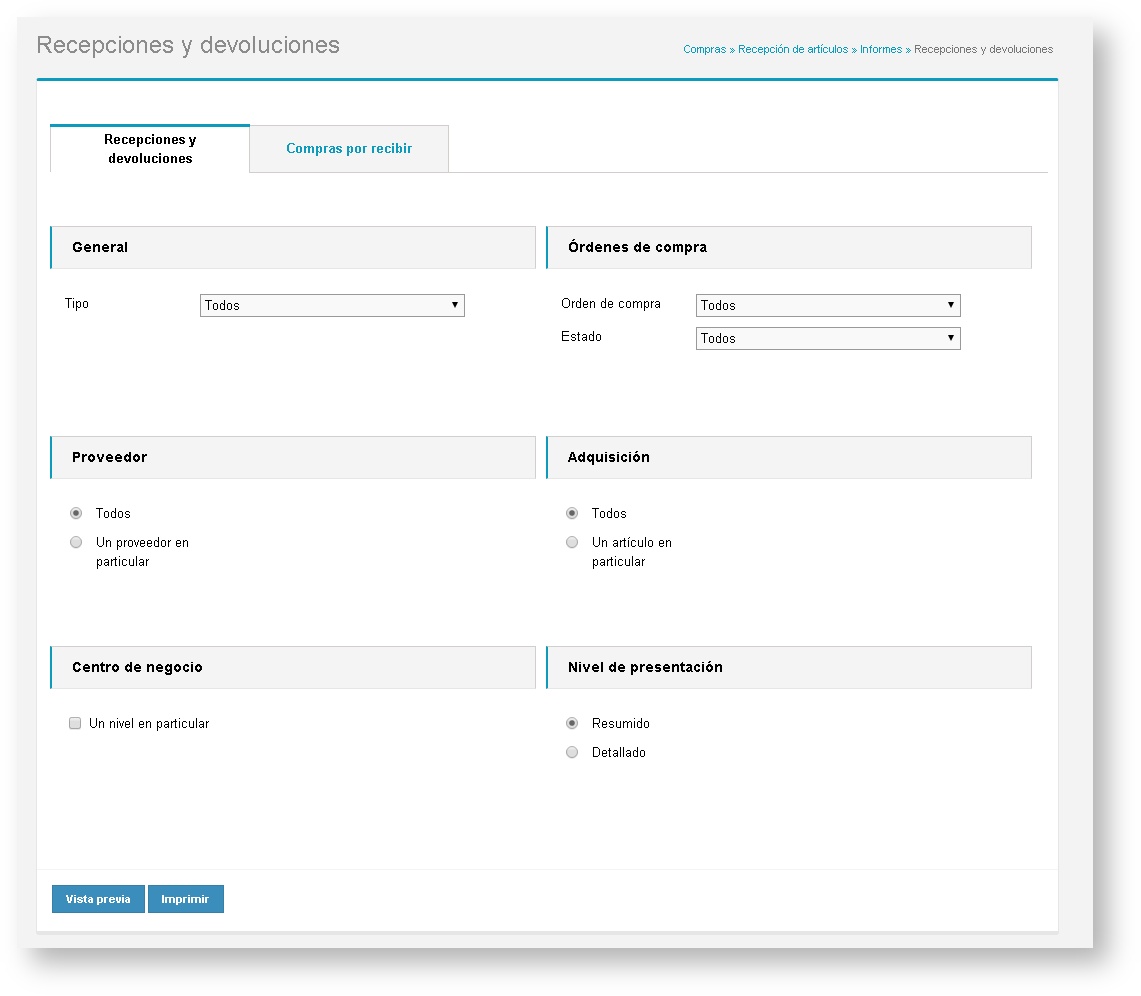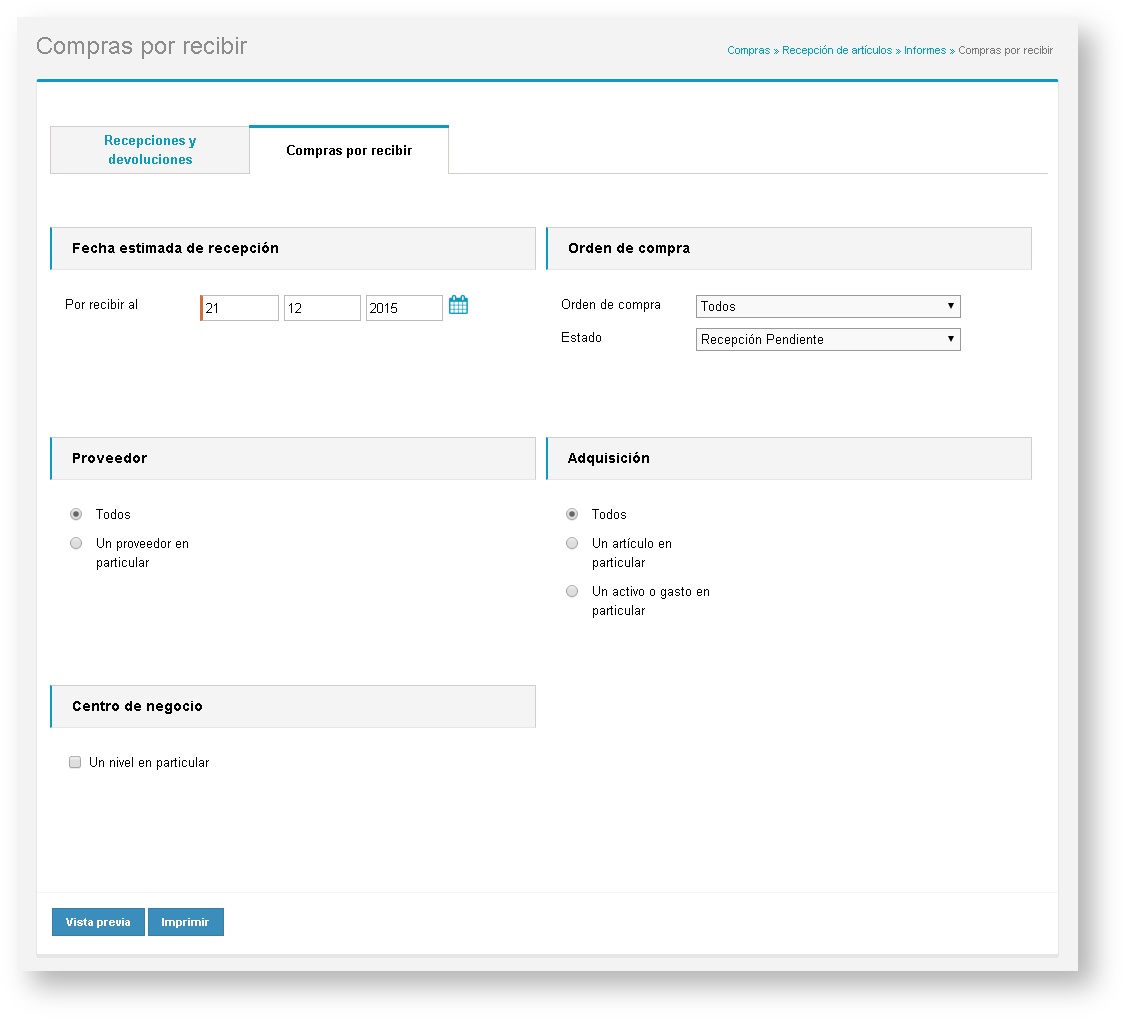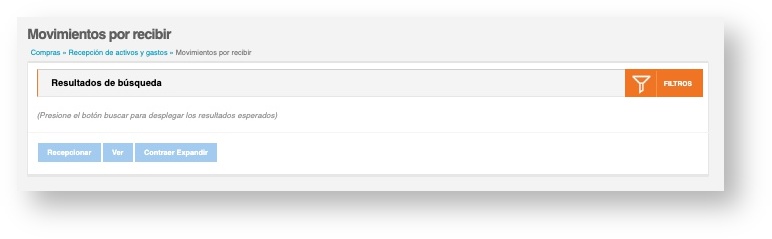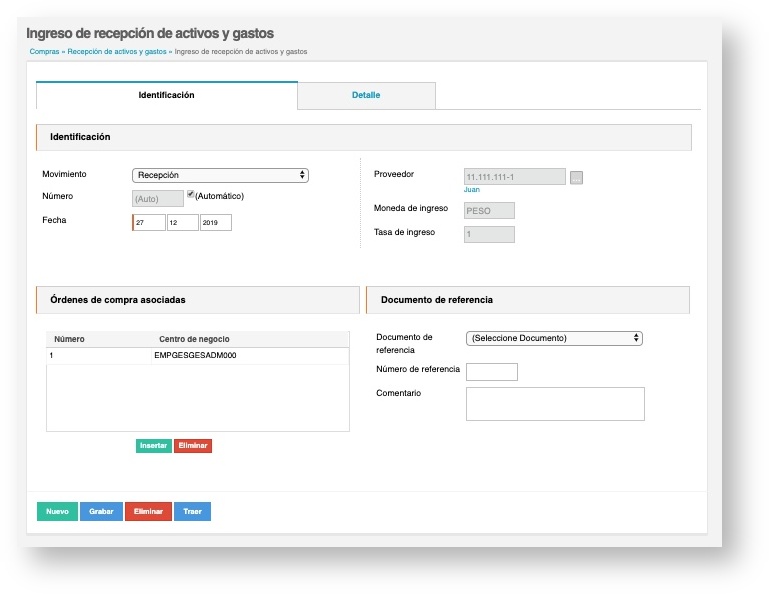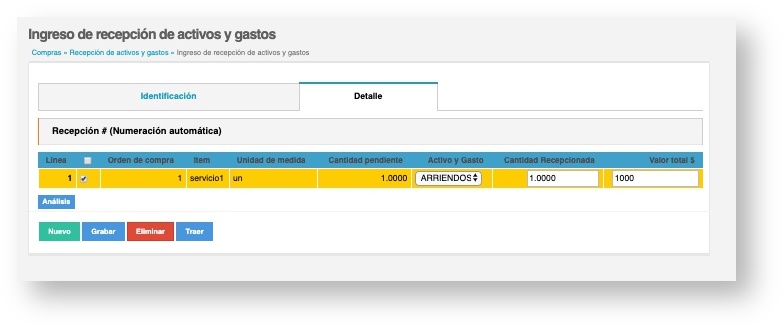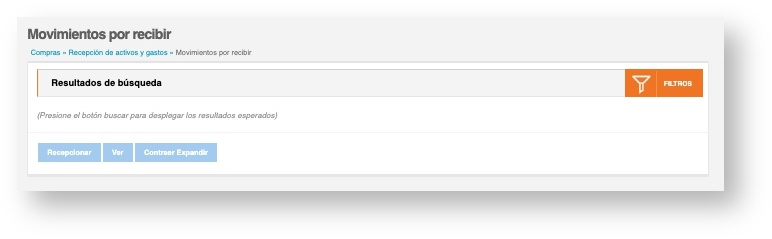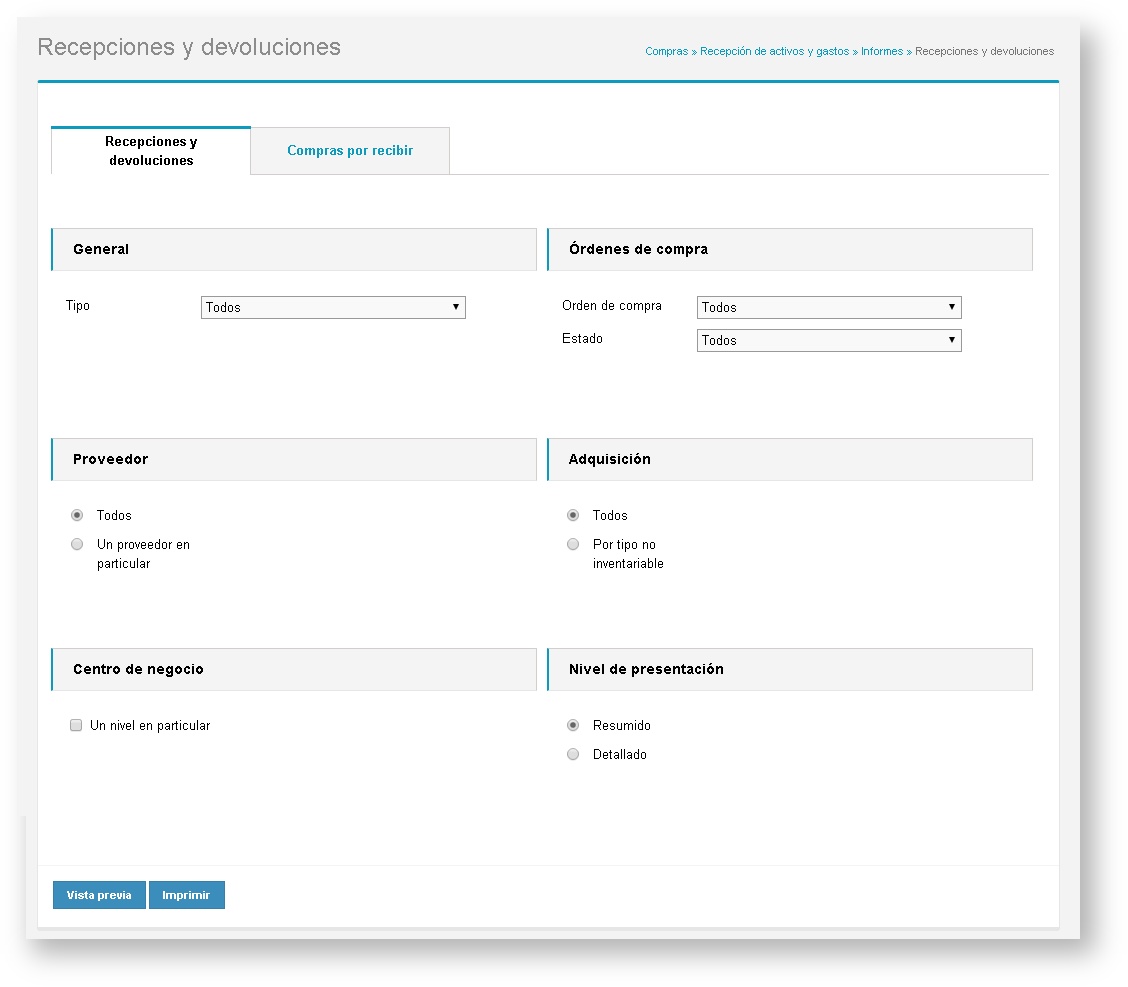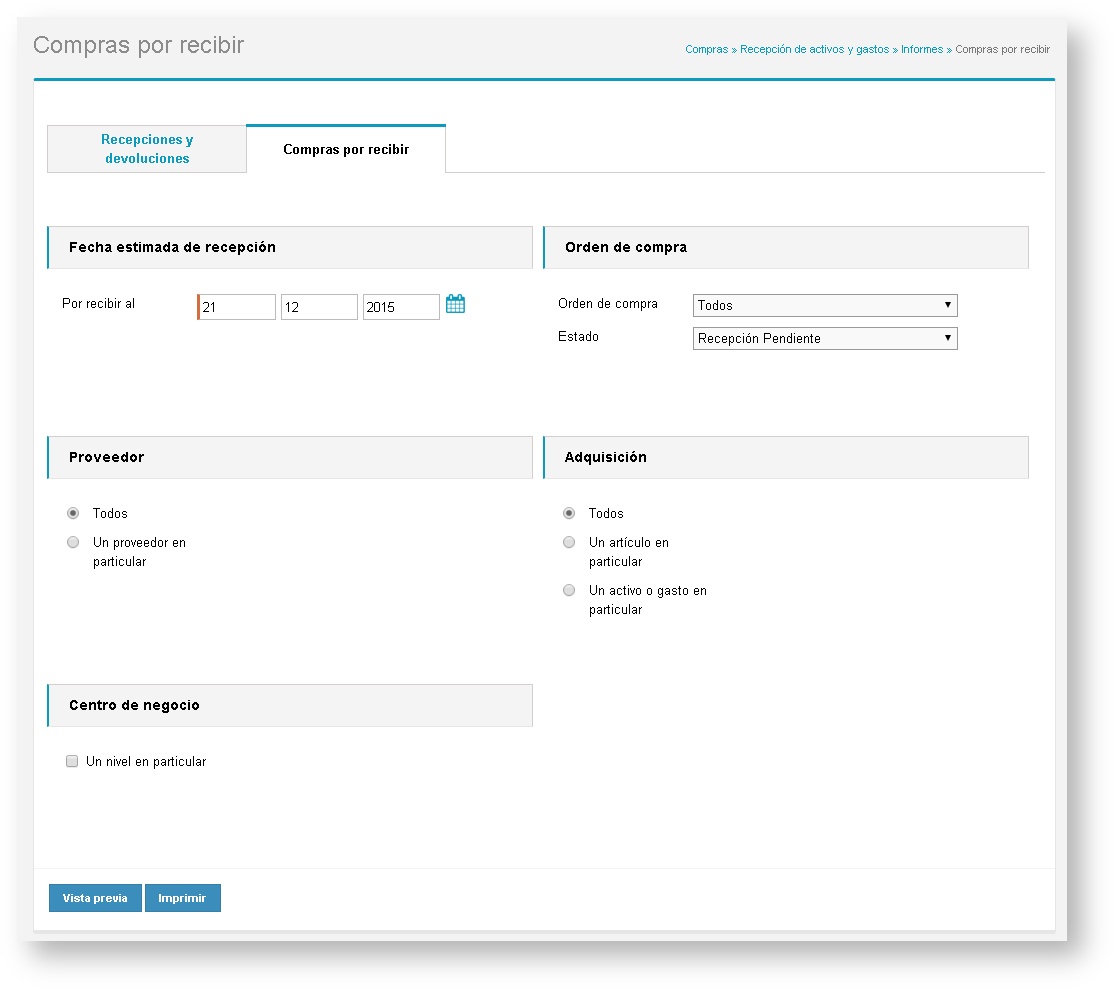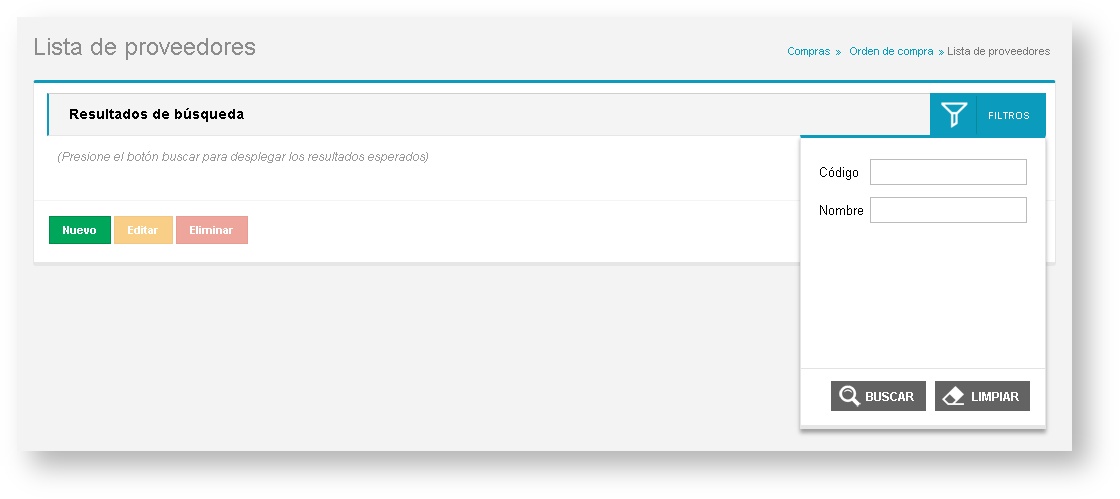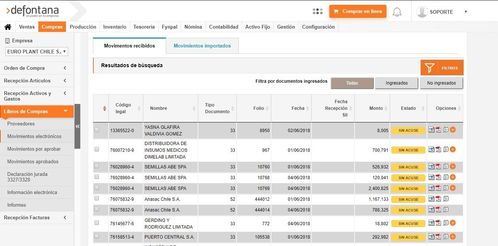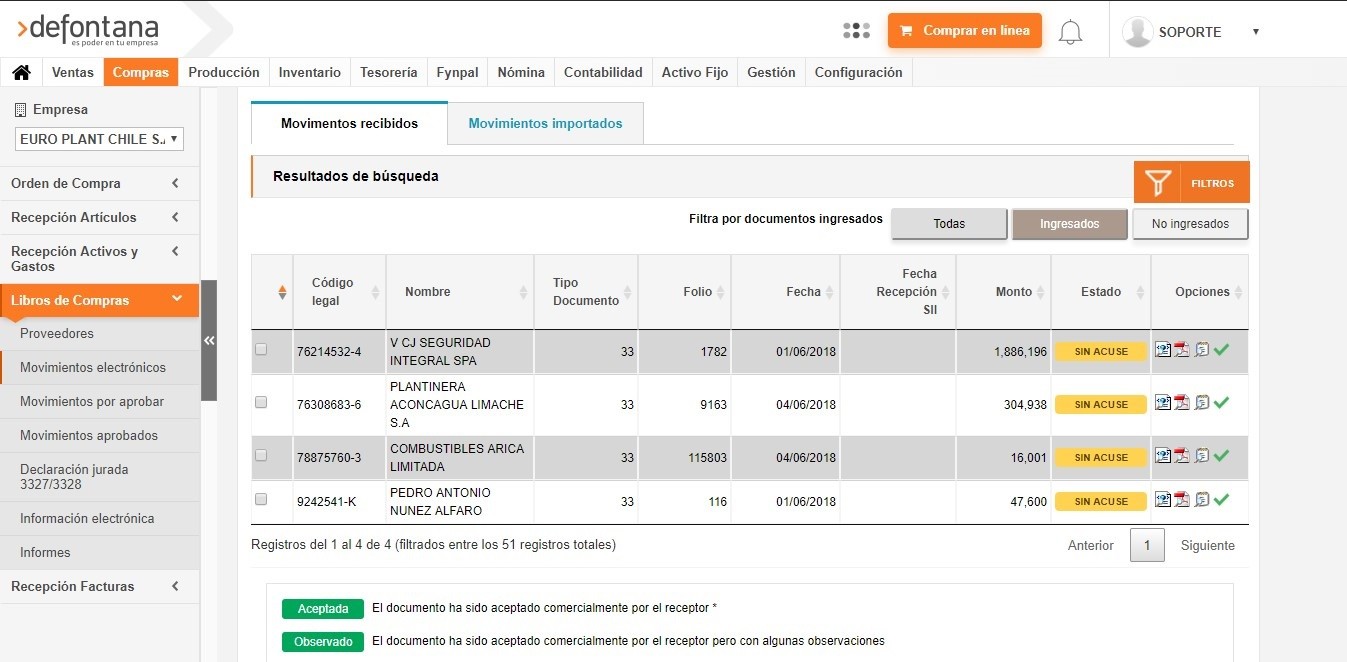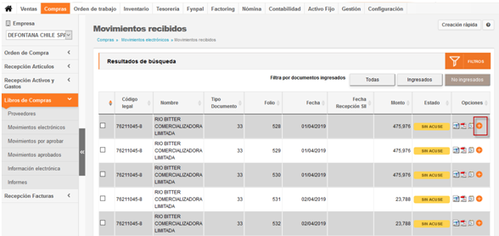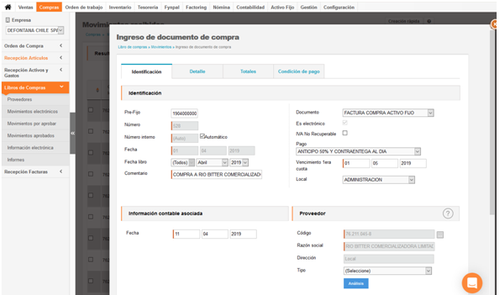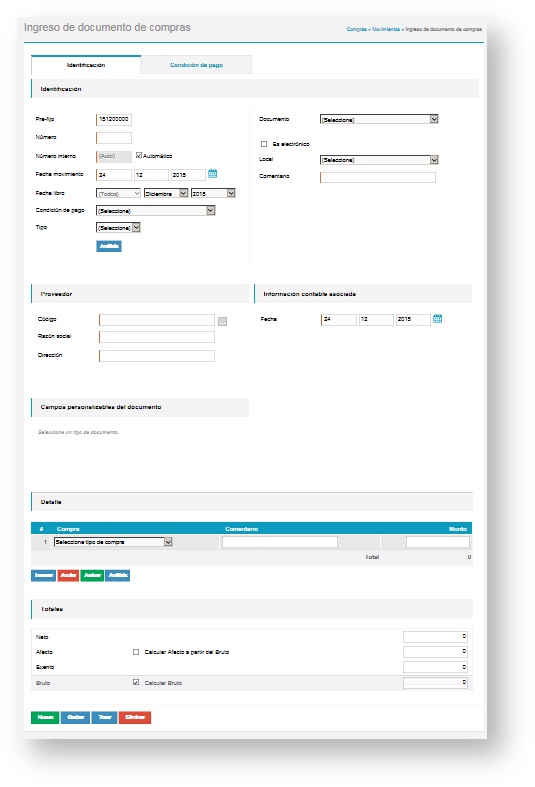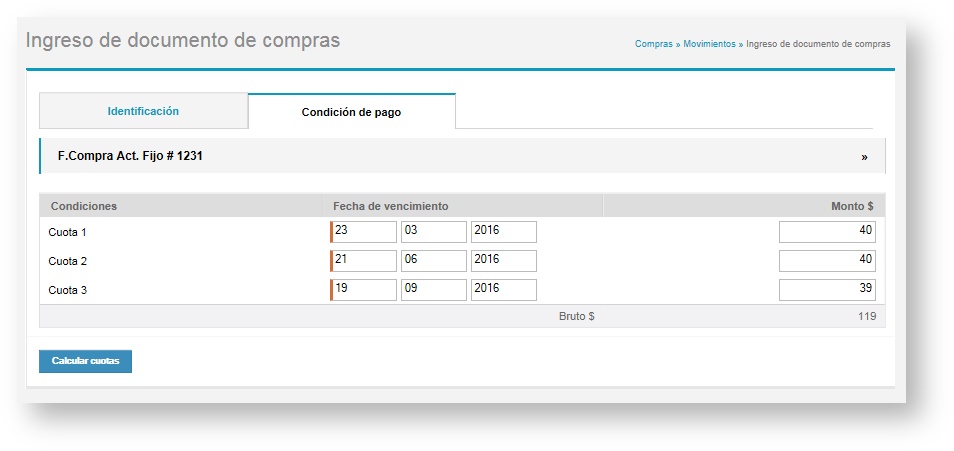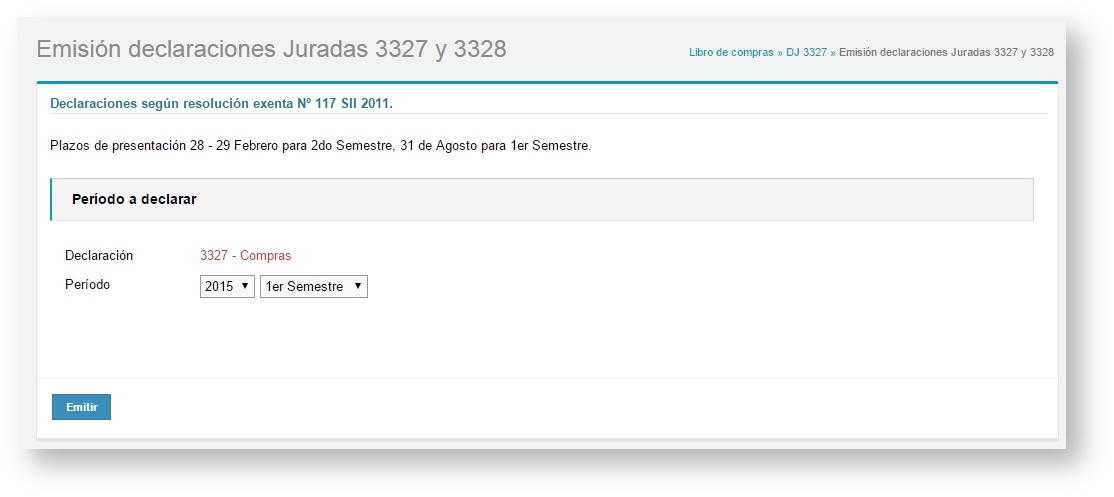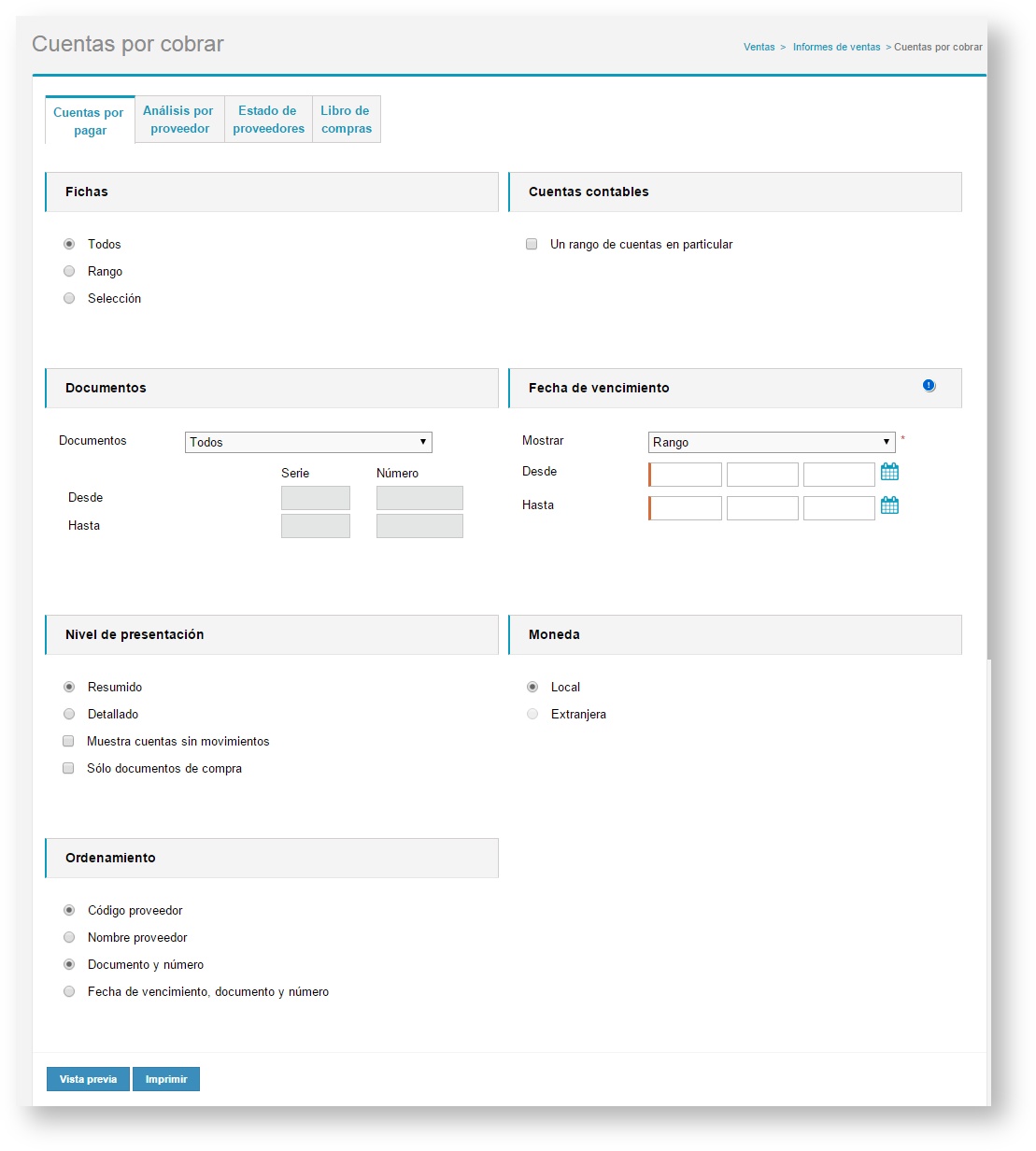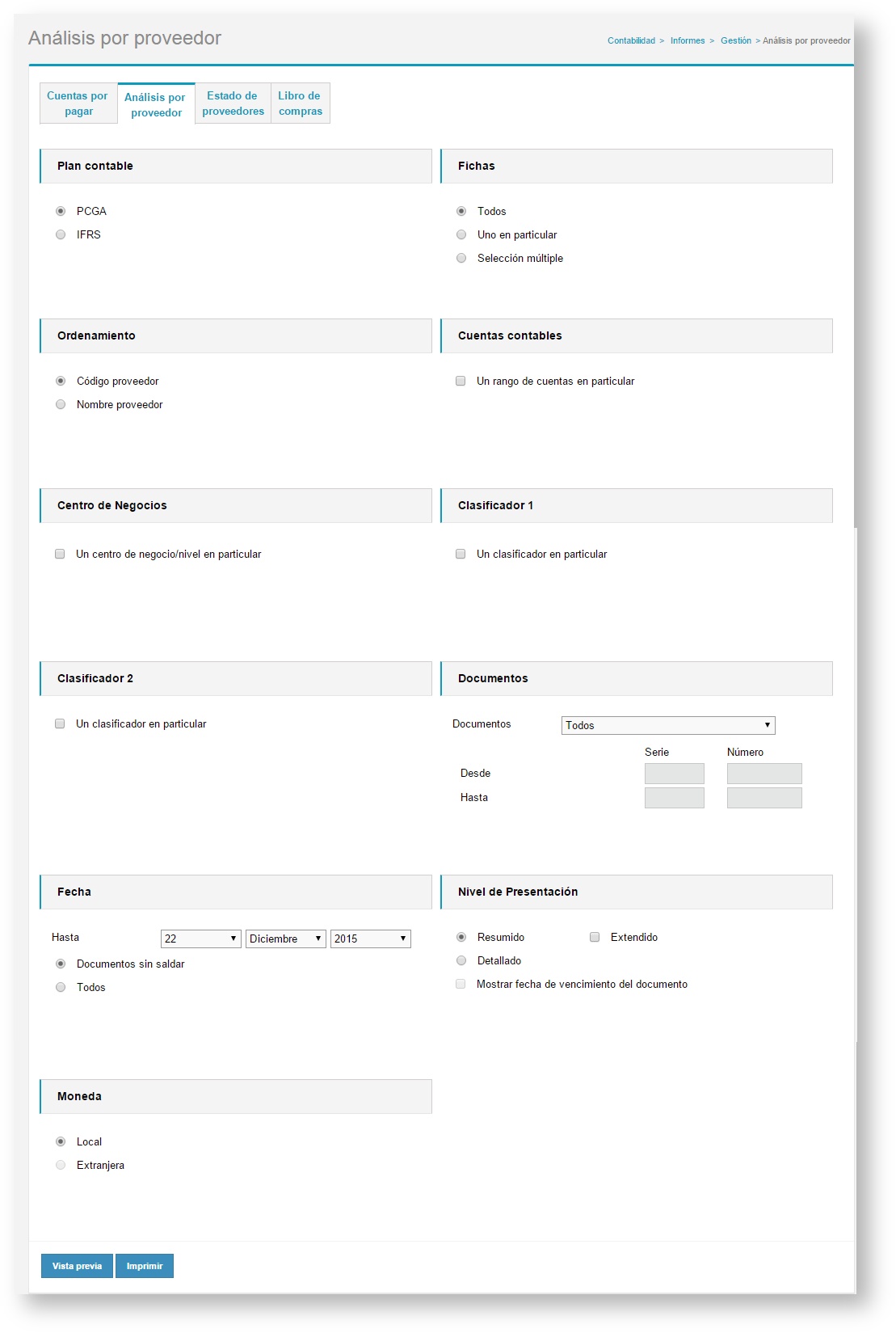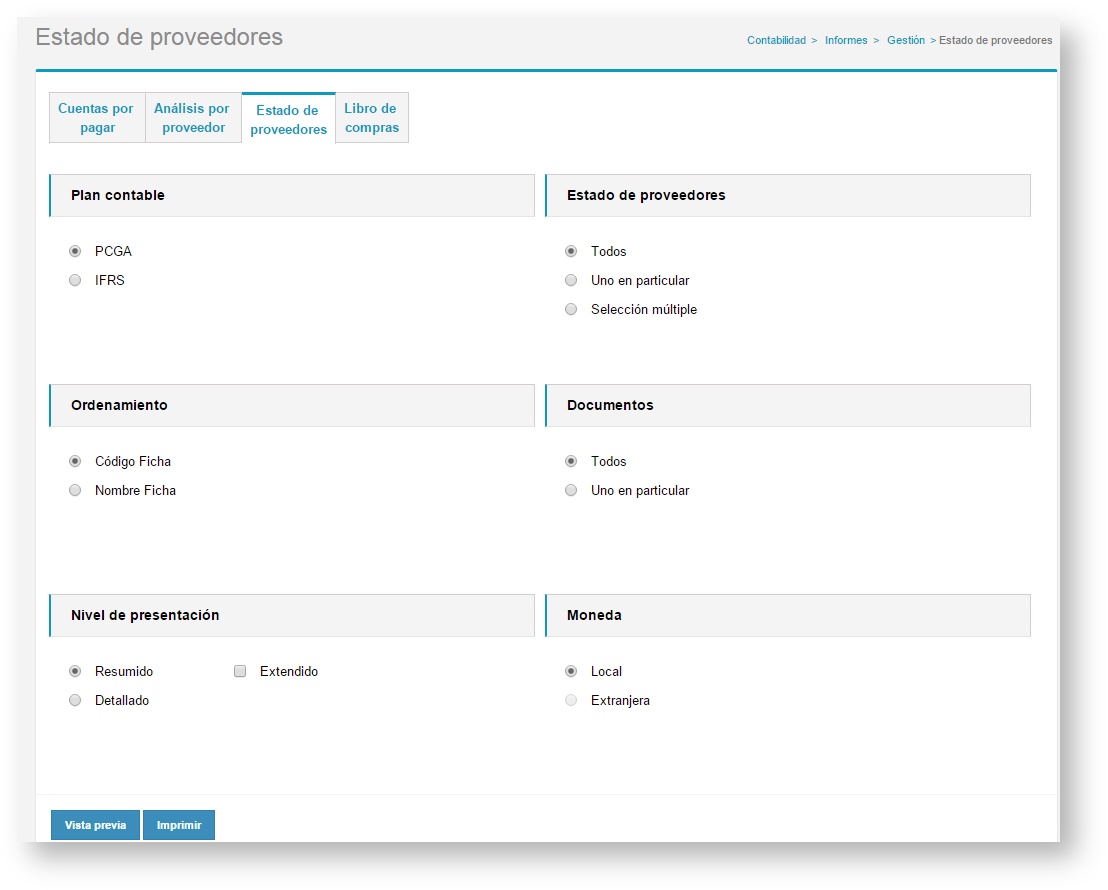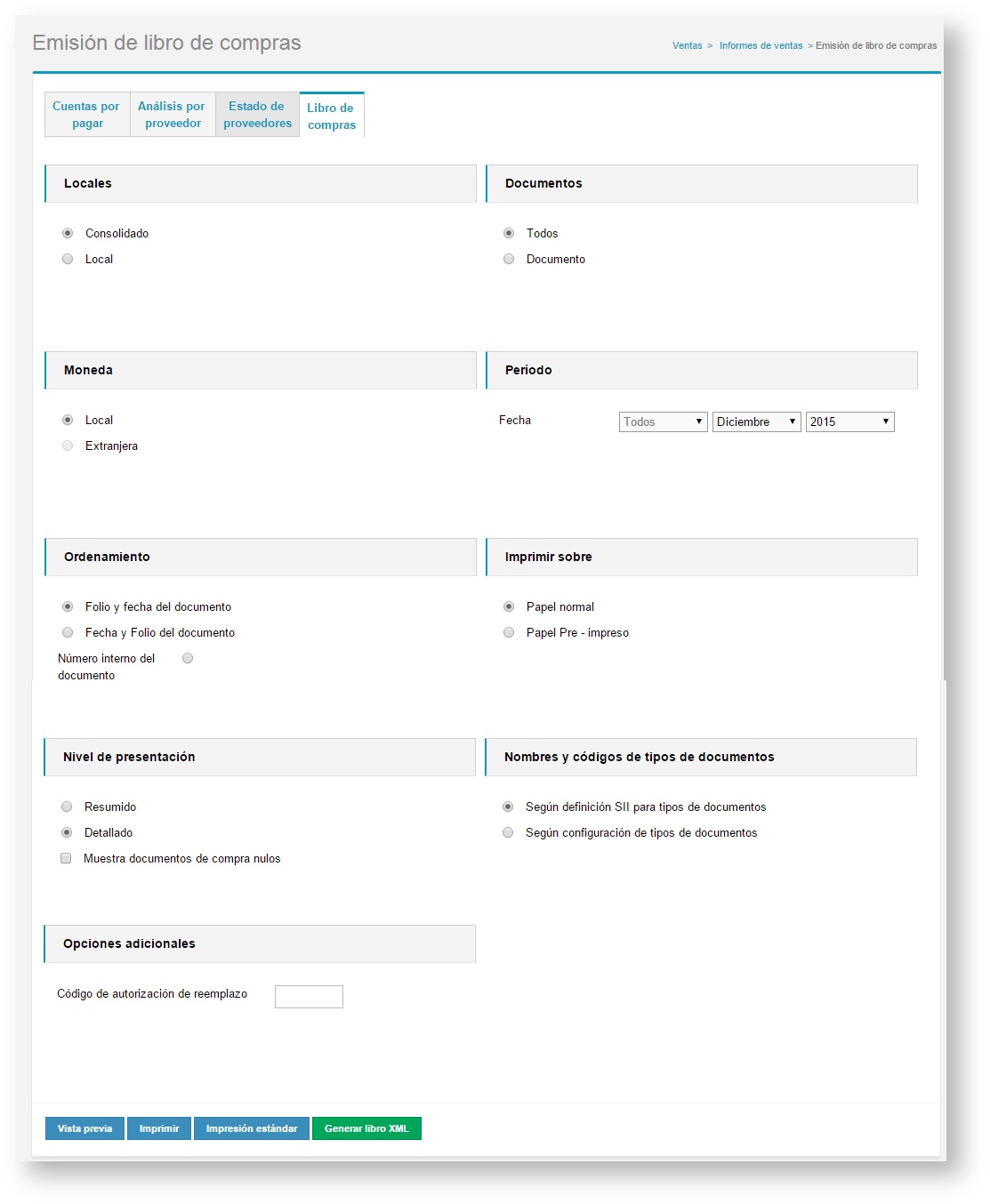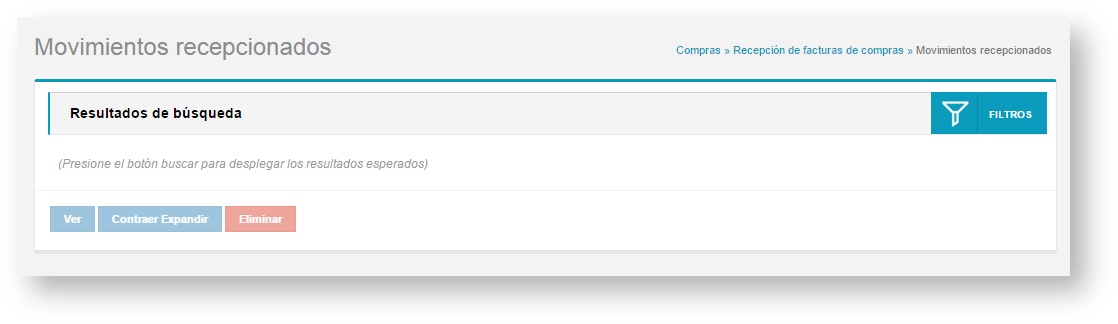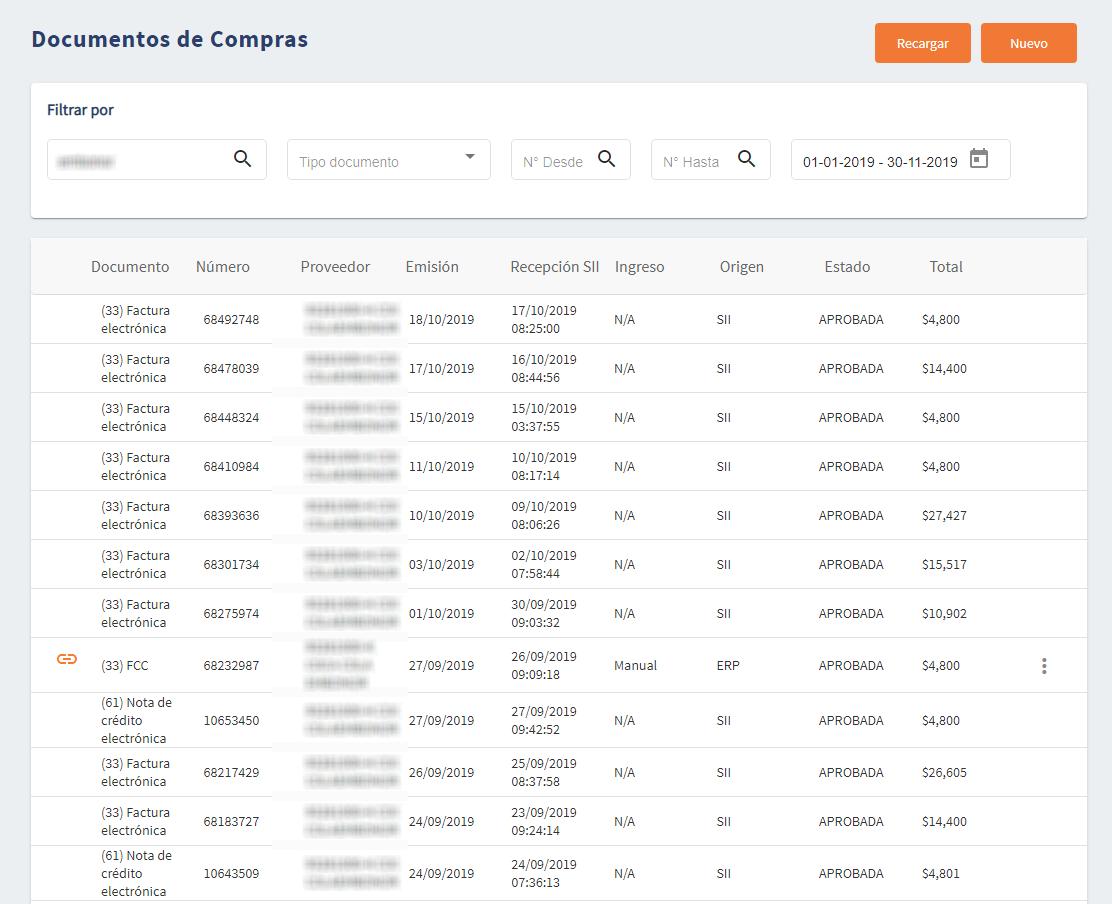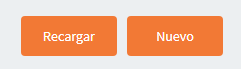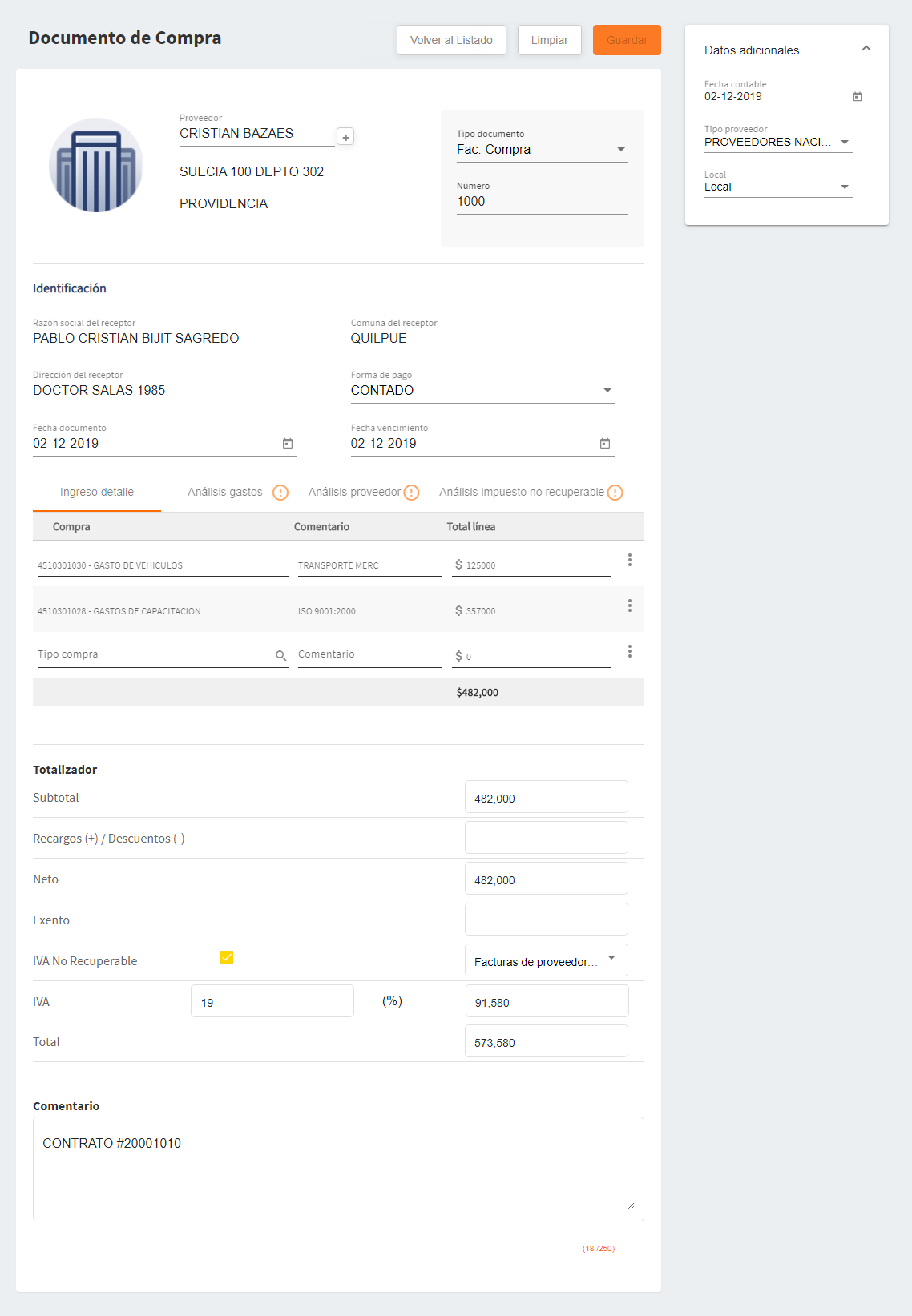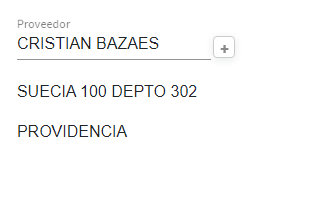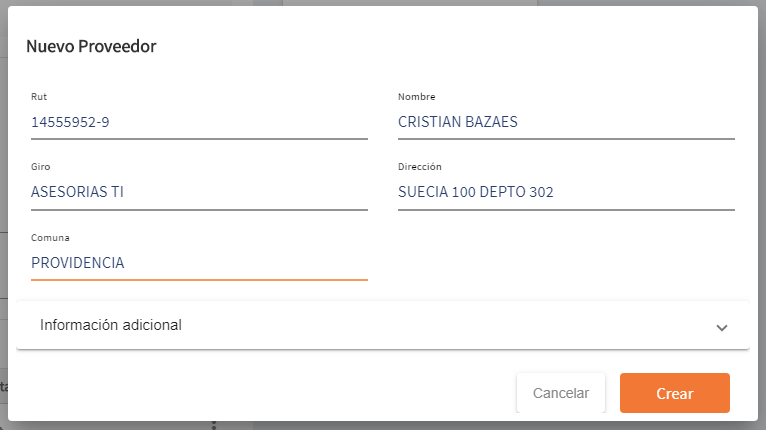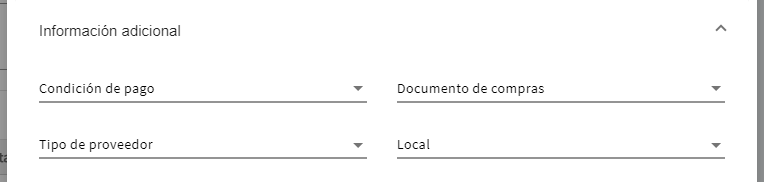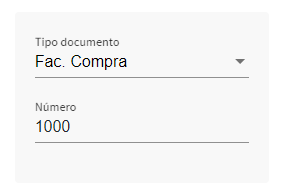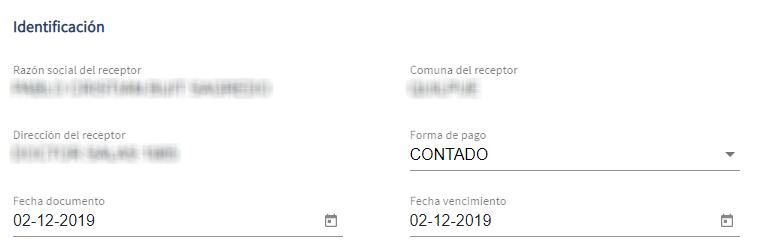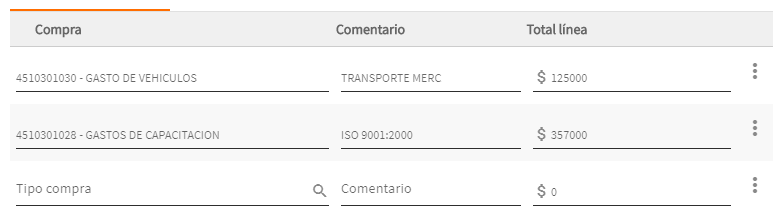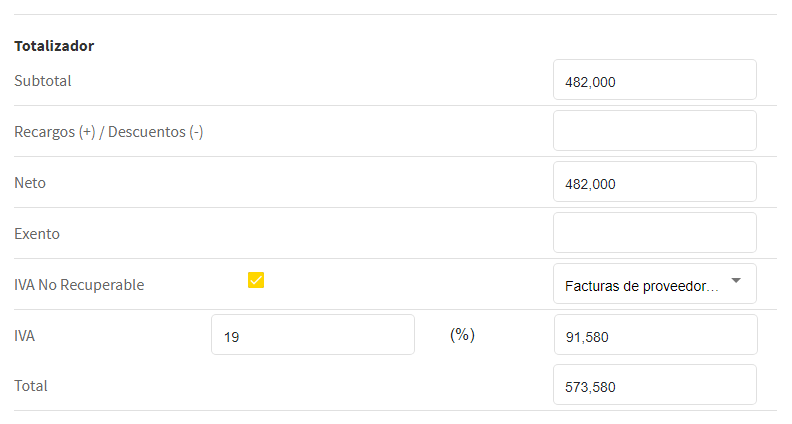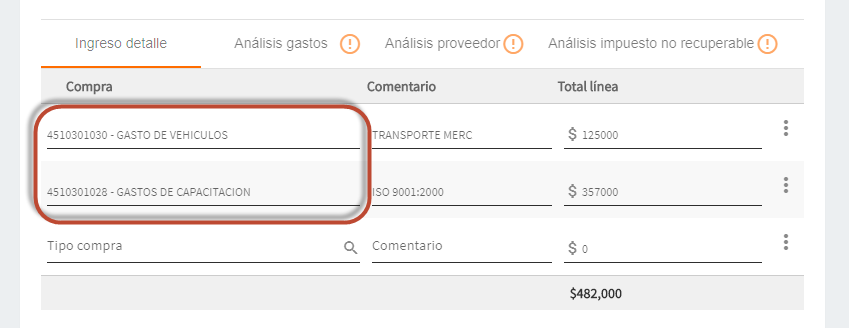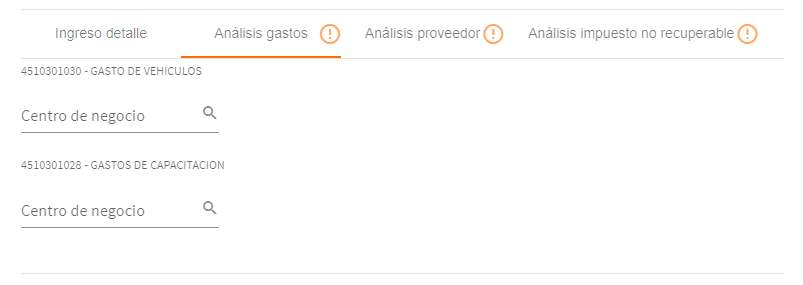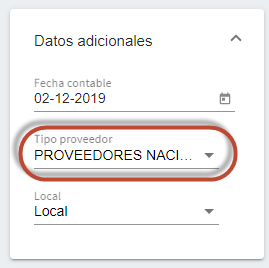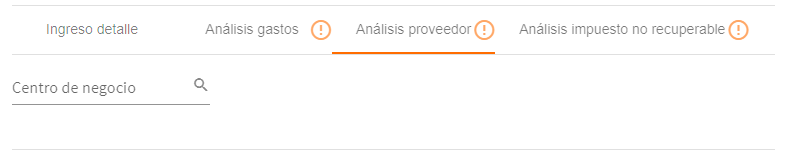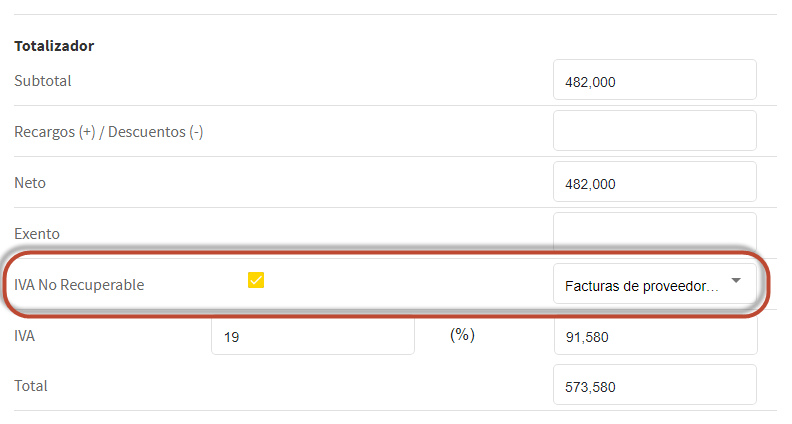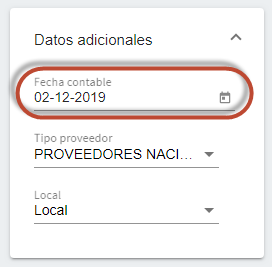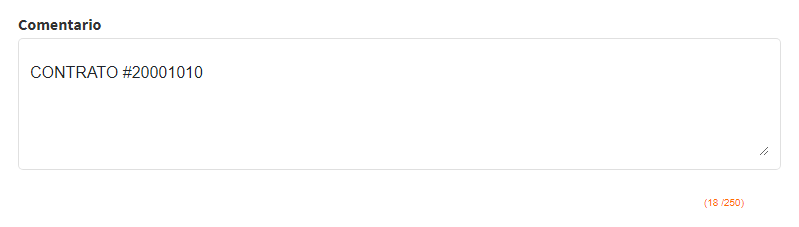Ciclo de Compras
El ciclo de compras contempla las funciones para el ingreso de documentos de compra, listado de proveedores y emisión de informes relacionados con los documentos de compras. En el ciclo de compras se realizan todas las transacciones relacionadas con facturas de compras, facturas exentas, notas de crédito y todo lo necesario para crear un registro de compra, los cuales tendrán incidencia en el libro de compras.
Configuración
Local
Configuración > Compras > Local
Esta funcionalidad permite al usuario realizar la definición de sus locales y poder asociarle el centro de negocios en forma optativa.
Al seleccionar el icono local se le desplegará un listado con todos los locales ya ingresados.
- Editar: Permite la edición del local seleccionado.
- Eliminar: Permite la eliminación del local seleccionado.
- Nuevo: Permite el Ingreso de un nuevo local.
Para crear un nuevo local es necesario completar los siguientes datos.
Cto Negocio: Será el centro de negocios que se asocia al local.
Bodega de despacho: Corresponde a la bodega que se asocia al local.
Configuración de compras
Configuración > Compras > Configuración compras
Los campos personalizables pueden ser configurables para los documentos de compra que se necesiten, estos se podrá ingresar al momento de digitar el documento al Sistema ERP Defontana, la función es incluir un mayor detalle en el ingreso.
Estos campos pueden ser de tipo:
Alfanumérico: Que corresponde al ingreso de caracteres entre letras, números y símbolos.
Numérico: Corresponde solamente el ingreso de números.
Lista: El sistema ERP Defontana permite realizar una lista desplegable (combobox), el separador de datos es identificado por el Sistema ERP Defontana mediante una coma (,).
Impuestos
Configuración > Compras > Impuestos
En esta configuración es en donde se definen los impuestos con los cuales trabajará el sistema ERP Defontana ERP Defontana para efecto de la aplicación de compras.
Como opciones dentro de la lista están las siguientes:
- Editar: Permite seleccionar el registro de la lista de impuesto y ver la configuración realizada en la ficha del impuesto.
- Eliminar: Permite seleccionar el registro de la lista de impuesto y eliminarla del sistema ERP Defontana, siempre y cuando el tipo de impuesto no tenga movimientos asociados.
- Nuevo: Permite crear nuevos impuestos y al seleccionar el botón se despliega la siguiente pantalla:
Para la ficha del impuesto es necesario completar los siguientes datos:
IMPUESTO: Se debe ingresar el código del impuesto, el cual no debe tener espacios.
NOMBRE: Se debe ingresar la descripción del impuesto que se esta creando.
TIPO DE IMPUESTO: Se debe ingresar cual es el tipo de impuesto, según los registros que maneja el Servicio de Impuestos Internos.
CLASE: Es necesario determinar si el impuesto es de porcentaje variable, es de porcentaje fijo, es de monto variables o es de monto fijo.
TIPO: Se requiere que se informe a que clase de impuesto pertenece según el Servicio de Impuestos Internos.
APLICA SOBRE: Se debe indicar si se aplicará sobre el valor del afecto o sobre el valor de acumulado en el ingreso de los documentos de venta.
OPERACIÓN: Se debe indicar si aumentará el valor del documento de ventas o bien disminuirá dicho valor.
POSICION: Se indicará si el impuesto se registrará en el libro de ventas y de ser así se debe indicar en que columna se registrará.
El plan estándar que entrega Defontana a sus clientes incluye una lista de los principales tipos de impuestos que se tributan en Chile.
Condiciones de pago
Configuración > Compras > Condiciones de pago
En esta configuración se mantendrán las condiciones de pago que se utilizarán en el sistema ERP Defontana para los tipos de documentos de compras.
Dentro de lista aparecerán todas las condiciones de pago creadas y las acciones que se pueden realizar son las siguientes:
- Editar: Permite seleccionar la condición de pago y ver la ficha con la configuración actual.
- Eliminar: Permite seleccionar la condición de pago y eliminar del sistema ERP Defontana, siempre y cuando no se encuentre asociada a alguna transacción.
- Nuevo: Permite crear nuevas condiciones de pago, y al seleccionar el botón se desplegará la siguiente pantalla:
Para crear la condición de pago es necesario completar lo siguiente:
CODIGO: Se debe ingresar el identificador de la condición de pago y no debe tener espacios.
DESCRIPCION: Se debe ingresar el nombre de la condición de pago, éste será el nombre que visualizarán los usuarios.
TIPO: Se debe identificar si la condición de pago será con cuotas o sin cuotas, la opción CONTADO identifica a las condiciones de pago que solo tienen una cuota y la opción CREDITO identifica a las que tengan mas de una cuota.
Tipos de documentos
Configuración > Compras > Tipos de documentos
En esta configuración se definen los tipos de documentos que serán utilizados en la aplicación de compras, se pueden construir múltiples tipos de documentos con distintas configuraciones, ya que al momento de realizar el ingreso se discriminará cual utilizar.
En la lista de tipos de documentos se despliegan todos los documentos ya creados, con la información más relevante como el código, el nombre del tipo de documento y el código de equivalencia con el Servicio de Impuestos Internos. Como opciones de la lista están las siguientes:
- Editar: Permite seleccionar el tipo de documento y ver la configuración actual del tipo de documento.
- Eliminar: Permite seleccionar el tipo de documento y eliminarlo del sistema ERP Defontana, siempre y cuando no tenga movimientos asociados.
- Nuevo: Permite crear un nuevo tipo de documento, al seleccionar el botón aparece la siguiente pantalla:
En la ficha del tipo de documento es necesario completar los siguientes datos para crear un nuevo tipo de documento:
TIPO: Se debe ingresar el código del tipo de documento, el cual no debe tener espacios.
NOMBRE: Se debe ingresar la descripción del tipo de documento, éste será el nombre que el usuario verá en la interfaz de operación.
LIBRO LEGAL: Se debe seleccionar el libro de Compras, y luego seleccionar si es factura o nota de crédito o nota de débito y seleccionar el respectivo código de equivalencia del SII en el campo Documento SII.
IMPUESTOS: Se deben asociar los impuestos que tendrá el tipo de documento de compras.
La opción Rebaja Stock en esta aplicación de compras no es utilizada, ya que solo tiene relación con la configuración de tipos de documentos de ventas.
Al completar todos los campos, finalmente se debe presionar el botón "Grabar".
Formato de documentos
Configuración > Compras > Formato de documentos
Esta funcionalidad realiza los formatos de impresión de los documentos de compra, orden de compra y documentos de compra electrónicos (cuando está activada la opción de Factura Electrónica de Compras).
Se deben seguir los siguientes pasos, para realizar la configuración de los formato
- En el campo Tipo de Documento seleccione el documento a Modificar y presione el botón "Traer".
- Digite en el campo alto la altura de su Documento. delimitado por defecto en centímetros (cm)
- Seleccione un Campo de las Zonas del Documento (Encabezado-Detalle-Totales) Modifique la ubicación del campo cambiando la fila y columna en que se encuentre.
- Digite el ancho del campo seleccionado en la columna Ancho.
- Modifique el formato del campo cambiando la Fuente, Tamaño, estilo y color de la paleta.
- Luego de aplicar los cambios al campo presione el botón "Aplicar" para generar el cambio.
- Puede Visualizar los cambios realizados con el botón "Visualizar".
- Luego Presione el Botón "Volver", para regresar a la Ventana Definición del Formato de Documentos.
- De esta forma modifique cada uno de los campos seleccionados.
- Finalmente Presione el Botón "Grabar" para guardar los cambios aplicados a cada campo.
Construcción y definición de reportes
Configuración > Compras > Construcción y definición de reportes
En la construcción y definición de reportes es factible realizar el formato del libro de compra de forma normal e impresión estándar.
Para la modificación del formato es necesario realizar lo siguiente:
INFORME: Se debe seleccionar el informe que se desea modificar y presionar el botón "Traer".
LINEAS POR PÁGINA: En este campo se deben indicar la cantidad de líneas por página que se imprimirán cuando el informe se emita.
PROPIEDADES DEL CAMPO: En esta sección se pueden modificar las fuentes con que está el informe, indicando el tipo de letra, el color, el estilo, la alineación y otros.
CAMPO Y EJEMPLO: En esta sección se debe seleccionar que campo del informe será el que se modificará y en la sección de ejemplo se mostrará la modificación realizada.
Luego en la carpeta Construcción Libro Compras, aparecerá lo siguiente:
Para la construcción de libro de compras se deben completar los siguientes campos
TITULO DE LIBRO: Se debe ingresar el titulo de informe.
MARGEN PRE-IMPRESIÓN: Se debe ingresar en cm. cual será el margen que se utilizará para el caso de imprimir el libro en papel con membrete.
ANCHO DE COLUMNAS: En esta sección se debe indicar en porcentaje que ancho se le otorgará a cada una de las columnas del informe, la suma de estos porcentajes más los indicados en la sección de valores no puede superar el 100%.
VALORES COLUMNAS VARIABLES: Aquí se agregan las columnas con valores que se van a mostrar en el informe, para agregar es necesario seleccionar el campo Nº de columna con un ticket y completar el Titulo Columna, Ancho, Campo Asignado y si se requiere que totalice se selecciona el campo Totaliza con un ticket.
Una vez completado los campos se debe presionar el botón "GRABAR".
En la carpeta Formato de impresión estándar, se define el formato de la opción impresión estándar indicando solo ciertas variables, ya que este formato no es modificable como el de los otros informes.
Para la configuración de la impresión estándar se deben completar los siguientes campos:
INFORME: Se selecciona el informe que se va a configurar.
MARGENES: Se indican cual será el margen superior de pre-impresión y el margen inferior, expresado en líneas con un máximo de 7.
FORMATO: Se indica si la separación entre las secciones será con subrayado o con una línea adicional.
FUENTE: En este campo se define si la letra del informe será en mayúscula o no.
Luego en la sección Vista Previa, se mostrará como se verá el informe después de seleccionadas todas las opciones de un principio. Finalmente se debe presionar el botón "Grabar" para guardar los datos.
Definición de comprobante contable
Configuración > Compras > Definición de comprobante contable
Para comenzar a trabajar con el módulo de compras, es necesario definir el asiento contable “tipo” de una compra, con esta definición cuando se ingrese un documento de compra el asiento contable se generará automáticamente.
Para configurar el comprobante contable de los tipos de documentos de compras, deben estar creadas previamente las cuentas contables en el modulo de contabilidad, plan de cuentas. Al presionar el icono de definición de comprobante contable se desplegará la siguiente pantalla:
En esta deberá completar lo siguiente: Asiento por compra, Asiento por impuestos y Asiento por proveedor.
Asiento por Compra: Se debe ingresar Tipo compra (Código del tipo de compra); Descripción (Nombre de la cuenta contable); Cuenta (Código de la cuenta contable) y luego presionar el botón "Insertar".
Asiento por Impuestos: En esta sección se debe seleccionar el impuesto que aparece configurado y en la sección de cuenta completar la cuenta contable del impuesto y presionar el botón "Insertar".
Asiento por Proveedor: Se debe ingresar Tipo proveedor (Código del tipo de proveedor); Descripción (Nombre de la cuenta contable); Cuenta (Código de la cuenta contable) y luego presionar el botón "Insertar".
Orden de compra
Proveedores
Compras > Orden de compra > Proveedores
En la aplicación de proveedores se concentra el maestro de los proveedores creados en el sistema ERP Defontana, junto con la creación de las fichas y mantención de los datos guardados. En otras palabras, esta aplicación almacena los datos de todos los proveedores de la empresa.
En la lista de proveedores se ven en forma ordenada por Rut todos los proveedores del sistema ERP Defontana con su respectivo saldo de la cuenta corriente, incluyendo todas las cuentas contables y documentos que tengan análisis por proveedor.
Como opciones de la lista tenemos las siguientes:
- Editar: Permite seleccionar la ficha del proveedor y ver en pantalla la información guardada en la ficha para alguna modificación, en caso de hacer modificación en el código el sistema ERP Defontana creará un nuevo proveedor.
- Eliminar: Permite seleccionar el proveedor y eliminarlo el sistema ERP Defontana, siempre y cuando éste no tenga movimientos asociados.
- Nuevo: Permite crear nuevas fichas de proveedores, completando los siguientes campos:
Código: Se puede ingresar el Rut del proveedor.
En el caso de tener activado el check el cual hace que el RUT sea igual al código, se ingresa un RUT que no este en el sistema y este trae datos desde el SII en el caso de tenerlo, en el caso de existir en el sistema se traen los datos del ERP.
En el caso de no tener activado el check el cual hace que el RUT sea igual al código, se debe ingresar un RUT directamente en el campo RUT, en el caso de que no este en el sistema y este trae datos desde el SII en el caso de tenerlo, en el caso de existir en el sistema se traen los datos del ERP
Nombre: Se debe ingresar el nombre o la razón social del proveedor.
Rubro: Se debe ingresar el rubro al que pertenece el proveedor.
Completando los datos indicados mas arriba es suficiente para la creación de la ficha, los demás campos son de carácter opcional y son solo de carácter informativo dentro de la ficha del proveedor.
Artículos
Compras > Orden de compra > Artículos
Esta funcionalidad muestra todos los artículos creados en el sistema ERP Defontana, ordenados de acuerdo a la estructura definida en la configuración de inventario y de acuerdo a la creación que se efectuó de los mismos. Al costado derecho de la lista de artículos aparece el saldo vigente del artículo. Para visualizar los artículos es necesario ir seleccionando las carpetas, las cuales cumplen el papel de agrupadores y corresponden a los conceptos Familia y Subfamilia que se configuraron en el sistema ERP Defontana anteriormente.
Las opciones que el sistema ERP Defontana ofrece son:
- Editar: permite seleccionar un artículo e ingresar a la ficha del artículo para verificar los valores con los cuales el artículo se encuentra grabado.
- Eliminar: permite seleccionar uno de los artículos de la lista y eliminarlo del sistema ERP Defontana, siempre y cuando éste artículo no se encuentre asociado en ningún movimiento del sistema ERP Defontana. En caso contrario el artículo puede ser desactivado quedando de igual forma no utilizable en el sistema ERP Defontana.
- Contraer / Expandir: permite mostrar y ocultar de forma simultánea todos los artículos de la lista.
- Mostrar inactivos: muestra u oculta todos los artículos que fueron eliminados, pero aún están en el sistema ERP Defontana, pues tienen movimientos asociados. En otras palabras es un registro de artículos inactivos, que tienen movimientos asociados. Estos artículos se diferencias del resto ya que el sistema ERP Defontana los muestra en color rojo.
- Nuevo: permite crear nuevos artículos para el sistema ERP Defontana, y para lo cual es necesario completar los siguientes datos de la ficha:
Dentro de la ficha de artículo existen una serie de carpetas que permiten ingresar información a la ficha, la cual podrá ser utilizada en distintas aplicaciones del sistema ERP Defontana
Carpeta ficha
Esta carpeta permite almacenar todos los datos de carácter general de un artículo como también las características propias de éste.
Para la creación del artículo es necesario completar los campos: código, fecha de creación, descripción, unidad de medida. Dentro de la ficha del artículo, también es posible en caso de utilizar la suite con abastecimiento y con ciclo comercial, los saldos pendientes de entrega, pendiente de recepción, disponible futuro, etc.
Como otras opciones del artículo se pueden manejar, la opción de Procedencia, Manejo lotes, Manejo Series, Manejo Ubicaciones, las cuales permiten manejar lo siguiente:
Procedencia: permite identificar la procedencia del artículo, la cual será utilizada para la ejecución de la corrección monetaria, ya que es necesario que para cada artículo se elija que procedencia tiene:
- Nacional: Corresponde a la corrección por articulo nacional.
- Importado: Corresponde a la corrección por un articulo importado y es necesario elegir la moneda de compra para la ejecución de la corrección monetaria.
- Exento: Se utiliza si el artículo no debe ser corregido monetariamente.
Manejo Lotes: esta opción permite manejar un grupo de artículos, los cuales serán llamados lotes y serán identificados con un número, el cual podrá ser controlado con el fin de manejar el stock por lote y manejar el costo de los artículos del lote. Dentro de la opción de manejar lotes, esta también la opción de manejar fecha de vencimiento en los lotes, lo que permite controlar con fecha de vencimiento los lotes que están en el sistema ERP Defontana.
Manejo Series: esta opción permite manejar un número de serie por unidad de artículo ingresado al sistema ERP Defontana, lo que permite controlar de forma individual las unidades ingresadas de un artículo al momento de realizar un ingreso de existencias, este número es el identificador de la unidad del artículo y será posible controlar el stock disponible de la unidad y su respectivo costo.
Manejo de Ubicaciones: esta opción permite manejar ubicaciones en las bodegas, lo que permite generar ubicaciones virtuales dentro de una bodega, las cuales podrán ser utilizadas para controlar stock dentro de las ubicaciones y tener un control más exhausto de los artículos dentro de las bodegas.
Carpeta atributos
Dentro de la carpeta atributos es posible asociar los atributos que tendrá el artículo, los cuales corresponderán a los atributos creados en la configuración de la aplicación de inventario.
El máximo de atributos que se pueden asociar a un artículo son 5.
El máximo de atributos que se pueden asociar a un articulo son 5, los cuales deberán ser asociados en esta sección de la ficha del artículo donde en cada uno de las opciones se debe seleccionar cual será el atributo.
Carpeta sustituto
Esta carpeta tiene como objetivo de que en caso de que no exista stock del artículo que se está seleccionado, se pueda acceder a los artículos sustitutos que se creen en esta sección.
En la Carpeta Artículo Sustituto, el sistema ERP Defontana permite asociar a uno o más artículos. Éstos serán mostrados en la consulta Artículo Sustituto cuando se crea una Cotización, un Pedido, un Documento de Venta o un Documento de Inventario, es decir, en la carpeta sustituto el sistema ERP Defontana permite asignar un artículo que tenga la característica de ser sustituto, en relación al artículo que se está creando.
Carpeta unidad
En esta carpeta, el sistema ERP Defontana permite asociar las unidades equivalentes a la unidad de medida del artículo con el objetivo de realizar el cálculo, en el caso que sea necesario determinar la equivalencia de ambas unidades.
Carpeta propiedades
En la carpeta propiedades, el sistema ERP Defontana asignar las propiedades en la ficha del artículo, muestra las que fueron creadas en la configuración.
Carpeta Imágenes
Esta carpeta permite cargar imágenes y asociarlas a artículos. Para comenzar a cargar imágenes se debe crear o editar un nuevo artículo.
Dentro de esta carpeta se pueden realizar las siguientes acciones.
- Adjuntar Imagen
- Eliminar Imagen
- Cambiar orden
Adjuntar Imágenes
Una vez completada la información para el ingreso del artículo se debe ir a la carpeta imágenes, ahí se debe seleccionar el botón Adjuntar Imagen, esto despliega una ventana que permite buscar imágenes dentro del explorador de documentos de windows, como se muestra en la siguiente figura.
Una vez seleccionada la imagen se debe hacer click en Open y finalmente adjuntar. Si la carga fue exitosa debería aparecer un mensaje de "Imagen grabada con éxito".
Eliminar Imágenes
Para eliminar una imagen se debe seleccionar la imagen miniatura, y luego hacer click en el botón Eliminar Imagen, como se muestra en la figura.
Cambiar Orden
Para cambiar el orden de muestra de las imágenes se debe seleccionar la imagen en miniatura con un click mantenido arrastrar al lugar donde se desea dejar.
Maestro de Artículos
Una vez dentro del maestro de artículos las imágenes asociadas al artículo se podrán ver como miniaturas junto a su código, estas se podrán expandir al hacer click como se puede ver en la siguiente figura:
Movimientos por emitir
Compras > Orden de compra > Movimientos por emitir
Esta funcionalidad permite realizar el ingreso de las órdenes de compra, el estado de estas dentro del sistema ERP Defontana son grabadas o a la espera de la aprobación, lo que depende de la integración que fue definida en la configuración de compras (ver Configuración de Compras). En el caso de que la integración sea en línea la orden de compra se aprueba automáticamente y queda en la lista de órdenes de compras emitidas y en caso de ser con aprobación previa la orden de compra queda en la lista de órdenes de compra por emitir.
Las opciones de la lista de las órdenes de compra por emitir son las siguientes:
- Editar: Permite seleccionar una orden de compra pendiente de aprobación y editar los datos con los cuales la orden se encuentra grabada.
- Eliminar: Permite seleccionar una orden de compra que se encuentre en estado pendiente de aprobación y eliminarla del sistema ERP Defontana de forma definitiva, ya que la eliminación no permite recuperar la orden de compra procesada.
- Aprobación comercial: Permite seleccionar una orden de compra pendiente de aprobación y en caso de que se encuentre habilitada la aprobación comercial, el usuario con permiso para la aprobación podrá aceptar la orden de compra y dejar la orden como aprobada comercialmente.
- Rechazo comercial: Permite seleccionar una orden de compra pendiente de aprobación y en caso de que la orden de compra no proceda, se podrá rechazar comercialmente la orden, lo que significa que la orden de compra no sigue en el ciclo normal de operación.
- Rechazo financiero: En caso que se encuentre habilitada la aprobación financiera, será posible seleccionar una orden de compra que se encuentre aprobada comercialmente y podrá rechazarla financieramente.
- Nuevo: Permite crear nuevas órdenes de compra, para lo cual es necesario completar las carpetas de Identificación, Detalle, Totales y Condición de Pago en el ingreso de la orden de compra que a continuación se detalla:
Carpeta Identificación
La carpeta identificación permite ingresar los datos de carácter general de la orden de compra, estos son el tipo de documento, el proveedor,etc.
Identificación: permite ingresar los datos identificativos de la orden de compra, como el número, la fecha y en caso de querer utilizar la orden de compra en doble moneda se ingresa la moneda secundaria y el respectivo tipo de cambio.
Proveedor: permite ingresar el proveedor de la orden de compra y el sistema ERP Defontana automáticamente rescata los datos de la ficha.
Condiciones: permite ingresar el tipo de documento que puede tanto afecto como exento, la condición de pago y el centro de negocios de la orden de compra (OC).
Despachar a: permite completar el ingreso de la orden de compra con información que posibilite guardar datos de importancia como la dirección de despacho y los datos del mismo.
Una vez completados los datos, el sistema ERP Defontana permite acceder a la carpeta detalle.
Carpeta Detalle
La carpeta de detalle permite ingresar todos los datos que corresponden a la imputación de artículos o insumos a la orden de compra.
Donde:
Código / Descripción: permite ingresar el código del artículo, seleccionar el botón gris del costado derecho de la barra blanca y para lo cual es necesario que el checkbox del costado izquierdo se encuentre marcado. En caso de que el checkbox del costado izquierdo del código no se encuentre marcado será posible ingresar una descripción que simula el nombre de un insumo o un gasto.
Cantidad: permite ingresar la cantidad de artículos o de insumos y gastos en la orden de compra.
UM: en el caso de ser artículos los ingresados en el detalle, el sistema ERP Defontana la ingresa de forma automática la unidad de medida. En el caso de ser un insumo y gasto se ingresa la unidad de medida manualmente.
Moneda: el sistema ERP Defontana muestra automáticamente el campo moneda de referencia que se ingresó en la carpeta de identificación, al momento de comenzar con la creación de la orden de compra.
Cambio: el sistema ERP Defontana muestra automáticamente la tasa de referencia que se ingresó en ll carpeta de identificación al momento de comenzar con la creación de la orden de compra.
Precio Unitario: En el primer campo del precio unitario se debe completar en caso que la moneda de referencia de la orden de compra es distinta de la moneda local y para los cual se debe ingresar el precio en moneda extranjera para que el sistema ERP Defontana automáticamente en el segundo campo de precio unitario arroje el resultado de la multiplicación de los datos mencionados en el punto anterior.
Rec(+)/Desc(-): permite ingresar el recargo o descuento, por línea de detalle, para los artículos que necesiten dicho recargo o descuento.
Total $: muestra el resultado de la multiplicación de la cantidad por el precio unitario con su respectivo descuento o recargo, por cada línea de detalle. Este dato es calculado automáticamente por el sistema ERP Defontana.
Una vez completados los datos el sistema ERP Defontana permite acceder a la carpeta totales.
Carpeta Totales
Esta carpeta muestra un resumen de la orden de compra con: los montos netos, los descuentos y recargos totales, los montos afectos, el monto de IVA y el total bruto. Estos datos son ingresados automáticamente por el sistema ERP Defontana, además existe la posibilidad de deshabilitar la opción que el sistema ERP Defontana calcule el IVA y que el usuario manualmente digite el monto. (Calcular Monto).
Antes de grabar es necesario pasar a la cuarta carpeta.
Carpeta Condición de Pago
La carpeta CONDICIÓN DE PAGO muestra las cuotas y las fechas, de acuerdo a la condición de pago que fue elegida al momento de crear la orden de compra. Esta carpeta solo se utiliza cuando la condición de pago elegida en el ingreso de la orden de compra es distinta a CONTADO, ya que en este caso la carpeta quedará deshabilitada.
Movimientos emitidos
Compras > Orden de compra > Movimientos emitidos
Esta funcionalidad muestra todas las órdenes de compra que han sido aprobadas.
La lista de órdenes de compra emitidas dispone de una sección de búsqueda que permite ingresar datos como el número, el mes, el año u el proveedor y buscar órdenes con esta información, además de contar con los filtros de Estado Emisión y Estado Recepción.
Como opciones de la lista se encuentran las siguientes:
- Cerrar orden de compra: permite seleccionar una orden de compra que no se encuentre completamente recepcionada y cerrar la operación. El sistema ERP Defontana simula el cierre del proceso de entrega de la orden de compra.
- Ver: muestra en detalle la orden de compra seleccionada.
- Imprimir: permite imprimir la orden de compra, y que en caso de que se encuentre habilitada la impresión en doble moneda que fue definida en la configuración (Configuración de compras) podrá ser impresa en moneda local o en moneda secundaria.
- Documentos asociados: muestra todos los documentos asociados a la orden de compra seleccionada, ejemplo: factura asociada, pedidos asociados, etc...
- Reversar: permite seleccionar una orden de compra que no se encuentre con documentos asociados y reversar la transacción, al hacer esto la orden de compra queda en la lista de órdenes de compra por emitir.
- Anular: permite seleccionar una orden de compra y si no se encuentra con registros asociados, es posible anular el registro, quedando en color rojo, además de no afectar sus registros
Informes de orden de compra
Compras > Orden de compra > Informes
Esta funcionalidad muestra, en resumen, todos los informes que tienen relación con las órdenes de compra y con la información que se ingresó al momento de realizar la digitación de la orden de compra, para lo cual tenemos los siguientes informes:
Lista de Órdenes de Compra general
Este informe entrega una lista con las órdenes de compras seleccionadas en su emisión, con mayor nivel de detalle de lo que respecta a los datos guardados al momento de grabar la orden de compra. Como opciones de filtro del informe se encuentran las siguientes:
General: permite seleccionar todas o alguna orden de compra en particular con todos o algún estado de emisión en particular.
Fecha: permite definir la fecha en la cual se buscarán los datos.
Centro de Negocio: permite definir la búsqueda por el centro de negocio, que fue ingresado al momento de crear la orden de compra.
Proveedor: permite filtrar el informe por algún proveedor en particular o bien por todos los proveedores.
Nivel de Presentación: permite definir la presentación del informe. Existen dos opciones el resumido que mostrará cierta información y el detallado que entregará mayor detalle de lo solicitado al momento de realizar la emisión del informe.
Estado de Órdenes de Compra
Este informe entrega una lista con las órdenes de compras seleccionadas en su emisión, con mayor nivel de detalle de lo que respecta a los datos guardados al momento de grabar la orden de compra. Como opciones de filtro del informe se encuentran las siguientes:
GENERAL: permite seleccionar todas o alguna orden de compra en particular con todos o algún estado de emisión en particular.
FECHA: permite definir la fecha en la cual se buscarán los datos.
CENTRO DE NEGOCIO: permite definir la búsqueda por el centro de negocio, que fue ingresado al momento de crear la orden de compra.
NIVEL DE PRESENTACIÓN: permite definir la presentación del informe. Existen dos opciones el resumido que mostrará cierta información y el detallado que entregará mayor detalle de lo solicitado al momento de realizar la emisión del informe.
Órdenes de Compra por Proveedor
Este informe entrega las órdenes de compras ordenadas por proveedor. Como opciones de filtro del informe se encuentran las siguientes:
FICHAS PROVEEDOR: permite filtrar el informe por algún proveedor en particular o bien por todos los proveedores.
GENERAL: permite seleccionar todas o alguna orden de compra en particular con todos los estados o algún estado de emisión en particular.
FECHA: permite definir la fecha en la cual se buscarán los datos.
CENTRO DE NEGOCIO: permite definir la búsqueda por el centro de negocio, que fue ingresado al momento de crear la orden de compra.
Órdenes de Compra por tipo de adquisición
Este informe entrega las órdenes de compras ordenadas según su tipo de adquisición, sea artículos o insumos. Como opciones de filtro del informe se encuentran las siguientes:
ADQUISICIÓN: permite filtrar el informe por todos los tipos o bien por los Inventariables (Artículos) de los No Inventariables (Insumos y Gastos).
GENERAL: permite seleccionar todas o alguna orden de compra en particular con todos los estados o algún estado de emisión en particular.
FECHA: permite definir la fecha en la cual se buscarán los datos.
CENTRO DE NEGOCIO: permite definir la búsqueda por el centro de negocio, que fue ingresado al momento de crear la orden de compra.
NIVEL DE PRESENTACIÓN: permite definir la presentación del informe este puede ser resumido o detallado.
Recepción de Artículos
Movimientos por recibir
Compras > Recepción de artículos > Movimientos por recibir
Esta funcionalidad muestra todas las órdenes de compra que tienen pendiente la recepción de artículos. Estas pueden ser órdenes de compra totalmente pendientes o bien parcialmente pendientes. La funcionalidad además indica en las columnas del costado derecho el detalle por artículo y el detalle de la cantidad "devuelta", la cantidad recibida y la cantidad pendiente que queda de recepción.
En los resultados de una búsqueda, existe una casilla "check" a la altura de la tabla de artículos de la Orden de Compra, que permite seleccionar o quitar, todos los artículos pertenecientes a la Orden de Compra. Al seleccionar todos los artículos de forma manual, este "check" queda seleccionado de forma automática. Asímismo, este "check" se desactiva si uno de los artículos de la Orden de Compra fue quitado o no seleccionado.
Las opciones que el sistema ERP Defontanaofrece son:
- Recepcionar: permite generar la recepción de uno o varios artículos que están pendientes de recibir, para lo cual el sistema ERP Defontanase integra con el ciclo de inventario y genera el ingreso de stock.
- Ver: esta opción permite ver en pantalla los datos guardados de la orden de compra.
- Contraer / Expandir: permite mostrar y ocultar simultáneamente los artículos de las órdenes de compra que se encuentran pendientes de recibir.
Movimientos recibidos
Compras > Recepción de artículos > Movimientos recibidos
Esta funcionalidad muestra las recepciones que se han realizado con su respectivo estado, en caso de estar aprobadas se mostrarán con una cadena de color amarillo y de color verde, las cuales corresponden al comprobante contable y el documento de inventario respectivamente.
La funcionalidad además dispone de una sección de búsqueda y es posible realizar filtros por el número de recepción, la fecha o bien el estado de la recepción, los cuales pueden ser pendientes, aprobadas y nulas.
Como opciones de la lista, el sistema ERP Defontana ofrece:
- Devolver: Permite seleccionar una de las recepciones creadas y generar la devolución correspondiente al movimiento de salida de inventario.
- Editar: permite seleccionar una recepción creada y editar la información con la cual la recepción fue grabada.
- Ver: permite seleccionar una recepción creada y mostrar en un cuadro resumido los datos generales de la recepción.
- Integrar: permite seleccionar una de las recepciones creadas y que se encuentren en estado pendiente para luego generar el documento de inventario.
- Eliminar: permite seleccionar una de las recepciones creadas y eliminarla. El requisito es que la recepción este nula.
- Contraer / Expandir: permite mostrar y ocultar simultáneamente las recepciones realizadas.
Movimientos devueltos
Compras > Recepción de artículos > Movimientos devueltos
Esta funcionalidad muestra las devoluciones que se han realizado en el sistema ERP Defontana a partir del ciclo de órdenes de compra. La funcionalidad además dispone de una sección de búsqueda cuyo objetivo es encontrar de forma eficiente alguna devolución, a través del filtro de proveedor, el filtro de fecha, el número y el estado de la devolución.
Como opciones de la lista, el sistema ERP Defontana ofrece:
- Editar: permite seleccionar una devolución creada y editar la información con la cual la devolución fue grabada.
- Ver: permite seleccionar una devolución creada y mostrar en un cuadro resumido los datos generales de la devolución grabada.
- Integrar: permite seleccionar una de las devoluciones creadas, que se encuentren en estado pendiente y realizar la aprobación para que el documento de inventario afecte a las bodegas, esta opción se utiliza cuando el tipo de integración de inventario en la configuración es con aprobación previa.
- Eliminar: permite seleccionar una de las devoluciones creadas y que se encuentren aprobadas. El requisito es que la devolución este nula para poder eliminarla.
- Contraer / Expandir: permite mostrar y ocultar simultáneamente las devoluciones realizadas.
Informes de recepción de artículos
Compras > Recepción de artículos > Informes
Esta funcionalidad muestra dos carpetas que pertenecen a conceptos de informes diferentes, el primero es el informe de Recepciones y devoluciones, y el segundo es el informe de compras por recibir.
Carpeta Recepciones y Devoluciones
El informe de recepciones y devoluciones tiene como objetivo entregar información de las devoluciones y recepciones realizadas en el sistema ERP Defontana, además entrega diferentes opciones de emisión del informe, a continuación se explican los filtros de emisión:
GENERAL: permite seleccionar si son devoluciones o recepciones, o bien pueden ser ambas.
ORDENES DE COMPRA: permite seleccionar una orden de compra en particular.
PROVEEDOR: permite ver los datos de un proveedor en particular.
ADQUISICIÓN: permite seleccionar la información a mostrar esta puede ser artículos, datos no inventariables (insumos) o bien mostrar todos.
CENTRO DE NEGOCIO: permite filtrar la información por centro de negocio, y elegir el nivel.
NIVEL DE PRESENTACIÓN: Permite definir si la emisión será resumida o detallada.
Carpeta Compras por Recibir
El informe de compras por recibir tiene como objetivo entregar información de las órdenes de compra creadas y que tengan pendientes sus respectivas recepciones. Además entrega diferentes opciones de emisión del informe, a continuación se explican los filtros de emisión:
FECHA ESTIMADA DE RECEPCIÓN: permite definir la fecha de control del informe.
ORDEN DE COMPRA: permite seleccionar una orden de compra en particular o todas las órdenes de compra.
PROVEEDOR: permite filtrar la información por un proveedor en particular.
ADQUISICIÓN: Permite definir la información a entregar, ya sea artículos, no inventariables o bien todos.
CENTRO DE NEGOCIO: Permite filtrar la emisión del informe por centro de negocio.
Recepción de activos y gastos
Movimientos por recibir
Compras > Recepción de activos y gastos > Movimientos por recibir
Esta funcionalidad muestra todas las órdenes de compra que están pendientes de recepción y que, en el detalle corresponden a insumos o gastos.
Las opciones que el ofrece son:
- Ver: Esta opción permite ver en pantalla los datos guardados de la orden de compra.
- Contraer / Expandir: Permite mostrar y ocultar simultáneamente los activos y gastos (Insumos) de las órdenes de compra que se encuentran pendientes de recibir.
- Recepcionar: Permite generar la recepción de uno o más de los activos y gastos que están pendientes de recibir, para lo cual el realiza un documento de respaldo de lo que se esta recibiendo.
Al momento de realizar la recepción de los activos y gastos (Insumos), el muestra la siguiente pantalla:
Carpeta Identificación
Esta carpeta muestra los datos generales de la recepción que será grabada, el objetivo de este documento es respaldar y controlar la operación de recepción de activo y gastos.
Carpeta Detalle
Esta carpeta muestra todos los insumos que están en recepción, con la respectiva cantidad y precio. Esta información es sólo para estadísticas de recepción, ya que no será inventariada.
Movimientos recibidos
Compras > Recepción de activos y gastos > Movimientos recibidos
Esta funcionalidad muestra las recepciones de activos y gastos que se han realizado, e informa su respectivo estado. En caso de estar aprobadas se mostrarán con una cadena de color amarillo la cual corresponde al comprobante contable.
La lista de las recepciones dispone de un buscador. Es posible buscar recepciones a través del número de recepción, la fecha o bien el estado de la recepción, los cuales pueden ser pendientes, aprobadas y nulas.
El sistema ERP Defontana ofrece las siguientes opciones:
- Devolver: permite seleccionar una de las recepciones realizadas y generar la devolución correspondiente para ajustar la salida del activo o gasto.
- Editar: permite seleccionar una recepción realizada y editar la información de la recepción.
- Ver: permite seleccionar una recepción realizada y muestra en un cuadro resumen los datos generales de la recepción.
- Integrar: permite seleccionar una de las recepciones realizadas y que se encuentren en estado pendiente, al hacer la integración se genera de forma automática el comprobante contable y el estado de la recepción cambiará a aprobada.
- Anular: permite seleccionar una recepción aprobada y anular el registro con el fin de que el documento quede en el sistema ERP Defontana a modo de información, éste aparecerá de color rojo.
- Eliminar: permite seleccionar una de las recepciones que se hayan realizado y que se encuentren aprobadas, pero sin comprobante contable para poder eliminarla del sistema ERP Defontana.
- Contraer / Expandir: permite mostrar y ocultar simultáneamente las recepciones asociadas a las distintas ordenes de compra, las cuales aparecen ordenadas por proveedor.
Movimientos devueltos
Compras > Recepción de artículos > Movimientos devueltos
Esta funcionalidad muestra las devoluciones que se han realizado en el sistema ERP Defontana a partir del ciclo de órdenes de compra. La funcionalidad además dispone de una sección de búsqueda cuyo objetivo es encontrar de forma eficiente alguna devolución, a través del filtro de proveedor, el filtro de fecha, el número y el estado de la devolución.
Como opciones de la lista, el sistema ERP Defontana ofrece:
- Editar: permite seleccionar una devolución creada y editar la información con la cual la devolución fue grabada.
- Ver: permite seleccionar una devolución creada y mostrar en un cuadro resumido los datos generales de la devolución grabada.
- Integrar: permite seleccionar una de las devoluciones creadas, que se encuentren en estado pendiente y realizar la aprobación para que el documento de inventario afecte a las bodegas, esta opción se utiliza cuando el tipo de integración de inventario en la configuración es con aprobación previa.
- Eliminar: permite seleccionar una de las devoluciones creadas y que se encuentren aprobadas. El requisito es que la devolución este nula para poder eliminarla.
- Contraer / Expandir: permite mostrar y ocultar simultáneamente las devoluciones realizadas.
Informes
Compras > Recepción de activos y gastos > Informes
Esta funcionalidad muestra dos carpetas que pertenecen a conceptos de informes diferentes, el primero es el informe de Recepciones y devoluciones, y el segundo es el informe de compras por recibir.
Recepciones y Devoluciones
El informe de recepciones y devoluciones tiene el objetivo de entregar información resumida de las devoluciones y recepciones que se realizaron en el sistema ERP Defontana, Además entrega diferentes opciones de emisión del informe, a continuación se explican los filtros de emisión:
MOVIMIENTOS A MOSTRAR: permite seleccionar si son devoluciones o recepciones, o bien pueden ser todas las devoluciones.
ÓRDENES DE COMPRA: permite seleccionar una orden de compra en particular.
FICHAS: permite filtrar los datos por un proveedor en particular.
TIPO ADQUISICIÓN: permite identificar si se mostrarán artículos o insumos, o bien mostrarlos todos.
CENTRO DE NEGOCIO: permite filtrar los datos por centro de negocio, y elegir el nivel que se desea visualizar.
NIVEL DE DETALLE: permite definir si la emisión será resumida o detallada.
Compras por Recibir
El informe de compras por recibir tiene el objetivo de entregar información resumen de las órdenes de compra que se han realizado y las que tienen pendientes sus respectivas recepciones, entregando diferentes opciones de emisión del informe, a continuación se explican los filtros de emisión:
FECHA CONTROL: permite definir la fecha a la cual se desea controlar la información del informe.
ORDEN DE COMPRA: permite seleccionar alguna orden de compra en particular o todas las órdenes de compra.
FICHAS: permite buscar la información según una ficha o bien con todas las fichas.
TIPO DE ADQUISICIÓN: permite definir la información a entregar, ya sea artículos, no inventariables o bien todos.
CENTRO DE NEGOCIO: permite filtrar la emisión del informe por centro de negocio
Libro de compras
Proveedores
En la aplicación de proveedores se concentra el maestro de los proveedores creados en el sistema ERP Defontana, junto con la creación de las fichas y mantención de los datos guardados. En otras palabras, esta aplicación almacena los datos de todos los proveedores de la empresa.
En la lista de proveedores se ven en forma ordenada por Rut todos los proveedores del sistema ERP Defontana con su respectivo saldo de la cuenta corriente, incluyendo todas las cuentas contables y documentos que tengan análisis por proveedor.
Como opciones de la lista tenemos las siguientes:
- Editar: Permite seleccionar la ficha del proveedor y ver en pantalla la información guardada en la ficha para alguna modificación, en caso de hacer modificación en el código el sistema ERP Defontana creará un nuevo proveedor.
- Eliminar: Permite seleccionar el proveedor y eliminarlo del sistema ERP Defontana, siempre y cuando éste no tenga movimientos asociados.
- Nuevo: Permite crear nuevas fichas de proveedores, completando los siguientes campos:
Código: Se puede ingresar el Rut del proveedor.
Nombre: Se debe ingresar el nombre o la razón social del proveedor.
Rubro: Se debe ingresar el rubro al que pertenece el proveedor.
Completando los datos indicados mas arriba es suficiente para la creación de la ficha, los demás campos son de carácter opcional y son solo de carácter informativo dentro de la ficha del proveedor.
Movimientos electrónicos
Compras > Libro de compras > Movimientos electrónicos
Emisión de acuses de recibos electrónicos
El acuse de recibo es un comprobante en formato XML mediante el cual un receptor electrónico da cuenta de la recepción y aceptación/rechazo de documentos electrónicos.
El receptor electrónico está en la obligación de hacer entrega de un acuse de recibo de acuerdo a lo establecido por la Ley 19.983 que Regula la transferencia y otorga mérito ejecutivo a copia de la factura al momento de la entrega real o simbólica de las mercaderías o a la recepción de la factura en el caso de los servicios. Asimismo, está en su derecho a reclamar el contenido de la factura dentro de los 8 días corridos siguientes a la recepción de la factura o bien, en el pazo que acuerde con el vendedor, que no podrá exceder de los 30 días.
Pestaña Movimientos Recibidos
Desde esta opción se podrán consultar todos los documentos que ha recibido desde sus proveedores que cuenten con la categoría de contribuyentes electrónicos.
Ingrese los datos necesarios en los campos de búsqueda y seleccione la opción Buscar.
Cuando se desplieguen los resultados coincidentes con la búsqueda debe marcar la casilla de verificación y seleccionar la opción Aceptar (si desea aceptar el documento), de lo contrario seleccione la opción Rechazar (si desea rechazarlo).
Se desplegará un pequeño formulario el cuál le permitirá ingresar la información de contacto del receptor y el motivo en el caso de haber aceptado con observaciones o rechazado el documento.
Para realizar el envío del acuse de recibo seleccione la opción Aceptar. En caso contrario, para descartar el acuse, seleccione la opción Cancelar.
IMPORTANTE: Los documentos recibidos por parte de contribuyentes electrónicos en la Lista de Facturas Electrónicas Recepcionadas, son sólo informativos y no afecta el proceso contable. Sólo afectará en el caso que se realice el ingreso manual directamente en el ciclo de compras > documentos de compra por aprobar.
Ingreso semi automático de DTE
En el listado de movimientos electrónicos de compras se incorporó una función que permite al usuario ingresar de forma más rápida sus documentos recibidos, esta funcionalidad sirve para documentos con OC asociada y sin OC.
Al seleccionar la opción "+" el ERP muestra el siguiente formulario.
Existen 2 tipos de formulario con OC y sin OC asociada, este formulario se despliega con casi todos los campos ingresados, permitiendo que el usuario grabe el documento de forma más rápida pues sólo se debe ingresar la información contable.
Dependiendo de la configuración de aprobación, este documento se graba centralizado o no.
La funcionalidad se encuentra en Compras > Libro de compras > Movimientos electrónicos
Está activada para empresas antiguas que cuentan con Factura electrónica, y para las empresas creadas a partir de febrero del 2019 la funcionalidad se debe activar.
Movimientos por Centralizar y Centralizados
El sistema ERP Defontana ofrece un buscador, en donde existen los siguientes filtros de datos:
PERÍODO DEL LIBRO: esta fecha corresponde al mes y año que se eligió al momento de realizar el ingreso del documento de compra, donde se definió en qué fecha del libro sería incorporado este documento de compras.
PERÍODO DE INGRESO: esta fecha corresponde al día, mes y año en el cual el documento de compras fue ingresado al sistema ERP Defontana, es decir, esta es la fecha que se guarda automáticamente y corresponde al día exacto en el cual el documento de compra fue ingresado al sistema ERP Defontana, independiente de la fecha del documento.
PERÍODO DEL DOCUMENTO: esta fecha corresponde a la fecha del documento de compras que esta en el registro de documento y corresponde a la fecha real de la factura, la cual no necesariamente puede ser igual a la fecha de ingreso al sistema ERP Defontana.
BÚSQUEDA RÁPIDA
Este filtro tiene como función buscar los documentos de compras sin tener que filtrar por fecha del libro, fecha Ingreso y fecha movimiento, facilitando de está manera el encontrar algún documento, acotando de tal manera que se filtre por el número, tipo de documento y proveedor.
El sistema ERP Defontana, además, ofrece las siguientes opciones:
Editar: esta opción permite editar el documento de compra, sólo cuando se encuentre por aprobar y actualizar algún registro, el cual, no puede ser el tipo de documento, el proveedor, ni el número.
Eliminar: permite seleccionar un documento de compra que se encuentre por aprobar y eliminarlo del sistema ERP Defontana.
Aprobar: permite seleccionar un documento de compra que se encuentre por aprobar y aprobar el registro para crear el comprobante contable, el registro en el libro de compras y en las cuentas corrientes, además con esto el documento pasará a la lista de documentos de compra aprobados.
Nuevo: permite crear un nuevo documento de compras.
Al hacer clic en el botón "Nuevo", el sistema ERP Defontana muestra el siguiente mensaje que pregunta el tipo de ingreso que se necesita realizar.
- Moneda : permite seleccionar la moneda de la transacción.
- Cambio : en el eventual caso que el tipo de moneda elegido sea distinta a la local, se debe indicar el tipo de cambio de la operación.
- Precio Unit.:en el eventual caso que el tipo de moneda elegido sea distinta a la moneda local, se debe ingresar el precio del artículo, pero en la moneda seleccionada anteriormente.
- Precio Unit. $: en el eventual caso que la moneda local sea igual a la moneda seleccionada anteriormente, es necesario asignar el precio en moneda local, de lo contrario el valor será calculado con los dos campos explicados anteriormente.
- Rec(+)/Desc(-): permite ingresar el recargo o descuento por línea de detalle, los cuales pueden ser en pesos o porcentajes y para el caso de los recargos debe ser en positivo y en caso de los descuentos el valor debe ser en negativo.
- Total: corresponde al valor calculado automáticamente por el sistema ERP Defontana, a partir del ingreso de los datos anteriores.
En caso que sea necesario ingresar algún monto exento, el ingreso de éste monto se debe realizar, primero en el detalle del documento de compras y luego desglosarlo en la carpeta de totales.Una vez completados todos los datos del detalle del documento de compras es necesario pasar a la carpeta TOTALES para ver el resumen de los valores ingresados, a través de la siguiente pantalla:
Carpeta Condición de pago
La carpeta Condición de Pago muestra las cuotas a pagar del documento de compras con sus respectivas fechas de vencimiento. No obstante, el sistema ERP Defontana permite modificar esta información tanto en el caso de las fechas como de los montos de cada una de las cuotas, pero la suma total de las cuotas en ningún caso podrá ser superior al monto bruto del documento de compras.Para finalizar y registrar el documento en el sistema ERP Defontana, clickear el botón "Grabar".
El sistema ERP Defontana ofrece un buscador, en donde existen los siguientes filtros de datos:
PERÍODO DEL LIBRO: esta fecha corresponde al mes y año que se eligió al momento de realizar el ingreso del documento de compra, donde se definió en qué fecha del libro sería incorporado este documento de compras.
PERÍODO DE INGRESO: esta fecha corresponde al día, mes y año en el cual el documento de compras fue ingresado al sistema ERP Defontana, es decir, esta es la fecha que se guarda automáticamente y corresponde al día exacto en el cual el documento de compra fue ingresado al sistema ERP Defontana, independiente de la fecha del documento.
PERÍODO DEL DOCUMENTO: esta fecha corresponde a la fecha del documento de compras que esta en el registro de documento y corresponde a la fecha real de la factura, la cual no necesariamente puede ser igual a la fecha de ingreso al sistema ERP Defontana.
BÚSQUEDA RÁPIDA
Este filtro tiene como función buscar los documentos de compras sin tener que filtrar por fecha del libro, fecha Ingreso y fecha movimiento, facilitando de está manera el encontrar algún documento, acotando de tal manera que se filtre por el número, tipo de documento y proveedor.
El sistema ERP Defontana, además, ofrece las siguientes opciones:
Editar: esta opción permite editar el documento de compra, sólo cuando se encuentre por aprobar y actualizar algún registro, el cual, no puede ser el tipo de documento, el proveedor, ni el número.
Eliminar: permite seleccionar un documento de compra que se encuentre por aprobar y eliminarlo del sistema ERP Defontana.
Aprobar: permite seleccionar un documento de compra que se encuentre por aprobar y aprobar el registro para crear el comprobante contable, el registro en el libro de compras y en las cuentas corrientes, además con esto el documento pasará a la lista de documentos de compra aprobados.
Nuevo: permite crear un nuevo documento de compras.
Al hacer clic en el botón "Nuevo", el sistema ERP Defontana muestra el siguiente mensaje que pregunta el tipo de ingreso que se necesita realizar.
- Moneda : permite seleccionar la moneda de la transacción.
- Cambio : en el eventual caso que el tipo de moneda elegido sea distinta a la local, se debe indicar el tipo de cambio de la operación.
- Precio Unit.:en el eventual caso que el tipo de moneda elegido sea distinta a la moneda local, se debe ingresar el precio del artículo, pero en la moneda seleccionada anteriormente.
- Precio Unit. $: en el eventual caso que la moneda local sea igual a la moneda seleccionada anteriormente, es necesario asignar el precio en moneda local, de lo contrario el valor será calculado con los dos campos explicados anteriormente.
- Rec(+)/Desc(-): permite ingresar el recargo o descuento por línea de detalle, los cuales pueden ser en pesos o porcentajes y para el caso de los recargos debe ser en positivo y en caso de los descuentos el valor debe ser en negativo.
- Total: corresponde al valor calculado automáticamente por el sistema ERP Defontana, a partir del ingreso de los datos anteriores.
En caso que sea necesario ingresar algún monto exento, el ingreso de éste monto se debe realizar, primero en el detalle del documento de compras y luego desglosarlo en la carpeta de totales.Una vez completados todos los datos del detalle del documento de compras es necesario pasar a la carpeta TOTALES para ver el resumen de los valores ingresados, a través de la siguiente pantalla:
Carpeta Condición de pago
La carpeta Condición de Pago muestra las cuotas a pagar del documento de compras con sus respectivas fechas de vencimiento. No obstante, el sistema ERP Defontana permite modificar esta información tanto en el caso de las fechas como de los montos de cada una de las cuotas, pero la suma total de las cuotas en ningún caso podrá ser superior al monto bruto del documento de compras.Para finalizar y registrar el documento en el sistema ERP Defontana, clickear el botón "Grabar".
Declaración jurada 3327 / 3328
Compras > Libro de compras > Declaración jurada 3327 / 3328
La declaración Jurada 3327 reemplaza la declaración 3323 y los contribuyentes que están obligados a presentar esta declaración jurada, son aquellos que anualmente tienen créditos fiscales de IVA mayores a $250.000.000, y quedan eximidos de esta obligación los facturadores electrónicos, que presenten toda la información de compras y ventas de forma elctrónica.
Se mantiene la periodicidad semestral y debe enviarse tanto el primer como el segundo semestre.
Para generar esta declaración el sistema ERP Defontana permite seleccionar el año y el semestre, luego clickear el botón "Emitir", al hacer esto podrá guardar el archivo XML en el escritorio y enviarlo a la página del Servicio de Impuestos Internos (SII), a través de la opción Upload XML.
Informes libro de compra
Compras > Libro de compras > informes
Esta funcionalidad muestra todos los informes asociados a los documentos de compra, Estos informes entregan toda la información de análisis de los documentos de compra ingresados y aprobados en el sistema ERP Defontana.
A continuación se detallan:
Cuentas por pagar
Este informe tiene como objetivo entregar información, en línea, respecto a los compromisos otorgados con los proveedores.
El sistema ERP Defontana ofrece las siguientes opciones de emisión:
FICHAS: permite definir si se verá el informe para todas las fichas o para algunas en particular.
CUENTAS CONTABLES: permite filtrar la información del informe por rango de cuentas contables
DOCUMENTOS: permite filtrar la emisión del informe por un tipo de documento en particular, para ver el detalle de esa información.
FECHA DE VENCIMIENTO: permite definir 3 tipos de emisiones para las fechas de vencimiento del informe:
- Rango: permite ubicar documentos cuya fecha de vencimiento se encuentre entre el rango de fechas señalado (Desde - Hasta).
- Documentos x Vencer: permite mostrar los documentos que se encuentran por vencer a partir de la fecha indicada por el usuario comoDesde.
- Documentos Vencidos: permite mostrar los documentos que se encuentran vencidos hasta una fecha indicada por el usuario comoHasta.
NIVEL DE DETALLE: permite definir la presentación del informe y verificar si se mostrarán las cuentas sin movimiento.
MONEDA: permite definir la moneda de emisión del informe, como Local o bien Extranjera, que corresponde a la moneda secundaria definida en la configuración de contabilidad.
ORDENAMIENTO: permite definir el ordenamiento del informe, según el nombre del proveedor o según el código del proveedor.
Además, existen opciones anexas a la emisión del informe como que información mostrar de acuerdo a los siguientes criterios:
- Tipo de Documento y número de documento.
- Fecha de vencimiento, tipo de documento y número de documento.
Análisis por Proveedor
Este informe muestra la información de las fichas definidas como proveedores, respecto de los movimientos de la cuenta corriente de cada proveedor. Este informe es comparado con el Balance General, ya que tiene toda la información de la cuenta corriente del proveedor.
El sistema ERP Defontana ofrece las siguientes opciones de emisión:
FICHAS: permite mostrar en el informe una ficha en particular o todas las fichas.
ORDENAMIENTO: permite definir el ordenamiento del informe. Las opciones son por nombre o código de proveedor.
RANGO DE CUENTAS: permite filtrar la información del informe por rango de cuentas contables.
CENTRO DE NEGOCIO: permite agregar a la emisión del informe, el filtro por centro de negocio, siempre y cuando la cuenta posea ese análisis.
CLASIFICADORES: permite agregar a la emisión el filtro de clasificador, los cuales pueden ser hasta dos, siempre y cuando la cuenta posea ese análisis.
RANGO DE DOCUMENTOS: permite filtrar la emisión del informe por un tipo de documento en particular, para ver el detalle de esa información.
FECHA: esta es la fecha de control del informe, es decir, la fecha que delimita la información de emisión del informe. Además es posible definir si se muestran los documentos sin saldar o bien todos los documentos.
NIVEL DE PRESENTACIÓN: se define la presentación del informe, la cual puede ser resumida, resumida extendida o detallada. Y es posible definir si se muestra la fecha de vencimiento del documento.
Estado Proveedor
Este informe muestra la información de las fichas definidas como proveedor. Este informe muestra las contabilizaciones por concepto de facturas de compras y sus respectivos pagos.
El sistema ERP Defontana ofrece las siguientes opciones de emisión:
ESTADO DE PROVEEDORES: Permite definir si la emisión del informe será para un proveedor en particular, una selección de proveedores o bien para todos.
ORDENAMIENTO: permite determinar el orden de la emisión del informe. Este puede ser por código o por nombre de proveedor
DOCUMENTOS: permite definir en la emisión del informe si será para todos los tipos de documentos que existen o bien para uno en particular.
RANGO DE DOCUMENTOS: tiene relación con la opción anterior y se utiliza para identificar a un número de documento en particular.
NIVEL DE DETALLE: permite definir la presentación del informe, para ver si será resumida o detallada, con los datos de cada proveedor y cada documento que tiene asociado el proveedor.
Libro de compras
En la emisión del libro de compras, se encuentra el formato legal de presentación del libro de compras, el cual ha sido configurado en el sistema ERP Defontana previamente en la configuración (Ver Construcción y definición de reportes).
El sistema ERP Defontana ofrece las siguientes opciones de emisión:
LOCALES: esta opción permite realizar la emisión para todos los locales, como consolidado o bien elegir la emisión del libro para un local en particular.
DOCUMENTOS: permite emitir el libro con todos los documentos de compra que fueron ingresados al sistema ERP Defontana, o bien con un documento de compra en particular.
MONEDA: permite definir la moneda de emisión del informe, para lo cual es necesario tener habilitada la opción de moneda secundaria en la configuración de la contabilidad.
PERÍODO: Corresponde al período para el cual se esta emitiendo el informe.
ORDENAMIENTO: determina el tipo de ordenamiento de los datos este puede ser: por folio, fecha o por número interno.
IMPRESIÓN: permite definir la impresión de informe. Las opciones son pre-impreso o papel normal.
NIVEL PRESENTACIÓN: permite definir si la presentación es resumida o detallada.
NOMBRES Y COD. TIPOS DE DOCUMENTOS: permite definir la presentación del informe, es ecir, si será emitido según los códigos de documentos del sistema ERP Defontana (para presentación interna) o bien según los códigos determinados e informados por el Servicio de Impuestos Intermos (presentación legal vigente).
En el caso de ser un cliente electrónico, y que cuyos documentos electrónicos son emitidos a través del sistema ERP Defontana Defontana, existe la opción de emitir el libro en archivo XML para poder enviar los datos electrónicamente al SII. Para este caso es necesario ir a la emisión del informe Libro de Compras y presionar el botónGenerar libro XML.
Recepción de facturas de compra
Movimientos por recepcionar
Compras > Recepción de facturas de compras > Movimientos por recepcionar
Esta funcionalidad muestra un listado de facturas de compras que contienen artículos en su detalle y que no han sido recepcionados en inventario.
La funcionalidad ofrece las siguientes opciones:
Ver: Permite seleccionar la factura de compra que ha sido grabada y ver los datos guardados del sistema ERP Defontana.
Contraer / Expandir: Permite mostrar y ocultar simultáneamente los documentos de compra asociados a cada proveedor.
Recepcionar: Permite realizar el proceso de ingresar el stock de los artículos contenidos en el documento de compra para realizar la valorización de los stock de las mercaderías ingresadas, tal como lo expresado en el punto Recepción de Artículos.
Movimientos recepcionados
Compras > Recepción de facturas de compras > Movimientos recepcionados
Esta funcionalidad entrega un listado, ordenado por el proveedor de los documentos de compra recepcionados, y además muestra información de la trazabilidad de la transacción, tal como, el documento de inventario asociado.
La funcionalidad dispone de un buscador que presenta los siguientes filtros de datos:
- Rut del proveedor.
- El tipo de documento.
- Fecha del documento.
- El documento de inventario.
- Fecha del documento de inventario.
La funcionalidad ofrece las siguientes opciones:
Ver : Permite seleccionar una recepción asociada a un documento de compras y ver en pantalla los datos guardados de la recepción.
Contraer / Expandir : Permite mostrar y ocultar simultáneamente los documentos de compra y las recepciones asociados a cada proveedor.
Libro de compras - Versión NOVA
El módulo de compras sin abastecimiento tiene por finalidad el ingreso de los gastos y activos en los que incurre una empresa y su posterior centralización contable.
En el listado de documentos el usuario podrá ver e interactuar con todos los documentos electrónicos y manuales, tanto recibidos como registrados, que constituyen una compra para su empresa. Desde aquí el usuario podrá realizar acciones como por ejemplo: editar un documento, descargar el XML de un documento electrónico, generar una vista previa, etc.
Temas más consultados
Filter by label
There are no items with the selected labels at this time.
Listado de documentos
El listado permite ver e interactuar con los documentos que constituyen compras, las notas de crédito o débito relacionadas, y todos aquellos DTE recibidos y registrados en el SII.
Este listado se alimenta de los documentos registrados en el ERP, los documentos recibidos en la plataforma de factura electrónica y aquellos documentos recibidos en el SII y que aún no llegan a la plataforma de factura electrónica.
El listado de documentos se divide en las siguientes secciones:
Botonera
- El botón Recargar permite ejecutar nuevamente la búsqueda con los últimos filtros ingresados.
- El botón Nuevo redirecciona al usuario al formulario de ingreso de documentos de compra.
Filtros
La sección de filtros permite refinar la búsqueda de documentos.
Los campos disponibles para filtrar son:
Filtro por proveedor, permite buscar por RUT o razón social.
Tipo de documento, permite buscar por la codificación del SII de los tipos de documentos.
Nº desde y Nº hasta, permite buscar por rangos de documentos.
Fecha, permite buscar por rango de fecha de emisión.
Opciones contextuales
Para los documentos ingresados en el ERP esta sección permite visualizar el comprobante contable registrado en la contabilidad.
Menú de acciones contextuales para cada documento.
Las acciones contextuales permiten realizar cierto conjunto de acciones de acuerdo a la siguiente tabla:
Acción | Descripción | Condiciones | Origen del documento | |||
|---|---|---|---|---|---|---|
ERP | Plataforma Electrónica v1 | Plataforma Electrónica v2 | SII | |||
Eliminar | Eliminación del documento seleccionado. | Se pueden anular los documentos que estén al final de una cadena de documentos. En el caso de las facturas, no debe tener documentos que la estén referenciando y su saldo debe estar completo. | ||||
Editar | Modificar los datos del documento seleccionado. | Se pueden editar facturas que no tengan documentos que la estén referenciando y que tengan completo su saldo. | ||||
Corregir | Permite la generación de una nota de crédito o débito con motivo corrige monto para el documento seleccionado. | Se pueden corregir documentos que aún tengan saldo. | ||||
Anular | Permite la generación de una nota de crédito o débito con motivo anula para el documento seleccionado. | Se pueden anular documentos que aún tengan saldo. | ||||
Aceptar | Ingreso semi-automático del documento seleccionado y envío de la aceptación al SII. | |||||
Recibir | Emisión del acuse de Ley 19.983 para el documento seleccionado. | |||||
Rechazar | Envío del rechazo del documento al SII. | |||||
Vista previa | Vista previa del documento seleccionado. | |||||
Impresión | Impresión del documento seleccionado. | |||||
Descarga XML | Permite la descarga del XML de la plataforma de factura electrónica. | |||||
Ingreso de documentos
El ingreso está enfocado en el registro de aquellos documentos que constituyen compras de activos y gastos para la empresa, es decir, solo para el registro de facturas.
El formulario de ingreso de facturas cuenta con las siguientes secciones:
Botonera
- El botón Volver al Listado redirecciona al usuario al listado de documentos de compra.
- El botón Limpiar permite al usuario limpiar el formulario de ingreso para el ingreso de un nuevo documento.
- El botón Guardar se habilita una vez ingresados todos los datos. Este botón permite registrar el documento y enviarlo a la contabilidad para su centralización.
Proveedor
Esta sección permite buscar y seleccionar un proveedor a partir de su RUT o razón social.
En el caso de que el proveedor no exista, es posible crearlo presionando el botón . Este botón levantará un formulario para el ingreso de los datos básicos del proveedor.
Todos los campos de este formulario son obligatorios.
Opicionalmente se pueden registrar algunos valores adicionales dándole click a la sección Información adicional la que mostrará los siguientes campos:
El objetivo de estos campos es que se carguen como valores sugeridos la siguiente vez que registre un documento de este proveedor.
Para guardar los datos del proveedor debe presionar el botón Crear. Esto registrará el proveedor, cerrará la ventana y cargará los datos del proveedor recién creado en la sección del proveedor del documento que está ingresando.
Identificación del documento
En esta sección el usuario debe seleccionar el tipo e ingresar el número de documento recibido.
Los tipos de documento disponibles son los creados como aquellos que aumentan el Registro de Compras (antiguamente Libro de Compras), excepto la Nota de Débito, en Configuración > Compras > Tipos de Documentos. Es importante destacar que la codificación del SII usada para crear el tipo de documento determinará cómo será visualizado el documento en el registro, es decir, si crea un tipo de documento Factura Exenta Electrónica (código 34) el documento se verá en la sección de Facturas Exentas Electrónicas y su monto afectará al resumen a las Facturas Exentas Electrónicas.Luego el usuario debe ingresar las fechas del documento y la condición de pago.
Detalle
El usuario debe ingresar los items incluidos en la factura recibida. Cada ítem de la factura debe estar asociado a una cuenta contable para la asignación del monto correspondiente.
Las cuentas disponibles vienen directamente del plan de cuentas y corresponden a aquellas cuentas imputables cuya naturaleza sea Gastos o Activos.
Los tres campos que conforman el detalle son obligatorios: Cuenta contable, comentario, total línea.
Para eliminar una línea el usuario puede acceder a las opciones contextuales de cada detalle presionando el botón .
Totalizadores
El usuario debe verificar que los montos calculados por el sistema coincidan con los totales del documento recibido.
En caso de requerir algún ajuste el usuario puede modificar los totales de recargos/descuentos, exento, impuestos.
Opcionalmente el usuario puede determinar que el documento registra IVA no recuperable por lo que debe activar la casilla y seleccionar la razón por la que no es recuperable. En este punto es importante destacar que para una correcta centralización de este caso se debe haber indicado en la definición de centralización del tipo de documento la cuenta a la que será imputado el monto del IVA.
La definición de centralización de documentos de compra se encuentra en Configuración > Compras > Definición de Centralización.
Información contable
Para convertir el documento registrado en un comprobante contable consistente es necesario ingresar información adicional que no viene en el documento recibido. Estas información está determinada por las cuentas contables involucradas en el ingreso del documento.
Básicamente las cuentas utilizadas se pueden agrupar en 3 categorías: Proveedor, Gasto e Impuesto (en el caso de documentos afectos).
Algunas de estas cuentas requieren el ingreso de información adicional para realizar un análisis más detallado de los movimientos. Los análisis pueden incluir Centro de Negocios, Clasificadores, Documento, Ficha, etc.
Existen análisis por los siguientes conceptos:
Análisis de gastos
El análisis de los gastos está asociada a cada uno de los items facturados.
Las cuentas seleccionadas en esta sección determinarán los análisis solicitados en la pestaña Análisis gastos.
Análisis por proveedor
Al seleccionar un tipo de proveedor el sistema la cuenta definida en la centralización del tipo de documento seleccionado para determinar los análisis que requiere. Estos análisis se ingresan en la pestaña Análisis proveedor.
Análisis por impuesto no recuperable
El análisis para la cuenta asociada a IVA no recuperable se requerido cuando se activa esta opción:
En general no es común que las cuentas utilizadas para los impuestos no recuperables tengan análisis, pero en caso de requerirlos pueden ser ingresados desde acá:
Fecha contable
Determina la fecha del comprobante contable y el período en el registro de compras en el que podrá ser visualizado el documento.
Comentario
El comentario es un texto informativo adicional que puede ser utilizado por el usuario para agregar algún detalle no contemplado por el formulario.
El límite es de 250 caracteres, incluyendo espacios, puntuación y saltos de línea.