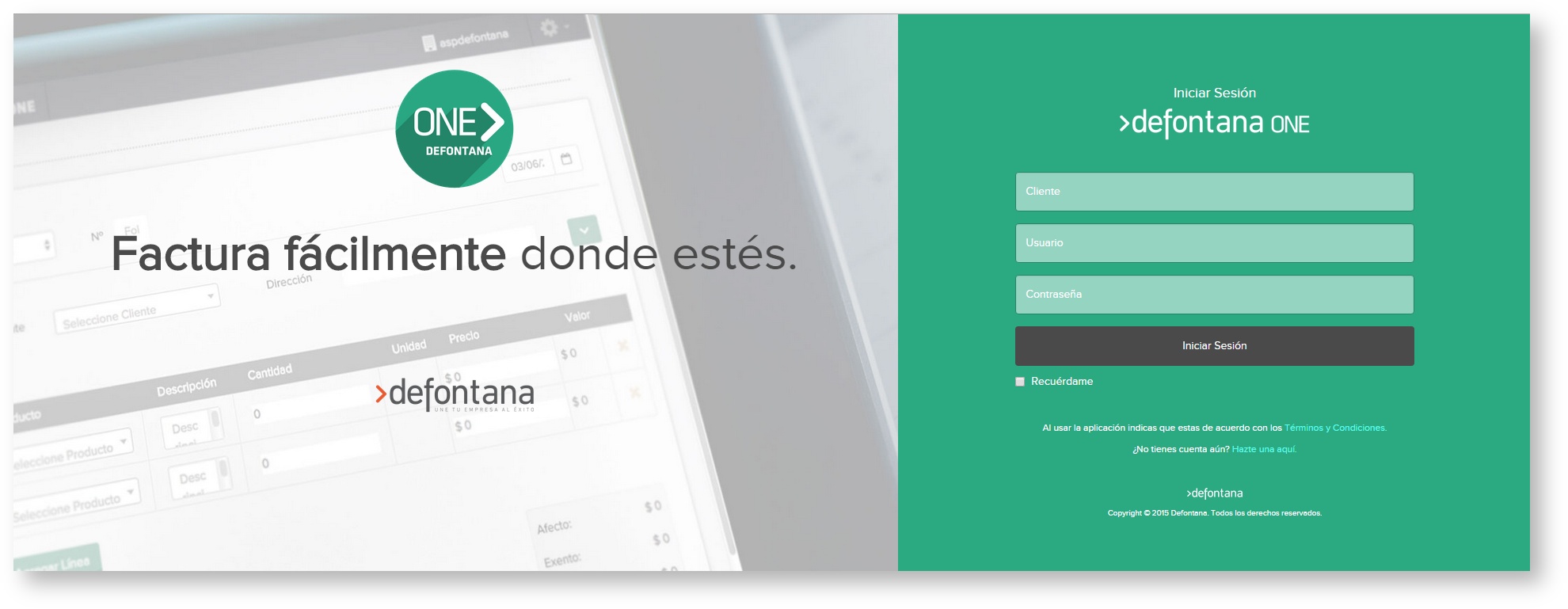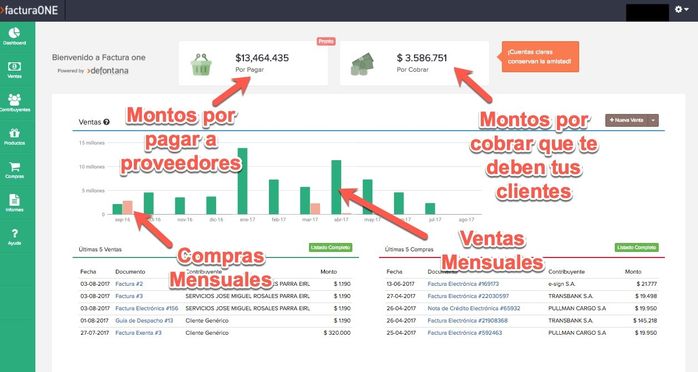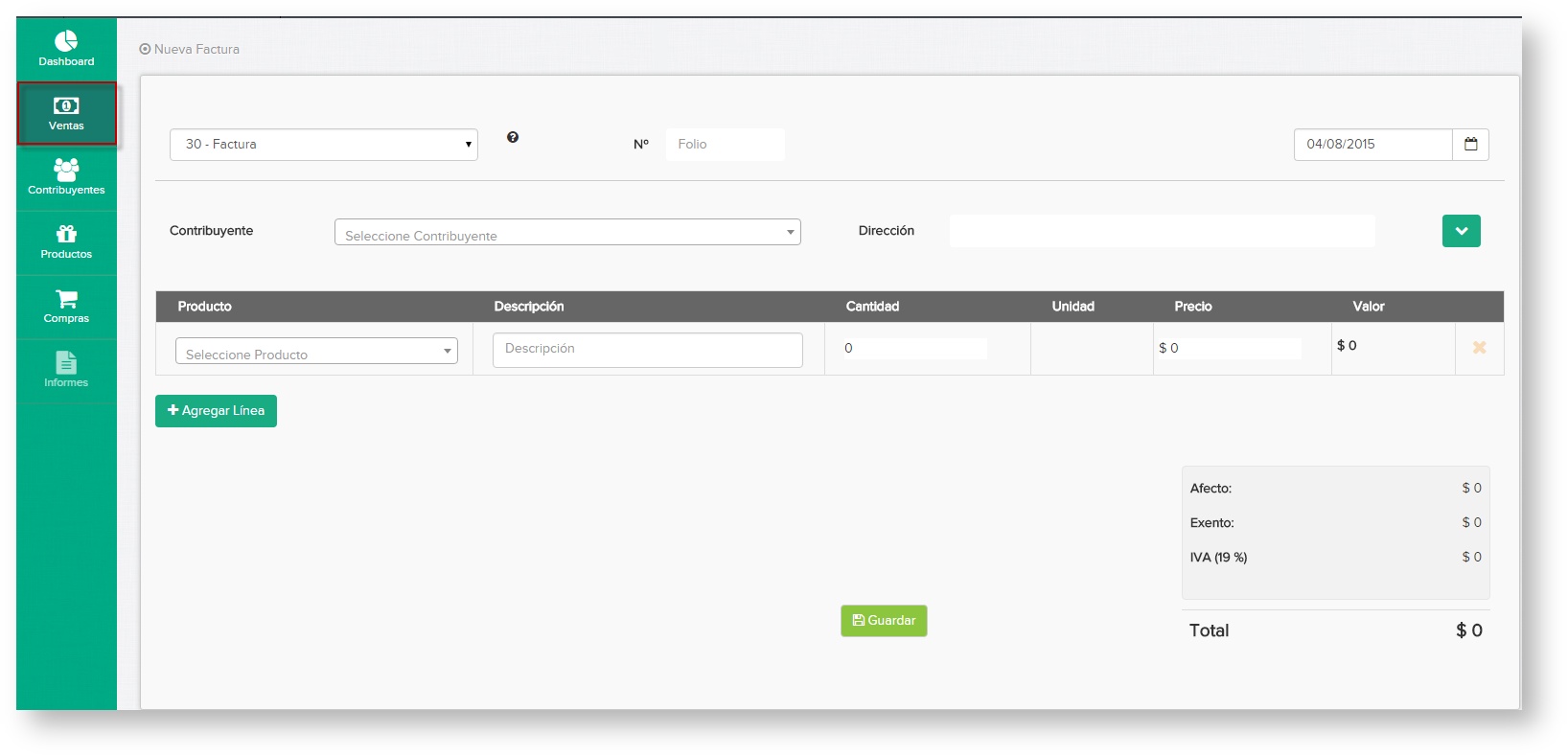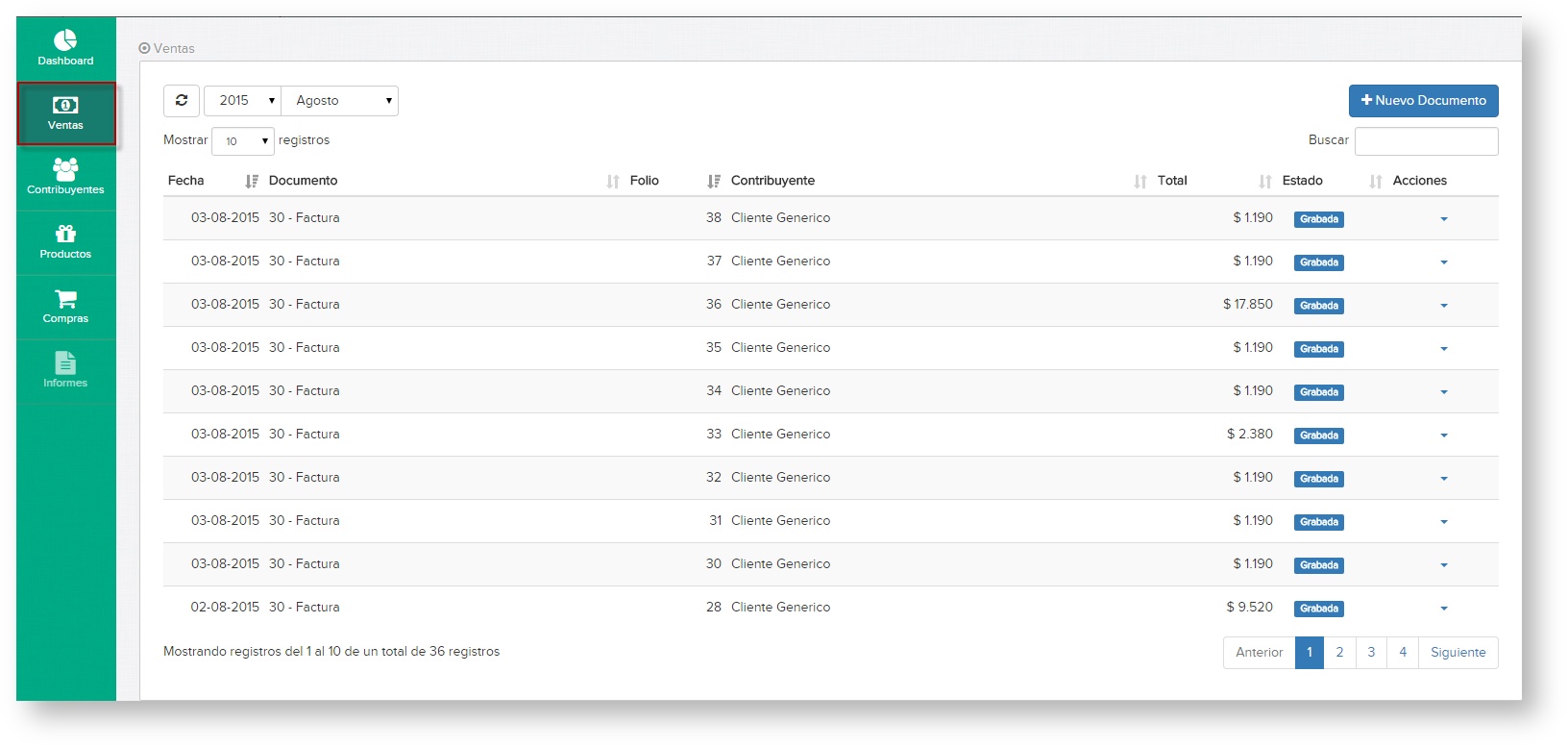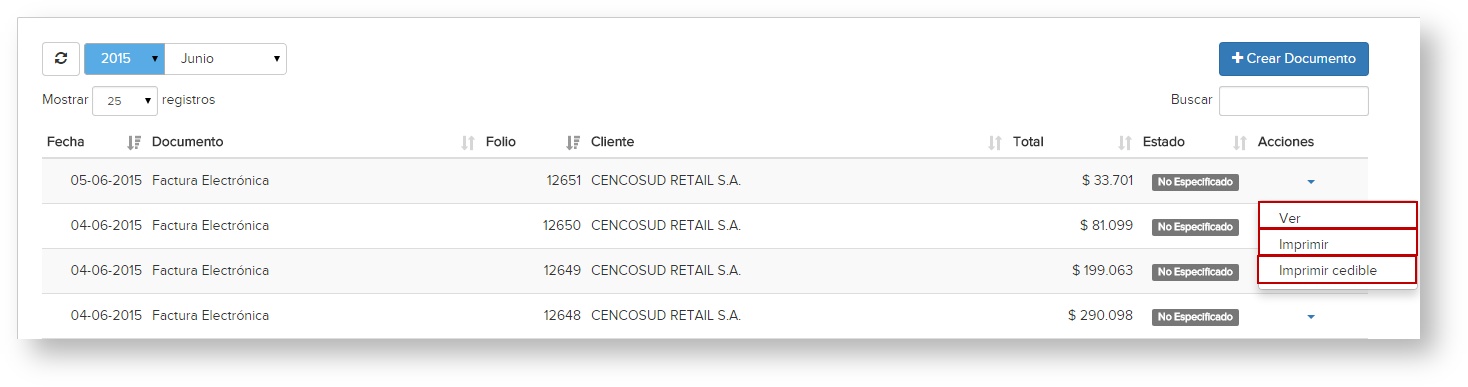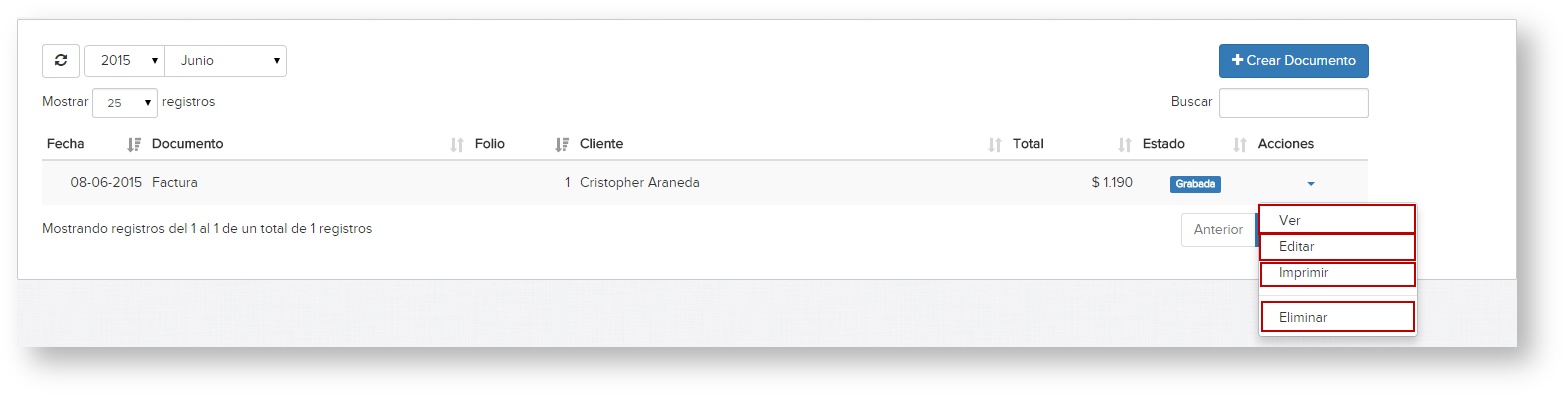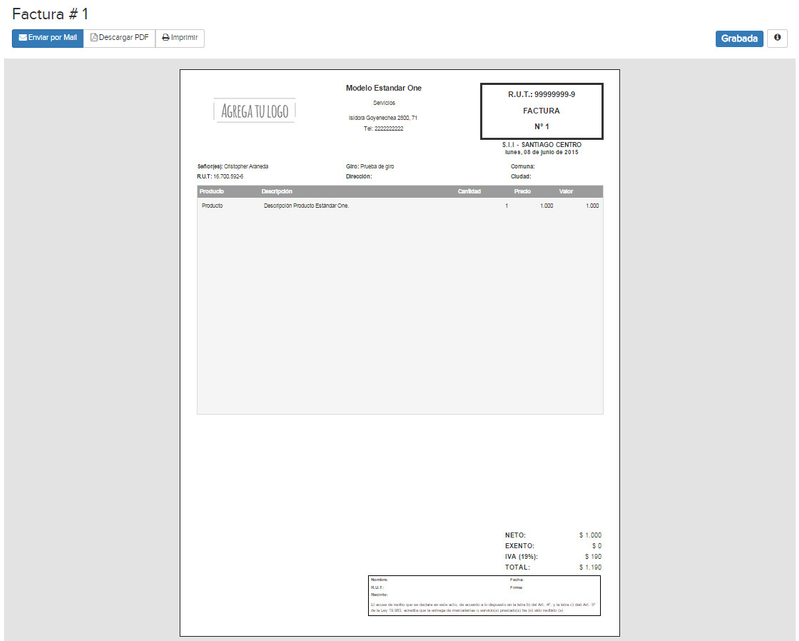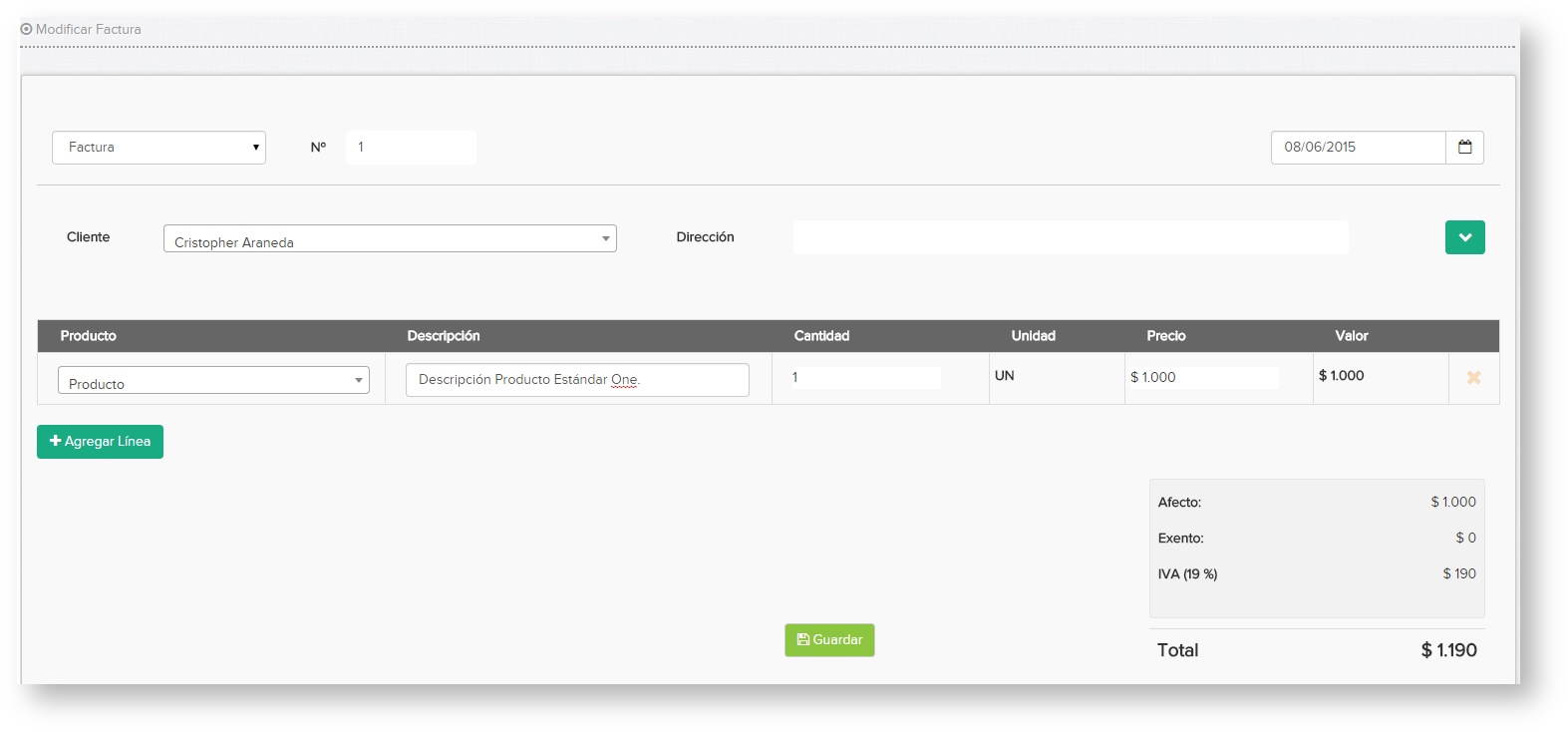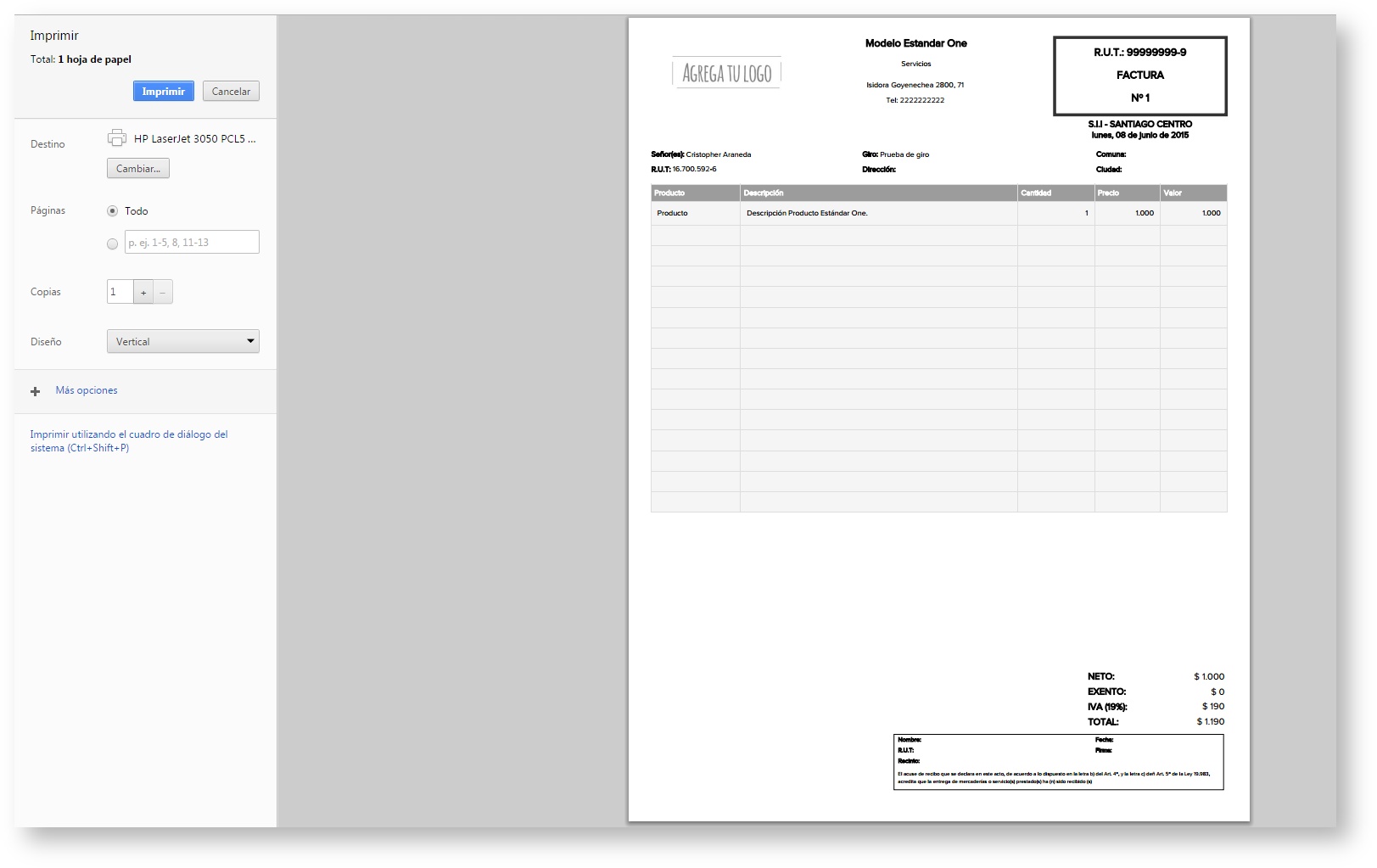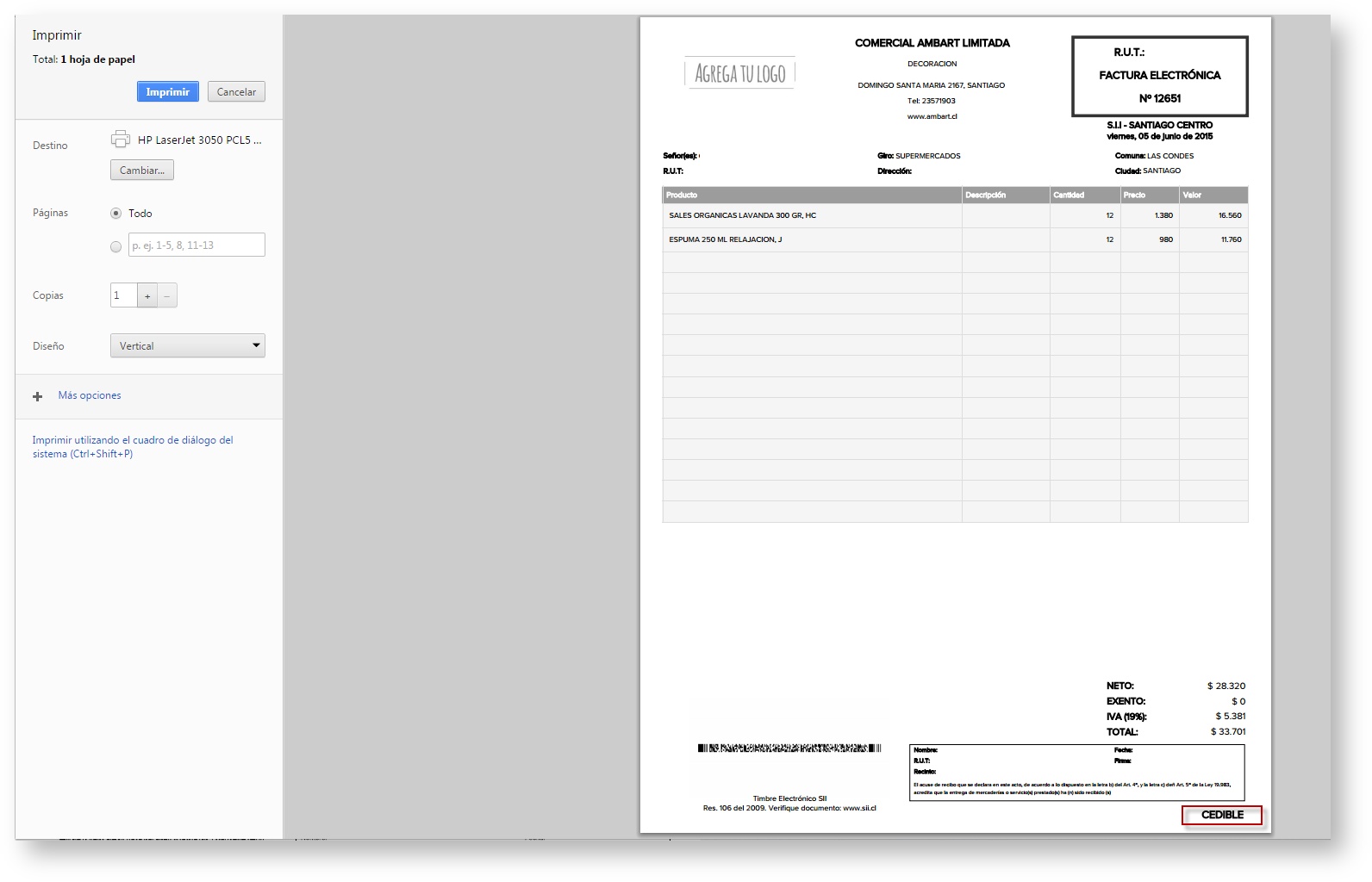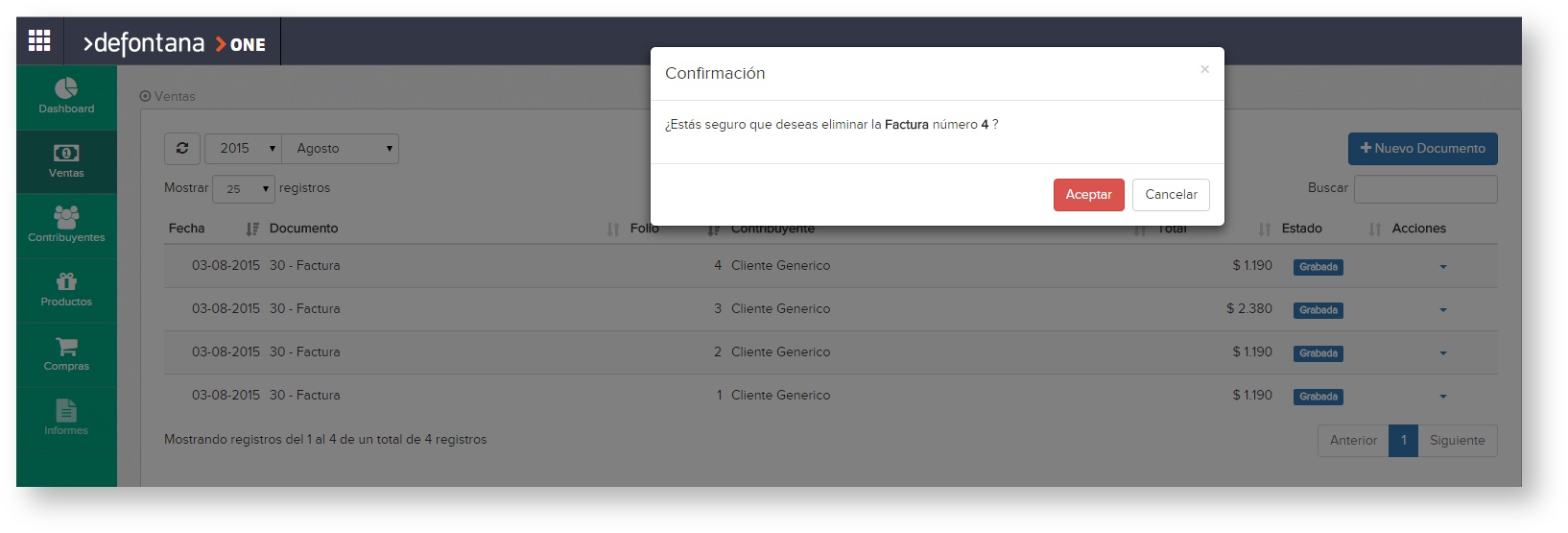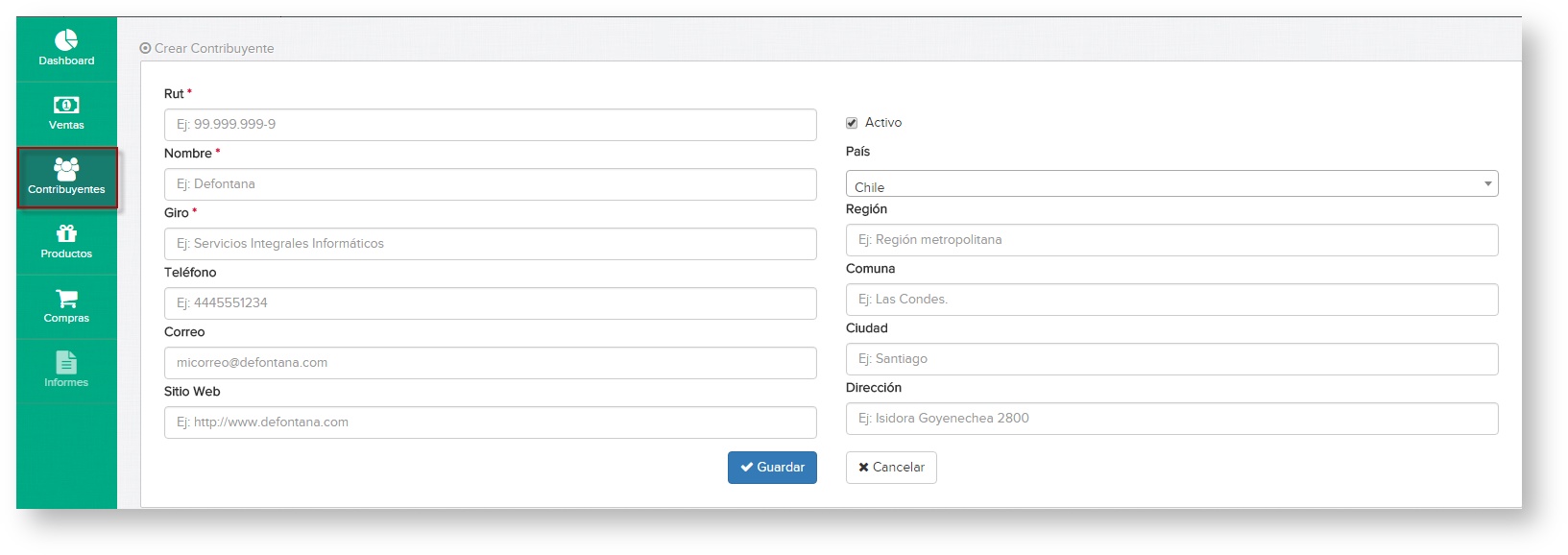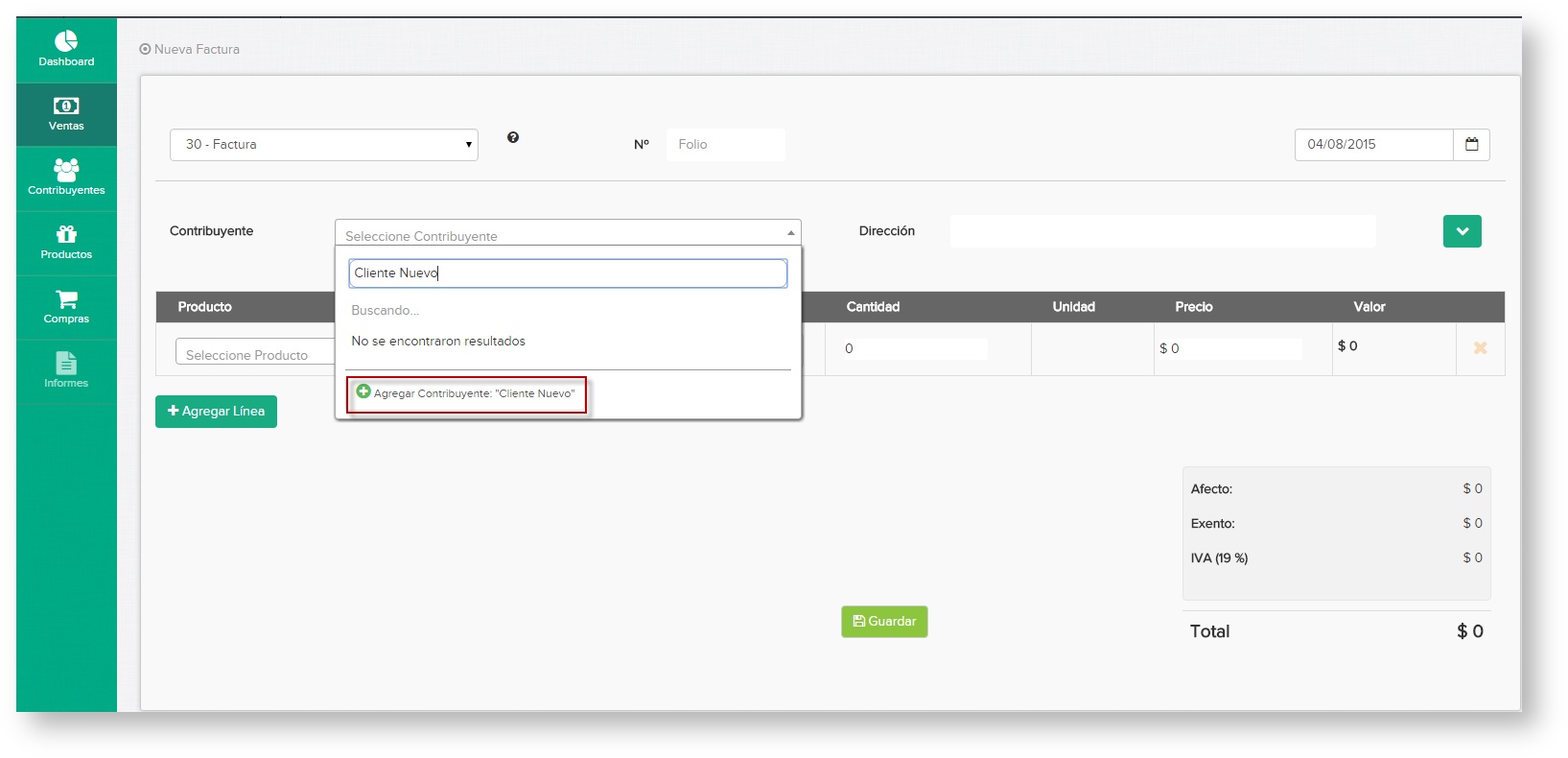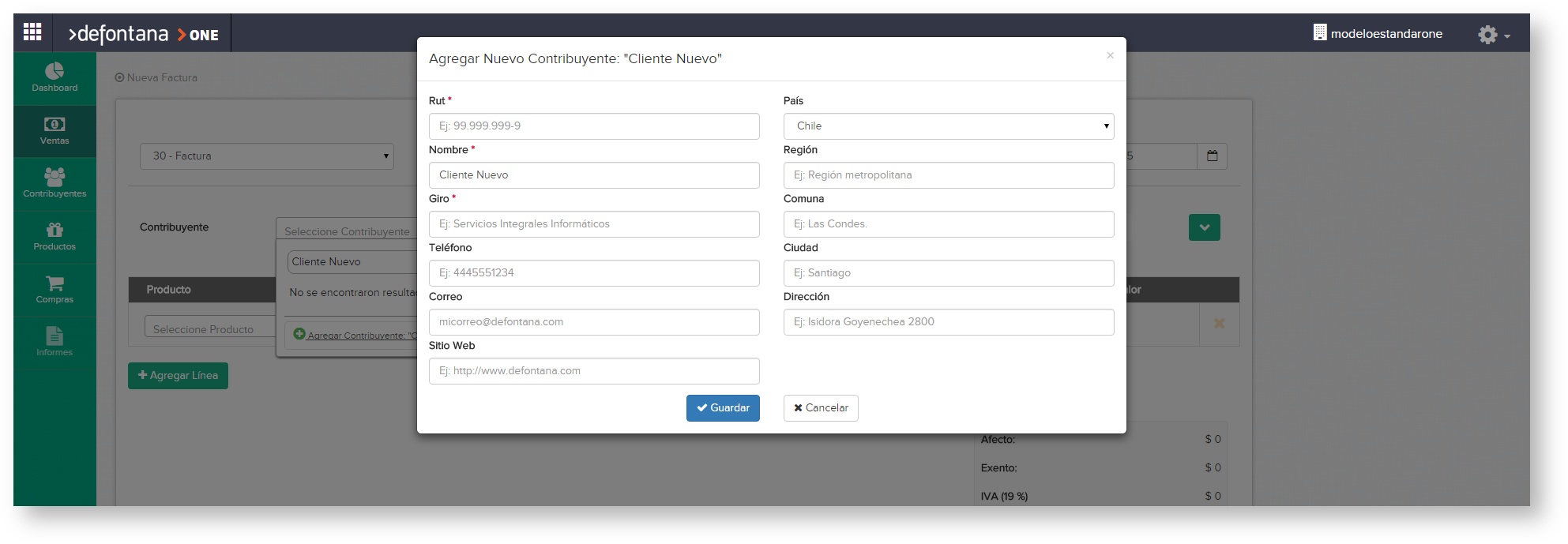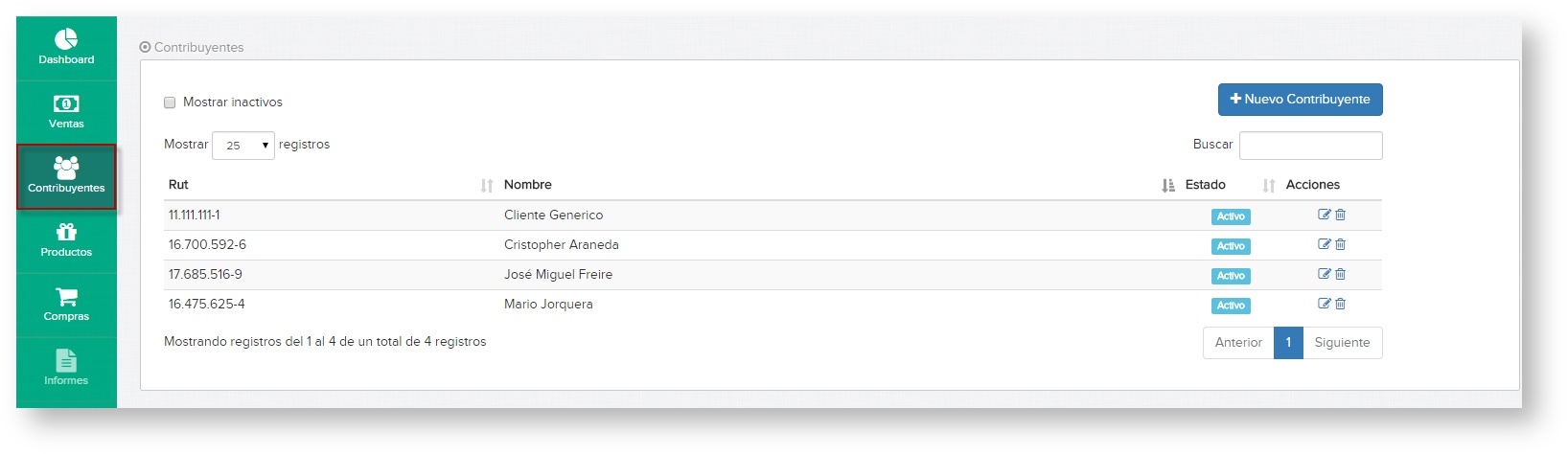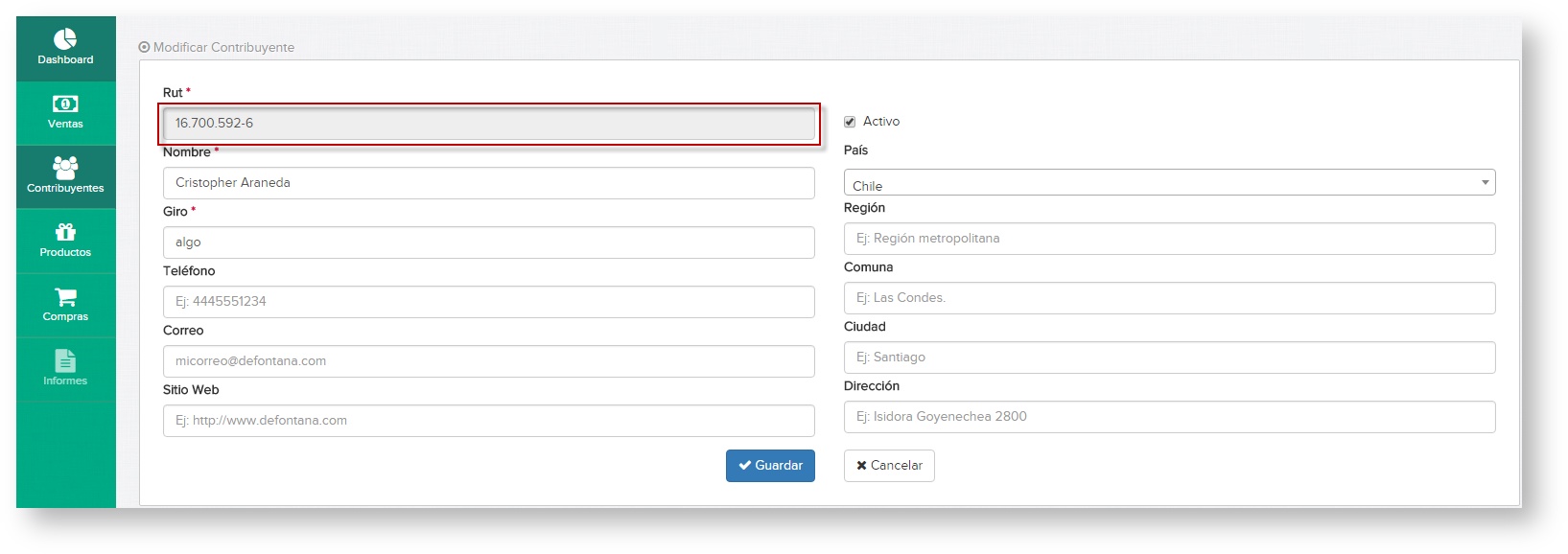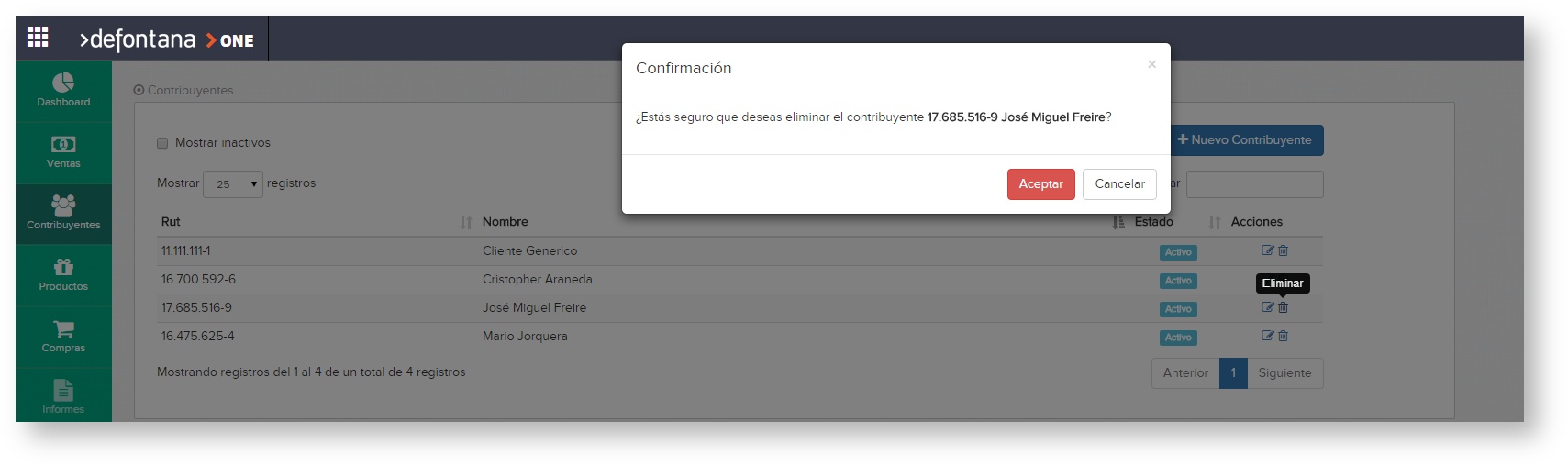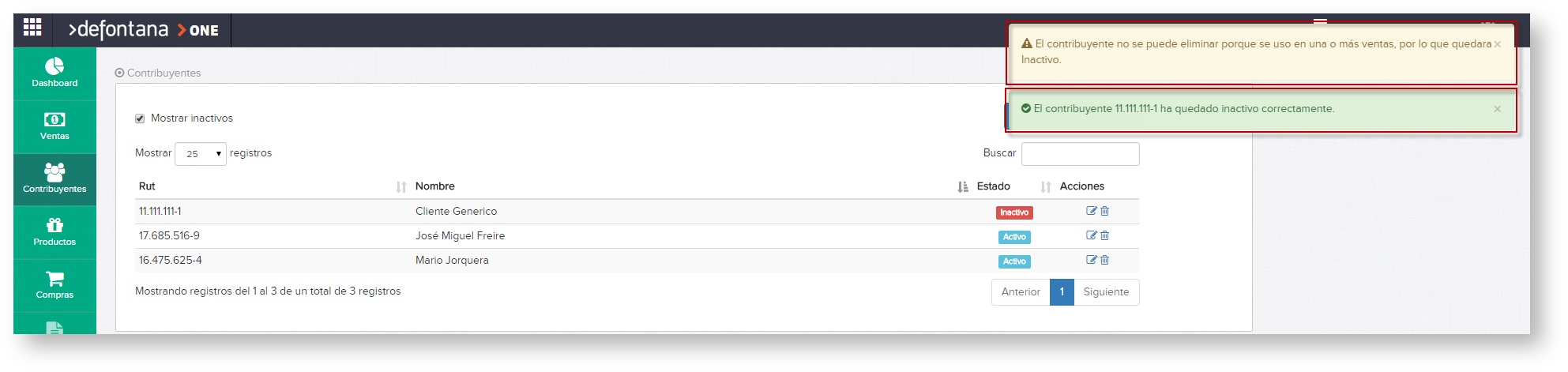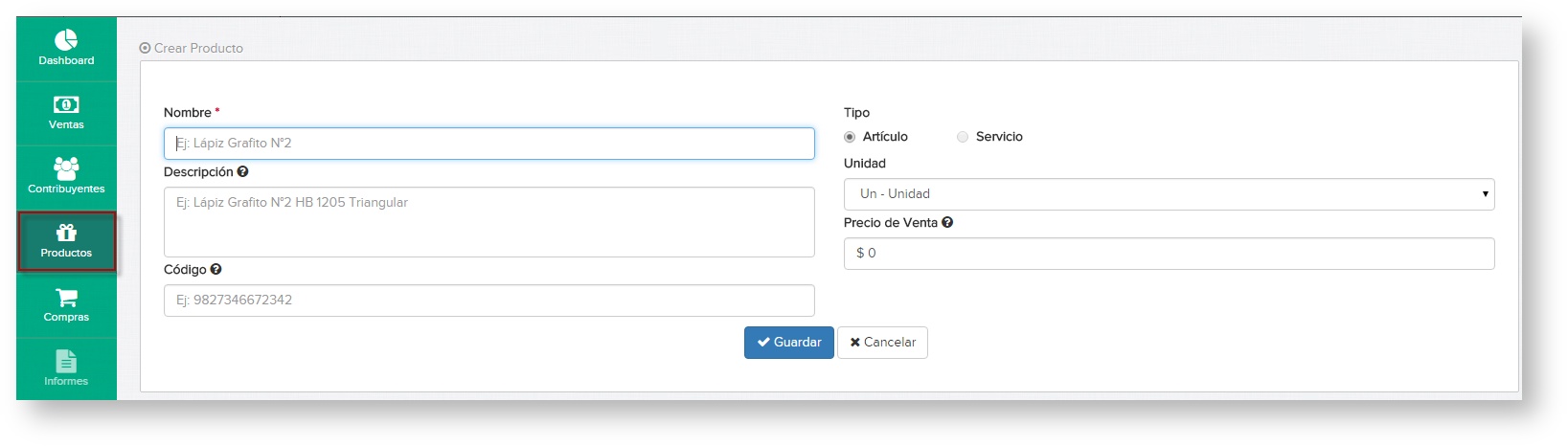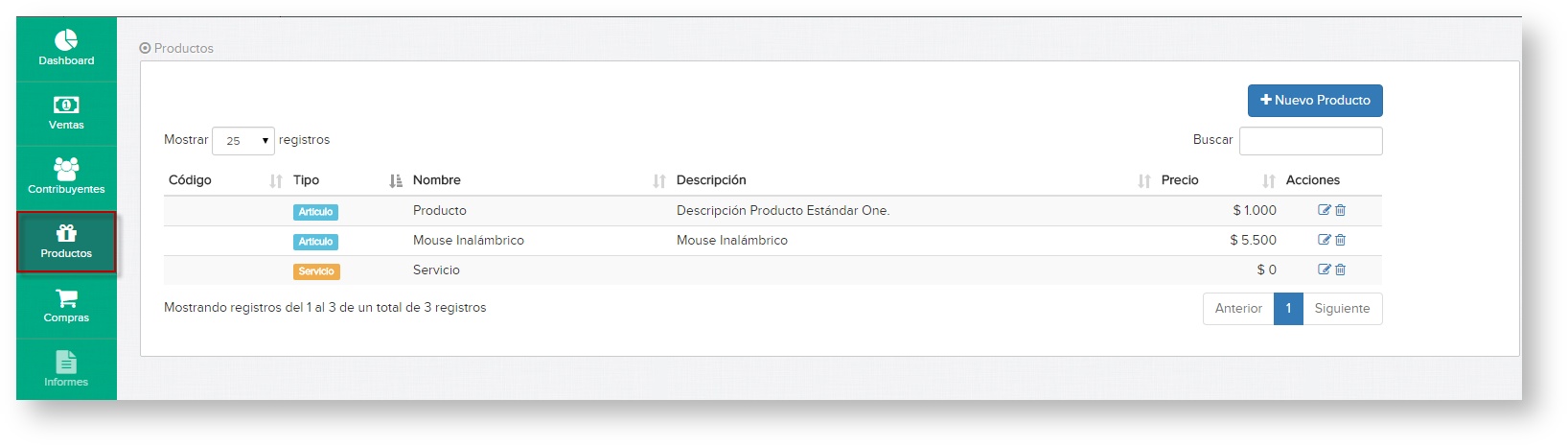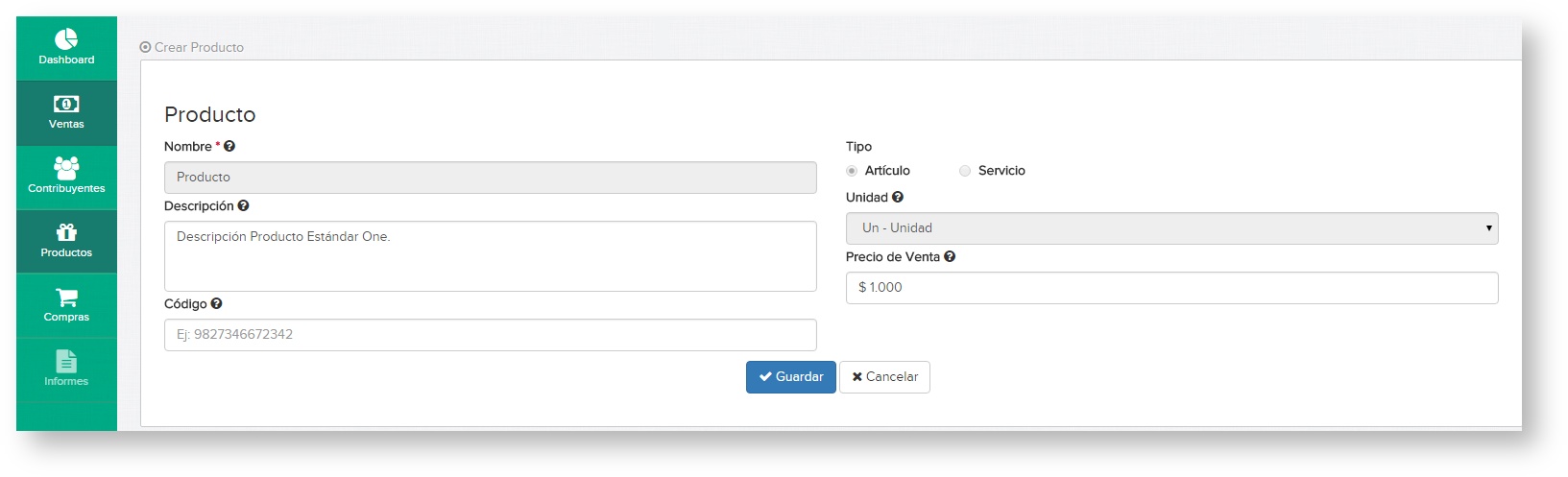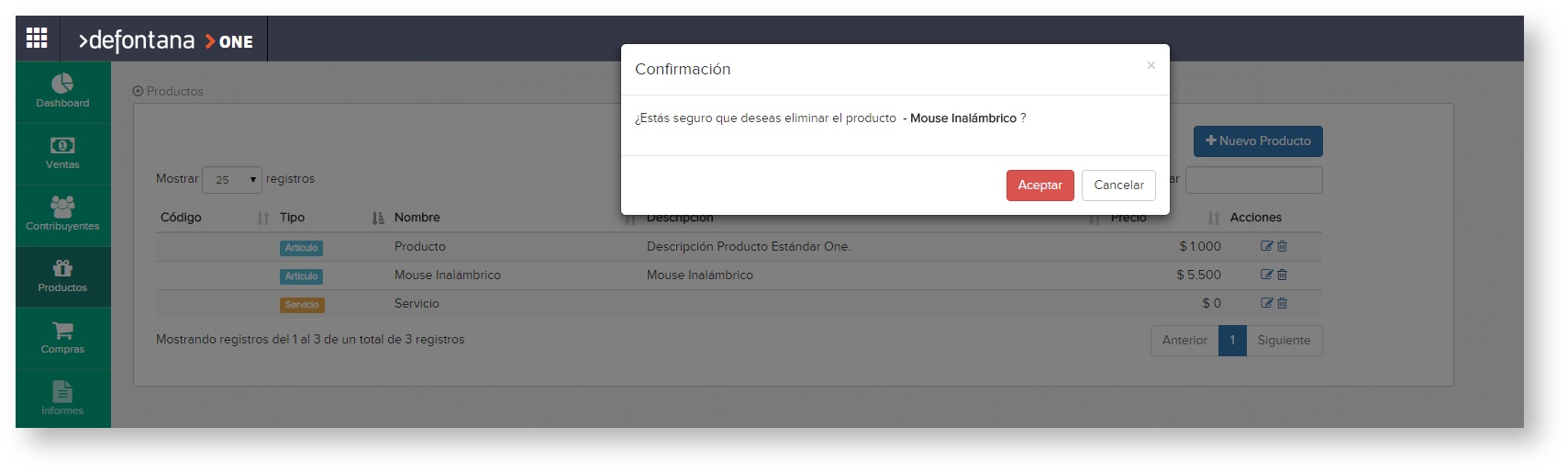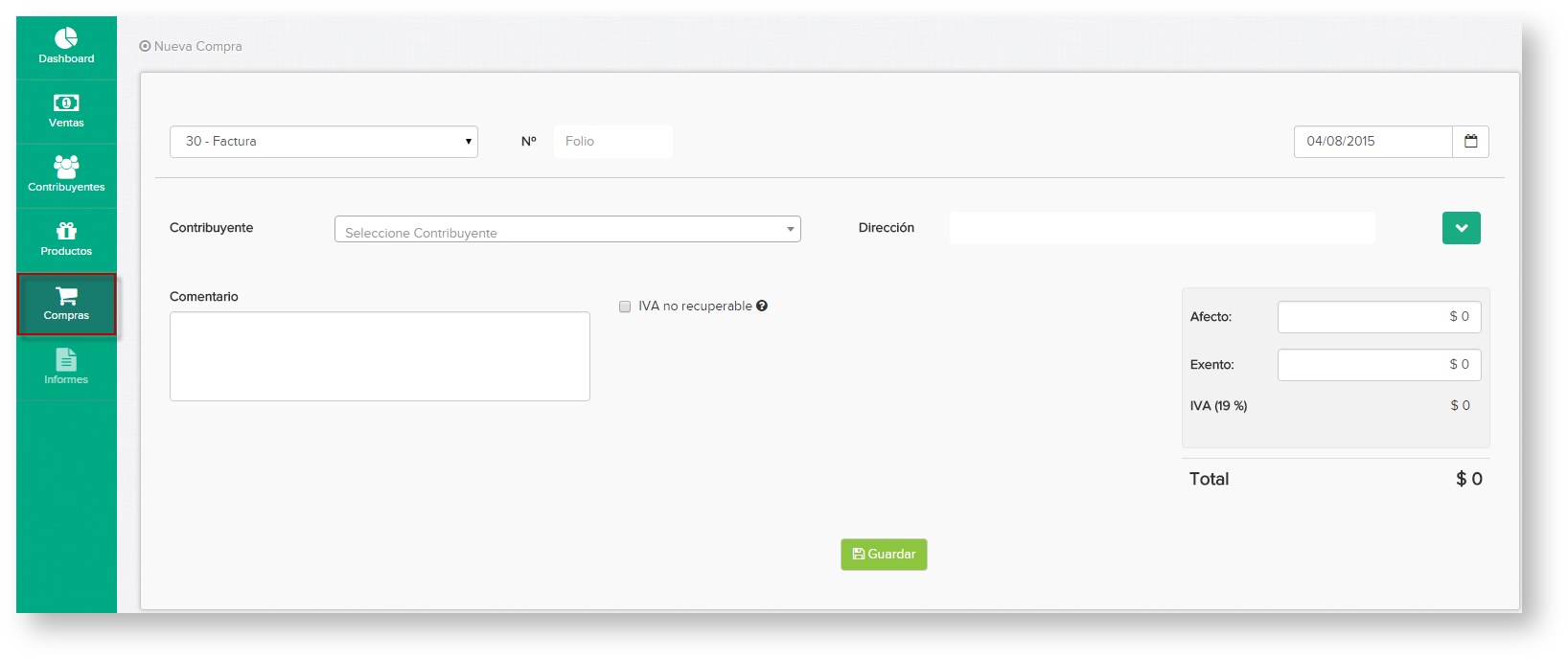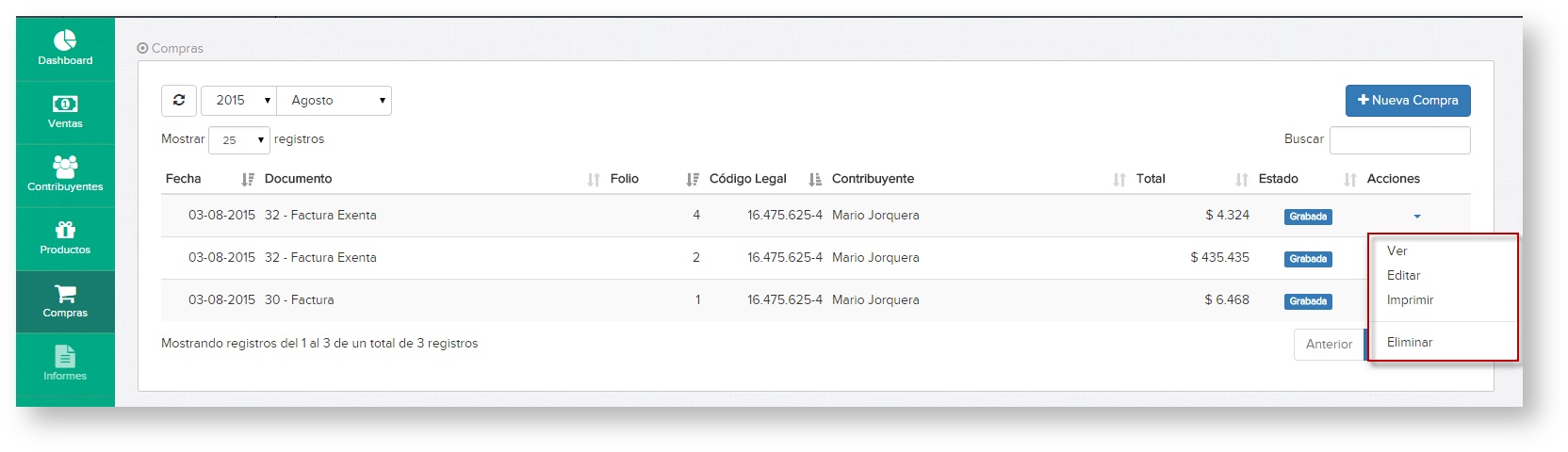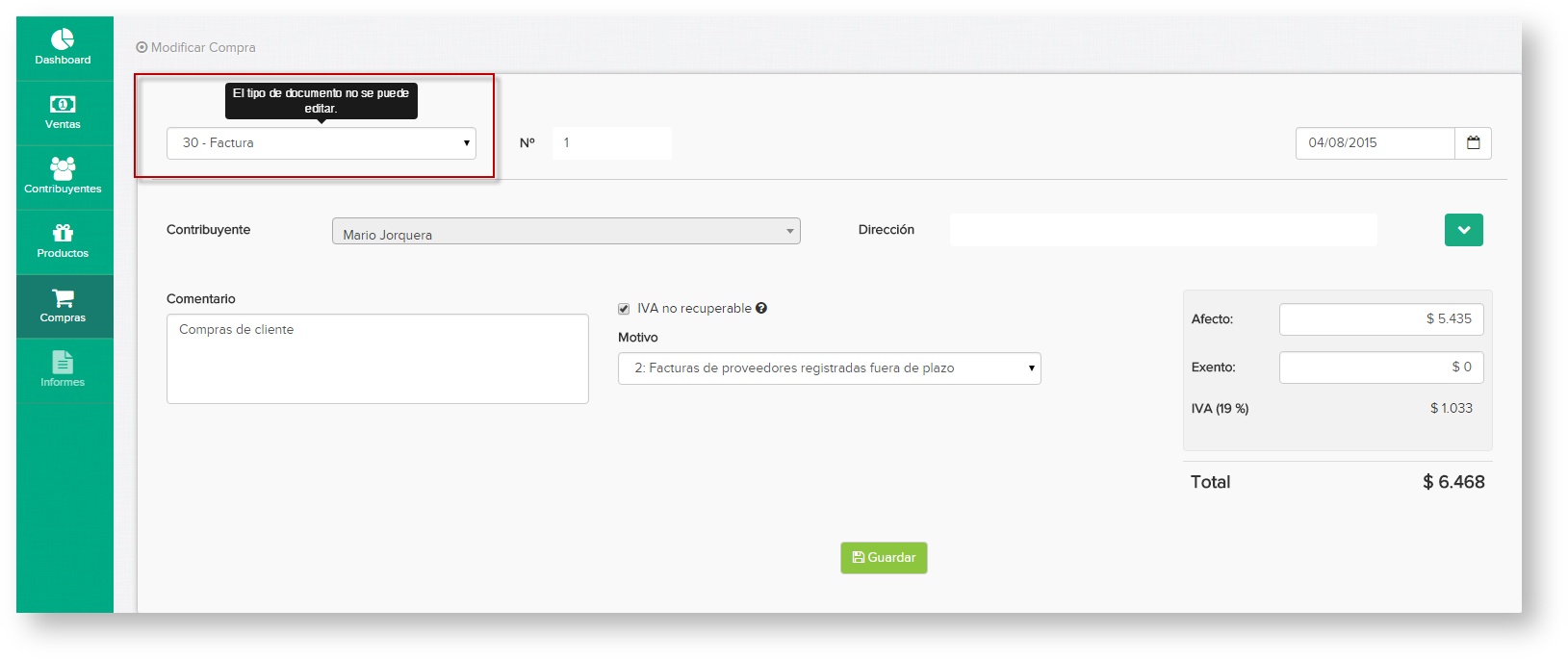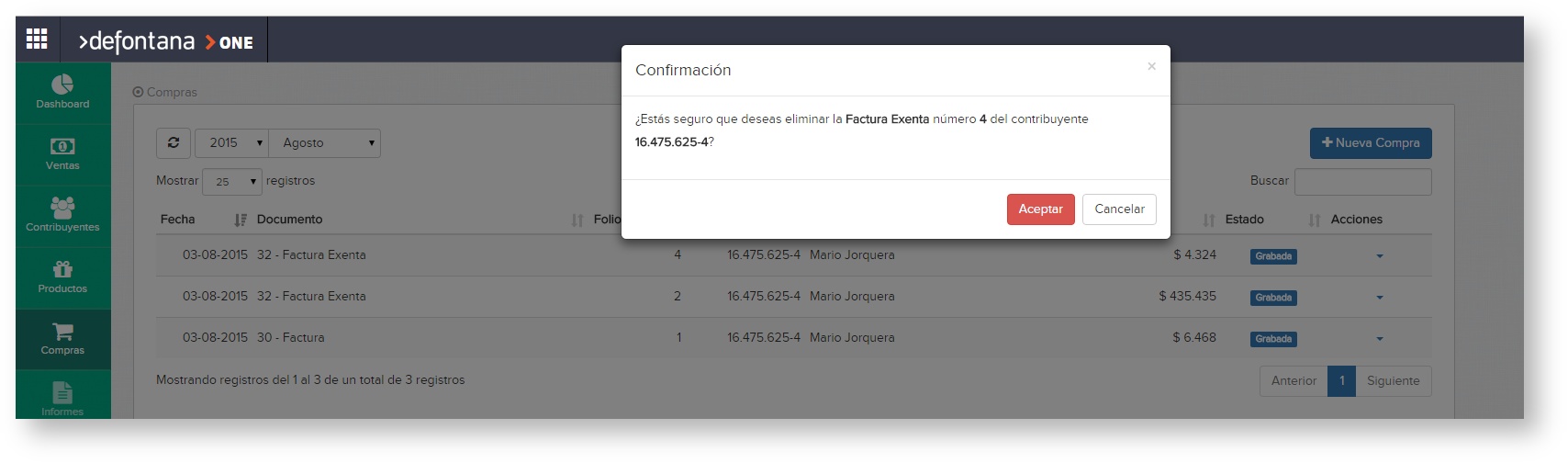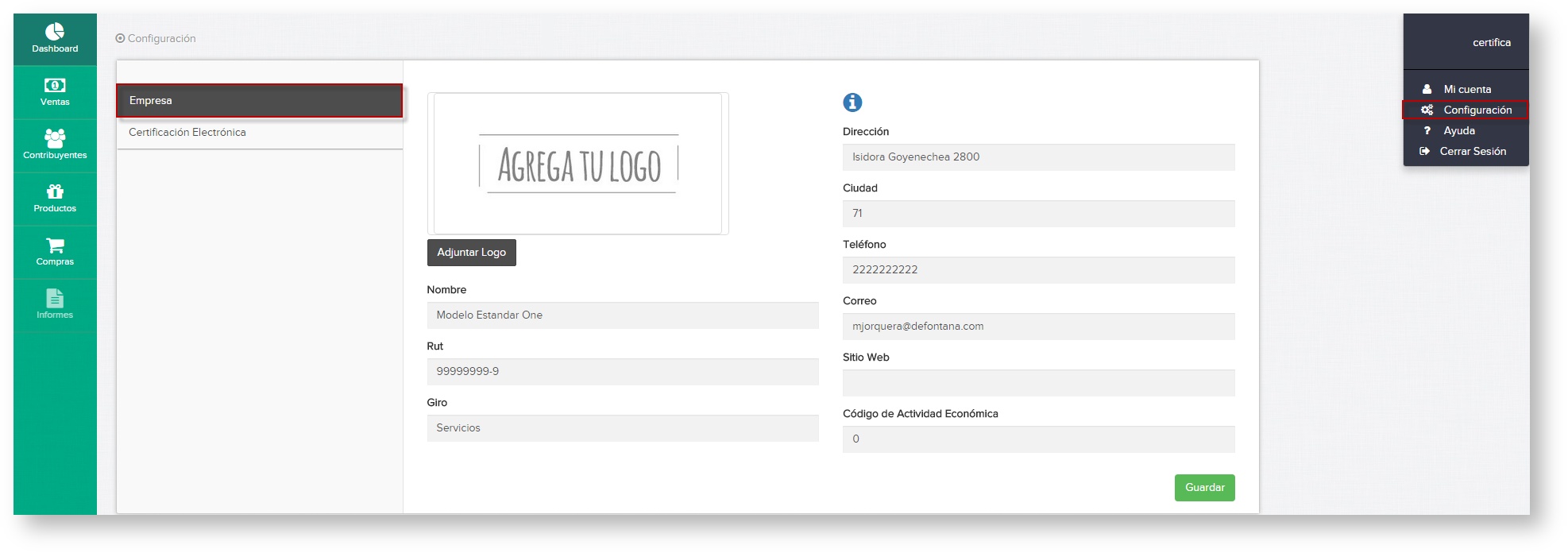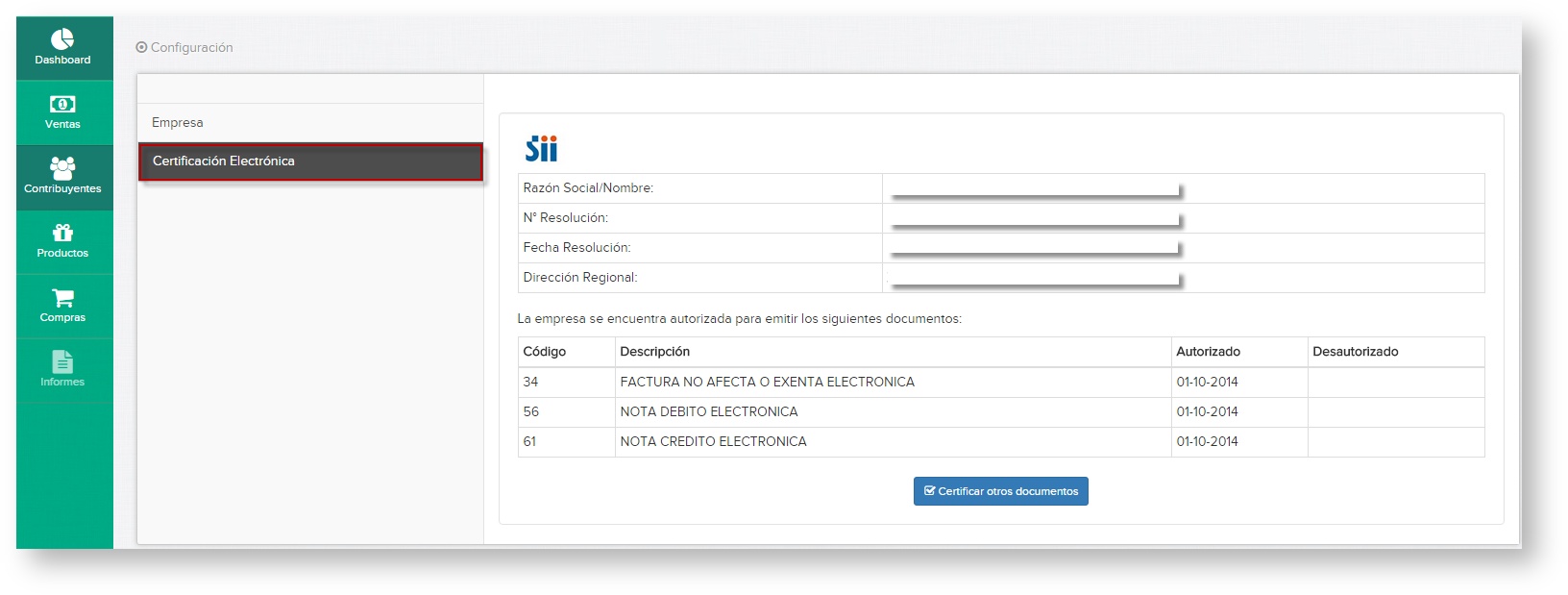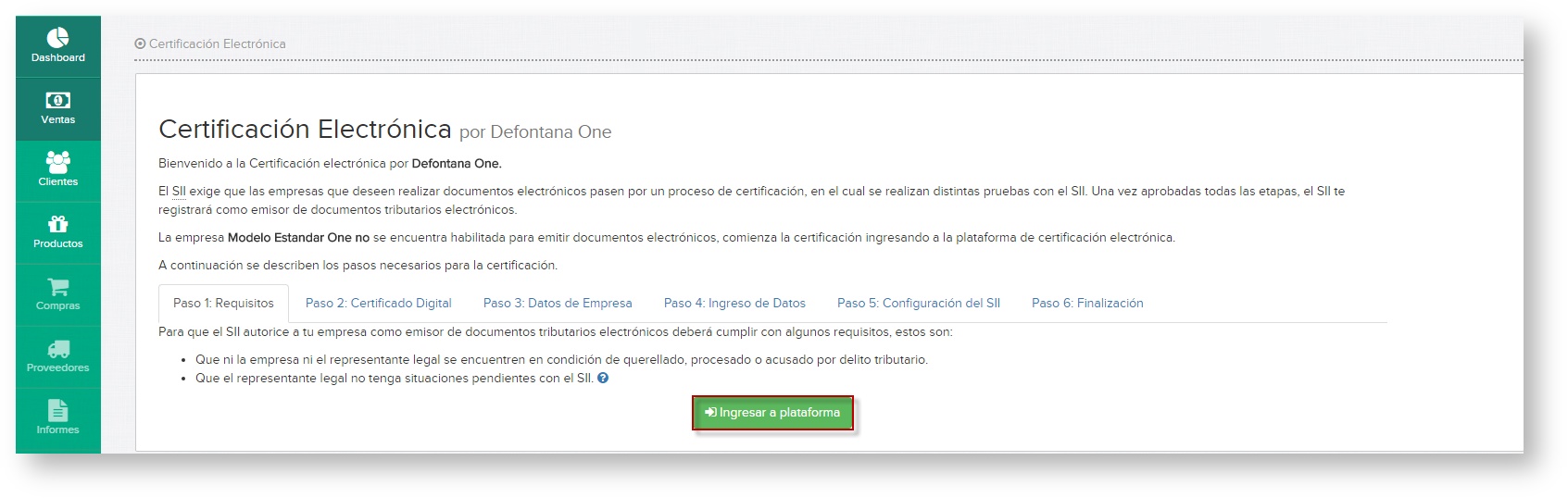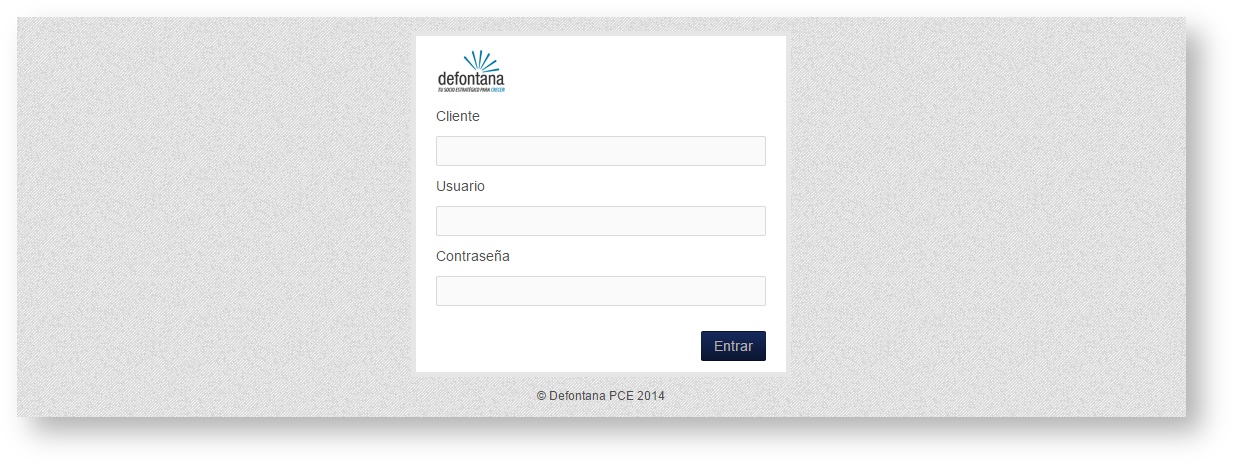Factura One
Beneficios propios Factura Electrónica
Hay tres tipos de beneficios que se desprenden del uso de la Factura Electrónica: reducción de los costos directos, reducción de los costos indirectos y mejoramiento del servicio al cliente, como a continuación se indica:
Reducción de Costos Directos:
. Eliminación de documentos pre-impresos con varias copias.
. Eliminación del timbraje, administración de los folios en distintas sucursales y su distribución a los puntos de facturación.
. Eliminación de la impresión y almacenamiento de libros de compra y venta.
. Eliminación del almacenamiento durante 6 años de libros, documentos emitidos y documentos recibidos.
. Reducción de costos de impresión, insumos y depreciación de equipos.
. Eliminación de gastos de entrega, ensobrado y correo tradicional.
. Eliminación de empastado de facturas para guardar.
Reducción de Costos Indirectos
. Reducción de costos de administración de los documentos.
. Eliminación de las cotizaciones de impresión, la posterior compra y el almacenamiento de facturas en blanco.
. Reducción de los errores en la impresión y entrega de documentos.
. Reducción de demoras en los pagos, por efecto de errores o pérdidas.
. Eliminación de eventuales pérdidas de documentos en blanco, que derivan en multas y trámites adicionales.
. Eliminación de pérdidas de documentos impresos, que derivan en re-emisiones, legalizaciones, re-envíos, y eventualmente en pérdida del IVA.
Mejoras en la atención de los clientes
. Mejor atención a consultas de clientes sobre su facturación, o consultas de proveedores y empleados, mediante acceso en línea a los documentos.
. Posibilidad de reenvío inmediato de copias a partir de original electrónico.
. Posibilidad de adjuntar en cada e-mail de envío de una Factura, los detalles que respaldan la facturación.
. Posibilidad de incorporar el pago en línea de los documentos.
. Mayor confiabilidad de los documentos, tanto en su autenticidad como en su imposibilidad de adulteración.
. Simplificación de los procesos actuales, sin hacer cambios en los sistemas computacionales existentes.
Beneficios Defontana One
Login
1. Login sistema
El usuario podrá ingresar a su Defontana One simplemente ingresando las siguientes credenciales: Cliente, Usuario y Contraseña.
Dashboard
1. Carga de Dashboard
1.1 Información del Dashboard
Cada vez que inicies sesión en Defontana One este te mostrara tu Dashboard (Tablero de comando) con información relevante para la gestión de tu empresa, estos son:
- Gráfico de Ventas por Mes: Aquí el usuario tendrá en un gráfico de barras la cantidad de ventas por meses indicándole la suma total de tales ventas. Ademas de darle la opción de crear una venta desde esta pantalla mediante el botón Nueva Venta.
- Listado 5 ultimas ventas: Listado que muestra las ultimas 5 ventas creadas en el sistema. Ademas da la opción mediante el botón Listado Completo de ir directamente al listado de ventas.
- Listado 5 ultimas compras: Listado que muestra las ultimas 5 compras creadas en el sistema. Ademas da la opción mediante el botón Listado Completo de ir directamente al listado de compras.
Ventas
1. Nuevo Documento
1.1 Ingreso de un documento de venta
1.2 Ingreso de información de un documento de venta
Los campos mas importantes son los siguientes:
- Campo de tipos de documentos de ventas.
- Campo del folio del documento de ventas.
- Campos correspondiente al ingreso de lineas de detalle del documento de ventas.
- Sección correspondiente a los totales del documento de venta.
2.1 Listado de los documentos de ventas
Esta pantalla muestra un listado de todos los documentos de ventas creados en el sistema. Se usuario puede ordenar por fecha, documento, folio, cliente y total.
- Cada documento de venta tiene opciones que puede realizar sobre estos, para los documentos manuales las acciones son: Ver, Editar, Imprimir y Eliminar. Para el caso de los documentos electrónicos las acciones son: Ver, Imprimir y Imprimir Cedible.
3.1 Documentos de ventas electrónicos
3.2 Documentos de ventas manuales
3.3 Detalle de las acciones
3.3.1 Ver:
La acción de ver de un documento de ventas ya sea manual o electrónica le entrega al usuario cierta información y opciones a realizar sobre el documento. Desde esta vista el usuario tendrá las siguientes opciones:
- Documento de venta: Aquí es donde se visualiza el documento de venta con la información del cliente, detalle del documento y valores,
- Enviar por mail: El usuario podrá enviar su documento manual o electrónico mediante correo electrónico a su cliente.
- Descargar PDF: El usuario podrá descargar a su ordenador el documento de venta en formato .pdf
- Imprimir: El usuario podrá imprimir desde este botón el documento de venta que se le muestra en pantalla para tenerlo como respaldo físico.
- Botón de estado: El sistema le indicara al usuario en que estado esta su documento de ventas en el sistema, en el caso de la imagen que se muestra a continuación el documento se encuentra grabado en el sistema.
- Icono de info: El sistema le indicara al usuario las fechas de creación y modificación del documento como tan bien el usuario que lo creo y/o modifico.
3.3.2 Editar
La acción Editar, como lo dice su propio nombre da la opción de modificar información del documento de venta que estime conveniente el usuario (folio, cliente, fecha, linea detalle) el campo que NO se puede modificar es el tipo de documento. Para el caso de los documentos de ventas electrónicos no tienen la opción de editar ya que estos no se pueden modificar.
3.3.3 Imprimir
La acción Imprimir da la opción directa al usuario de poder tener el documento de ventas de manera física, así puede imprimir el documento y descargarlo directamente a su ordenador.
3.3.4 Imprimir Cedible
La acción Imprimir cedible da la opción directa al usuario de poder tener el documento de ventas de manera física, así puede imprimir el documento, descargarlo directamente a su ordenador y entregárselo a la contraparte.
3.3.5 Eliminar
La acción eliminar le da la opción al usuario de poder eliminar solo los documentos de ventas Manuales, para el caso de los documentos electrónicos esta acción no esta disponible ya que NO se pueden eliminar.
Pasos de eliminación:
- Seleccionar el documento que se quiere eliminar y hacer clic en el icono de acciones de tal documento.
- Seleccionar la acción eliminar y se levantara una ventana de confirmación de la eliminación.
- El sistema le indicara el tipo de documento y folio que esta por eliminar.
- Si selecciona botón Aceptar el documento se elimina y se muestra una notificación indicándole tal acción al usuario.
- Si selecciona botón Cancelar el proceso de eliminación queda sin efecto y el sistema vuelve al listado de documentos.
Contribuyente
1.1 Creación nuevo contribuyente
1.2 Creación rápida contribuyente
El usuario tendrá la opción de crear rápidamente contribuyentes que no estén en el sistema, esto lo hará cuando este creando un documento ventas. Cuando el usuario seleccione un cliente que no existe podrá mediante el botón "Agregar contribuyente xxxx" crearlo y asociarlo en el documento de venta.
Luego de haber pinchado el botón anterior se despliega el siguiente modal con los datos a llenar para crear rápidamente e insertar el contribuyente en el documento de venta.
2.1 Listado de contribuyentes creados
2.2 Detalle de las acciones
2.2.1 Editar
La acción Editar, como lo dice su propio nombre da la opción de modificar información del contribuyente. Por defecto al editar el rut estará deshabilitado y no se podrá modificar, los otro campos si podrán ser modificados por el usuario.
2.2.2 Eliminar
La acción eliminar le da la opción al usuario de poder eliminar un contribuyente siempre y cuando este no tenga ventas asociadas.
Pasos de eliminación:
- Seleccionar el contribuyente que se quiere eliminar y hacer clic en el icono de acciones de tal documento.
- Seleccionar la acción eliminar y se levantara una ventana de confirmación de la eliminación.
- El sistema le indicara el rut y nombre del contribuyente que esta por eliminar.
- Si selecciona botón Aceptar el contribuyente se elimina y se muestra una notificación indicándole tal acción al usuario.
- Si selecciona botón Cancelar el proceso de eliminación queda sin efecto y el sistema vuelve al listado de contribuyentes.
Cuando el usuario quiera eliminar un contribuyente que tenga ventas asociadas en el sistema se levantara la ventana de confirmación de eliminación (imagen anterior) y al presionar en Aceptar el sistema le indicara 2 mensajes:
- El contribuyente no se puede eliminar porque se uso en una o mas ventas, por lo que quedará Inactivo.
- El contribuyente (rut) ha quedado inactivo correctamente.
Productos
1.1 Creación nuevo Producto
2.1 Listado productos creados
Cada producto tiene las opciones de: Editar y Eliminar.
2.2 Detalle de las acciones
2.2.1 Editar
La acción Editar, como lo dice su propio nombre da la opción de modificar información del producto. En caso de que el producto fue usado en una venta, al editarlo vendrán deshabilitados los campos Nombre y Unidad y podrá realizar modificaciones solo en los otros campos restantes. Si el producto no fue usado en una venta se podrán modificar todos los campos.
3.2.2 Eliminar
La acción eliminar le da la opción al usuario de poder eliminar solo los productos que no hayan sido usados en una o mas ventas. Si tratas de eliminar un producto con venta asociada el sistema te indicara mediante una notificación que tal acción no se puede realizar.
Pasos de eliminación:
- Seleccionar el producto que se quiere eliminar y hacer clic en el icono de acciones de tal documento.
- Seleccionar la acción eliminar y se levantara una ventana de confirmación de la eliminación.
- El sistema le indicara el producto que esta por eliminar.
- Si selecciona botón Aceptar el producto se elimina y se muestra una notificación indicándole tal acción al usuario.
- Si selecciona botón Cancelar el proceso de eliminación queda sin efecto y el sistema vuelve al listado de productos.
Compras
1.1 Ingreso de un documento de compra
1.2 Ingreso de información de un documento de compra
Los campos mas importantes son los siguientes:
- Campo de tipos de documentos de compra y numero de folio.
- Campo de comentario para el documento de compra.
- Campos correspondiente al iva no recuperable y sus correspondientes motivos.
- Sección correspondiente a los totales del documento de compra.
2.1 Listado de los documentos de compras
Esta pantalla muestra un listado de todos los documentos de compras creados en el sistema. El usuario puede ordenar por fecha, documento, folio, código legal, contribuyente, estados y total.
Cada documento de compra tiene opciones que puede realizar sobre estos, para los documentos manuales las acciones son: Ver, Editar, Imprimir y Eliminar.
3.1 Detalle de las acciones
3.3.1 Ver:
La acción de ver de un documento de compra le entrega al usuario cierta información y opciones a realizar sobre el documento. Desde esta vista el usuario tendrá las siguientes opciones:
- Documento de compra: Aquí es donde se visualiza el documento de compra con la información del contribuyente, detalle del documento y valores.
- Enviar por mail: El usuario podrá enviar su documento manual o electrónico mediante correo electrónico a su contribuyente.
- Descargar PDF: El usuario podrá descargar a su ordenador el documento de compra en formato .pdf.
- Imprimir: El usuario podrá imprimir desde este botón el documento de compra que se le muestra en pantalla para tenerla como respaldo físico.
- Botón de estado: El sistema le indicara al usuario en que estado esta su documento de compra en el sistema.
- Icono de info: El sistema le indicara al usuario las fechas de creación y modificación del documento como también el usuario que lo creo y/o modifico.
3.3.2 Editar
La acción Editar, como lo dice su propio nombre da la opción de modificar información del documento de compra que estime conveniente el usuario (folio, comentario, fecha, motivo iva no recuperable, valores) el campo que NO se puede modificar es el tipo de documento y al usuario se le indicara mediante mensajes que aparecerán cuando pase el mouse sobre tal campo, ademas de que pueden estar con un color mas oscuro.
3.3.3 Imprimir
La acción Imprimir da la opción directa al usuario de poder tener el documento de compra de manera física, así puede imprimir el documento y descargarlo directamente a su ordenador.
3.3.5 Eliminar
La acción eliminar le da la opción al usuario de poder eliminar los documentos de compra que el estime conveniente.
Pasos de eliminación:
- Seleccionar el documento que se quiere eliminar y hacer clic en el icono de acciones de tal documento.
- Seleccionar la acción eliminar y se levantara una ventana de confirmación de la eliminación.
- El sistema le indicara el tipo de documento, folio y contribuyente que esta por eliminar.
- Si selecciona botón Aceptar el documento se elimina y se muestra una notificación indicándole tal acción al usuario.
- Si selecciona botón Cancelar el proceso de eliminación queda sin efecto y el sistema vuelve al listado de documentos.
Configuración
1.1 Información empresa
En el sub-menú del modulo de configuración el usuario podrá completar información referente a la empresa si es que esta no estuviera o se tuviera que modificar. También se le da la opción de que pueda subir el logo de la empresa el cual se usara en la impresión de los documentos de ventas.
1.2 Configuración Certificación Electrónica
Al ingresar a la pestaña Certificación Electrónica, el sistema te indicara si tu empresa esta autorizada para emitir facturas electrónicas.
- Si tu empresa SI se encuentra autorizada te mostrara la información que tiene el SII sobre tu empresa, ademas de indicarte cuales tipo de documentos electrónicos tienes autorizados para emitir.
Si tu empresa NO se encuentra autorizada te lo indicara y te invitara a comenzar la certificación.
- Luego de haber pinchado en el botón "Comenzar Certificación" (imagen anterior) ingresaras a una pequeña introducción sobre los pasos que se realizaran durante la certificación de tu empresa para que puedas emitir documentos electrónicos con Defontana One.
2. Luego de seleccionar la opción "Ingresar a plataforma" el sistema te va a redirigir a la plataforma de certificación electrónica de Defontana, donde deberás seguir los pasos que indica su propio manual de uso descritos en el siguiente enlace --> Manual de uso Plataforma de Certificación Electrónica (PCE)
Conceptos
1. Factura Manual
En algunas funcionalidades se hace referencia al concepto Documento Manual, este corresponde a un documento realizado en el papel que debe registrarse en el sistema para efectos de los libros electrónicos.
2. Factura Electrónica
El propósito de la Factura Electrónica es otorgar validez tributaria a operaciones comerciales, efectuadas mediante documentos generados electrónicamente, con una importante economía de recursos respecto de los que son emitidos físicamente en papel.
3. DTE
El documento tributario electrónico (DTE) es un documento generado y firmado electrónicamente por un emisor electrónico, que produce efectos tributarios y cuyo formato está establecido por el Servicio de Impuestos Internos.
4. Certificación Electrónica
La certificación corresponde a la declaración de un contribuyente en que se indica que desea integrarse al sistema de Factura Electrónica. La postulación sólo puede ser efectuada por un representante legal del contribuyente autenticado con Certificado Digital en el sitio web del SII. Para ello, deberá ingresar algunos datos de contacto e informar quién actuará como "Usuario Administrador de Documentos Tributarios Electrónicos" al interior de la empresa. A su vez, la empresa deberá cumplir con algunas condiciones.