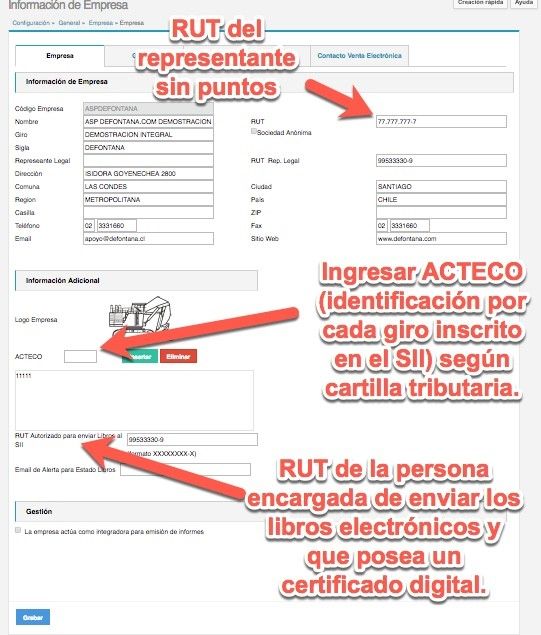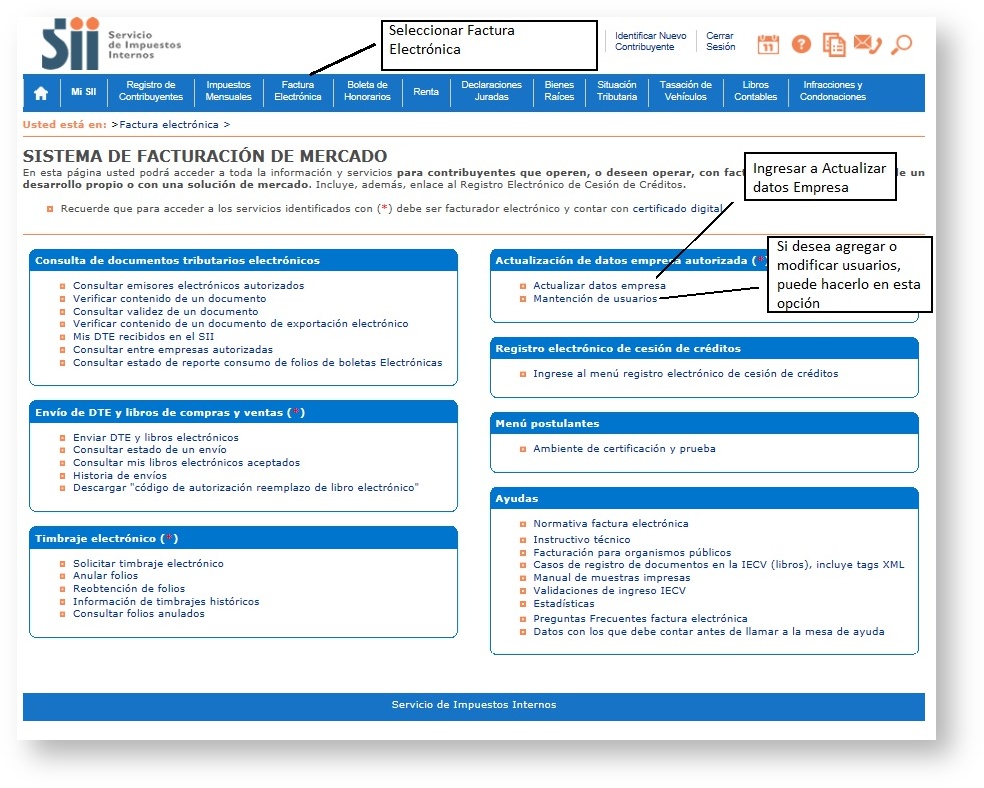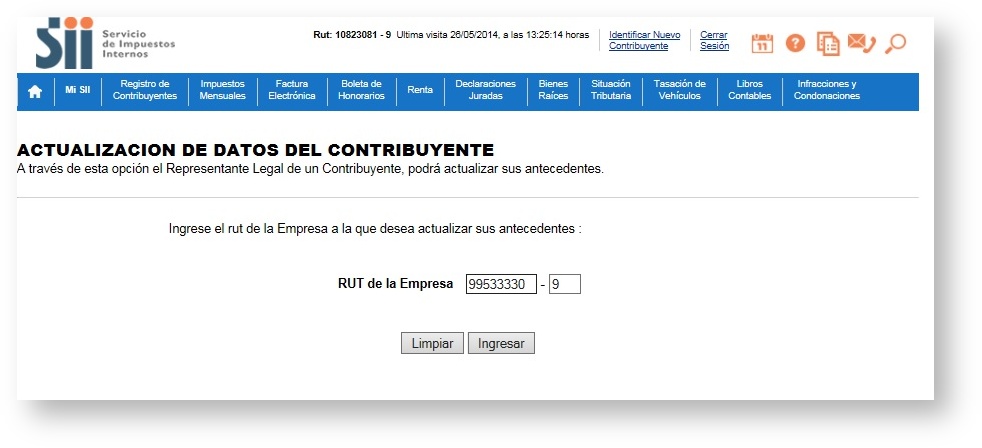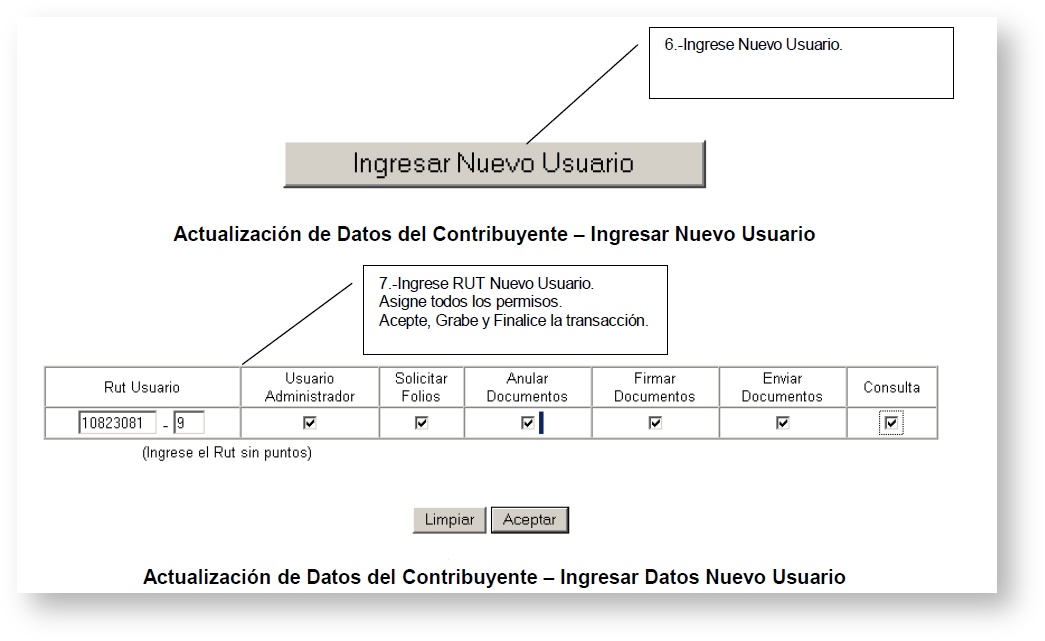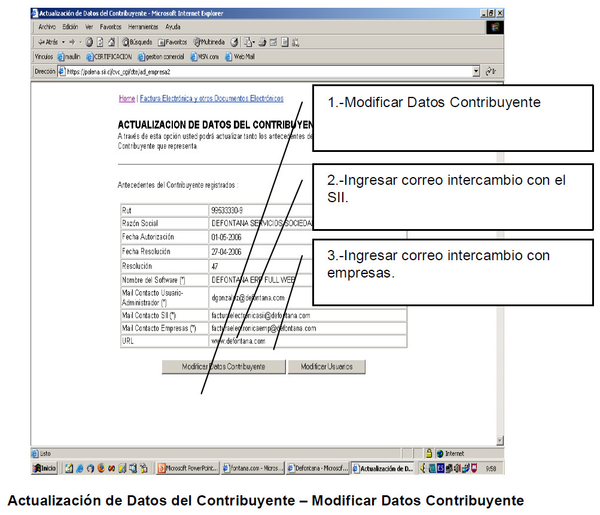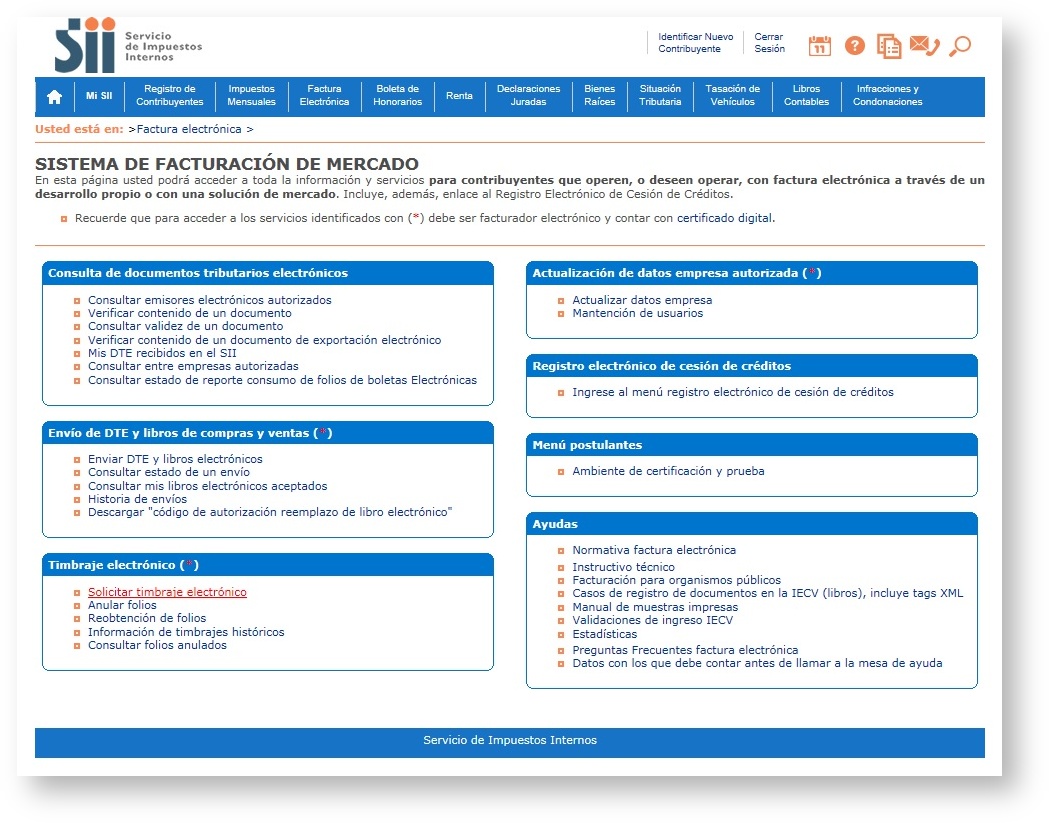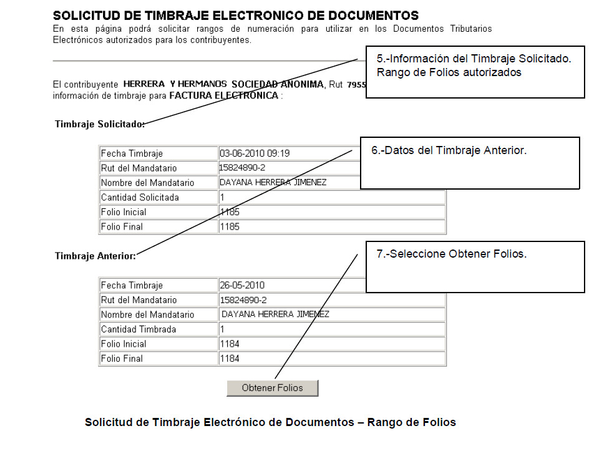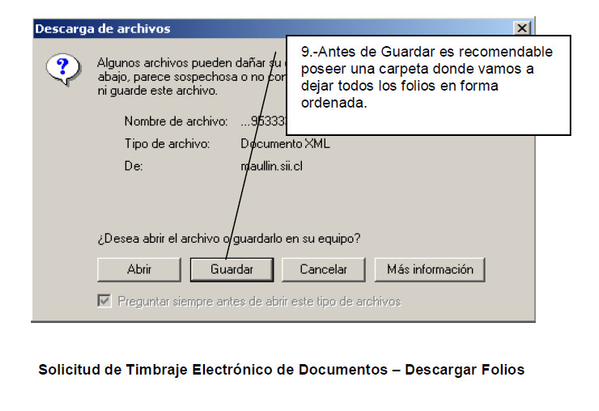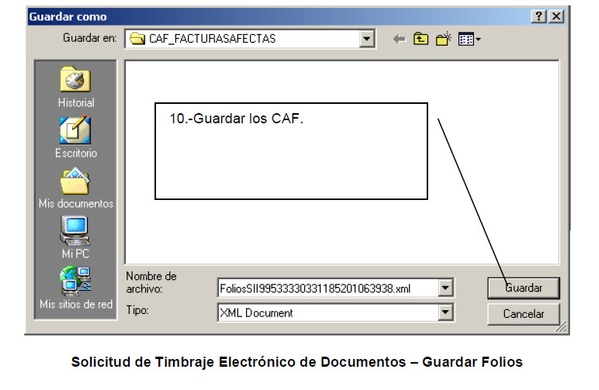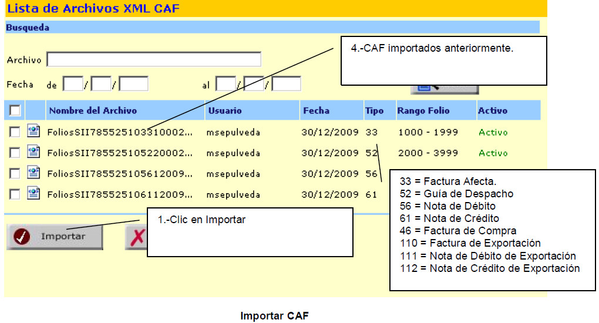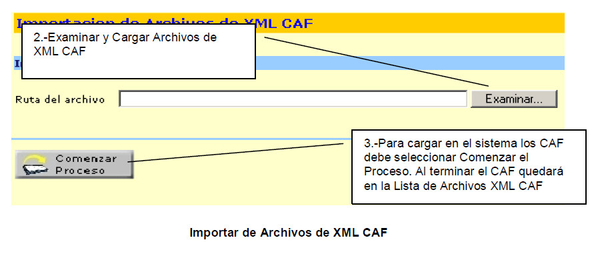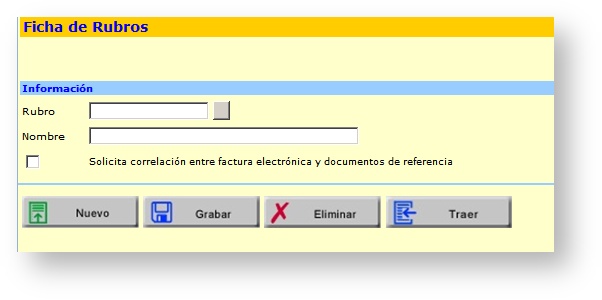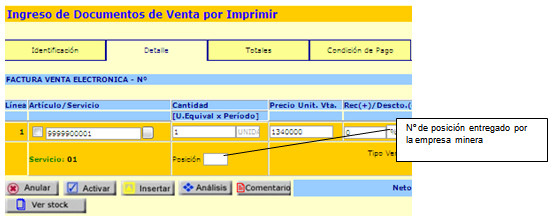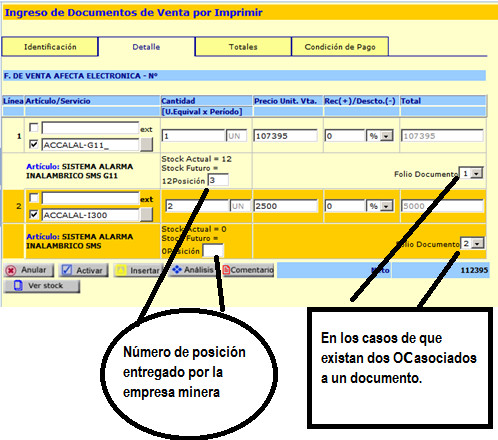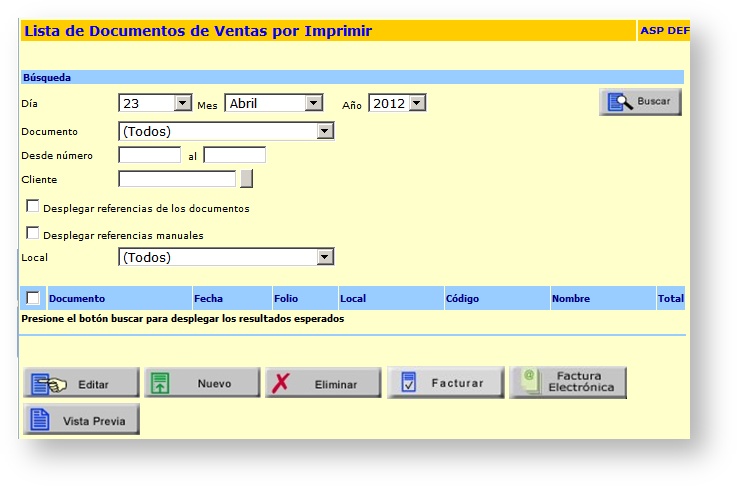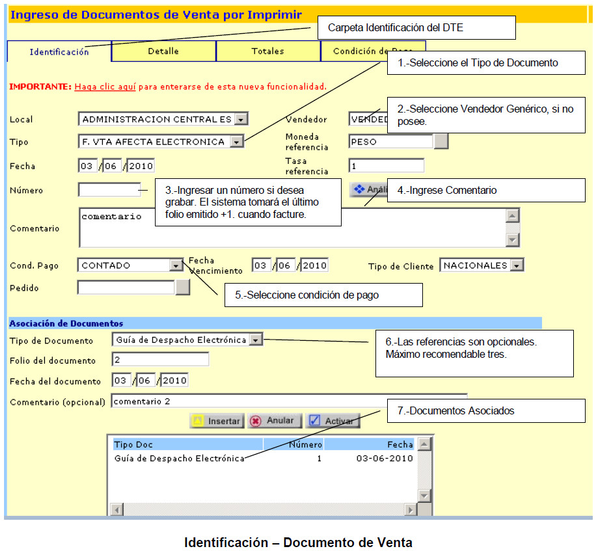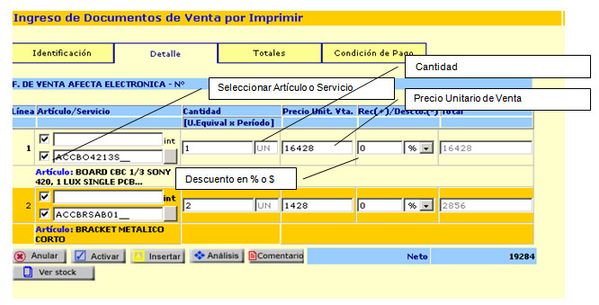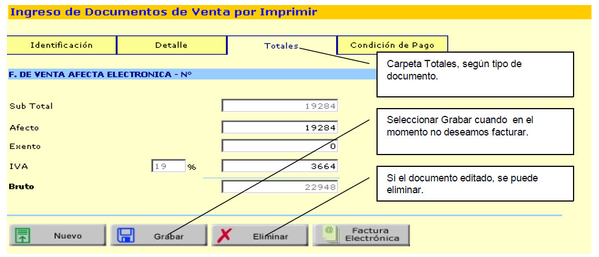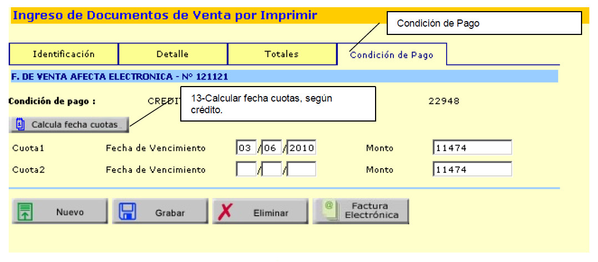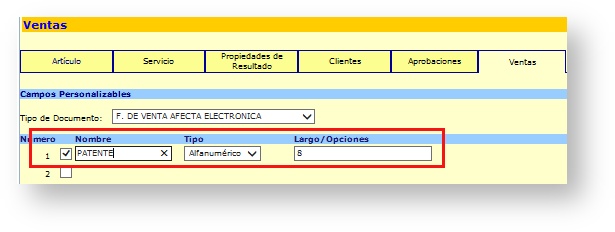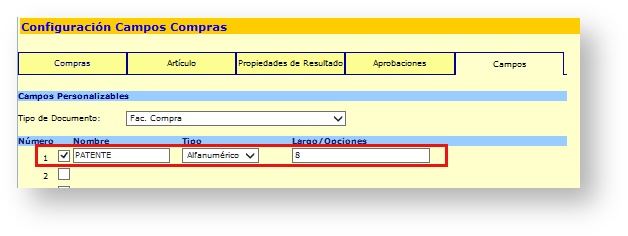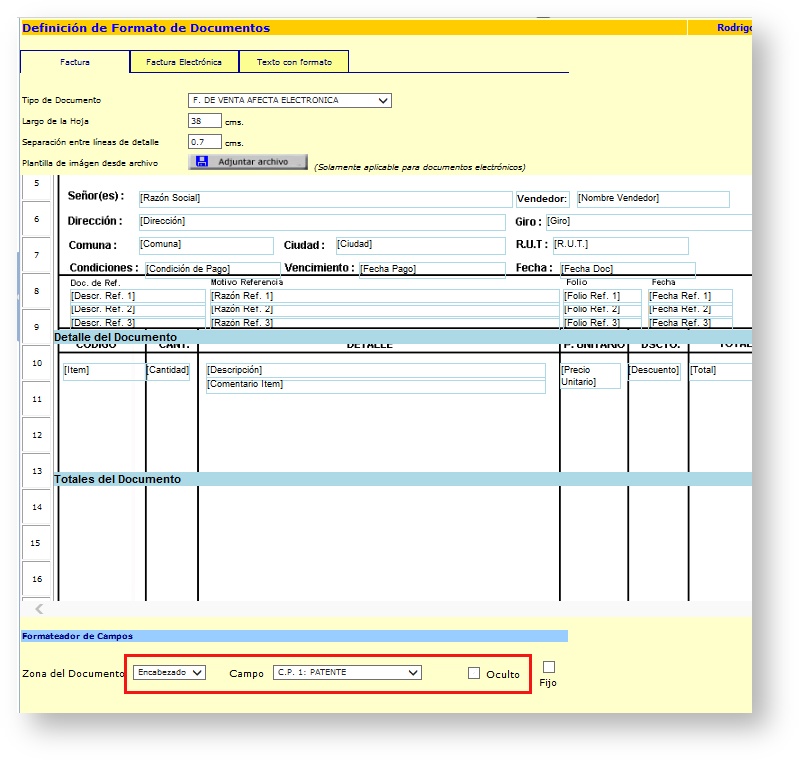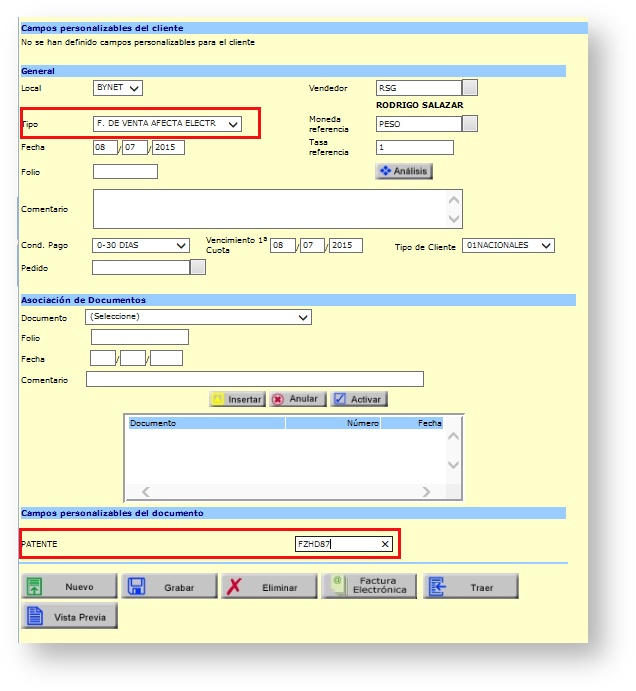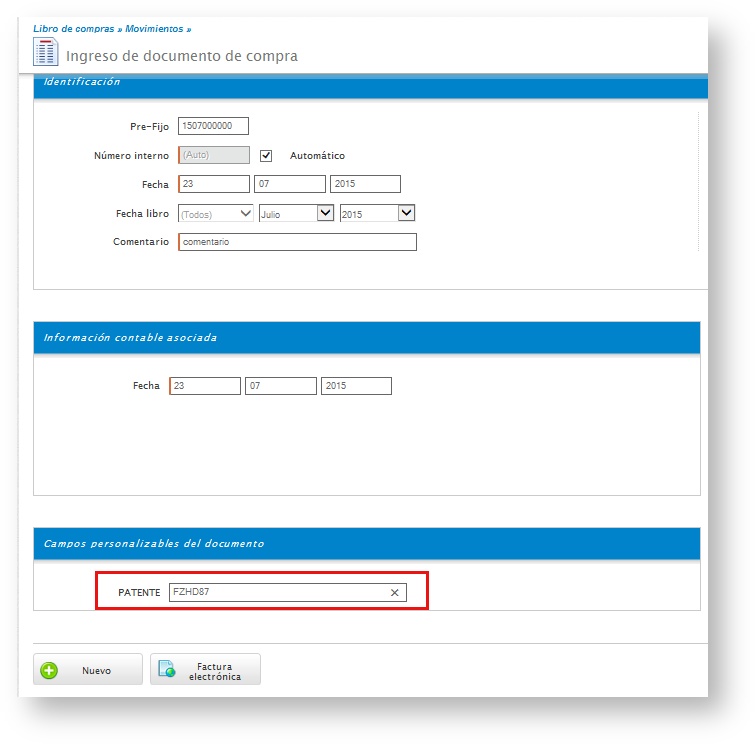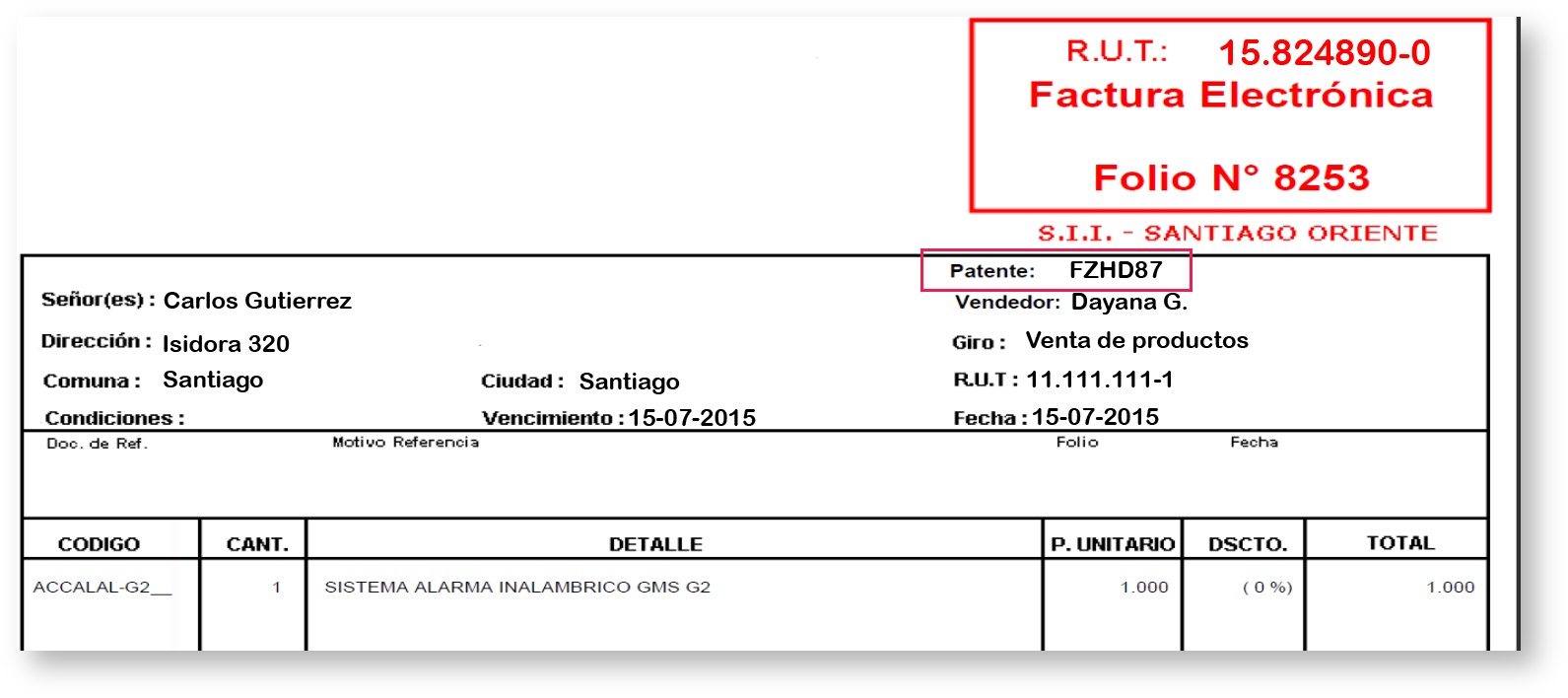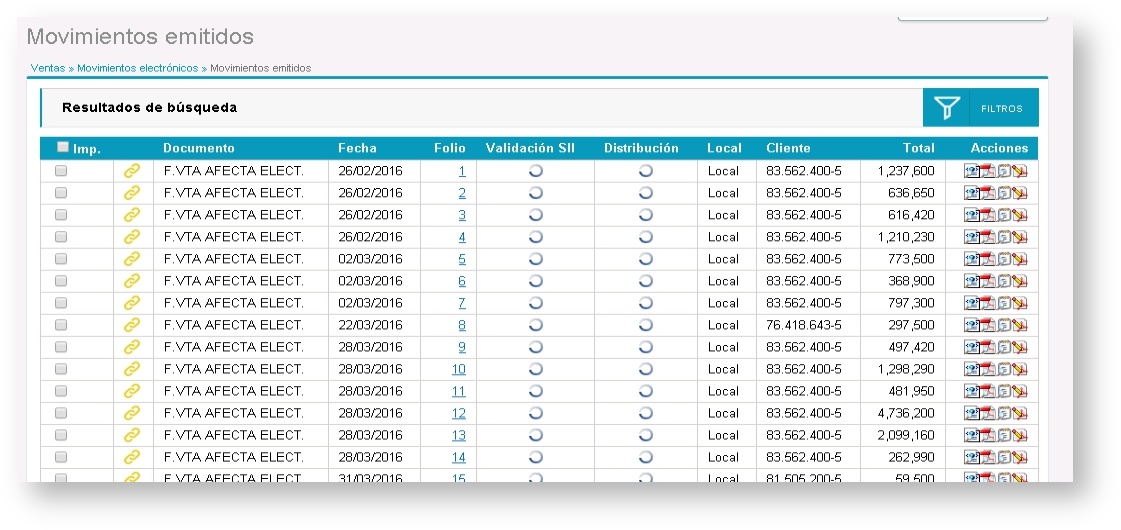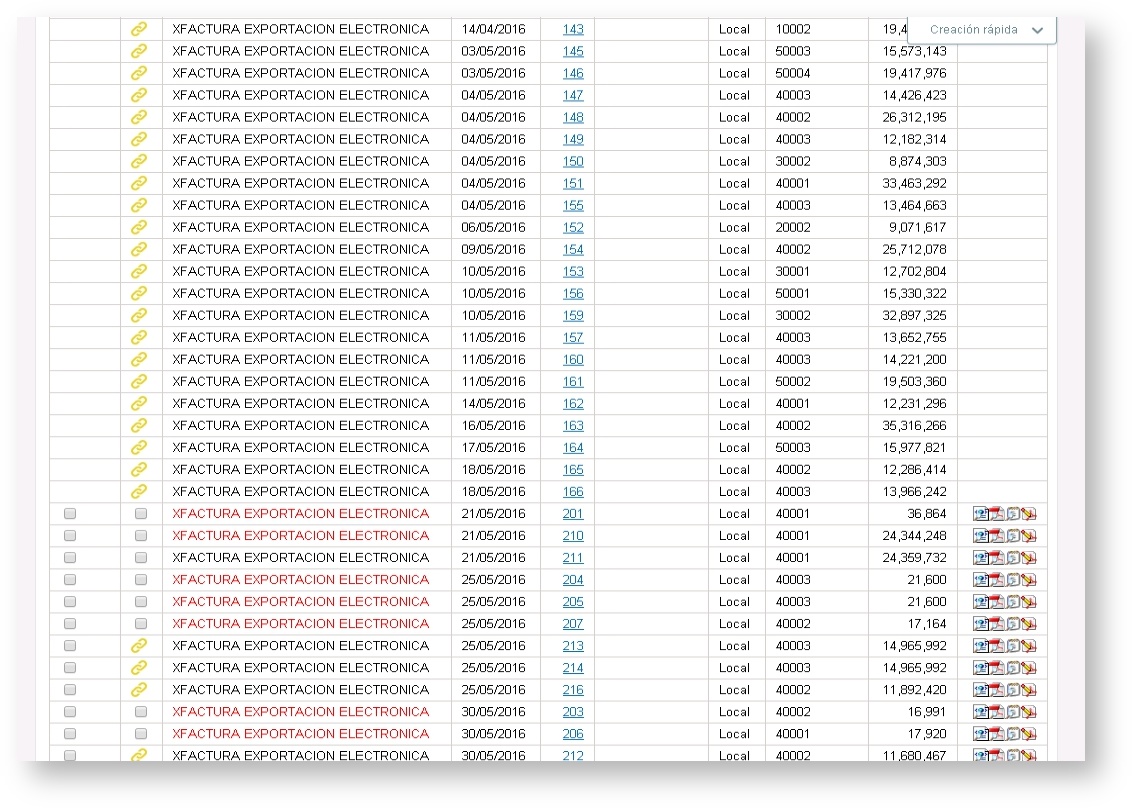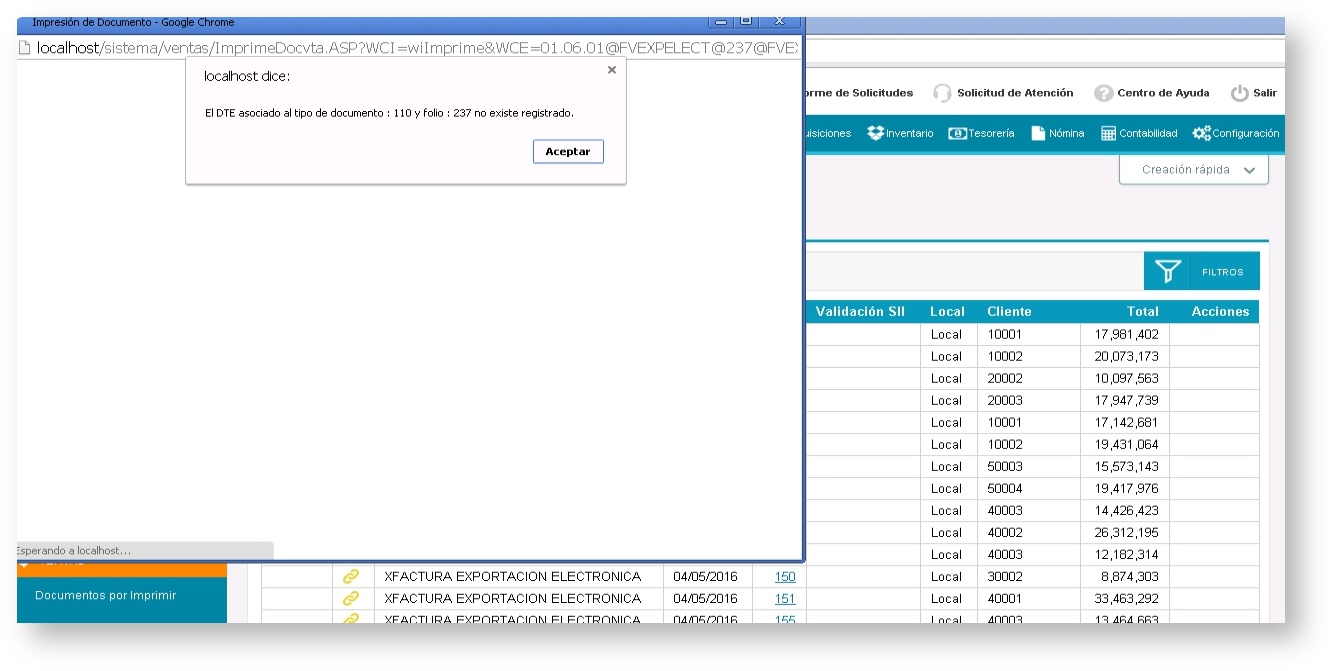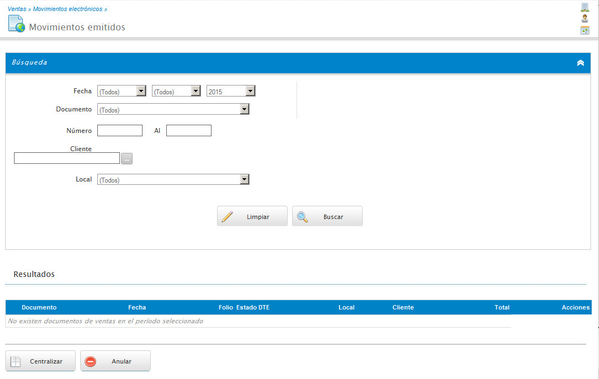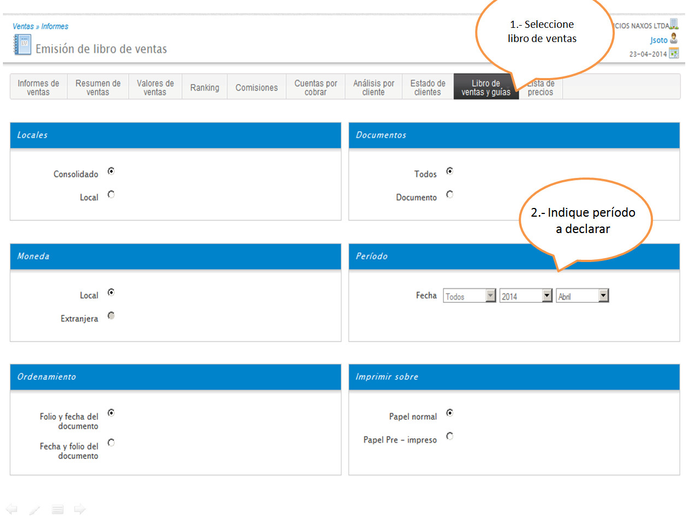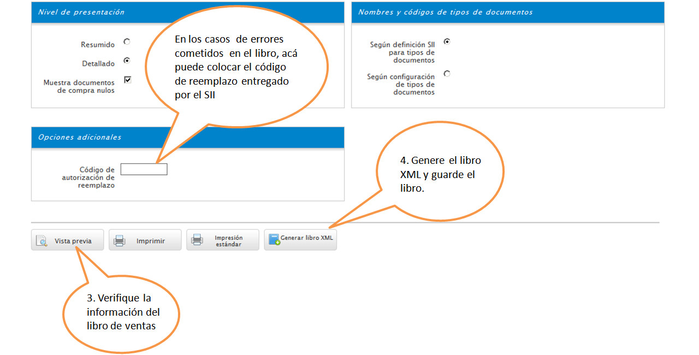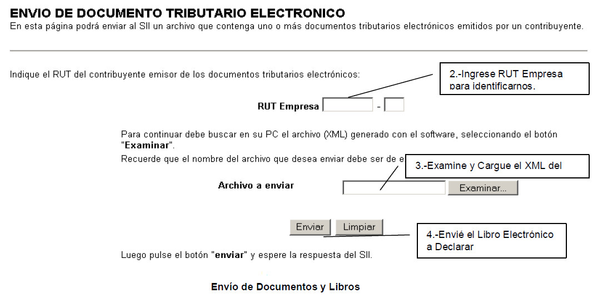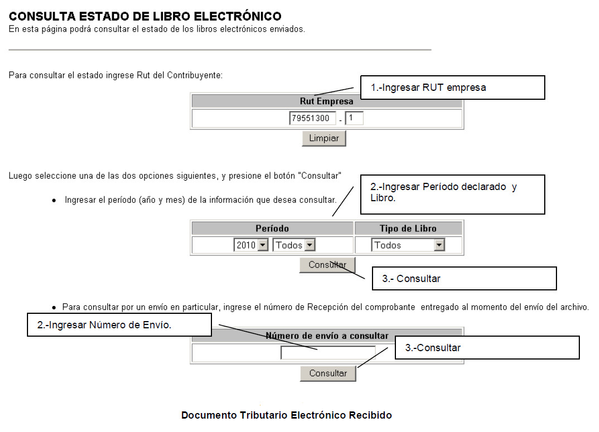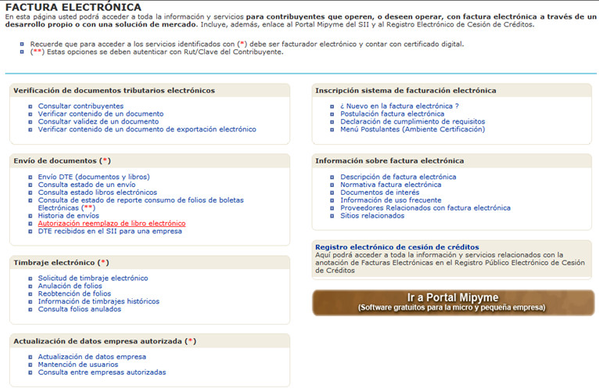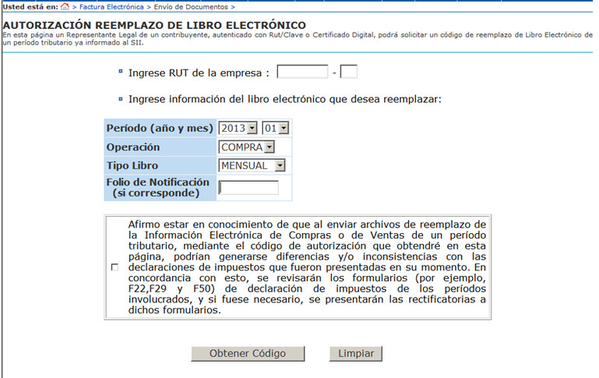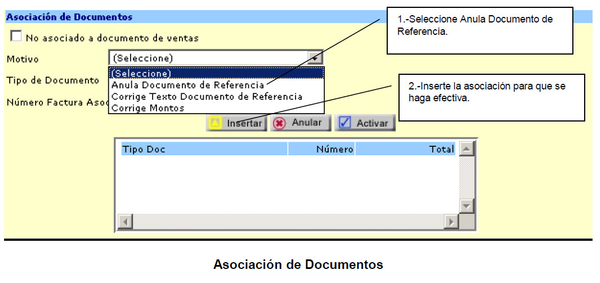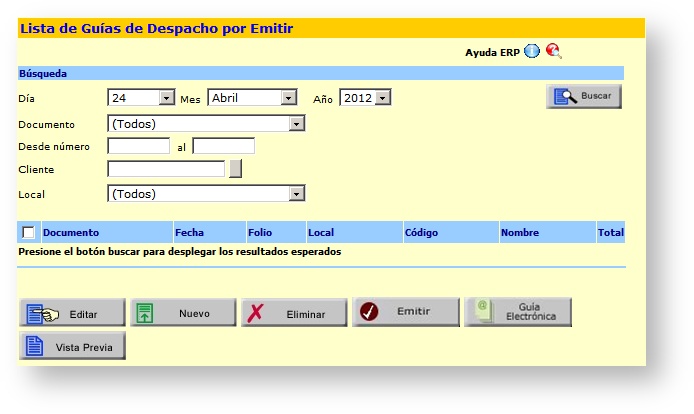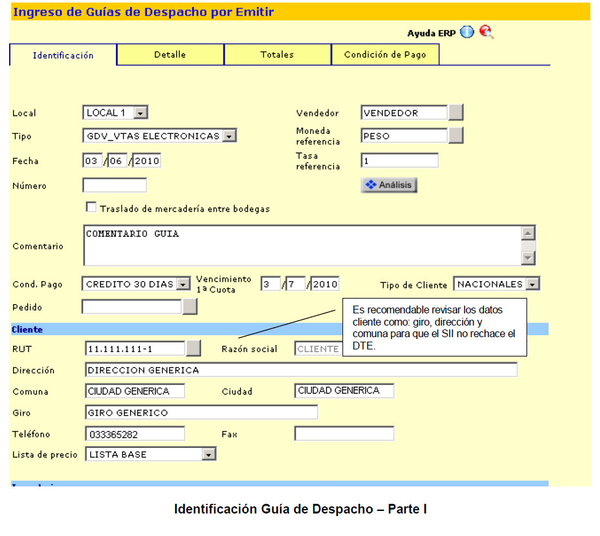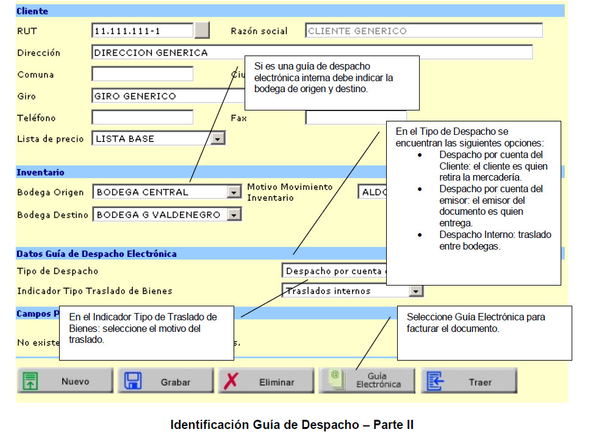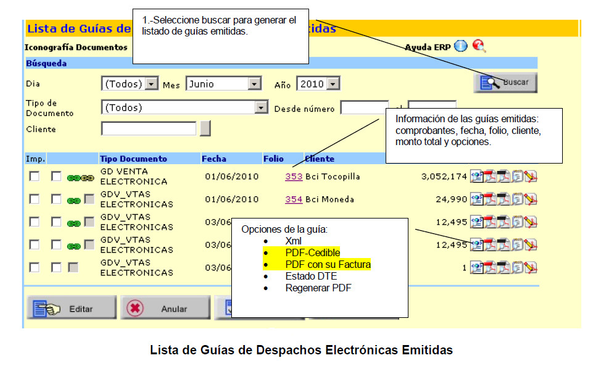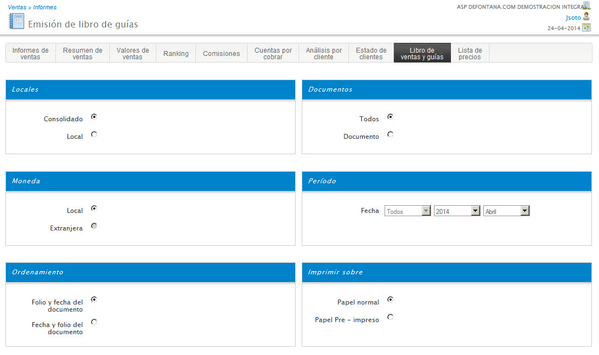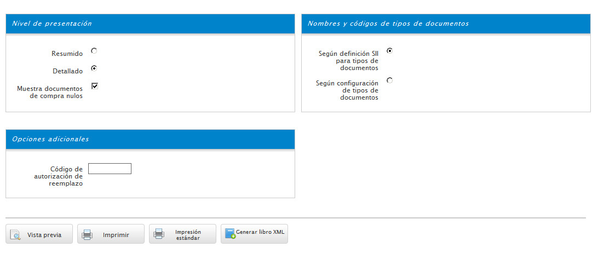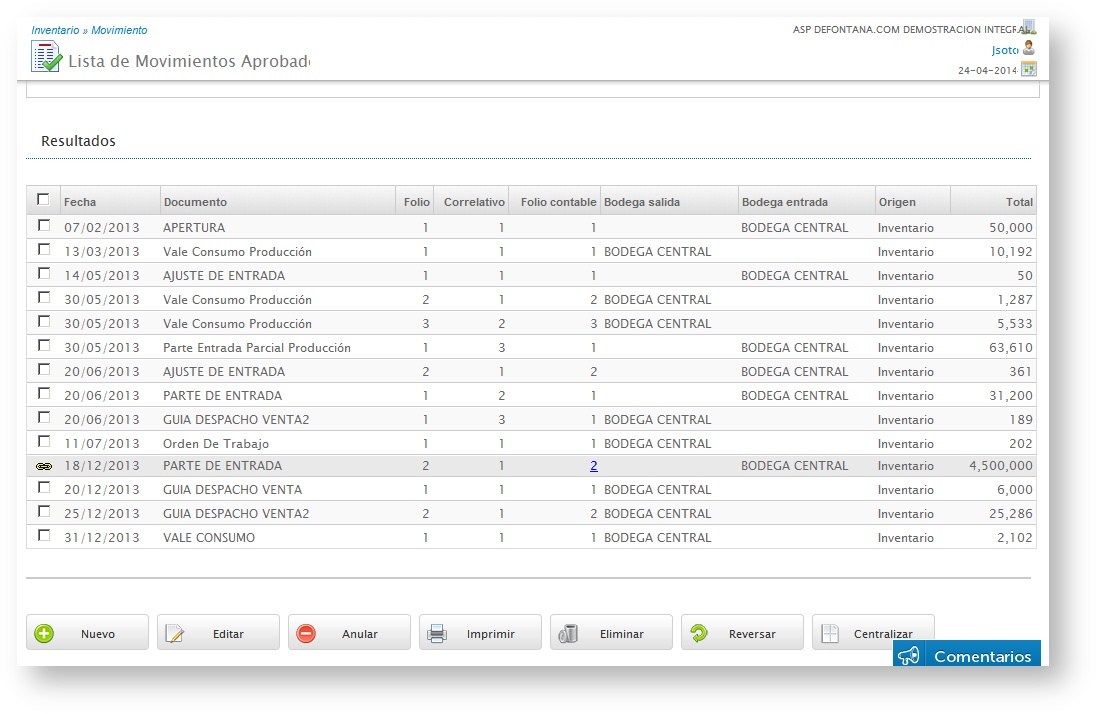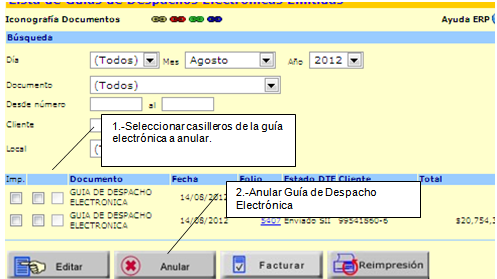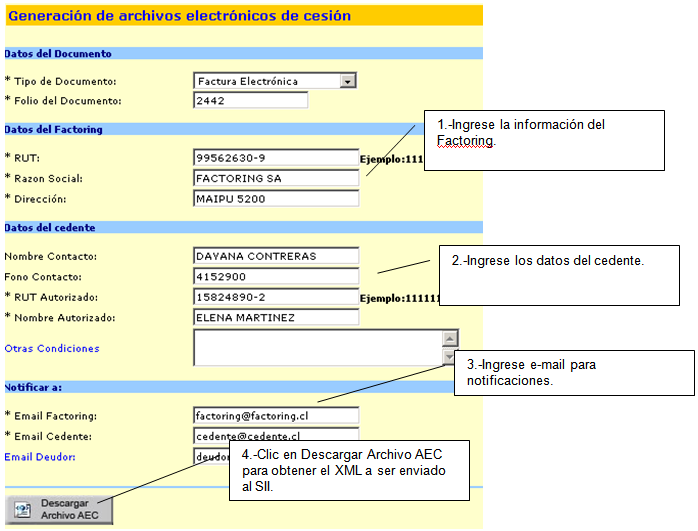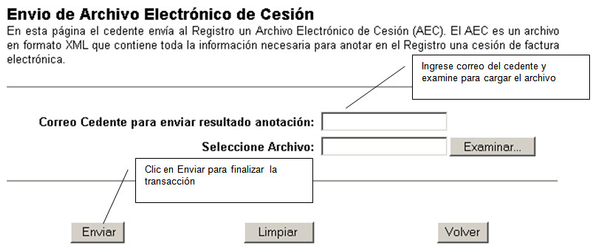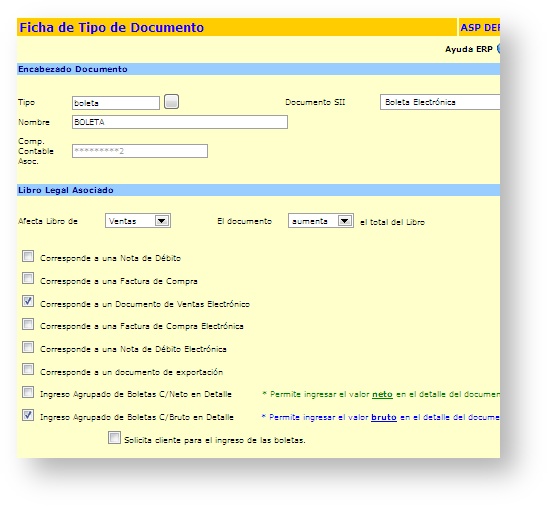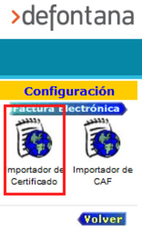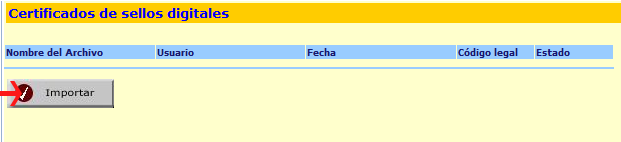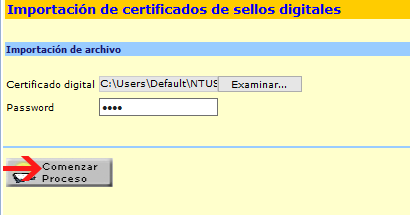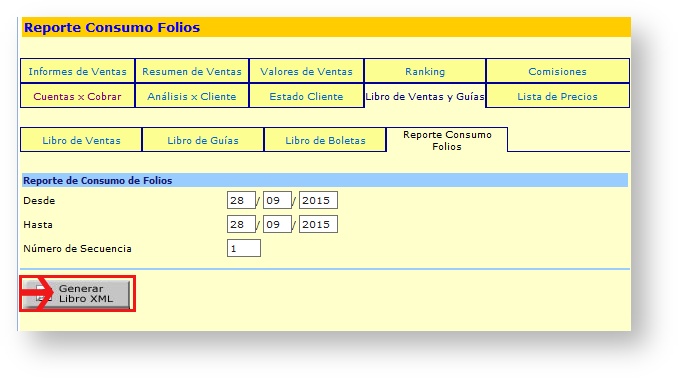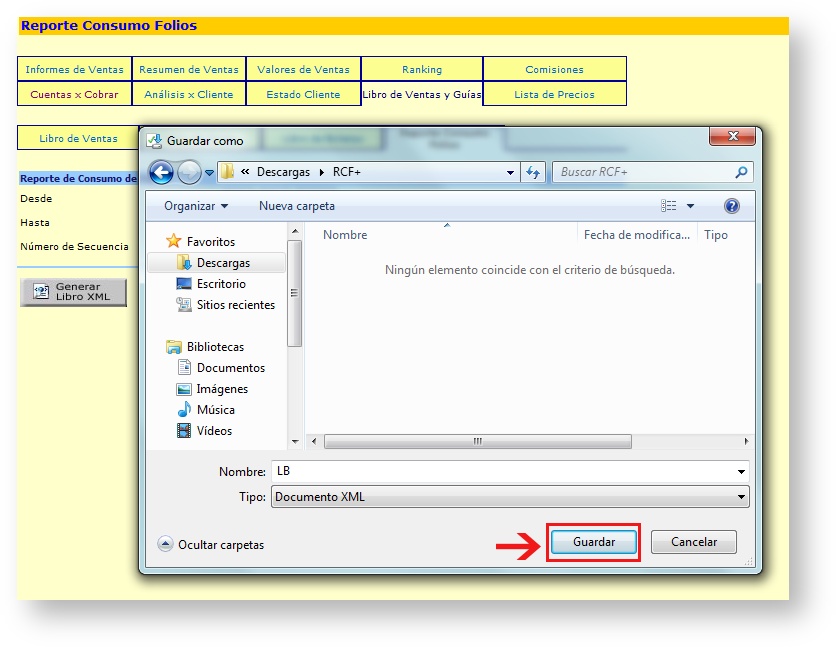Factura electrónica
El ciclo de Factura Electrónica permite crear documentos tributarios electrónicos, a los usuarios que han pasado por el proceso de certificación del SII (Servicio de Impuestos Internos), para ser contribuyentes electrónicos. La aplicación de Factura Electrónica permite crear documentos tributarios electrónicos, a los contribuyentes con calidad de facturador electrónico. El Sistema provee todos los requisitos establecidos por el Servicio de Impuestos Internos:
- Administración de Folios.
- Emisión de Documentos Tributarios Electrónicos.
- Proveer lo necesario para enviar y recibir información electrónica.
- Construcción de la Información Electrónica de Compras y Ventas (IECV), y del Libro de Guías de Despacho Electrónicas.
- Libro de Boletas y Consumo de Folios Diarios
- Generación de Archivos Electrónicos de Cesión.
- Almacenamiento.
¿Cómo incluir la patente del vehículo transportista de mercaderías en los documentos de ventas?
El Servicios de Impuestos Internos mediante la resolución 51 del 10 de junio de 2015, resuelve que con el fin de hacer más eficiente el resguardo del interés fiscal, es necesario agregar a las facturas de venta, compra y guía de despacho, electrónicas o no electrónicas, la patente del vehículo de carga, en el que se efectuará el transporte de bienes corporales muebles. La patente corresponderá al vehículo destinado al transporte de carga, en el que se realizará, el traslado de los bienes corporales muebles, sea que la operación constituya o no venta.
Boleta con medio de pago electrónico (Transbank)
El SII informó que desde el 1° de febrero del 2015 el vale o voucher emitido en las transacciones con tarjetas de crédito o débito será el comprobante tributario equivalente a la boleta de ventas y servicios que se deberá entregar al comprador o consumidor final de un producto.
Temas más consultados
Configuración
Certificado Digital
El certificado digital es un equivalente digital del carnet de identidad de los contribuyentes.
Es un documento firmado y emitido electrónicamente por un Prestador de Servicios de Certificación, que asocia una clave pública con su titular durante un periodo determinado.
Este documento, debidamente almacenado y publicado es un registro público electrónico, se utiliza como referencia para acreditar la identidad digital del contribuyente titular de dicha clave.
El certificado digital, en palabras simples, es el carnet de identidad virtual de cada persona. Este archivo electrónico, que puede ser transportado por correo electrónico o en un pendrive, permite ingresar e inscribirse en el sistema de Facturación Electrónica Mipyme del SII, además de emitir y firmar los documentos tributarios electrónicos, enviar la Información Electrónica de Compras y Ventas y ceder facturas electrónicas. Además el certificado digital entrega un nivel de seguridad y privacidad al contribuyente en la realización de los trámites y transacciones que realice en el Portal Mipyme.
El certificado digital permite a los contribuyentes:
- Realizar, consultas, declaraciones y rectificatorias de manera segura y privada en el sitio web del SII
- Firmar electrónicamente los documentos tributarios que se emitirán en el Sistema de Facturación Electrónica Mipyme, dándoles mayor autenticidad.
- Realizar operaciones en otras organizaciones y empresas
El certificado digital es comercializado por empresas particulares. Sus precios varían dependiendo de la empresa que lo ofrece, pero en el mercado se pueden encontrar Certificados Digitales bastante económicos con vigencia de un año. Asimismo, se pueden hacer convenios masivos con Organizaciones.
En la página del Servicio de Impuestos Internos se encuentran los enlaces para los sitios de Internet de las empresas proveedoras de Certificados Digitales que existen.
Extraer el Certificado Digital desde su computador
Debe considerar que para dar inicio a este proceso, usted ya debe tener un certificado digital instalado en su equipo, sino, favor revisar información en centro de ayuda de cómo adquirir un certificado digital.
Para realizar la exportación del certificado digital, debemos realizar la operación en el navegador Internet Explorer:
- Una vez abierta la ventana de navegación Internet Explorer, diríjase a Herramientas. (Si no figura en la parte superior Herramientas, debe dar clic sobre la tuerca que se encuentra debajo de botón cerrar navegador, así podrá llegar a opciones de internet).
- Una vez encuentre Opciones de Internet
- Se desplegara una ventana con opciones, donde debe presionar en barra superior carpeta Contenido,
- En primer ítem, entrar a Certificados,
- Se abrirá una pequeña ventana, con los certificados que tiene el equipo instalado, esto en la primera carpeta que es Personal, (Si el certificado se encuentra en segunda carpeta Otras Personas, significa que el certificado instalado, es una copia del original, por lo que tendrá que obtener una nueva copia pero con la opción de que sea exportable).
- Para realizar la exportación, debemos seleccionar el certificado que se encuentra en ventana Personal, y darle Clic en Exportar,
- Se abrirá el Asistente para la exportación de certificados, donde debe dar Siguiente,
- Luego le preguntara si desea exportar la clave privada, debe dar Exportar la clave privada,
- Lo que sigue es el formato del certificado, donde debe seleccionar el formato PFX, tal como lo muestra el asistente sin hacer cambios, y dar Siguiente,
- Ahora debe agregar una contraseña para la copia del certificado, y luego Siguiente,
- Luego asigne un nombre al archivo que exportaremos, y dar siguiente,
- Finalmente, podrá dar Finalizar,
- Ahora debe revisar el certificado en el escritorio de su equipo, con el nombre que usted le asigno.
Una vez finalice este proceso,
| ERP Defontana | FacturaOne |
|---|---|
|
|
Configuración empresa
Configuración > General > Empresa
El sistema permite completar la configuración previa para el funcionamiento óptimo de los documentos electrónicos. Permite configurar las variables:
- RUT del Representante Legal.
- ACTECO (Código(s) de actividad económica del emisor del DTE).
- Fecha de Resolución.
- Número de Resolución.
- RUT autorizado para enviar los Libros (según formato indicado).
Además de esta configuración, usted debe:
- Configurar los tipos de documentos electrónicos.
- Definir los comprobantes contables asociados a los tipos de documentos.
Permisos en el Servicio de Impuestos Internos (SII)
Para facturar en Defontana desde cualquier punto, debe agregar al usuario Diego Antonio González Gamboa RUT 10.823.081-9 en Actualización de Datos Empresas de la página www.sii.cl. El proceso es el siguiente:
1. Ingresar a www.sii.cl
2. Menú Factura Electrónica
Ingresar al Sistema de Facturación de Mercado
3. Ingresar a Mantención de Usuarios
4. Identifícarse con el certificado digital
5. Ingresar el RUT de la empresa
6. Seleccionar Modificar Usuario
7. Presionar en Nuevo Usuario
8. Ingresar los Datos Solicitados (RUT : 10823081-9 y asignar todos los permisos)
9. Grabar
10. Finalizar o volver al menú principal.
Datos en el Servicio de Impuestos Internos (SII)
El proceso es el siguiente:
- Ingresar a www.sii.cl
- Menú Factura Electrónica
- Ingresar al Sistema de Facturación de Mercado
- Ingrese a Actualizar Datos Empresa
- Identifíquese con el certificado digital
- Ingrese el RUT de la empresa
- Seleccione Modificar Datos Contribuyente
- Ingrese los Datos Solicitados
- Clic en Grabar Datos
- Finalice o vuelva al menú principal.
Completar los campos Mail contacto SII y Mail contacto Empresa.
- En Mail Contacto SII (Servicio de Impuestos Internos). Ingresar: defontanaRutEmpresasii@defontana.com
- En Mail Contacto Empresas. Ingresar: defontanaRutEmpresaemp@defontana.com
Importador de Código de Autorización de Folio (CAF)
Es importante destacar que el requerimiento inicial antes de empezar a facturar, es la carga al sistema del CAF (Código de autorización de folios). Este código se obtiene en la página del SII, identificándose con el certificado digital que tenga permisos para estos efectos. Los CAF son rangos de folios autorizados por el SII. Estos CAF se deben solicitar para cada tipo de documento electrónico y luego deben ser cargados al sistema Defontana.
Antes de Importar los CAF en el Sistema, es requisito obtener los folios desde la página del Servicio de Impuestos Internos (SII). Para ello debe:
1. Ingresar a: https://palena.sii.cl/cvc_cgi/dte/of_solicita_folios o acceder a:
- www.sii.cl
- Menú Factura Electrónica
- Ingresar al Sistema de Facturación de Mercado
- Solicitar Timbraje Electrónico
2. Identificarse con el certificado Digital
3. Ingresar el RUT de la Empresa
4. Seleccionar el Documento Electrónico
5. Indicar la Cantidad de Folios
6. Solicitar la Numeración
7. Obtener Folios
8. Seleccionar AQUÍ
9. Guardar CAF
Si el SII acepta la solicitud, entregará un mensaje similar a este. Este permite imprimir el certificado o guardar el archivo con los folios solicitados.
Una vez obtenido los folios. El usuario tiene que importarlos al Sistema ERP. Para esto debe ingresar a la funcionalidad Configuración/Factura electrónica, opción Importador de CAF.
1. Clic en el botón "Importar".
2. Seleccionar el archivo CAF guardado previamente.
3. Click en el botón "Comenzar proceso".
Configuración > Factura electrónica > Importador de CAF
Al finalizar el proceso, el sistema muestra en la Lista de Archivos XML CAF, el CAF que hemos importado y su estado será Activo.
Una vez realizado esté proceso podrá emitir los documentos en forma electrónica.
Configuración empresas mineras
Configuración > General > Rubros
Lo primero que el usuario debe realizar es, crear el rubro minería. Clic en el botón "Nuevo" y marcar la opción "Solicita correlación entre factura electrónica y documentos de referencia".
Luego el sistema permite asociar el rubro creado en la ficha del cliente.
En la emisión del documento electrónico el sistema permite asociar el tipo de documento sea Guía de Despacho u Orden de Compra/Hes, y en el detalle del documento el sistema permite al usuario asignar la posición, todos estos datos son proporcionados por la empresa minera definida como su cliente.
Ejemplo de factura electrónica asociado a sólo un documento.
Ejemplo de factura electrónica asociado a más de una orden de trabajo
Operación
Facturación de documentos
Ventas > Ventas > Documentos por imprimir
Al crear un nuevo documento, el sistema muestra el ingreso de documentos de venta por imprimir con las secciones: Identificación, Detalle, Totales y Condición de Pago que permiten crear o facturar un documento.
Carpeta Identificación
En la carpeta identificación el sistema permite ingresar los datos propios del cliente, como son el Rut, el Tipo de documento a facturar, la condición de pago y la asociación de documentos en el caso que aplique.
Asociación de Documentos:
Se pueden asociar Guías de Despacho Manual, Guías de Despacho Electrónica, Orden de Compra, Nota de Pedido y Hoja de Entrega de Servicios. La asociación se hace efectiva cuando se inserta el tipo de documento, folio, fecha y un comentario (opcional). Es conveniente asociar hasta 3 documentos en el caso que se emita una factura electrónica.
Carpeta Detalle
En esta carpeta el sistema permite ingresar:
1. El Servicio o Artículo.
2. La Cantidad y el Precio Unitario.
3. Los recargos o descuento, si es descuento debe anteceder un menos (-).
4. El Análisis contable.
Carpeta Totales
En esta carpeta se encuentran los totalizadores como: Afecto, Descuentos, Impuestos y Bruto según tipo de documento y que son determinados de forma automática por el sistema en relación al detalle ingresado.
Carpeta Condición de Pago
El sistema sólo permite acceso a la carpeta Condición de Pago cuando el monto a pagar es distinto a contado. El objetivo es validar el monto de las cuotas y las fechas de vencimiento.
Opción Factura Electrónica
Luego de ingresar los datos correspondientes, en las carpetas: identificación, detalle, totales y condición de pago. El sistema ofrece dos opciones:
- Presionar el botón "Grabar" : Al hacer esto el documento es almacenado en la lista de documentos por imprimir.
- Presionar el botón "Factura electrónica" : Al hacer esto el sistema asignará el folio correspondiente y enviará el documento al Servicio de Impuestos Internos para su aprobación o rechazo.
Ingresar la patente de un vehículo al documento de ventas
El Servicios de Impuestos Internos mediante la resolución 51 del 10 de junio de 2015, resuelve que con el fin de hacer más eficiente el resguardo del interés fiscal, es necesario agregar a las facturas de venta, compra y guía de despacho, electrónicas o no electrónicas, la patente del vehículo de carga, en el que se efectuará el transporte de bienes corporales muebles. La patente corresponderá al vehículo destinado al transporte de carga, en el que se realizará, el traslado de los bienes corporales muebles, sea que la operación constituya o no venta.
Cuando no se dispone de la información al momento de confeccionar el documento, electrónico o no electrónico, estará permitido incorporar la patente del vehículo de manera manual, mecanográfica o impresa, en la factura, factura de compra o guía de despacho, según corresponda, siempre y cuando el registro sea legible y permanente antes de iniciar el traslado de los bienes corporales muebles.
El Software ERP 100% WEB busca hacer más eficiente el proceso de facturación y cumplir cada norma establecida por el Servicio de Impuestos Interno, por lo tanto, se deberá agregar el dato patente en cada uno de sus documentos que van hacer distribuido a través de un vehículo transportista.
A continuación se describen lo pasos necesarios para incluir la patente en los documentos electrónicos y manuales. Los documentos electrónicos que contarán con la patente en forma electrónica son:
- Factura Afecta Electrónica.
- Factura Exenta Electrónica.
- Guía de Despacho
- Factura de Compra Terceros
Campos Personalizables
Agregar el campo personalizable "PATENTE" en los documentos. Para ello siga los siguientes pasos:
- Ingresar a las siguiente ruta según su servicio ERP contratado:
- ERP>Configuración>Ventas y Compras>Configurador de Ventas>Ventas (para documentos de venta).
- ERP>Configuración>Ventas y Compras>Configurador de Compras>Campos (para compras a terceros).
- ERP>Configuración>Ventas>Configurador de Ventas>Ventas (para documentos de venta).
- ERP>Configuración>Ventas>Configurador de Compras>Campos (para documentos de compra ).
- Seleccionar el Tipo de documento a configurar.
- Ingrese el campo nombre: "PATENTE" en letra mayúscula.
- Ingrese en campo tipo: alfanumérico.
- En campo largo ingrese 8.
- Finalmente grabe su nuevo campo personalizable.
Ejemplo: Configuración de documentos en Ventas.
Ejemplo: Configuración de documentos en Compras:
Configuración de Formatos
Para que su campo PATENTE aparezca en los documentos impresos, debe seguir las siguientes instrucciones:
- Según su servicio ERP contratado, ingrese a las siguiente ruta:
- ERP>Configuración>Compras y Ventas>Formato de documento (Para documentos de ventas y guías de despacho).
- ERP>Configuración>Compra>Formato de documento (para compras a terceros)
- ERP>Configuración>Venta>Formato de documento (Para documentos de ventas y guías de despacho).
- En la sección Factura seleccione el tipo de documento a configurar y presione Traer.
- En la parte inferior verá el título "Formateador de Campos", donde debe buscar el campo PATENTE y sacar el check que tiene en oculto.
- Busque su campo PATENTE y posicionelo dentro del documento donde desee verlo.
- Finalmente grabe el cambio.
Ejemplo configuración de formato de ventas:
Ejemplo configuración de formato de compras:
Ingreso de Documentos
Para que su documento incluya el campo "PATENTE", siga los siguientes pasos:
- Ingrese a las siguientes rutas:
- ERP>Ventas>Ventas>Documentos por Imprimir> Nuevo (para documentos de venta).
- ERP>Ventas>Guía de Despacho>Documentos por Emitir>Nuevo (para guías de despacho).
- ERP>Compras>Libro de Compras>Movimientos Emitidos>Nuevo (Para compras de terceros).
- ERP>Compras>Movimientos Emitidos>Nuevo (Para compras de terceros).
- En Ingreso de Documentos de Venta por Imprimir, debe completar la identificación del documento, incluyendo la PATENTE que se encuentra en la sección de campos personalizables del documento.
- Registre el detalle, totales y condición de pago según corresponda.
- Finalmente facture el documento.
Ejemplo de ingreso de documentos de ventas:
Ejemplo de ingreso de documentos de compras:
Visualización de Documentos
Para visualizar el campo PATENTE en sus documentos, siga las siguientes instrucciones:
- Rutas para visualizar sus documentos:
- ERP>Ventas>Ventas>Documentos Impresos.
- ERP>Ventas>Ventas>Factura Electrónica.
- ERP>Ventas>Guía de Despacho>Documentos Emitidos.
- ERP>Ventas>Guía de Despacho>Guías Electrónicas.
- ERP>Compras>Libro de Compras>Movimientos Emitidos.
- ERP>Compras>Movimientos Emitidos.
- Según la ruta ingresada tendrá la opción de descargar, visualizar o reimprimir su documento.
Ejemplo de visualización para compras o ventas:
Documentos de compra electrónicos
Ventas > Ventas > Factura electrónica
La funcionalidad impresión masiva permite poder imprimir Facturas electrónicas de forma múltiple, y dependiendo del caso, junto a su copia Cedible.
Nota: solo documentos que tengan un DTE asociado y que no sean de tipo Traspaso pueden ser impresos.
- Para Factura Electrónica V1, se pueden seleccionar múltiples facturas y opcionalmente también se permite seleccionar todas las facturas de la pagina con el checkbox "Imp".
- Para el caso de Factura Electrónica V2, se incluirá una copia Cedible al documento seleccionado, como una pagina adicional.
- En V1, si el DTE no esta asociado al documento, el sistema arrojará un error al momento de imprimir su factura asociada.
- Para el caso de Factura Electrónica V2, se incluirá una copia Cedible al documento seleccionado, como una pagina adicional.
- Con el Botón Imprimir, se procesan las facturas para ser impresas.
- Luego se imprimen las facturas seleccionadas.
Documentos electrónicos emitidos
Ventas > Ventas > Factura electrónica
Esta funcionalidad muestra el listado de documentos electrónicos. El sistema permite filtrar la búsqueda de documentos bajo los siguientes criterios:
Día, Mes, Año, tipo de documento, rango de folio de documentos entre otros. Los datos encontrados contienen el tipo de documento, fecha, folio, estado del DTE, local, estado, cliente, total y opciones.
Donde:
Centralizar : permite volver a centralizar el documento en los casos que el documento no tenga una centralización asociada o sea incorrecta.
Anular : permite seleccionar uno de los documentos y poder anular el registro, el cual quedará en el sistema como historial, con monto 0 y de color rojo. Sólo se pueden anular los documentos con estado set rechazado SII, con el objetivo de no contabilizar.
En las opciones se encuentran los siguientes ítems:
DESCARGA XML: el XML es un lenguaje que permite al SII obtener toda la información del DTE (Documento Tributario Electrónico) que fue enviado al momento de “facturar electrónicamente”.
DESCARGA PDF: es el documento legible creado en base de la información facturada. Es recomendable enviar el PDF a los clientes que no tienen la calidad de contribuyentes electrónicos Si el receptor es contribuyente electrónico la distribución del documento es automática.
DESCARGA PDF-CEDIBLE: es la cuarta copia del documento electrónico.
ESTADO DTE: es el historial del documento.
La información contenida de los estados es la siguiente:
1. Recibida por el servidor Defontana.
2. Enviado al SII: el Servicio de Impuestos Internos nos entrega un TrackId el cual identifica en forma única al DTE y es distinto al folio del documento.
3. Espera Validación SII: el sistema realiza consultas automáticas para obtener información del DTE en el servicio.
4. Aprobación, Aprobación con Reparo o Rechazo: es recomendable si el DTE es aprobado con reparo verificar el motivo y corregirlo. Si el documento es rechazado, pueden comunicarse
con Soporte y rescatar el folio. Si han emitido documentos posteriores al rechazado y han sido aceptados, debe eliminar el folio a través de la página del SII, para ello debe ingresar a:
- www.sii.cl
- Menú Factura Electrónica
- Sección Timbraje Electrónico
- Ítem Anulación de Folios
- Identificarse con el Certificado Digital instalado en su equipo.
- Ingresar el RUT empresa y tipo de documento
- Indicar el Folio
- Anular
5. Distribución al Receptor: El sistema se encarga de distribuir los DTE a los receptores que son contribuyentes electrónicos. Si el receptor no es contribuyente electrónico o sus casillas no están correctamente creadas y/o declaradas no recibirá la información. Por lo tanto, se recomienda imprimir el PDF y enviarlo vía correo electrónico a su cliente.
6. Archivado: Si el DTE indica que no se ha distribuido electrónicamente el SII lo archivará.
REGENERAR PDF: permite actualizar el formato del documento, en cuanto a cambios de imagen o datos que se desean ocultar o agregar. El regenerar PDF no permite modificar montos o datos enviados en el XML.
Impresión masiva
Ventas > Ventas > Factura electrónica
La funcionalidad impresión masiva permite poder imprimir Facturas electrónicas de forma múltiple, y dependiendo del caso, junto a su copia Cedible.
Nota: solo documentos que tengan un DTE asociado y que no sean de tipo Traspaso pueden ser impresos.
- Para Factura Electrónica V1, se pueden seleccionar múltiples facturas y opcionalmente también se permite seleccionar todas las facturas de la pagina con el checkbox "Imp".
- Para el caso de Factura Electrónica V2, se incluirá una copia Cedible al documento seleccionado, como una pagina adicional.
- En V1, si el DTE no esta asociado al documento, el sistema arrojará un error al momento de imprimir su factura asociada.
- Para el caso de Factura Electrónica V2, se incluirá una copia Cedible al documento seleccionado, como una pagina adicional.
- Con el Botón Imprimir, se procesan las facturas para ser impresas.
- Luego se imprimen las facturas seleccionadas.
Libros electrónicos
Ventas > Ventas > Informe de Ventas > Carpeta Libro de Ventas y Guías > Libro de Ventas
Al finalizar el mes comercial, antes del día 20 del mes tributario se debe enviar el Libro de Ventas al SII (Servicio de Impuestos Internos), éste tiene la información de todos los documentos manuales y electrónicos que fueron emitidos en el mes.
El sistema genera automáticamente la información a través de la descarga de un archivo con formato XML el cual tendrá la siguiente nomenclatura:
LV o LC+ año actual + mes a declarar (Ejemplo: LV201006).
Para generar el documento electrónicos en el ciclo compras la ruta es la siguiente:
Compras > Libro de Compras > Informes > Libro de Compras
Compras > Informes > Libro de Compras
Cuando seleccione generar el Libro XML, guarde el archivo en su computador, para luego enviarlo al SII.
Para enviar el libro, el proceso es el siguiente:
1. Ingresar al www.sii.cl.
2. Menú factura electrónica.
3. Sección Envío de Documentos.
4. Seleccione Envío de DTE (documentos y libros).
5. Indique el RUT de la empresa.
6. Examine el archivo, cargue y envíe.
7. Finalmente el sistema del SII entregará un TrackId que debe guardar para futuras consultas.
Posterior al envío del libro es posible consultar el estado del envío para conocer si fue aceptado o rechazado. Si fue rechazado es conveniente que se comunique con soporte de Defontana para ser asesorado al respecto. Para consultar el estado debe:
1. Ingresar al www.sii.cl.
2. Menú factura electrónica.
3. Sección Envío de Documentos.
4. Seleccionar Consulta Estado Libros Electrónicos.
5. Identificarse con el certificado digital.
6. Ingresar el RUT de la empresa.
7. Ingresar el TrackId o mes declarado.
8. clic en consultar.
Obtención Código de Autorización de Reemplazo
En algunos casos puede que usted genere un libro XML con errores, estos pueden originarse debido a cerrar prematuramente el libro, ajustes contables, etc...
Para estos casos Defontana permite ingresar el código de autorización de reeemplazo, otorgado por el SII. Para obtener este código debe realizar lo siguiente:
1.- Ingresar a https://palena.sii.cl/dte/menu.html
2.- Clic en Autorización reemplazo de libro electrónico
3.- Solicitar al SII el Código de Autorización de Reemplazo, éste sólo puede ser solicitado con certificado digital autorizado por la empresa, cuando el libro electrónico de un período tributario ya se encuentre informado al SII.
4.- Obtenido el código se debe colocar éste en la sección Opciones adicionales de la carpeta libro de ventas.
Anular un documento electrónico
Para anular un documento electrónico debemos tener presente:
- Factura Electrónica o Factura Exenta Electrónica: es requisito generar una nota de crédito y en la asociación de documentos indicar que el motivo es por: Anula documento de referencia, luego deberá seleccionar el tipo de documento (factura afecta electrónica o factura exenta electrónica) y su respectivo número, al insertar la asociación el sistema valida la existencia del documento y folio para el cliente. La anulación se hace efectiva cuando la nota de crédito es aceptada por el SII (Servicio de Impuestos Internos).
- Nota de Crédito: Para anular una nota de crédito es requisito generar una nota de débito electrónica, seleccionar el cliente y en la asociación de documentos, indicar que el motivo es Anula documento de referencia. El documento se da por anulado al ser aceptado por el SII.
Importante
Los documentos electrónicos pueden ser modificados, referenciados o anulados por otros documentos electrónicos. Los documentos electrónicos NO pueden ser modificados, eliminados o referenciados por documentos manuales.
Guía de despacho electrónica
Guía de despacho electrónica por emitir
Ventas > Guía de despacho > Documentos por emitir
Al crear una guía de despacho manual o electrónica con el botón "Nuevo", el sistema mostrará las siguientes carpetas:
- Identificación
- Detalle
- Totales
- Condición de pago
Carpeta Identificación
Identificación del documento:
- Seleccionar el Local que concretará la venta
- Indicar el tipo de documento Guía de Despacho Electrónica
- Seleccionar el Vendedor y Condición de Pago
- Seleccionar traslado de mercadería entre bodegas, cuando el tipo de despacho sea despacho interno y el indicador tipo traslado de bienes sea traslado interno. Además en la sección del Inventario aparece la bodega de destino de la mercadería.
- Seleccionar el cliente y verificar que la información relevante de él se encuentre registrada.
- En la sección Inventario seleccionar la bodega de origen y el motivo del movimiento de inventario. Si es traslado interno indicar la bodega de destino.
- En los Datos Guía de Despacho Electrónica indicar el tipo de Despacho:
- Despacho por cuenta del cliente: el cliente es quien retirará la mercadería de la bodega.
- Despacho por cuenta del emisor: se entregará la mercadería en las instalaciones del cliente.
- Despacho interno: la mercadería se moverá de bodega.
8. Indicar el Tipo de Traslado de Bienes.
Dentro de los tipos de despacho existen tres opciones:
- Despacho por cuenta del cliente: El cliente es quien retira la mercadería de la bodega.
- Despacho por cuenta del emisor: Se entregará la mercadería en las instalaciones del cliente.
- Despacho interno: La mercadería se trasladara entre bodegas.
Carpeta Detalle
En el Detalle del Documento deberá completar:
- Indicar Servicio o Artículo
- Indicar Cantidad y Precio unitario si correspondiera
- Indicar los recargos o descuentos, si es descuento debe anteceder un signo menos (-)
Carpeta Totales
En la carpeta de totales se encuentran los totalizadores como: Afecto, Descuentos, Impuestos y Bruto según tipo de documento y que son determinados de forma automática por el sistema en relación al detalle ingresado. Si el Tipo de Traslado es interno los totales y detalles se pueden generar con valor 0.
Carpeta Condición de Pago
Si la condición de pago de la guía de despacho electrónica es distinto de Contado, el sistema le permitirá calcular cuotas y fechas de vencimiento.
Opción Guía Electrónica
Luego de ingresar los datos de las carpetas identificación, detalle, totales y condición de pago, tiene dos opciones:
- Presionar el botón "Grabar"; Al hacer esto el documento se almacena en la lista de documentos por emitir.
- Presionar el botón "Guía electrónica": Al hacer esto el sistema asigna el folio correspondiente y envía el documento al Servicio de Impuestos Internos (SII) para su aprobación o rechazo.
Guía de despacho emitidas
Ventas > Guía de despacho > Documentos emitidos
Esta funcionalidad muestra el listado de la guías tributarias emitidas. Además dispone de un buscador con el cual puede filtrar los datos, a fin de acotar una búsqueda determinada.
Al generar la búsqueda el sistema despliega un listado con las guías de despacho electrónicas. Si las guías de despacho están generadas con artículos vinculados a inventario, el sistema muestra una cadena verde que indica documento de inventario.
La guía de despacho posee las mismas opciones que los DTE de las facturas electrónicas.
Iconografía
- Cadena verde: corresponde al documento de inventario asociado a la guía.
- Cadena amarilla: corresponde a la centralización de la guía de despacho.
- Cadena azul: corresponde a que la guía se encuentra asociada a una factura.
- Cadena roja: corresponde a que la guía se encuentra asociada a una factura emitida.
Libro de guías
Ventas > Informe de Ventas > Libro de Ventas y Guías > Libro de Guías
El libro de guías electrónicos centraliza la información de las guías de despacho manual y electrónicas.
Debe seleccionar año y mes, y de igual forma el sistema permite visualizar o generar el XML como el libro de ventas.
Anular una Guía de Despacho
Es posible anular una guía de despacho electrónica a través del Sistema, para ello se debe eliminar el documento de inventario (cadena verde), y el comprobante contable (cadena amarilla).
El proceso es el siguiente:
Inventario > Inventario > Movimientos aprobados
Ingresar al Ciclo de inventario/movimientos aprobados, seleccionar el documento, eliminar el comprobante contable, luego actualizar la página de búsqueda, ya que de esta forma el sistema no mostrará la cadena amarilla. Para finalizar es necesario seleccionar el documento, clic el botón "Anular" y el luego clic el botón "Eliminar".
Eliminar guía de despacho electrónica
Primer paso
1. Seleccionar el comprobante contable.
2. Verificar la información de la ventana emergente.
3. Clic en Eliminar.
4. Cerrar ventana emergente
Segundo paso
5. Buscar nuevamente el documento.
6. Seleccionar el documento
Tercer paso
7. Anular el documento.
Cuarto paso
8. Eliminar el documento
Luego de eliminar el documento de inventario. Ingresar al Ciclo de ventas.
Ventas > guía de despacho > guía de despacho electrónica
Archivos electrónicos de cesión
Ciclo de Tesorería > Ingresos > Pagos Pendientes
Esta funcionalidad cumple el objetivo de informar al SII, mediante un documento electrónico de cesión que un crédito contenido en un documento, es transferido a una alternativa de financiamiento del tipo factoring.
El archivo electrónico de cesión es un documento con formato definido por el SII, que contiene la factura electrónica e información de la cesión. Éste debe estar firmado electrónicamente por el cedente del crédito o su representante legal o mandatario con poder suficiente.
En la Lista de Pagos Pendientes es posible buscar la factura a ceder (al Factoring), luego clic en "Generar archivo AEC" donde es necesario completar los siguientes datos: Factoring, cedente y mail para notificación de involucrados en la transacción.
Al presionar el botón "Descargar archivo AEC" podrá guardar el archivo en su equipo y subirlo a la pagina del Servicio de Impuestos Internos.
- Para declarar el Archivo AEC en el SII debe realizar lo siguiente:
- Ir a la página del SII, Factura Electrónica.
- seleccionar la opción Registro Electrónico de Cesión de Créditos.
- En el segmento Anotación de Cesión de Facturas Electrónicas, ingresar a Envío de Archivo Electrónicos de Cesión
- Ingresar la información solicitada: El correo del cedente y el archivo a enviar tal como lo muestra la imagen.
Boletas electrónicas
Configuración > Ventas > Tipos de documentos
Dentro de la configuración de las boletas debe seleccionar la opción boleta electrónica en el campo Documento SII. Cabe señalar que en las boletas se puede considerar el ingreso con monto bruto o con monto neto en el detalle. Opcionalmente puede solicitar cliente.
Al crear el documento el sistema mostrará el documento de esta forma y con el código 39.
Envío Electrónico al SII
Reporte de consumo de folios con firma digital propia
Configuración
Con la finalidad de cumplir la normativa del Servicio de Impuestos Internos, se ha implementado un importador de certificado digital, para que cada usuario importe su certificado digital. El certificado a importar deberá ser el mismo con el cual se autentifica en el Servicio de Impuestos Internos y declara los libros de compra y venta. El certificado digital importado en el ERP permitirá al sistema generar en forma automática la firma digital del reporte de consumo de folios.
Configuración
Importación de certificado digital
Para importar un certificado digital siga los siguientes pasos:
Ingresar a Configuración > Factura Electrónica y seleccione importador de certificados.
2. En certificados de sellos digitales seleccione importar.
Generación de Reporte de Consumo de Folios
Para generar un reporte de consumo de folios siga las siguientes instrucciones:
Ingrese a Ventas > Ventas > Informe de Ventas > Libro de Ventas y Guías > Reporte de consumo de folios.
Ingrese el día para generar el reporte de consumo de folios.
Seleccione Generar Libro XML.
4. Finalmente guarde el reporte de consumo de folios a ser enviado al Servicio de Impuestos Internos.
Este manual tiene como objetivo, explicar el funcionamiento del importador masivo de ventas electrónicas, que por medio de un funcionamiento paralelo, permite al usuario ingresar un gran número de documentos de ventas al ERP y ser facturados de forma electrónica.
Introducción
Dada la actual ley sobre Impuesto a las Ventas y Servicios, que establece la obligatoriedad progresiva del uso de factura electrónica para todas las empresas a partir de noviembre de 2014. Es que nace, en las empresas que facturan un gran volumen de documentos de ventas, la necesita de transformar este proceso de facturación manual en un proceso de facturación electrónica. Y que por la magnitud de sus facturaciones, dicho proceso debe ser automático y masivo.
Esta aplicación permite realizar:
- Carga de un archivo con extensión .zip.
- Eliminación de archivos cargados.
- Facturación de forma electrónica tanto de boletas como de facturas (Procesar archivo).
- Visualización del resumen del proceso y posibles errores.
- La descarga de archivos procesados.
- Anulación de documentos electrónicos.
Descripción de la aplicación
1.1 Campos de la lista
- Indica el nombre del o los archivo(s) cargado(s) por el usuario.
- Fecha en la cual fue cargado el archivo.
- Hora en la cual fue cargado el archivo.
- Usuario que realizo la carga del archivo.
- Estado y porcentaje de avance del proceso que este en curso sobre el archivo seleccionado.
- Contendrá un enlace para descargar el archivo que resulta del proceso de facturación y que contendrá tanto los folios como los timbres de los documentos facturados.
- Al presionar "Detalle" se despliega una ventana emergente con el resumen del proceso que se haya ejecutado sobre el archivo.
- Muestra la cantidad de documentos que pueden ser anulados en caso que el usuario lo desee.
1.2 Botones de la aplicación
- Cargado: Archivo validado en su formato y cargado en el ERP.
- Procesado: Archivo validado, ingresado al ERP y facturado como documento electrónico en el SII.
- Anulado: Han sido generadas las notas de crédito para anular los documentos del archivo, que fueron facturados de forma electrónicas en el SII.
- Error al Generar DTE: El archivo en este estado solo puede ser anulado.
- Error de validación: El archivo en este estado permite al usuario corregir el error y volver a procesar el archivo, esto solo en el caso que el error corresponde a un error generado por la configuración del tipo de documentos, impuestos, etc.
- Anulación incompleta: Al estar en este estado, el archivo puede ser anulado nuevamente.
Funcionalidades
2.1 Ubicación
Para acceder al importador debemos ir a "Herramientas" del menú de "Administración".
Esto despliega un conjunto de importadores. Seleccionamos el "Importador de ventas Electrónicas"
Esto despliega el listado de archivos importados, en el cual se podrán realizar el resto de las funcionalidades del importador.
2.2 Cargar Archivo
El importador permite al usuario cargar en un archivo .zip que puede contener tanto imágenes como un archivo .txt. Este último contendrá la información de los documentos que serán ingresados al ERP. El nombre del archivo debe ser único, mas no su contenido.
Para cargar el archivo el usuario debe presionar el botón "Cargar..." ubicado en la parte inferior izquierda.
Esta acción despliega una ventana emergente. Luego presionando "Examinar" se despliega el explorador de archivos. Una vez seleccionado el archivo, el usuario debe presionar el botón "Cargar".
El archivo cargado recientemente se verá en la primera posición del listado de archivos del importador.
2.3 Procesar Archivo
Para procesar un archivo se debe seleccionar el nombre del archivo cargado. Esto se realiza haciendo click sobre el nombre del archivo que se encuentra como cargado, dicha acción hará que el nombre del archivo se ennegrezca y se activen los botones procesar y eliminar.
Al presionar "Procesar..." se despliega una ventana emergente que indica que el archivo esta siendo procesado.
Presionando "Aceptar", se cierra la ventana emergente.
El usuario podrá seguir trabajando sin la necesidad de esperar a que los archivos sean procesados. Si desea ver el avance del proceso debe refrescar la página.
Una vez terminado este proceso, el estado del archivo queda como "Procesado".
2.4 Anular documentos generados
De la misma forma que al procesar el archivo. Para anular los documentos procesados de un archivo en particular. Solo se debe seleccionar el nombre del archivo y presionar el botón "Anular". Podrán ser anulados los archivos cuyo estado sea de "Procesado" o de "Error al Generar DTE".
Esto despliega un mensaje que advierte que antes de realizar la anulación del archivo se debe haber enviado el reporte de consumo al SII.
Al confirmar que se ha enviado dicho reporte se activa el botón "Aceptar", el cual iniciará el proceso de anulación del archivo.
Presionando "Aceptar" se despliega una ventana emergente que indica que el archivo esta siendo anulado.
La anulación al igual que el procesamientos de los documentos, se realiza en segundo plano, es decir, que se podrá seguir trabajando en el ERP sin la necesidad de esperar a que este proceso culmine.
Al finalizar la anulación del archivo el estado de éste quedará como "Anulado".
2.5 Ver Detalles de Resumen
Para visualizar el detalle de los informes generados, se debe presionar el botón "Detalle", esto despliega una ventana emergente que nos muestra el contenido del informe. Los estados que generan informe son los siguientes:
- Procesado.
- Error al generar DTE.
- Anulado.
- Anulación Incompleta.
- Error de validación.
2.6 Eliminar Archivo Cargado
Los archivos podrán ser eliminados solo cuando su estado sea "Cargado". Siguiendo la dinámica de la anulación y el procesamiento de archivos, Se debe hacer click sobre el archivo que se desea eliminar y luego presionar el botón "Eliminar". Esto despliega un pop-up que advierte de la eliminación del archivo, presionando aceptar se procede con la eliminación de dicho archivo.