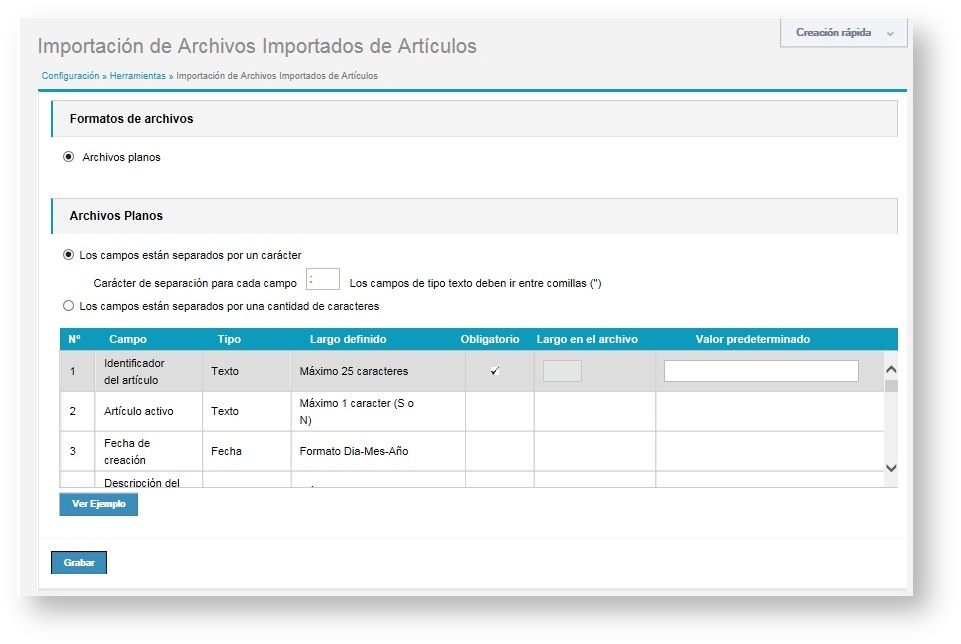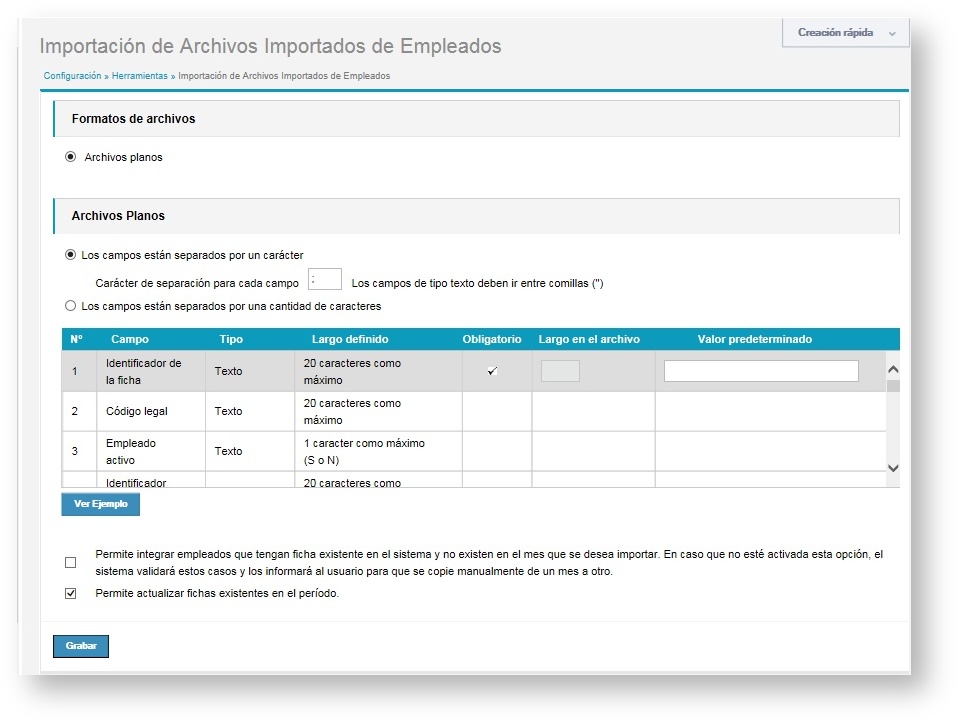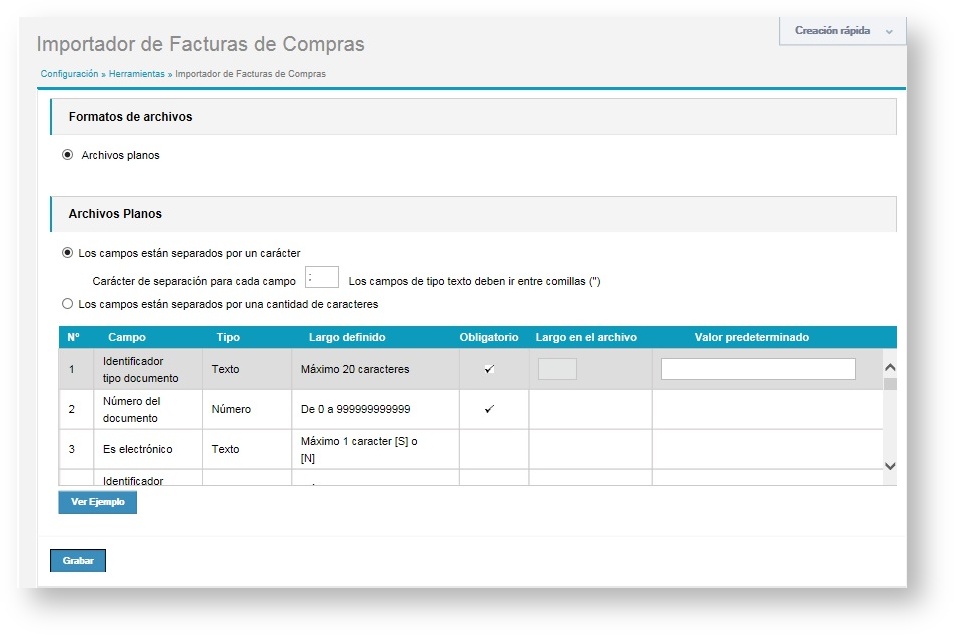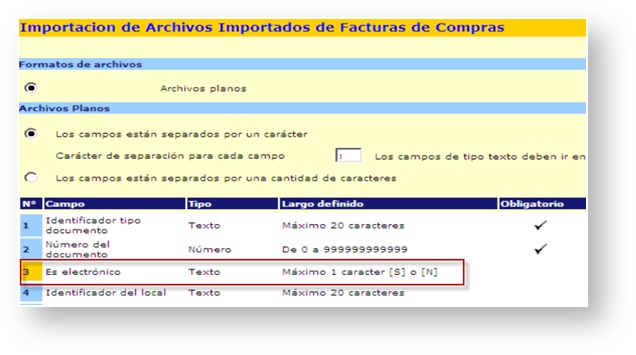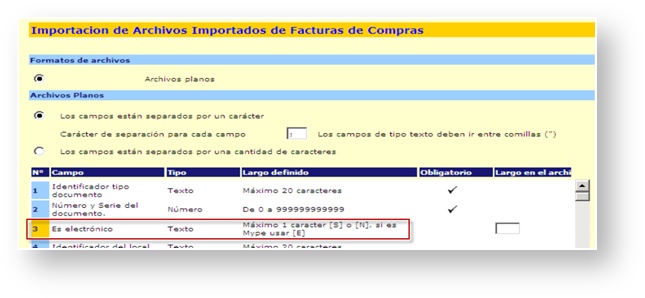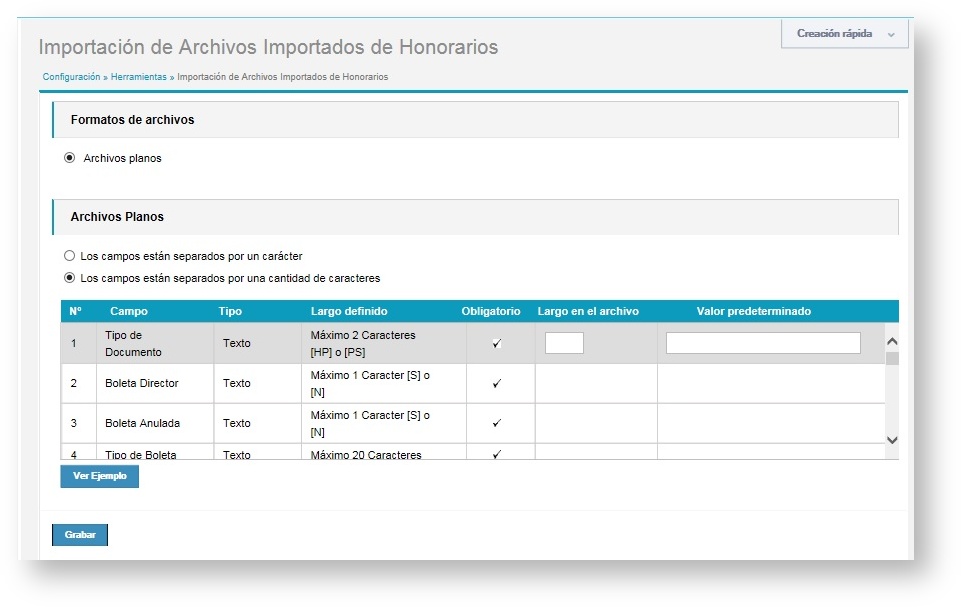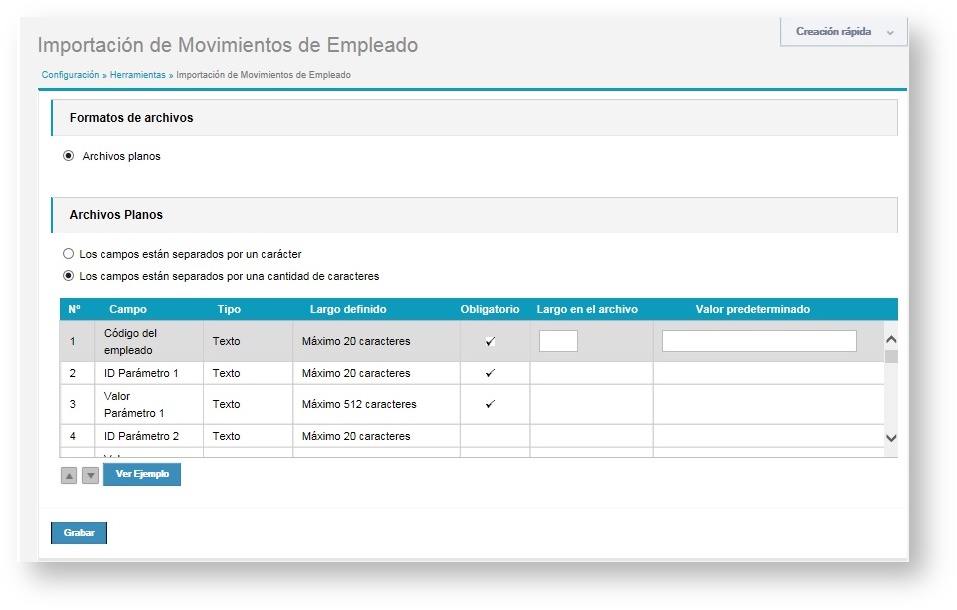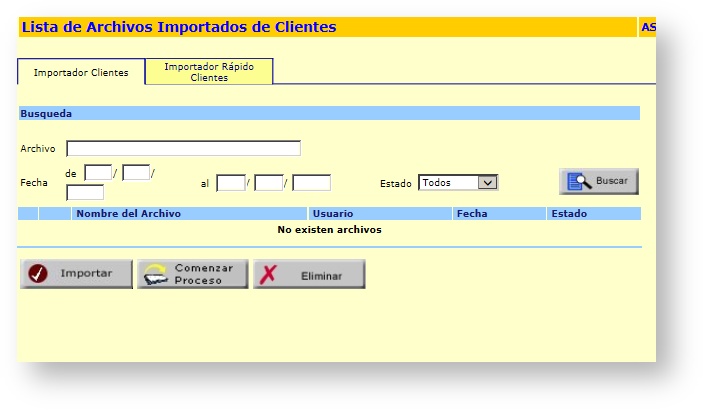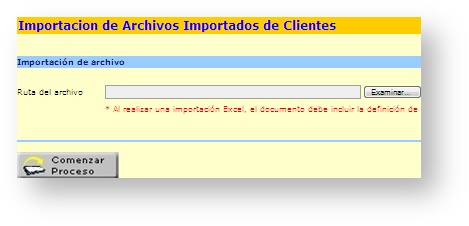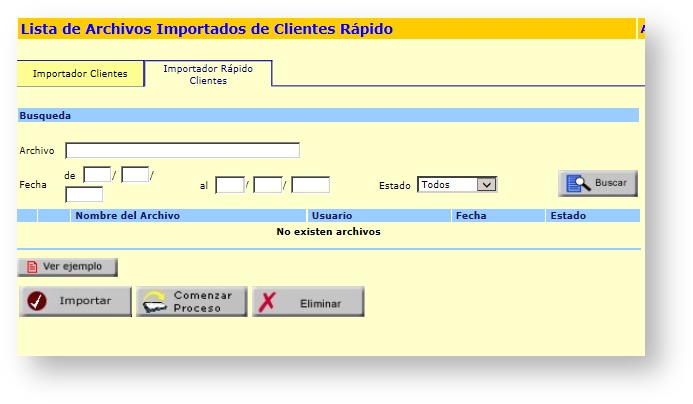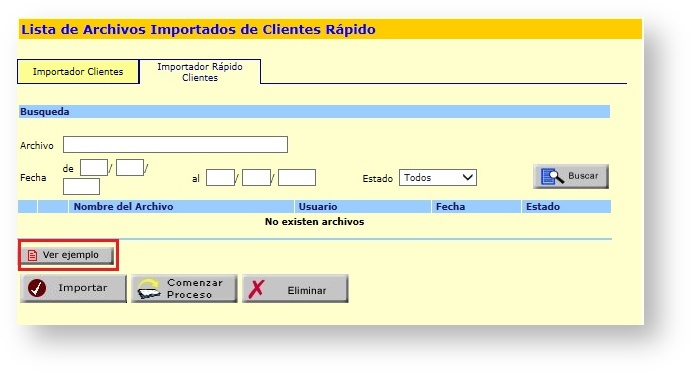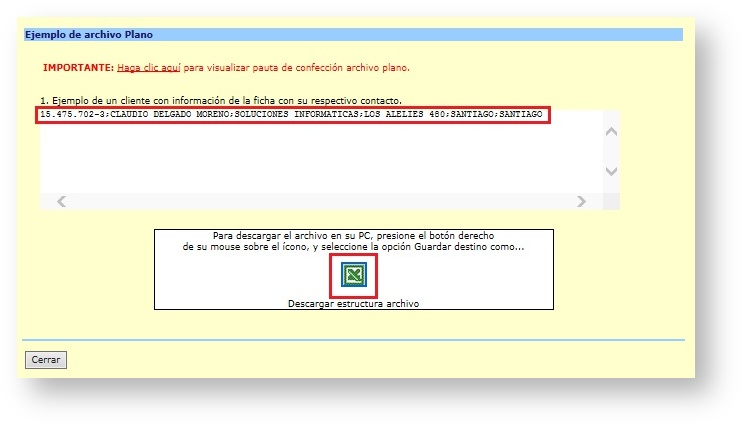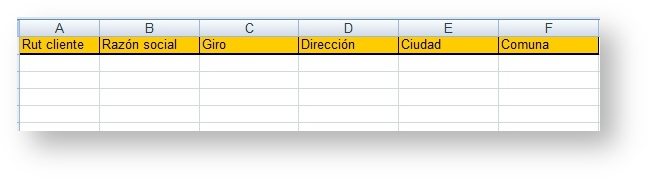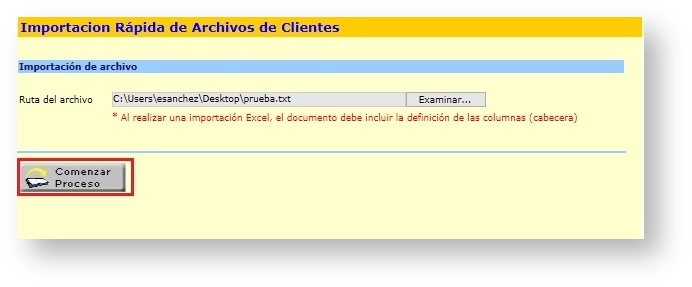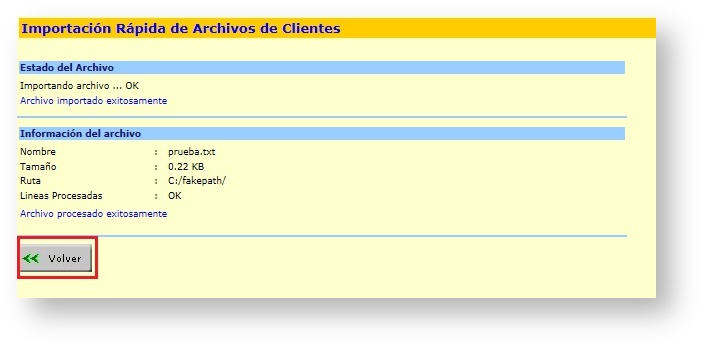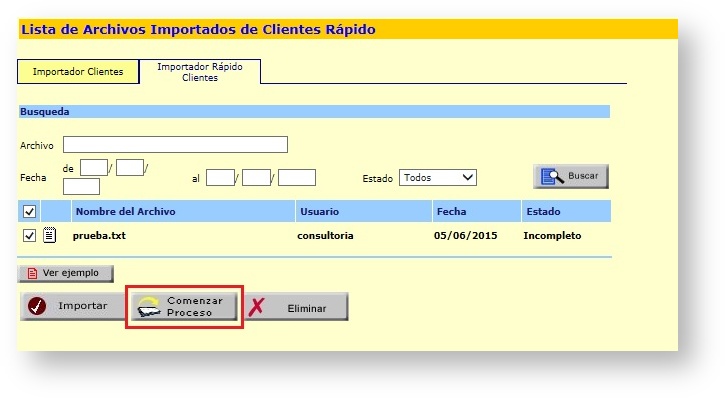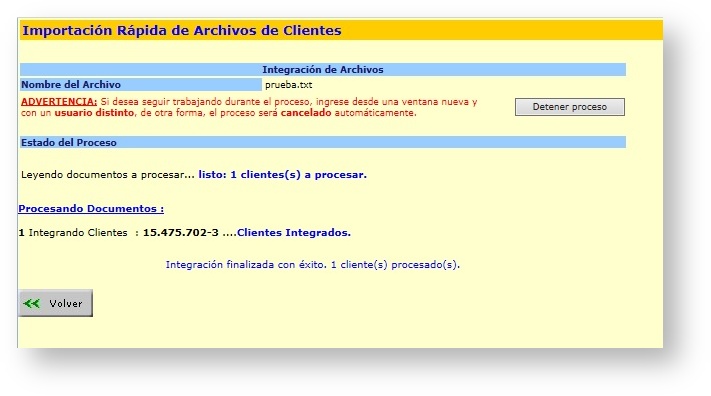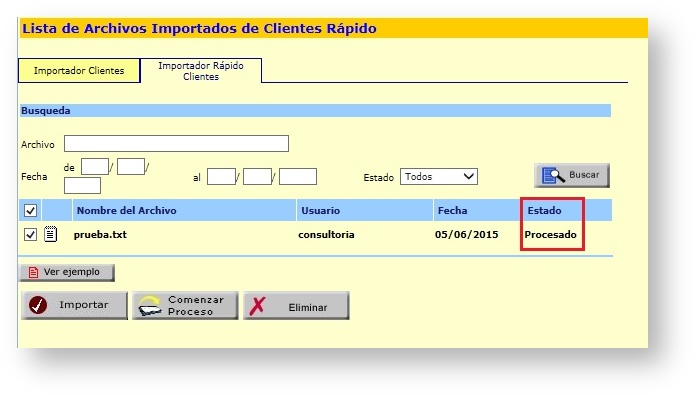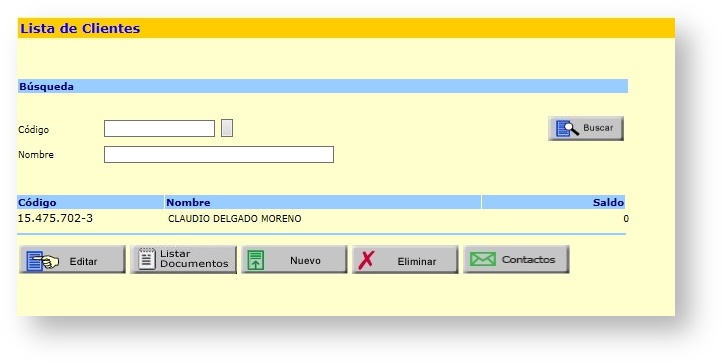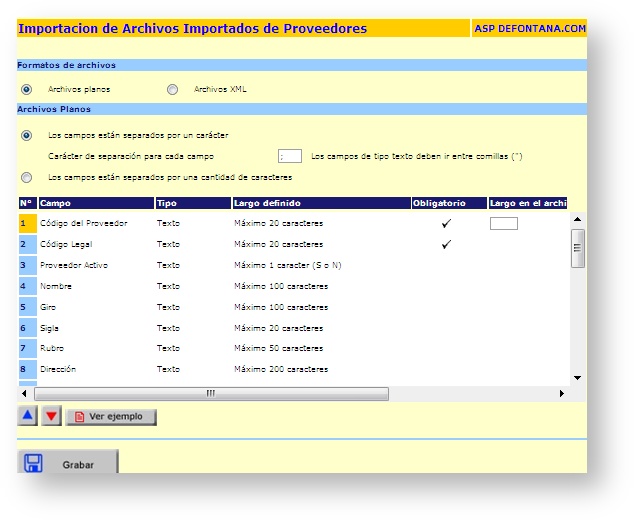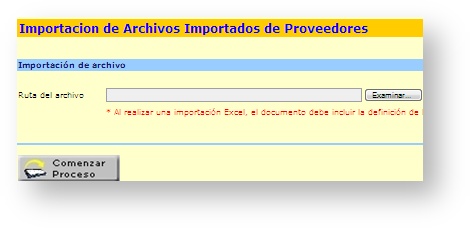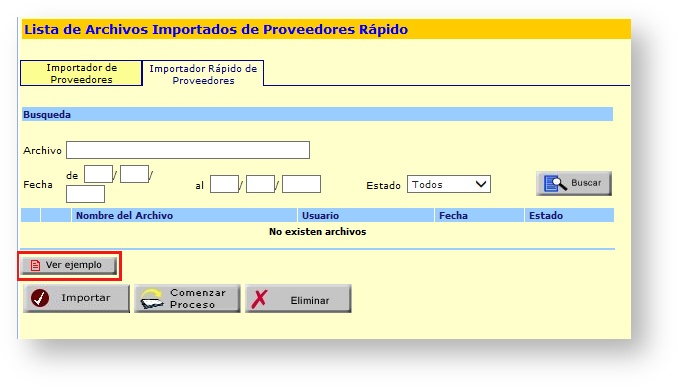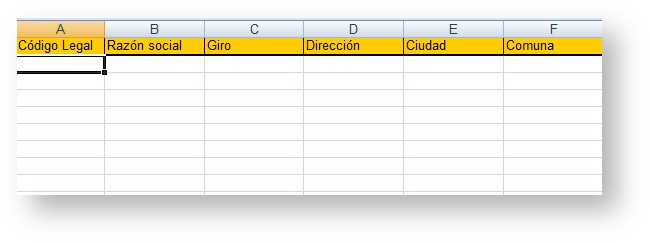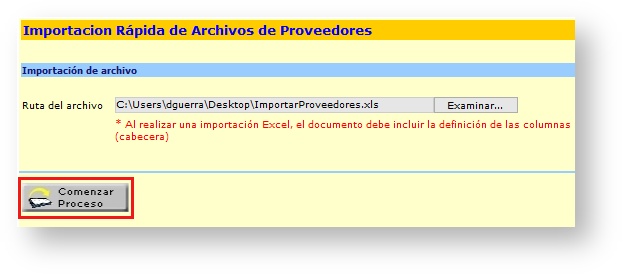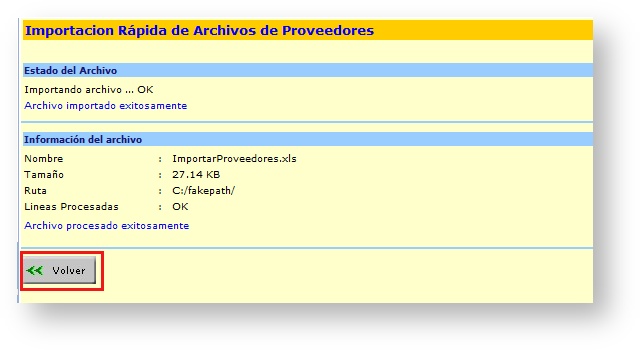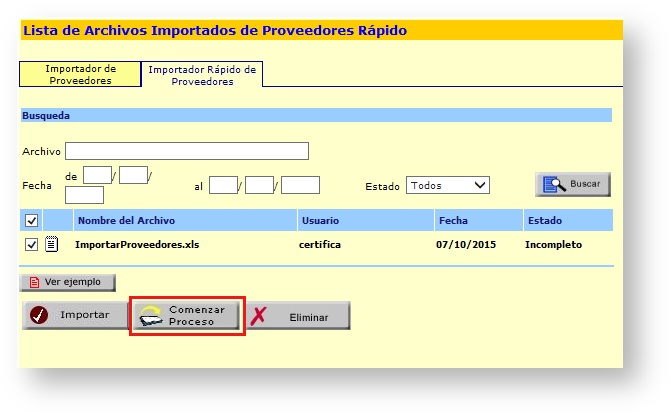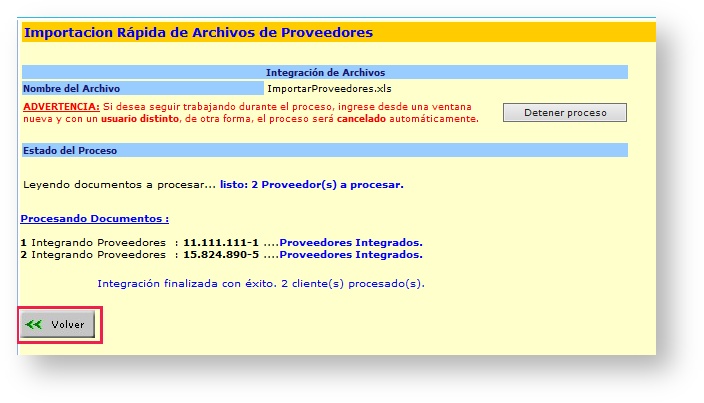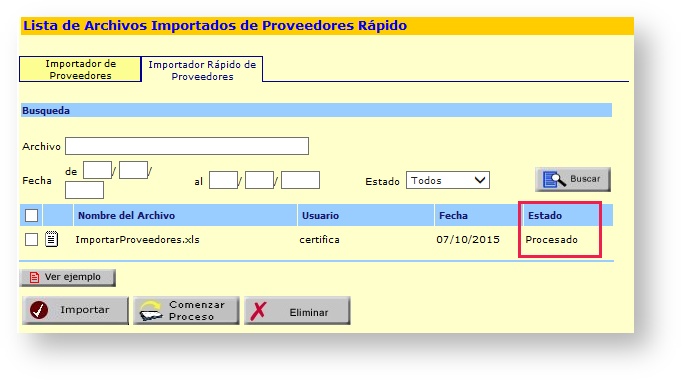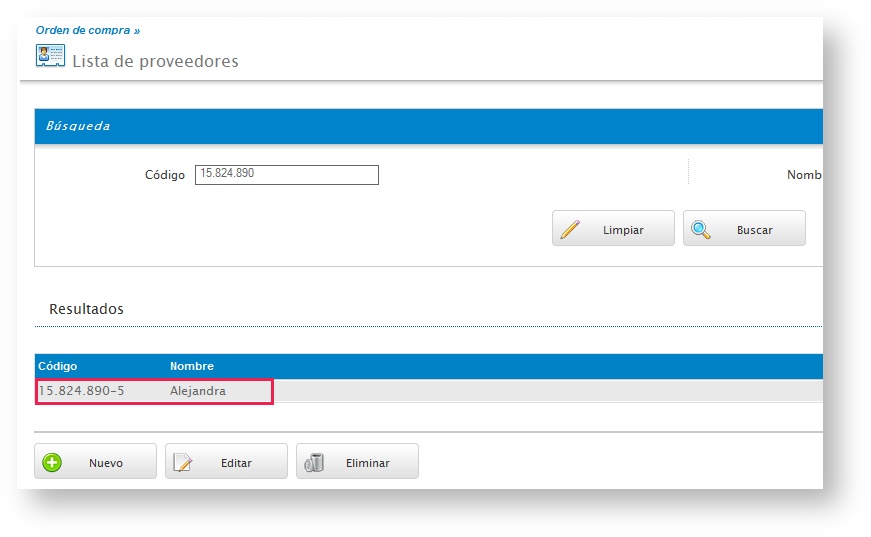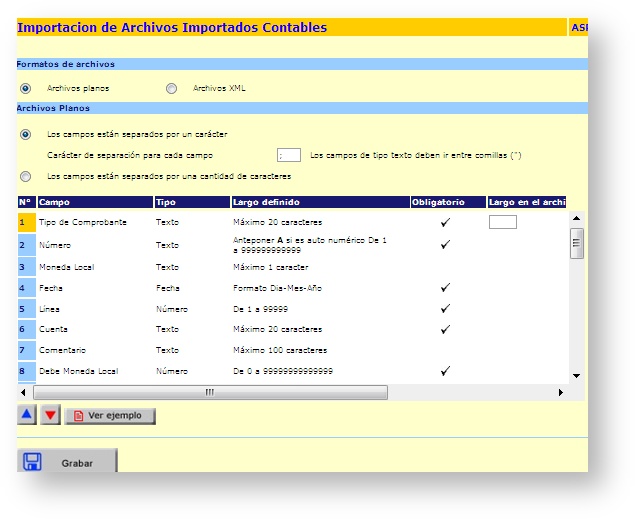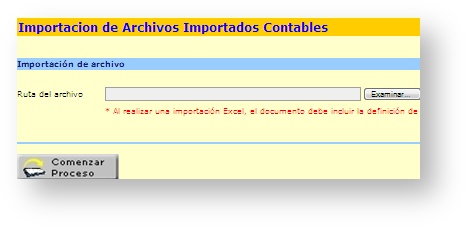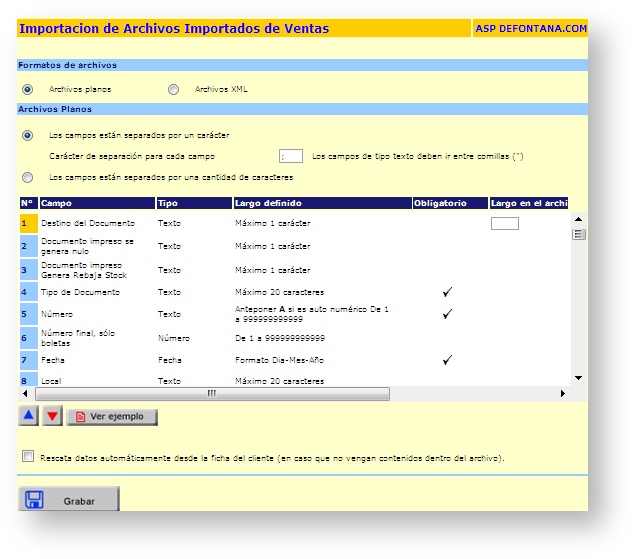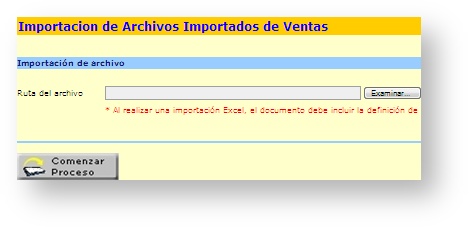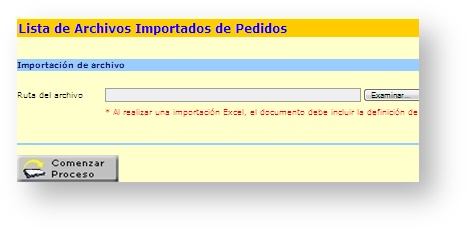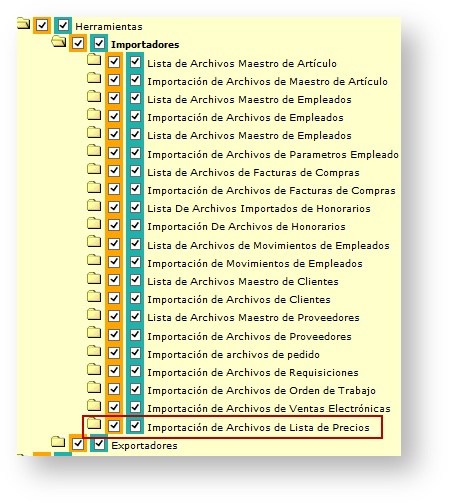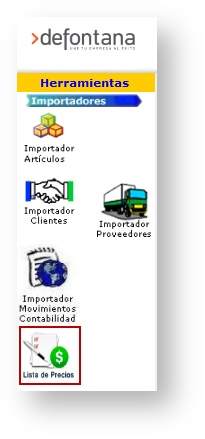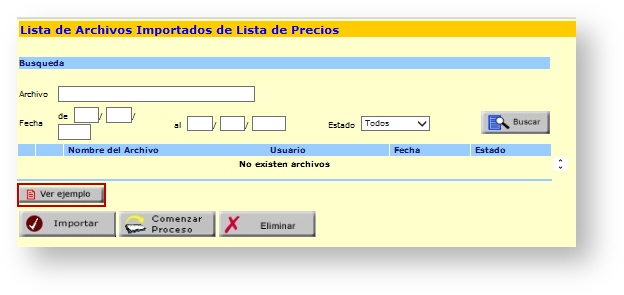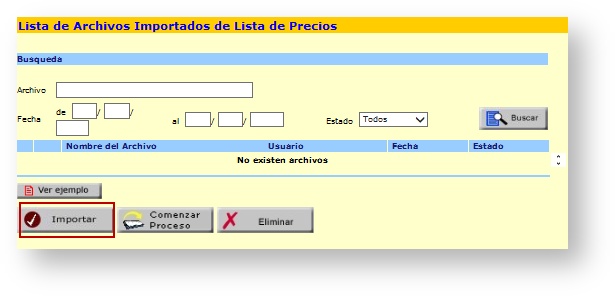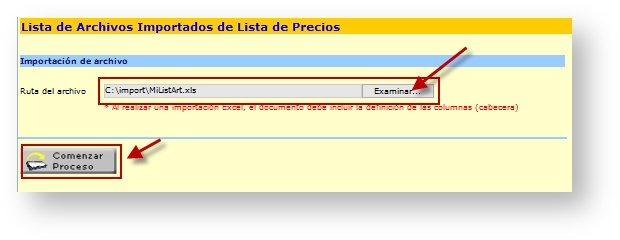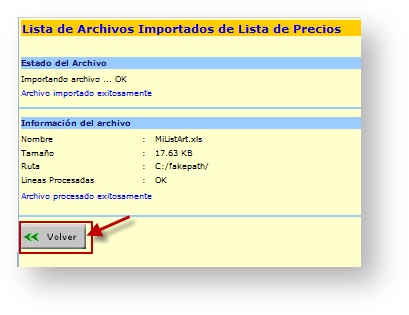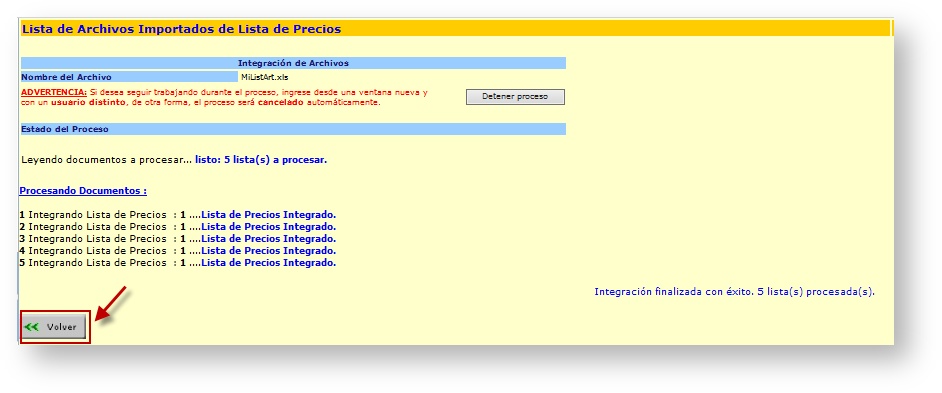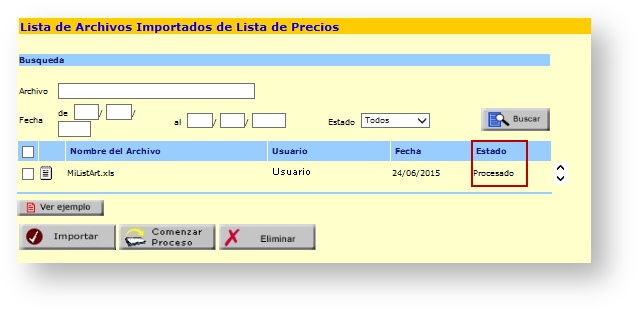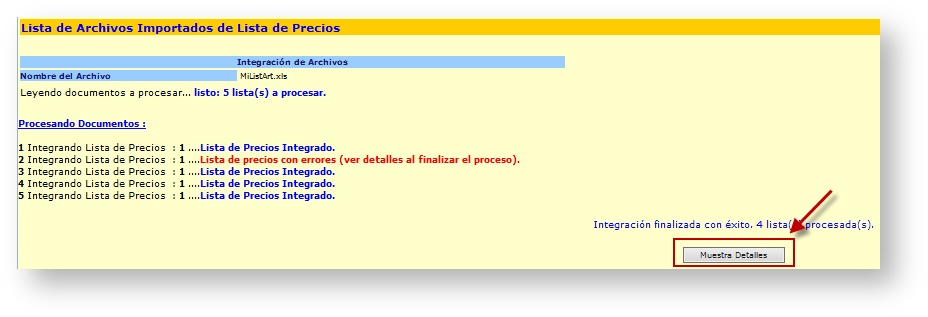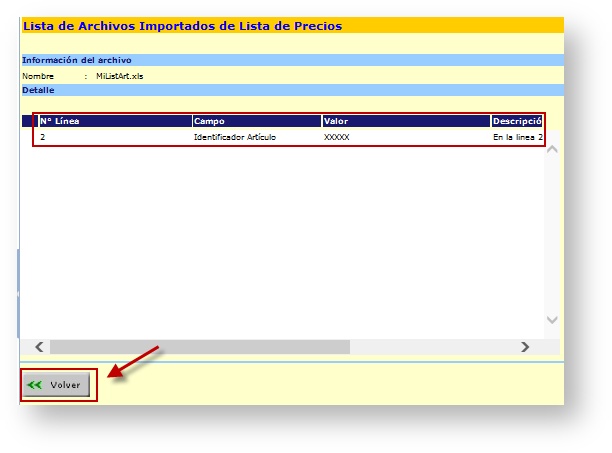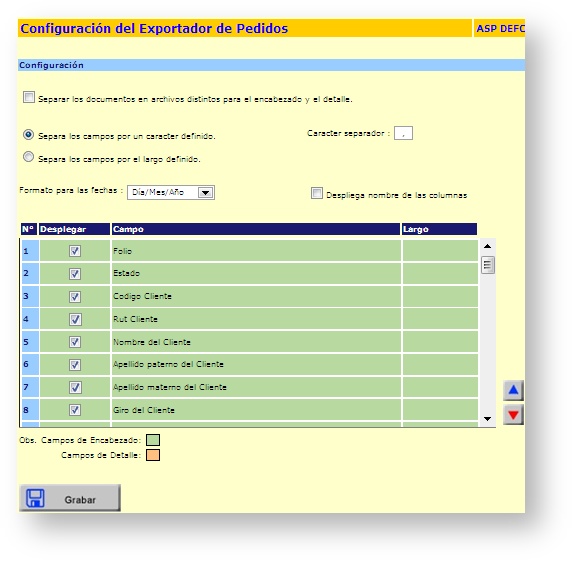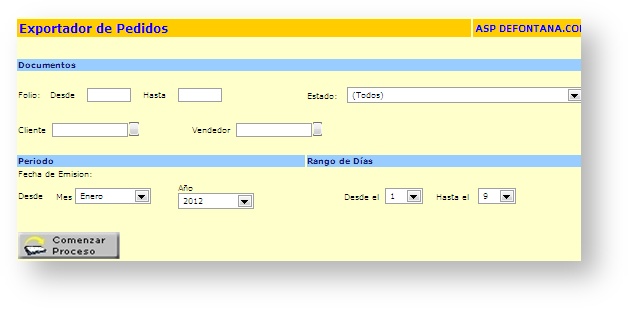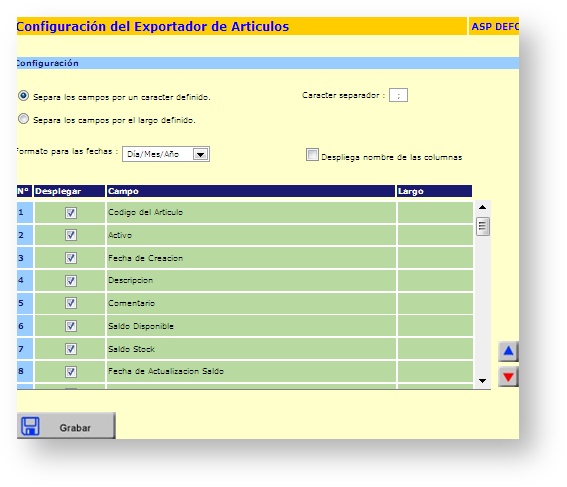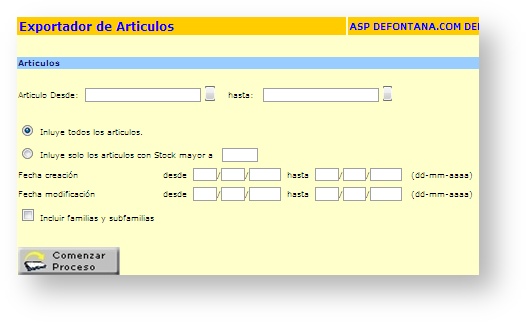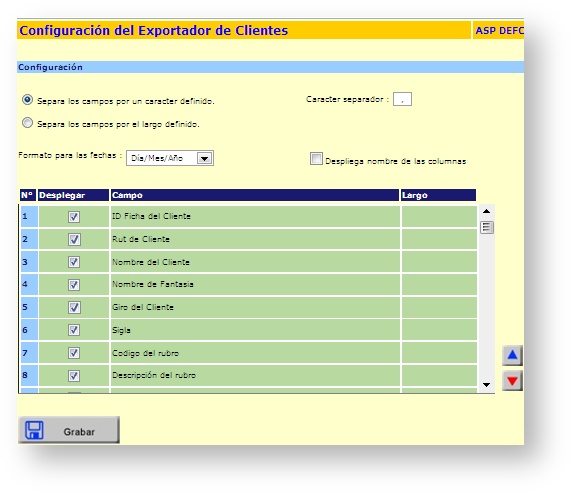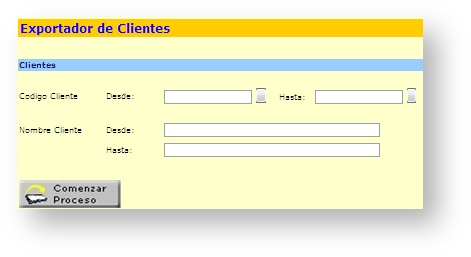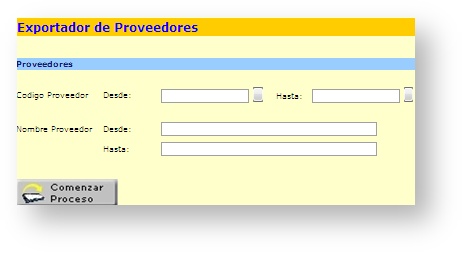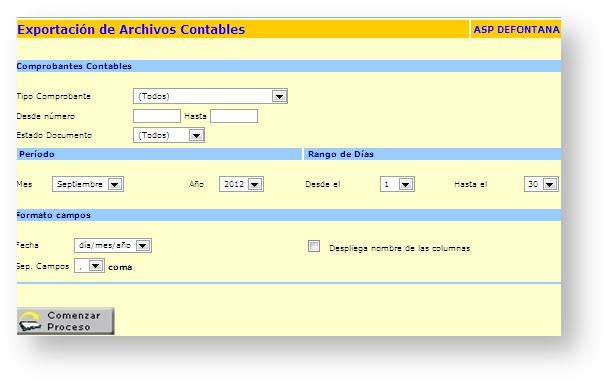Herramientas
El sistema ERP Defontana dentro de sus ciclos cuenta con la funcionalidad de herramientas, esta permite importar información al sistema ERP Defontana y de igual forma exportar la información ingresada y copiarla en una planilla Excel. Estas herramientas llevan el nombre de importadores y exportadores.
Para la configuración, tanto de los importadores como exportadores, es necesario acceder al ciclo de configuración y seleccionar la opción herramientas. Seleccionar el importador que se necesite y asignar un carácter para separar cada campo, este puede ser una coma (,) o punto y coma (;).
En la misma funcionalidad se podrá visualizar el formato de cada importador y los campos que son de carácter obligatorio para poder importar, de igual forma el sistema ERP Defontana tiene un ejemplo con los campos que se deben completar.
Todos los archivos deben construirse con las variables que el sistema ERP Defontana solicita, en primera instancia la extensión del archivo será txt, luego se debe cambiar a csv, ya que de esta forma se separa cada campo, para finalizar e importar se debe volver la extensión a txt.
Contenidos del ciclo
Temas más consultados
Importadores
Esta herramienta está orientada para dos tipos de clientes, aquellos que están en proceso de implementación del ERP y que necesitan traspasar la información del sistema ERP Defontana anterior al sistema ERP Defontana Defontana sin necesidad de digitar cada transacción y en su reemplazo completar una planilla Excel con ciertos campos y así poder subirlos al sistema ERP Defontana. El otro tipo de cliente es aquel que necesita digitar un gran volumen de información en los ciclos de nómina, ventas o contabilidad y les resulta más fácil y rápido realizarlo vía importación.
El procedimiento de importar es el siguiente: Ingresar al ciclo de herramientas, seleccionar el importador que se necesite, luego presionar el botón Importar, seleccionar el archivo creado, presionar el botón comenzar proceso, al hacer esto el sistema ERP Defontana validara la información y luego de eso se podrá seleccionar el archivo de la lista y presionar el botón Comenzar Proceso.
Importador de artículos
El importador de artículos permite al usuario importar el maestro o lista de artículos al sistema, luego de eso el usuario podrá ingresar los documentos sean de entrada o de salida de inventario.
Los campos obligatorios son: identificador de artículo y fecha de creación.
Importante
- El identificador del artículo: Corresponde al código del artículo. El campo artículo activo: Corresponde a si el articulo estará disponible en la tabla de consulta. Debe completarse con la letra S que corresponde a activo.
- Los campos maneja lotes y series deberán completarse siempre y cuando la empresa posee activada esas características en sus artículos, en el caso que no, se deberá asignar el valor de N (No aplica).
- Para asignar una unidad de medida deberán considerarse las que están creadas en el ciclo de configuración, inventario, unidades y seleccionar el código que se necesite. Una vez que se haya realizado el proceso se deberá acceder al ciclo de inventario, artículos y se podrá visualizar el maestro de artículos.
Al importar los artículos el sistema indicará que "Si el artículo existe se modificarán los campos de columnas no vacíos.
Al comenzar el proceso de la importación el sistema desplegará los mensajes de inserción de nuevos artículos, modificaciones y excepciones u errores.
Descripción de campos
- Identificador del artículo : Corresponde al código del artículo.
- Artículo activo: Corresponde a si el articulo estará disponible en la tabla de consulta.
- Fecha de creación: Fecha de creación del artículo.
- Descripción del artículo: Corresponde al nombre del artículo.
- Descripción detallada del artículo: Corresponde a una descripción o nombre adicional de un artículo.
- Comentario del artículo: Corresponde a una descripción o nombre adicional de un artículo.
- Costo de reposición FOB: Corresponde al costo FOB del artículo.
- Factor de internación: Corresponde al factor de internación de artículo.
- Tasa de referencia: Corresponde a la tasa de referencia del artículo.
- Costo de reposición: Corresponde al costo de reposición del artículo.
- Stock mínimo: corresponde al monto de mercaderías en bodega.
- Stock máximo: corresponde al monto de mercaderías en bodega.
- Unidad de medida de inventario: Corresponde a la unidad de medida del artículo.
- Código de barras interno: Corresponde al código de barra interno del artículo.
- Código de barras del proveedor: Corresponde al código de barra de proveedor del artículo.
- Procedencia del artículo: corresponde al origen de creación del artículo.
- Moneda de referencia: Corresponde a la moneda de referencia del artículo.
- Moneda de compra: Corresponde a la moneda de compra del artículo.
- Manejo de lotes: Opción para habilitar el manejo de lotes.
- Fecha de vencimiento de lotes: Opción para habilitar el manejo de lotes.
- Manejo de series: Opción para habilitar el manejo de series.
- Disponible para la venta: Corresponde si el artículo se utilizara en la tabla de consulta.
- Moneda de venta: Corresponde a la moneda de venta del artículo.
- Unidad de medida de ventas: Corresponde a la unidad de medida del artículo.
- Impuesto específico adicional: Corresponde a si aplica impuesto adicional del artículo.
- Identificador del impuesto específico adicional: Corresponde al impuesto específico del artículo.
- Factor específico adicional: Corresponde al factor específico del artículo.
- Precio de venta base del artículo: Corresponde al precio de venta del artículo.
- Identificador del atributo 1: Corresponde a los atributos de los artículos.
- Identificador del atributo 2: Corresponde a los atributos de los artículos.
- Identificador del atributo 3: Corresponde a los atributos de los artículos.
- Identificador del atributo 4: Corresponde a los atributos de los artículos.
- Identificador del atributo 5: Corresponde a los atributos de los artículos.
- Valor propiedad 1: Corresponde a las propiedades de los artículos.
- Valor propiedad 2: Corresponde a las propiedades de los artículos.
- Valor propiedad 3: Corresponde a las propiedades de los artículos.
- Valor propiedad 4: Corresponde a las propiedades de los artículos.
- Valor propiedad 5: Corresponde a las propiedades de los artículos.
- Valor propiedad 6: Corresponde a las propiedades de los artículos.
- Valor propiedad 7: Corresponde a las propiedades de los artículos.
- Valor propiedad 8: Corresponde a las propiedades de los artículos.
- Valor propiedad 9: Corresponde a las propiedades de los artículos.
- Valor propiedad 10: Corresponde a las propiedades de los artículos.
- Identificador del artículo sustituto: Corresponde al artículo sustituto del artículo.
- Identificador de la unidad equivalente: Corresponde a la unidad equivalente del artículo.
- Valor propiedad 11 …. 25: Corresponde a las propiedades de los artículos.
Importador de empleados
El importador de empleados permite al usuario importar el maestro o lista de empleados al sistema, luego de eso el usuario puede ingresar la información variable de nómina, por ejemplo, días trabajados y poder calcular los sueldos.
El campo obligatorio es: Identificador de la ficha, dentro de este importador se debe completar los campos propios del empleado como son: Nombre, Institución previsional, dirección, etc.
Importante
El campo empleado activo: Debe completarse con la letra S que corresponde a activo.
Si la nacionalidad es Chilena debe completarse el campo con el valor CL que corresponde a Chile
Al no incluír uno o más parámetros correspondientes a la ficha del empleado, específicamente a las carpetas de contrato y personal, esos parámetros se guardan en el sistema con los valores por defecto, es decir:
- Si se trata de un parámetro con definición de tipo numérico, entonces el valor que se guarda para el parámetro si no se incluye en el archivo será 0.
- Si se trata de un parámetro con definición de tipo alfanumérico entonces el valor que se guardará para el parámetro si no se incluye en el archivo será NULL (vacío).
- Si finalmente se trata de un parámetro con definición de tipo alfanumérico con opciones, el valor que se guardará para el parámetro si no se incluye en el archivo será la primera opción.
Descripción de campos
- Identificador de la ficha: Corresponde al Rut del empleado.
- Código legal: Corresponde al rut del empleado.
- Empleado activo: Corresponde a si el empleado se reflejara en la tabla de consulta.
- Identificador del contrato: Corresponde al tipo de contrato del empleado.
- Centro de negocios: Corresponde al centro de negocios del empleado.
- Nombre: Corresponde al nombre del empleado.
- Apellido paterno: Corresponde al apellido paterno del empleado.
- Apellido materno: Corresponde al apellido paterno del empleado.
- Fecha de nacimiento: Corresponde a la fecha de nacimiento del empleado.
- Nacionalidad: Corresponde a la nacionalidad del empleado.
- Estado civil: Corresponde al estado civil del empleado.
- Sexo: Corresponde al sexo del empleado.
- Identificador isapre: Corresponde a la isapre del empleado
- Identificador afp: Corresponde a la afp del empleado
- Profesión: Corresponde a la profesión del empleado.
- Dirección: Corresponde a la dirección del empleado.
- Comuna: Corresponde a la comuna del empleado.
- Teléfono: Corresponde al teléfono del empleado.
- Celular: Corresponde al teléfono celular del empleado.
- E-mail: Corresponde al e-mail del empleado.
- Identificador del proceso de cálculo: Corresponde al proceso de cálculo del empleado
- Fecha inicio contrato: Fecha de inicio del contrato.
- Fecha fin de contrato: Fecha de finalización del contrato.
- Identificador del banco: Código del banco.
- Identificador cuenta corriente: código de la cuenta corriente.
- Identificador de la sucursal: codigo de la sucursal.
- Identificador forma de pago: códgio de la forma de pago.
- Identificador del tipo de movimiento: Corresponde al tipo de movimiento bancario del empleado.
- Identificador del parámetro: Corresponde a los parámetros de nomina.
- Valor del parámetro: Corresponde al valor o monto del parámetro de nómina.
- Tipo de parámetro (C): Corresponde al tipo de parámetro contrato.
- Empleado usa pago electrónico: El cliente recibe remuneración bajo depósito electrónico.
- Régimen previsional: Corresponde a si el empleado es del régimen antiguo.
- Identificación INP: Corresponde al INP del empleado.
Importador de Parámetros
El importador de parámetros permite al usuario importar la lista de parámetros de la ficha de empleado al sistema, luego el usuario podrá ingresar la información variable de nómina por ejemplo sueldo base, días trabajados y calcular los sueldos.
El campo obligatorio es: Identificador de la ficha.
Importante
- El identificador de la ficha: Corresponde al Rut del empleado.
- Para asignar el identificador del parámetro deben considerarse los que están creados en el ciclo de configuración, nómina, parámetros de cálculo y seleccionar el código que se necesite. Por ejemplo: SBC (Sueldo Base Contrato)
- Tipo de parámetro: Si es contrato se debe asignar C, si es Personal se debe asignar P. Estos van relacionados a la ficha del empleado la cual tiene tres carpetas: Ficha, Contrato y personal.
Al importar los parámetros el sistema solicita indicar el mes en el cual se ingresan las variables de nómina.
Realizado el proceso se debe acceder al ciclo de nómina, empleados, y se pueden visualizar los parámetros importados en las carpetas Contrato y Personal.
Descripción de campos
- Identificador de la ficha: Corresponde al Rut del empleado.
- Identificador del parámetro: Corresponde al parámetro de nómina.
- Valor del parámetro: Corresponde al valor o monto del parámetro.
- Tipo de parámetro: Corresponde al tipo de parámetro si es de contrato o personal.
- Identificador del parámetro: Corresponde al parámetro de nómina.
- Valor del parámetro: Corresponde al valor o monto del parámetro.
- Tipo de parámetro: Corresponde al tipo de parámetro si es de contrato o personal.
- Identificador del parámetro: Corresponde al parámetro de nómina.
- Valor del parámetro: Corresponde al valor o monto del parámetro.
- Tipo de parámetro: Corresponde al tipo de parámetro si es de contrato o personal.
Importador de Compras
El importador de compras permite al usuario importar los documentos de compra al sistema sean afectos o exentos, luego de eso el usuario podrá centralizar los registros y afectar la contabilidad con los documentos ingresados.
Los campos obligatorios son: Identificador tipo documento y número de documento.
Importante
- El identificador tipo documento: Corresponde al tipo de documento de compra que se utiliza, estos pueden ser afectos o exentos. Por ejemplo: FCA o FCE.
- Para asignar el tipo de proveedor y tipo de compra deben considerarse los que están creados en el ciclo de configuración, compras, definición de comprobante contable y seleccionar el código que se necesite.
- Si la cuenta contable asociada al tipo de compra posee algún análisis contable por ejemplo clasificador o centro de negocios se deberá completar esa información en el archivo.
- El identificador proveedor: Corresponde al Rut del proveedor.
Al importar los documentos de compra el sistema no solicita fecha, tampoco el período, ya que en el mismo archivo se debe completar la fecha del documento y el mes al cual afecta al libro de compras.
Una vez que se haya realizado el proceso se deberá acceder al ciclo de compras, libro de compras y se podrán visualizar los documentos de compra importados y centralizarlos.
Descripción de campos
- Identificador tipo de documento: Corresponde al tipo de documento de compra
- Número de documento: Corresponde al número de documento de compra
- Es electrónico: permite definir si el documento importado es electrónico (ingresar letra S) o no lo es (ingresar letra N). Si el campo se encuentra vacío, se considerará que el documento no es electrónico (no es obligatorio). Más Información
- Identificador del local: Corresponde al local del documento de compra
- Fecha del documento: Corresponde a la fecha del documento de compra
- Fecha del libro: Corresponde a la fecha del libro del documento de compra
- Numero interno: Corresponde al número interno del documento de compra
- Glosa del documento: Corresponde a la glosa del documento de compra
- Identificador condición de pago: Corresponde a la condición de pago del documento de compra
- Fecha de vencimiento: Corresponde a la fecha de vencimiento del documento de compras
- Fecha de comprobante: Corresponde a la fecha del comprobante del documento de compra
- Número de comprobante: Corresponde al número de comprobante del documento de compra
- Identificador proveedor: Corresponde al rut del proveedor
- Código legal: Corresponde al rut del proveedor
- Nombre: Corresponde al nombre del proveedor.
- Giro: Corresponde a la actividad del proveedor.
- Dirección: Corresponde a la dirección física del proveedor.
- Ciudad: Corresponde a la ciudad del proveedor.
- Rubro: Corresponde a la actividad económica de la empresa.
- Identificador análisis por ficha: Corresponde al análisis de Rut de la cuenta contable.
- Identificador análisis por Centro de Negocios: Corresponde al análisis de centro de negocios de la cuenta contable.
- Identificador análisis por clasificador 1: Corresponde al análisis por clasificador de la cuenta contable.
- Identificador análisis por clasificador 2: Corresponde al análisis por clasificador de la cuenta contable.
- Identificador análisis por moneda: Corresponde al análisis por moneda de la cuenta contable.
- Valor tasa: Corresponde al análisis por moneda de la cuenta contable.
- Identificador documento de referencia: Corresponde al tipo de documento de referencia del documento de compra.
- Número del documento de referencia: Corresponde al número de documento de referencia del documento de compra.
- Valor neto: Corresponde al valor neto del documento de compra.
- Valor afecto: Corresponde al valor afecto del documento de compra.
- Valor exento: Corresponde al valor exento del documento de compra.
- Identificador del impuesto: Corresponde al tipo de impuesto del documento de compra.
- Valor del impuesto: Corresponde al porcentaje de impuesto del documento de compra.
- Monto del impuesto: Corresponde al valor del impuesto del documento de compra.
- Identificador análisis por ficha: Corresponde al análisis de Rut de la cuenta contable.
- Identificador análisis por centro de negocios: Corresponde al análisis de centro de negocios de la cuenta contable.
- Identificador análisis por clasificador 1: Corresponde al análisis por clasificador de la cuenta contable.
- Identificador análisis por clasificador 2: Corresponde al análisis por clasificador de la cuenta contable.
- Identificador análisis por moneda: Corresponde al análisis por moneda de la cuenta contable.
- Valor tasa: Corresponde al análisis por moneda de la cuenta contable.
- Valor bruto: Corresponde al monto bruto del documento de compra.
- Tipo de compra: Corresponde al gasto del documento de compra.
- Comentario: Corresponde al comentario del tipo de compra.
- Monto de la compra: Corresponde al valor neto del tipo de compra.
- Identificador análisis por moneda referencial: Corresponde al análisis por moneda de la cuenta contable.
- Valor tasa de referencia: Corresponde al análisis por moneda de la cuenta contable.
Campo "Es electrónico"
Si la empresa posee aprobación “En línea”, el documento importado aparecerá como “aprobado”.
Si la empresa está configurada “Con aprobación previa”, el documento aparecerá como “por aprobar”, al editar dicho documento, si este es electrónico, tendrá seleccionada dicha opción, en caso contrario no se encontrará seleccionada.
PERÚ:
En el caso de las empresas peruanas funcionarán igual que el resto de las empresas (ver descripción más arriba). Los documentos de tipo “Es Mype (Serie E)” deben ingresarse con la letra E.
El ingreso de la serie y el número del documento no cambiará, pues el sistema se encargará de anteponer la letra correspondiente en el caso de los documentos electrónicos y los Es Mype (Serie E).EE
Si la empresa está configurada con aprobación “En línea”, el documento importado aparecerá como “aprobado” y con la letra respectiva en la serie: F si es factura electrónica, B si es boleta electrónica y E si es Mype.
Si la empresa está configurada “Con aprobación previa”, el documento aparecerá como “por aprobar”, al editar dicho documento, si este es electrónico, tendrá seleccionada dicha opción, si Es Mype tendrá seleccionada ambas casillas, en caso contrario no se encontrarán seleccionadas.
Nota: En Perú solo se pueden ingresar documentos con la letra S o la letra E, si el código asociado es 01 (Boleta de venta) o 03 (Factura)
Importador de honorarios
El importador de honorarios permite al usuario importar las boletas de honorarios, sean de honorarios profesionales o prestación de servicios.
Los campos obligatorios son:
- Tipo de documento.
- Boleta director.
- Boleta anulada.
- Tipo de boleta.
- Fecha del documento.
- Fecha Libro.
- Número del documento.
- Fecha de contabilización.
- Identificador prestador/emisor.
- Comentario.
- Tipo de honorario.
- Identificador centro de negocios.
- Monto bruto.
- Tipo retención.
- Monto retención.
- Total.
Importante
- El tipo documento: Corresponde al tipo de documento de honorarios que se utilizará, estos pueden ser: HP o PS.
- La diferencia entre los campos N o S, es que el último corresponde a Aplica.
- Para asignar el tipo de boleta deberán considerarse los que están creados en el ciclo de configuración, nomina, tipo de boleta y seleccionar el código que se necesite.
- El identificador Prestador/Emisor: Corresponde al Rut de la persona o empresa a la cual se le emitirá la boleta.
- Para asignar el tipo de honorarios deberán considerarse los que están creados en el ciclo de configuración, nomina, definición de comprobante contable, opción honorarios y seleccionar el código que se necesite.
Al importar las boletas de honorarios el sistema no solicita fecha como tampoco el período, ya que en el mismo archivo se debe completar la fecha del documento y el mes al cual afecta al libro de honorarios.
Una vez que se haya realizado el proceso, acceder al ciclo de nómina, honorarios, movimientos y visualizar las boletas de honorarios importadas.
Descripción de campos
- Tipo de documento: Corresponde al tipo de boleta.
- Boleta director: Corresponde a si la boleta es de un director.
- Boleta anulada: Corresponde a si la boleta se ingresara anulada.
- Tipo de boleta: Corresponde al tipo de boleta si será manual o electrónica.
- Fecha del documento: Corresponde a la fecha de la boleta de honorarios.
- Fecha del libro: Corresponde al periodo del libro de la boleta de honorarios.
- Número del documento: Corresponde al numero de la boleta de honorarios.
- Fecha libro: Corresponde al periodo del libro de la boleta de honorarios.
- Número del documento: Corresponde al numero de la boleta de honorarios.
- Fecha de contabilización: Corresponde a la fecha del comprobante de la boleta de honorarios.
- Identificador prestador/emisor: Corresponde al rut del prestador o emisor.
- Comentario: Corresponde a la glosa de la boleta de honorarios.
- Tipo de Honorario: Corresponde al tipo de honorarios del documento.
- Identificador centro de negocios: Corresponde al centro de negocios de la boleta de honorarios.
- Monto bruto: Corresponde al monto total de la boleta de honorarios.
- Análisis tasa de cambio bruto: Corresponde al análisis por moneda de la cuenta contable.
- Análisis por moneda valor bruto: Corresponde al análisis por moneda de la cuenta contable.
- Análisis por ficha valor bruto: Corresponde al análisis de Rut de la cuenta contable.
- Análisis por clasificador n°1 Valor bruto: Corresponde al análisis por clasificador de la cuenta contable.
- Análisis por clasificador n°2 Valor bruto: Corresponde al análisis por clasificador de la cuenta contable.
- Tipo retención: Corresponde al porcentaje de retención de la boleta de honorarios.
- Monto retención: Corresponde al monto o valor de retención de la boleta de honorarios.
- Análisis tasa de cambio de retención: Corresponde al análisis por moneda de la cuenta contable.
- Análisis por moneda valor bruto: Corresponde al análisis por moneda de la cuenta contable.
- Análisis por ficha retención: Corresponde al análisis de Rut de la cuenta contable.
- Análisis por clasificador n°1 retención: Corresponde al análisis por clasificador de la cuenta contable.
- Análisis por clasificador n°2 retención: Corresponde al análisis por clasificador de la cuenta contable.
- Total: Corresponde al valor total de la boleta de honorarios.
- Análisis tasa de cambio retención: Corresponde al análisis por moneda de la cuenta contable.
- Análisis por moneda valor bruto: Corresponde al análisis por moneda de la cuenta contable.
- Análisis por ficha total: Corresponde al análisis de Rut de la cuenta contable.
- Análisis por clasificador N° 1 total: Corresponde al análisis por clasificador de la cuenta contable.
- Análisis por clasificador N°2 total: Corresponde al análisis por clasificador de la cuenta contable.
- Código legal: Corresponde al rut del prestador.
Importador Movimientos de Empleados
El importador movimientos empleados permite al usuario importar la lista de parámetros de los movimientos mensuales.
Los campos obligatorios son:
- Código de empleado
- Id Parámetro
- Valor Parámetro.
Importante
- El código del empleado: Corresponde al Rut del empleado
- Para asignar el Id Parámetro deberán considerarse los que están creados en el ciclo de configuración, nómina, parámetros de cálculo y seleccionar el código que se necesite. Por ejemplo: ADTMES (Días Trabajados. Variable que se encuentra en los movimientos mensuales).
Al importar los parámetros el sistema solicita indicar el mes en el cual se ingresan las variables de nómina.
Una vez que se haya realizado el proceso se deberá acceder al ciclo de nómina, movimientos mensuales y se podrán visualizar los parámetros importados en las carpetas movimientos por empleado o ingreso masivo.
Descripción de campos
- Código del empleado: Corresponde al RUT del empleado.
- ID parámetro 1 … …. 20: Corresponde al parámetro de nómina de la carpeta movimientos mensuales.
- Valor parámetro 1 …. … .20: Corresponde al valor o monto del parámetro de nómina.
Importador de clientes
El importador de clientes permite al usuario importar el maestro o lista de clientes al sistema, luego de eso el usuario podrá ingresar los documentos de ventas y asociar los Rut creados.
Los campos obligatorios son:
- Código del proveedor.
- Código legal.
Importante
- El código del proveedor: Corresponde al Rut del cliente.
- El campo cliente activo: Debe completarse con la letra S que corresponde a Activo.
- En el caso que se desee asignar un tipo de documento o vendedor en la ficha deberán considerarse los que están creados en el ciclo de configuración, ventas, tipos de documentos o vendedores y seleccionar el código que se necesite. Por ejemplo: FVA (Factura de Venta Afecta).
Al importar las fichas de clientes el sistema no solicitara ningún dato adicional.
Una vez que se haya realizado el proceso se deberá acceder al ciclo de ventas, clientes y productos, clientes y se podrán visualizar las fichas que se han importado y tienen la característica de ser clientes.
Descripción de campos
- Código del proveedor: Corresponde al RUT del cliente.
- Código legal: Corresponde al rut del cliente.
- Cliente activo: Corresponde si el cliente se reflejará en la tabla de consulta.
- Nombre: Corresponde al nombre del cliente o empresa.
- Nombre fantasía: Corresponde al nombre de fantasía del cliente.
- Giro: Corresponde al rubro del cliente.
- Rubro: Corresponde a la actividad del cliente.
- Dirección: Corresponde a la dirección física del cliente.
- Distrito: Corresponde al distrito del cliente.
- Ciudad: Corresponde a la ciudad en donde está ubicada el cliente.
- País: Corresponde al pais en donde está ubicada el cliente.
- Teléfono: Corresponde al teléfono del cliente o empresa.
- Fax: Corresponde al FAX del cliente.
- ZIP: Corresponde al código ZIP del cliente.
- Casilla: Corresponde a la casilla del cliente.
- Email: Corresponde al correo electrónico del cliente.
- Web: Corresponde a la página web del cliente.
- Vendedor: Correponde al vendedor de nuestra empresa que tiene a cargo el cliente.
- Lista de precios: Corresponde a la lista de precios generada para este cliente.
- Documento de ventas: Almacena todos los documentos de venta creados para este cliente.
- Local: Almacena el local o locales que tiene la empresa.
- Moneda: Corresponde al tipo de moneda en que se efectúa la transacción con el cliente.
- Condición de pago: Corresponde a las facilidades de pago que tiene el cliente.
- Tipo producto:
- ID del producto: Corresponde al código del producto asociado en la ficha del cliente
- Dscto. Máximo global y por producto: Corresponde al máximo de descuento del cliente
- Observaciones: Corresponde a las observaciones de la ficha del cliente
- Usa recargo /descuento por línea de detalle: Corresponde a si aplica descuento por línea de detalle
- Recargo/descuento por línea de detalle: Corresponde al porcentaje de recargo o de descuento
- Tipo recargo/descuento: Corresponde al tipo de recargo o descuento que se asignara en la ficha
- Usa promoción: Corresponde a si el cliente usara promociones
- Usa crédito: Corresponde a si el cliente tendrá crédito
- Dicom comercial: Corresponde a si el cliente esta en dicom para efectos del crédito
- Condición de venta: Corresponde a la condición de pago del cliente
- Monto aprobado crédito: Corresponde al monto de crédito aprobado para el cliente
- Monto máximo morosidad: Corresponde al monto máximo de morosidad de cliente
- Tiempo máximo morosidad: Corresponde al tiempo máximo de morosidad del cliente
- Documento: Corresponde al documento de crédito
- Identificación: Corresponde al numero del documento de crédito
- Monto: Corresponde al valor o monto del documento de crédito
- Comentario documento: Corresponde al comentario del documento de crédito
- Usa ecommerce
- Usuario ecommerce
- Psw ecommerce
- Usa orden de trabajo: Corresponde a si el cliente usara orden de trabajo
- Password OT: Corresponde a la clave del portal de orden de trabajo
- Nombre del contacto
- Dirección del contacto
- Distrito del contacto
- Ciudad del contacto
- Estado del contacto
- País del contacto
- Teléfono del contacto
- Fax del contacto
- Email del contacto
- ZIP del contacto
- Casilla del contacto
- Cargo del contacto
- Area del contacto
- Atribución 1….. 10: Corresponde a las atribuciones de los contactos de los clientes
Importador rápido de clientes
El importador de clientes de ingreso rápido, permite actualizar y registrar clientes en el Sistema ERP Defontana 100% WEB, solicitando los datos básicos y necesarios para una facturación exitosa.
Para la activación de la funcionalidad debe comunicarse con su Ejecutivo de Post Venta.
La herramienta permite la modificación e ingreso en forma expedita de un cliente. Debido a que solo requiere crear un archivo excel o txt que contenga los datos necesarios para realizar una facturación exitosa. Los datos a registrar son:
- R.U.T. Cliente: el R.U.T. del cliente, será un dato validado por el sistema, con la finalidad de evitar rechazos en los documentos facturados.
- Razón Social: nombre de la empresa o persona natural.
- Giro: giro de la empresa, en caso de ser persona natural favor ingresar una leyenda como: "sin giro", "cliente boleta" u algún texto descriptivo.
- Dirección: dirección del cliente (calle, avenida, edificio, piso, departamento, número, entre otros.).
- Ciudad: Ciudad donde se encuentra la empresa.
- Comuna: Comuna donde se encuentra la empresa, si no tiene claro la comuna donde se encuentra su cliente repita el nombre de ciudad.
Operación
Permiso
Luego que usted haya habilitado la herramienta Importador de Clientes, debe autorizar a sus usuarios para el uso.
Los pasos para agregar la funcionalidad a un usuario son:
- Ingresar al ERP Defontana con el usuario Administrador.
- En el módulo Defontana seleccione la empresa determinada.
- Ingrese a Administración de usuario.
- Seleccione y edite el código del usuario.
- En la tabla de funcionalidades seleccione herramientas>Importaciones>.
- Cheque las casillas de Importación de Archivos de Clientes, y automáticamente se activarán los permisos para el importador rápido de clientes ya que pertenece a la misma funcionalidad.
- Finalmente grabe.
Si usted no puede visualizar la opción de importador simple, se debe, a que no ha adquirido la herramienta "Importador de Clientes".
Preparación del archivo
Para preparar el archivo a importar puede utilizar el ejemplo que se encuentra en la opción importador simple:
Al seleccionar el ejemplo, se abrirá la pestaña que le permitirá abrir un ejemplo excel, el cual puede descargar y completar con los datos que se indican.
Como podemos ver en la siguiente imagen, si descargamos la estructura del archivo se pueden apreciar los campos obligatorios que se requieren para la importación.
Si usted Requiere trabajar con txt, debe considerar que el separador de las columnas es el punto y coma (;) y que no debe llevar encabezado (Sin nombres de columnas).
Importación del Archivo
Una vez que haya confeccionado su archivo txt o excel, puede llevar a cabo la importación desde la lista de archivos importados de clientes simples, la cual se divide en dos etapas:
Importar
Para realizar el proceso de importar siga los siguientes pasos:
- Seleccione importar.
- Presione la opción examinar o browse.
- Examine y busque el archivo a importar.
- Al encontrar su archivo seleccione y presione aceptar o abrir.
- Finalmente comenzar proceso.
Una vez finalizado en forma exitosa el proceso, seleccione volver.
Si su proceso termina con errores, seleccione la opción mostrar errores, donde podrá desplegar los errores que trae su archivo.
Comenzar Proceso
Una vez procesado en forma exitosa el archivo de importación usted debe:
- Seleccionar el nombre del archivo (se pondrá el nombre en color negro).
- Presione la opción comenzar proceso.
3.- Visualizar el proceso de su importación.
4.- Seleccione botón volver una vez finalizado el proceso.
Si al visualizar el proceso, algunas de sus líneas no son procesadas puede presionar muestra detalles, donde visualizará el detalle de error
Al integrar correctamente podemos ver el archivo con estado "Procesado".
Una vez integrado podemos visualizar el cliente importado desde el módulo de ventas:
Para ello debemos acceder a Ventas->Cliente y Productos->Clientes y buscar el registro importado.
Importador de proveedores
El importador de proveedores permite al usuario importar el maestro o lista de proveedores al sistema, luego de eso el usuario podrá ingresar los documentos de compra y asociar los Rut creados.
Los campos obligatorios son:
- Código del proveedor
- Código legal.
Importante
- El código del proveedor: Corresponde al Rut del proveedor.
- El campo proveedor activo: Debe completarse con la letra S que corresponde a Activo.
- Para asignar el rubro deberán considerarse los que están creados en el ciclo de configuración, general, rubros y seleccionar el código que se necesite.
Al importar las fichas de proveedores el sistema no solicita ningún dato adicional.
Una vez que se haya realizado el proceso se deberá acceder al ciclo de compras, orden de compra, proveedores y se podrán visualizar las fichas que se han importado y tienen la característica de ser proveedores.
Descripción de campos
- Código del proveedor: Corresponde al rut del proveedor
- Código legal: Corresponde al rut del proveedor
- Proveedor Activo: Corresponde si el proveedor se reflejará en la tabla de consulta.
- Nombre: Corresponde al nombre del proveedor.
- Giro: Corresponde al tipo de servicio que presta el proveedor.
- Rubro: Corresponde a la actividad del proveedor.
- Dirección: Corresponde a la dirección del proveedor.
- Distrito: Corresponde al distrito del proveedor.
- Ciudad: corresponde a la ciudad del proveedor.
- Estado: Corresponde al estado del proveedor.
- País: Corresponde al país del proveedor.
- Teléfono: Corresponde al teléfono del proveedor.
- Fax: Corresponde al fax del proveedor.
- ZIP: Corresponde all código ZIP del proveedor.
- Casilla: Corresponde a la casilla postal del proveedor.
- E-mail: Cogrresponde al correo electrónico del proveedor.
- Sitio Web: Corresponde a la dirección del sitio web del proveedor.
- Usa crédito: Corresponde a si el proveedor brinda facilidades de pago.
- Condición de pago: Corresponde al detalle de las facilidades de pago.
- Nombre del contacto: Corresponde al nombre de un contacto relacionado con el proveedor. ej. vendedor de la empresa que provee insumos o servicios.
- Dirección del contacto: Corresponde a la dirección de un contacto relacionado con el proveedor. ej. vendedor de la empresa que provee insumos o servicios.
- Distrito del contacto: Corresponde al distrito de un contacto relacionado con el proveedor. ej. vendedor de la empresa que provee insumos o servicios.
- Ciudad del contacto: Corresponde a la ciudad de un contacto relacionado con el proveedor. ej. vendedor de la empresa que provee insumos o servicios.
- Estado del contacto: Corresponde al estado de un contacto relacionado con el proveedor. ej. vendedor de la empresa que provee insumos o servicios.
- País del contacto: Corresponde país de un contacto relacionado con el proveedor. ej. vendedor de la empresa que provee insumos o servicios.
- Teléfono del contacto: Corresponde al teléfono de un contacto relacionado con el proveedor. ej. vendedor de la empresa que provee insumos o servicios.
- Fax del contacto: Corresponde al fax de un contacto relacionado con el proveedor. ej. vendedor de la empresa que provee insumos o servicios.
- E-mail del contacto: Corresponde al email de un contacto relacionado con el proveedor. ej. vendedor de la empresa que provee insumos o servicios.
Importación de Ingreso Rápido de Proveedores
El importador de proveedores de ingreso rápido, permite actualizar y registrar proveedores en el Sistema ERP Defontana 100% WEB, solicitando los datos básicos y necesarios para una facturación exitosa.
Para la activación de la funcionalidad debe comunicarse con su Ejecutivo de Post Venta.
El importador de proveedores rápidos se encuentra en la sección de herramientas ofrecidas por el sistema, el archivo a importar debe contener la información requerida y descrita más adelante en el manual.
A diferencia del Importador de Proveedores, la herramienta permite la modificación e ingreso en forma expedita de un proveedor. Debido a que solo requiere crear un archivo excel o txt que contenga los datos necesarios para realizar una facturación exitosa. Los datos a registrar son:
- R.U.T. Proveedor: el R.U.T. del proveedor, será un dato validado por el sistema, con la finalidad de evitar los rechazos de libros electrónicos en caso de ser facturador electrónico.
- Razón Social: nombre de la empresa o persona natural.
- Giro: giro de la empresa, en caso de ser persona natural favor ingresar una leyenda como: "sin giro", "cliente boleta" u algún texto descriptivo.
- Dirección: dirección del proveedor (calle, avenida, edificio, piso, departamento, número, entre otros.).
- Ciudad: Ciudad donde se encuentra la empresa, si no tiene claro la ciudad donde se encuentra su proveedor repita el nombre de ciudad.
- Comuna: Comuna donde se encuentra la empresa, si no tiene claro la comuna donde se encuentra su proveedor repita el nombre de comuna.
Operación
Luego que usted haya habilitado la herramienta Importador de Proveedores, debe autorizar a sus usuarios para el uso.
Los pasos para agregar la funcionalidad a un usuario son:
- Ingresar al ERP Defontana con el usuario Administrador.
- En el módulo Defontana seleccione la empresa determinada.
- Ingrese a Administración de usuario.
- Seleccione y edite el código del usuario.
- En la tabla de funcionalidades seleccione herramientas>Importaciones>.
- Cheque las casillas de Importación de Archivos de Proveedores, y automáticamente se activarán los permisos para el importador rápido de proveedores ya que pertenece a la misma funcionalidad.
- Finalmente grabe.
Ingreso
Para ingresar a la herramienta debe seguir la siguiente ruta: ERP Defontana>Defontana>Herramientas>Importadores>Importador de Proveedores y seleccionar la pestaña "Importador Rápido de Proveedores".
Si usted no puede visualizar la opción de importador simple, se debe, a que no ha adquirido la herramienta "Importador de Proveedores".
Preparación del Archivo
Para preparar el archivo a importar puede utilizar el ejemplo que se encuentra en la opción Importador Rápido de Proveedores:
Al seleccionar el ejemplo, se abrirá la pestaña que le permitirá abrir un ejemplo excel, el cual puede descargar y completar con los datos que se indican:
Como podemos ver en la siguiente imagen, si descargamos la estructura del archivo se pueden apreciar los campos obligatorios que se requieren para la importación:
Si usted Requiere trabajar con txt, debe considerar que el separador de las columnas es el punto y coma (;) y que no debe llevar encabezado (Sin nombres de columnas).
Importación del Archivo
Una vez que haya confeccionado su archivo txt o excel, puede llevar a cabo la importación desde la lista de archivos importados de proveedores rápidos, la cual se divide en dos etapas:
Importar
Para realizar el proceso de importar siga los siguientes pasos:
- Seleccione importar.
- Presione la opción examinar o browse.
- Examine y busque el archivo a importar.
- Al encontrar su archivo seleccione y presione aceptar o abrir.
- Finalmente comenzar proceso.
Una vez finalizado en forma exitosa el proceso, seleccione volver.
Si su proceso termina con errores, seleccione la opción mostrar errores, donde podrá desplegar los errores que trae su archivo.
Comenzar Proceso
Una vez procesado en forma exitosa el archivo de importación usted debe:
- Seleccionar el nombre del archivo (se pondrá el nombre en color negro).
- Presione la opción comenzar proceso.
3. Visualizar el proceso de su importación.
4. Seleccione botón volver una vez finalizado el proceso
Si al visualizar el proceso, algunas de sus líneas no son procesadas puede presionar muestra detalles, donde visualizará el detalle de error
Al integrar correctamente podemos ver el archivo con estado "Procesado".
Una vez integrado podemos visualizar el proveedor importado desde el módulo de compras:
Para ello debemos acceder a Compras-Proveedores y buscar el registro importado.
Importador Movimientos Contabilidad
El importador movimientos contabilidad permite al usuario importar los comprobantes contables al sistema.
Los campos obligatorios son:
- Tipo de comprobante.
- Número.
- Fecha.
- Línea.
- Cuenta.
- Debe moneda local.
- Haber moneda local.
Importante
- El tipo de comprobante: Corresponde al comprobante que se importara. Por ejemplo: Egreso, Traspaso.
- El campo línea: Corresponde a la línea asignada al comprobante, si un comprobante será con 10 cuentas se deberán enumerar las líneas de 1 a 10.
- Para asignar la cuenta deberán considerarse las que están creadas en el ciclo de contabilidad, plan de cuentas y seleccionar la cuenta que se necesite.
Al importar los comprobantes contables el sistema no solicita ningún dato adicional.
Una vez que se haya realizado el proceso se deberá acceder al ciclo de contabilidad, movimientos por aprobar y se podrán visualizar los comprobantes que se han importado.
Descripción de campos
- Tipo de comprobantes: Corresponde al tipo de comprobante.
- Número: Corresponde al numero de comprobante.
- Moneda local: Corresponde al tipo de moneda del comprobante.
- Fecha: Corresponde a la fecha del comprobante contable.
- Línea: Corresponde a la línea del comprobante contable.
- Cuenta: Corresponde a la cuenta contable del comprobante.
- Comentario: Corresponde a una descripción del comprobante.
- Debe moneda local: Corresponde al valor del comprobante contable.
- Haber moneda local: Corresponde al valor del comprobante contable.
- Debe moneda extranjera: Corresponde al valor del comprobante contable en la moneda secundaria.
- Haber moneda extranjera: Corresponde al valor del comprobante contable en la moneda secundaria.
- Tasa de cambio moneda extranjera: Corresponde a la tasa de cambio del comprobante contable.
- Código ficha: Corresponde al análisis por ficha de la línea del comprobante contable.
- Tipo de documento: Corresponde al análisis por documento de la línea del comprobante contable.
- Serie de documento: Corresponde al análisis por documento de la línea del comprobante contable.
- Número de documento: Corresponde al análisis por documento de la línea del comprobante contable.
- Vencimiento de docto: Corresponde al análisis por documento de la línea del comprobante contable.
- Centro de negocio: Corresponde al análisis por centro de negocios de la línea del comprobante contable.
- Clasificador 1 y 2: Corresponde al análisis por clasificador de la línea del comprobante contable.
- Moneda de referencia: Corresponde al análisis por moneda de la línea del comprobante contable.
- Tasa cambio de referencia: Corresponde al análisis por moneda de la línea del comprobante contable.
- Documento de pago: Corresponde al documento de pago de la línea del comprobante contable.
- Serie de documento de pago: Corresponde a la serie del documento de pago de la línea del comprobante contable.
- Número de documento de pago: Corresponde al número de documento de pago de la línea del comprobante contable.
- Tipo de movimiento Cta. Cte: Corresponde al tipo de movimiento de la línea del comprobante contable asociado al banco.
- Serie de movimiento Cta. Cte: Corresponde a la serie de movimiento de la línea del comprobante contable asociado al banco.
- Número de movimiento Cta. Cte: Corresponde al número de movimiento de la línea del comprobante asociado al banco.
- Tasa de cambio Cta. Cte: Corresponde a la tasa de cambio de la cuenta corriente de la línea del comprobante contable asociado al banco.
- Código legal: Corresponde al análisis por ficha de la línea del comprobante contable.
Importador de movimientos de ventas
El importador movimientos ventas permite al usuario importar los documentos de venta al sistema sean afectos o exentos.
Los campos obligatorios son:
- Tipo de documento.
- Número.
- Fecha.
- Tasa de referencia.
- Código de cliente.
- Afecto.
- Exento.
- Total.
- Línea de detalle.
- Cantidad.
- Precio unitario.
- Tipo de descuento.
- Total del producto.
- Total neto.
Importante
- Destino de Documento: P (Documentos por imprimir) o A (Documentos impresos)
- Documento impreso se genera nulo: S (No genera comprobante contable) o N (Genera comprobante contable)
- Documento impreso Genera Rebaja Stock: S (Genera documento de inventario) o N (No genera documento de inventario)
- Tipo de documento: Corresponde al tipo de documento de venta que se utilizara, estos pueden ser afectos o exentos. Por ejemplo: FVA o FVE.
- Código del cliente: Corresponde al Rut del cliente.
- Para asignar el tipo de cliente o tipo de venta deberán considerarse los que están creados en el ciclo de configuración, ventas, definición de comprobante contable y seleccionar el código que se necesite.
- Articulo / Servicio: S (Articulo) o N (Servicio).
- Tipo de Descuento: M (Descuento en Monto) o P (Descuento en porcentaje)
- Para el caso de documentos por imprimir los siguientes casos no aplican: Campo Documento impreso se genera nulo. Campo Documento impreso Genera Rebaja Stock
- Para el caso de documentos impresos los siguientes casos no aplican: No se permite generar documentos con numeración automática.
Al importar los documentos de venta el sistema no solicitara ningún dato adicional.
Una vez que se haya realizado el proceso se podrá acceder al ciclo de ventas, ventas, documentos por imprimir y se podrán visualizar los documentos de venta que se han importado.
Descripción de campos
- Destino del documento: Corresponde si el estado del documento es: por imprimir o impreso.
- Documento impreso se genera nulo: Corresponde si el documento se generara nulo.
- Documento impreso genera rebaja stock: Corresponde si el documento rebajara stock.
- Tipo de documento: Corresponde al tipo de documento de venta.
- Número: Corresponde al numero de documento de ventas.
- Número final, sólo boletas: Corresponde a la numeración de las boletas de venta.
- Fecha: Corresponde a la fecha asociada al documento de venta.
- Local: Corresponde al local asociado al documento de venta.
- Vendedor: Corresponde al nombre del vendedor asociado al documento de venta.
- Moneda de referencia: Corresponde a la moneda de referencia del documento de venta.
- Tasa de referencia: Corresponde a la tasa de referencia del documento de venta.
- Condición de pago: Corresponde al número de cuotas que tiene el documento.
- Fecha de vencimiento: Si existe más de una cuota de pago debe existir una fecha de vencimiento para estas.
- Código de cliente: Corresponde al RUT del cliente.
- Tipo de cliente: Corresponde al tipo de cliente del documento de venta.
- Centro de negocios: Corresponde al centro de negocios asociado al documento de venta.
- Clasificador 1 y 2: Corresponde al clasificador asociado al cliente.
- Origen del documento: Corresponde al origen del documento de venta.
- Lista de precio: Corresponde a la lista de precios asociada al cliente.
- Código del proyecto: Corresponde al código del proyecto del documento de venta.
- Afecto: Corresponde al monto afecto del documento de venta.
- Exento: Corresponde al monto exento del documento de venta.
- Total: Corresponde al monto total del documento de venta.
- Bodega inventario: Corresponde a la bodega que se hará la salida de inventario.
- Motivo de movimiento inventario: Corresponde al motivo de movimiento del documento de inventario.
- Centro de negocios Inventario: Corresponde al centro de negocios del documento de inventario.
- Proveedor inventario: Corresponde al Rut del cliente o proveedor del documento de inventario.
- Dirección del despacho: Corresponde a la dirección fisica del despacho.
- Clasificador inventario 1 y 2: Corresponde a los clasificadores asociados al ciclo de inventario.
- Código legal: Corresponde al RUT del cliente.
- Nombre: Corresponde al nombre del cliente.
- Giro: Corresponde al servicios o insumos que presta el cliente.
- Dirección: Corresponde a la dirección fisica del cliente.
- Ciudad: Corresponde a la ciudad del cliente.
- Rubro: Corresponde a la actividad comercial del cliente.
- Línea de detalle: Corresponde a la línea de detalle del documento de venta.
- Artículo / Servicio: Correponde al artículo o servicio asociado al documento de venta.
- Codigo del producto: Corresponde al código interno del producto.
- Cantidad: Corresponde a la suma total de artículos o servicios asociados al documento de venta.
- Precio unitario: Corresponde al precio pro unidad asociado al documento de venta.
- Descuento: Corresponde a todos los descuentos asociados al documento de venta.
- Tipo de descuento: Corresponde al tipo de descuento asociado al documento de venta.
- Total del producto: Corresponde al total de la línea de detalle del documento de venta.
- Precio lista: Corresponde al precio lista de la línea de detalle.
- Total neto: Corresponde al monto neto del documento de venta.
- Centro de negocios producto: Corresponde al centro de negocios del artículo.
- Clasificador 1 y 2 producto: Corresponde al clasificador del artículo.
- Cantidad de unidad: Es la cantidad de productos del documento de venta.
- Cantidad de períodos: Corresponde a la cantidad de periodos del documento de venta.
- Análisis atricuto 1… 5 Producto: Corresponde a los atributos de los artículos.
- Análisis Lote Producto: Corresponde al análisis del lote del articulo.
- Fecha de vencimiento Lote: Corresponde a la fecha de vencimiento del lote del artículo.
- Ingreso manual: Corresponde al lote manual del artículo.
- Tipo de inventario: Corresponde al análisis de inventario.
- Código de impuesto: Corresponde al tipo de impuesto del documento de venta.
- Valor de impuesto: Corresponde al porcentaje del impuesto del documento de venta.
- Monto de impuesto: Corresponde al valor o monto del impuesto del documento de ventas.
- Número de cuota: Corresponde al número de cuotas del documento de venta.
- Relación línea series: Corresponde al orden de series que se esta ingresando en el documento de venta.
- Sufijo artículo inventario: Análisis de serie del artículo.
- Prefijo artículo inventario: Análisis de serie del artículo.
- Serie artículo inventario: Análisis de serie del artículo.
- Tipo de recargo y descuento: Corresponde al tipo de recargo o descuento del documento de venta.
- Transacción: Corresponde al numero de boleta electrónica.
- Fecha facturación desde: Corresponde a la fecha de la boleta electrónica.
- Fecha facturación hasta: Corresponde a la fecha de la boleta electrónica.
Importador de pedidos
El importador de pedidos permite al usuario importar los pedidos de venta al sistema para luego continuar con el ciclo comercial sea el despacho o la facturación de dicho pedido.
Los campos obligatorios son: Numero de pedido, código de cliente, tipo de documento, fecha de expiración, condición de pago, local, vendedor, lista de precio, exento, afecto, total, línea de detalle.
Importante
- Código cliente: Corresponde al Rut del cliente.
- Tipo de documento: Corresponde al tipo de documento de venta que se asociara al pedido, estos pueden ser afectos o exentos. Por ejemplo: FVA o FVE.
Para asignar el local deberán considerarse los que están creados en el ciclo de configuración, local y seleccionar el código que se necesite.
Una vez que se haya realizado el proceso se podrá acceder al ciclo de ventas, pedidos, pedidos pendientes y se podrán visualizar los pedidos de venta que se han importado.
Descripción de campos
- Numero de pedido: Corresponde al numero del pedido.
- Codigo cliente: Corresponde al rut del cliente.
- Tipo de documento: Corresponde al tipo de documento de venta del pedido.
- Fecha: Corresponde a la fecha del pedido.
- Fecha expiración: Corresponde a la fecha de expiración del pedido.
- Condición de pago: orresponde a la condición de pago del pedido.
- Local: Corresponde al local que se asigna el pedido.
- Vendedor: Corresponde al vendedor que se asigna el pedido.
- Lista de precio: Corresponde a la lista de precio asociada al pedido.
- Número de referencia: Corresponde al numero de documento de referencia del pedido.
- Facturacion anticipada(S:si o N:no): Corresponde al tipo de facturación del pedido.
- Nombre de fantasia: Corresponde a los datos del contacto del cliente.
- IDContacto: Corresponde a los datos del contacto del cliente.
- Nombre de contacto: Corresponde a los datos del contacto del cliente.
- E-mail: Corresponde a los datos del contacto del cliente.
- Cargo: Corresponde a los datos del contacto del cliente.
- Área: Corresponde a los datos del contacto del cliente.
- Dirección: Corresponde a los datos del contacto del cliente.
- Ciudad: Corresponde a los datos del contacto del cliente.
- Teléfono: Corresponde a los datos del contacto del cliente.
- Número de OC asociada: Corresponde al numero de OC asociada.
- Exento: Corresponde al valor exento del pedido.
- Afecto: Corresponde al valor afecto del pedido.
- Total: Corresponde al valor total del pedido.
- Campo personalizable 1 - 5: Corresponde a los campos personalizables del cliente.
- Número de impuesto: Corresponde al numero de impuesto del pedido de venta.
- Código de impuesto 1 - 9 : Corresponde al codigo de impuesto del pedido de venta.
- Valor de impuesto 1 - 9 : Corresponde al porcentaje de impuesto del pedido de venta.
- Monto de impuesto 1 - 9 : Corresponde al valor de impuesto del pedido de venta.
- Recargo/Descuento: Corresponde al recargo o descuento del pedido.
- Observación general: Corresponde a las observaciones del pedido.
- Observación facturación: Corresponde a las observaciones del pedido.
- Observación despacho : Corresponde a las observaciones del pedido.
- Observación prestación: Corresponde a las observaciones del pedido.
- Linea de detalle: Corresponde a la línea de detalle del pedido.
- Tipo de producto(A:articulo,S:servicio): Corresponde al tipo de producto. Artículo o servicio.
- Código del producto: Corresponde al código del artículo.
- Cantidad: Corresponde a la cantidad de artículos
- Precio unitario: Corresponde al precio unitario del artículo.
- Descuento: Corresponde al descuento de la línea de detalle.
- Tipo de descuento: Corresponde al tipo de descuento del pedido de venta.
- Total del producto: Corresponde al monto total de la línea de detalle.
- Comentario producto: Corresponde al comentario o glosa del artículo.
Importador Lista de Precios
El importador de lista de precios, permite ingresar y actualizar lista de precios, además actualizar el precio de un producto cuando la lista viene vacía en el Sistema ERP Defontana 100% WEB, solicitando los datos básicos y necesarios para crear la lista de precio con sus productos.
Para la activación de la funcionalidad debe comunicarse con su Ejecutivo de Post Venta.
El importador de lista de precios se encuentra en la sección de herramientas ofrecidas por el sistema, el archivo a importar debe contener la información requerida y descrita más adelante en el manual.
Solo requiere crear un archivo txt o excel que contenga los datos necesarios para crear y actualizar lista de precios y precio producto. Los datos a registrar son:
- Identificador de artículo.
- Identificador de lista de precios.
- Precio artículo.
Operación
Luego que su ejecutivo de ventas haya habilitado la herramienta Importador de Lista de Precios, usted debe autorizar a sus usuarios para el uso.
Los pasos para agregar la funcionalidad a un usuario son:
- Ingresar al ERP Defontana con el usuario Administrador.
- En el módulo Defontana seleccione la empresa determinada.
- Ingrese a Administración de usuario.
- Seleccione y edite el código del usuario.
- En la tabla de funcionalidades seleccione herramientas>Importaciones>.
- Cheque las casillas de Importación de Archivos de Lista de Precios, y automáticamente se activarán los permisos para el importador de lista de precios.
- Finalmente grabe.
Para ingresar a la herramienta debe seguir la siguiente ruta:
ERP Defontana>Defontana>Herramientas>Importadores>Lista de precios.
Si usted no puede visualizar la opción de importador lista, se debe, a que no ha adquirido la herramienta "Importador de Lista de Precios".
Preparación del Archivo
Para preparar el archivo a importar puede utilizar el ejemplo que se encuentra en la Lista de Archivos Importados de Lista de Precios:
Al seleccionar el ejemplo, se abrirá la pestaña que le permitirá abrir un ejemplo excel, el cual puede descargar y completar con los datos que se indican.
Si usted Requiere trabajar con txt, debe considerar que el separador de las columnas es el punto y coma (;) y que no debe llevar encabezado (Sin nombres de columnas).
Importación del Archivo
Una vez que haya confeccionado su archivo txt o excel, puede llevar a cabo la importación desde la lista de archivos importados de lista de precios, la cual se divide en dos etapas:
Importar
Para realizar el proceso de importar siga los siguientes pasos:
- Seleccione importar.
- Presione la opción examinar o browse.
- Examine y busque el archivo a importar.
- Al encontrar su archivo seleccione y presione aceptar o abrir.
- Finalmente comenzar proceso.
Una vez finalizado en forma exitosa el proceso, seleccione volver.
Comenzar Proceso
Una vez procesado en forma exitosa el archivo de importación usted debe:
- Seleccionar el nombre del archivo (se pondrá el nombre en color negro).
- Presione la opción comenzar proceso.
- Visualizar el proceso de su importación.
- Seleccione botón volver una vez finalizado el proceso.
- Al integrar correctamente podemos ver el archivo con estado "Procesado".
Si al visualizar el proceso, algunas de sus líneas no son procesadas puede presionar muestra detalles:
Al seleccionar muestra detalle, se desplegará la información detallada del error:
Una vez integrado podemos visualizar la lista de precios importada desde el módulo de ventas:
Para ello debemos acceder a Ventas->Lista de Precios->Precios por Articulo
Exportadores
Esta herramienta está orientada para aquellos clientes que necesiten extraer su información desde el sistema ERP Defontana y poder copiarla sea en un block de notas o en una planilla Excel.
Los exportadores que posee el sistema ERP Defontana son los siguientes: Exportador de Pedidos, de Artículos, de Clientes, de Proveedores y Contabilidad.
Para la configuración de los exportadores se debe acceder al ciclo de configuración, herramientas, luego seleccionar el exportador que se necesite, luego el sistema ERP Defontana solicita asignar un carácter para separar cada campo este puede ser una coma (,) o punto y coma (;)
En la misma funcionalidad se puede asignar los campos que se desplegarán al exportar el archivo, luego de eso se podrá presionar el botón Grabar.
El procedimiento de exportar es el siguiente: Ingresar al ciclo de herramientas, seleccionar el exportador que se necesite y presionar el botón Comenzar Proceso.
Exportador de Pedidos
El exportador de pedidos permite al usuario exportar los pedidos de venta que se encuentren creados en el sistema.
Importante
El único requisito para poder generar el archivo es asignar la numeración de los pedidos completando el campo folio (Desde – Hasta).
El sistema permitirá filtrar por estado, cliente o vendedor y asignar la fecha de emisión.
Exportador de Artículos
El exportador de artículos permite al usuario exportar el listado de artículos que se encuentre creado en el sistema.
Importante
El sistema le permitirá realizar una selección de artículos utilizando los campos (Desde – Hasta).
Además se podrá filtrar por fecha de creación.
Exportador de Clientes
El exportador de clientes permite al usuario exportar el listado de clientes que se encuentre creado en el sistema.
El sistema permite realizar una selección por código de cliente o nombre de cliente utilizando los campos (Desde – Hasta).
Exportador de Proveedores
El exportador de proveedores permite al usuario exportar el listado de proveedores que se encuentre creado en el sistema.
El sistema permite realizar una selección por código de proveedor o nombre de proveedor utilizando los campos (Desde – Hasta).
Exportador de Movimientos de Contabilidad
El exportador movimientos contabilidad permite al usuario exportar los comprobantes contables que se encuentren ingresados en el sistema.
Dentro de esta opción el sistema permite filtrar por tipo de comprobante y seleccionar el estado que se necesite sea por aprobar o aprobados. También se podrá asignar el periodo (Mes – Año)