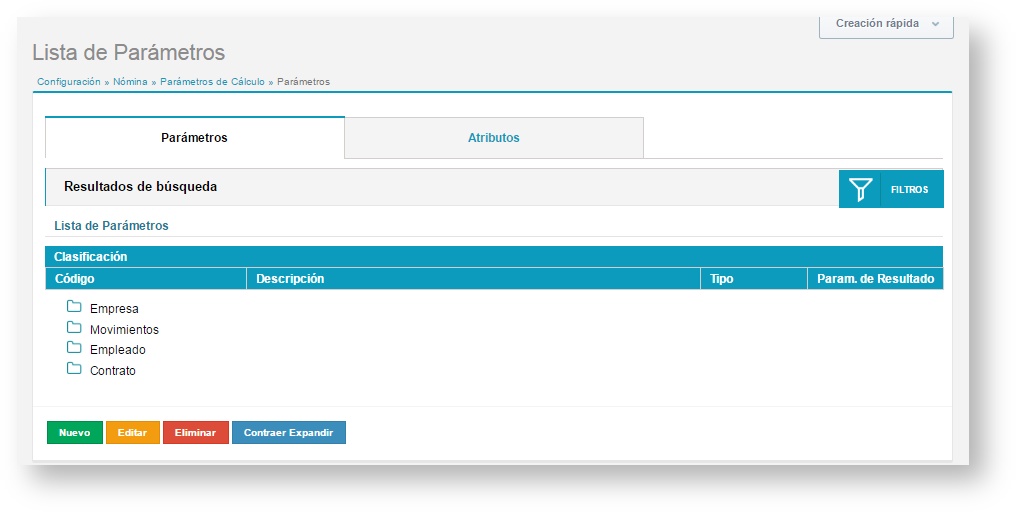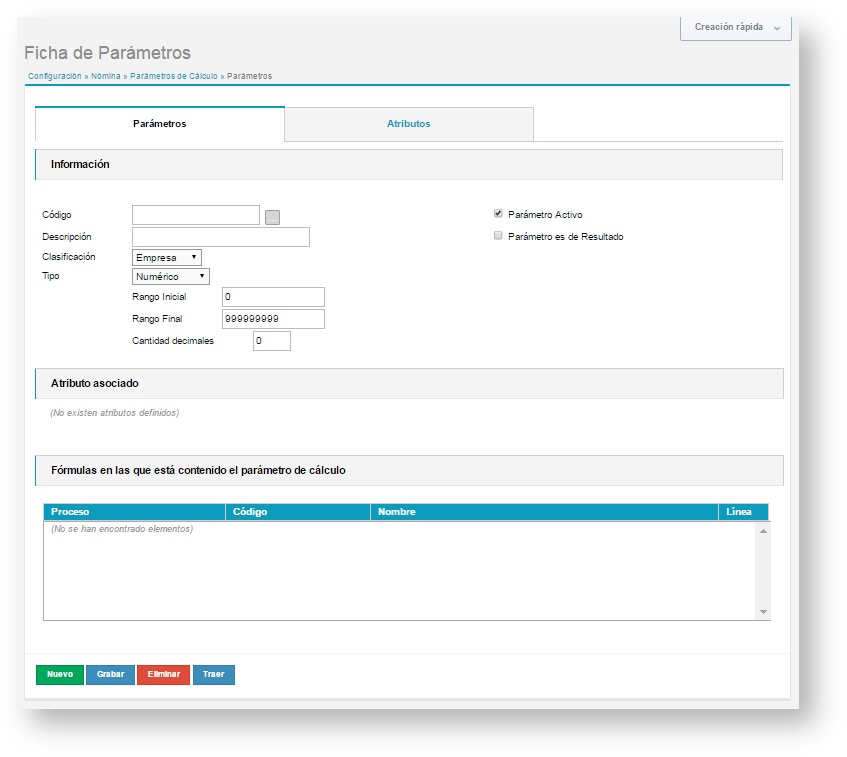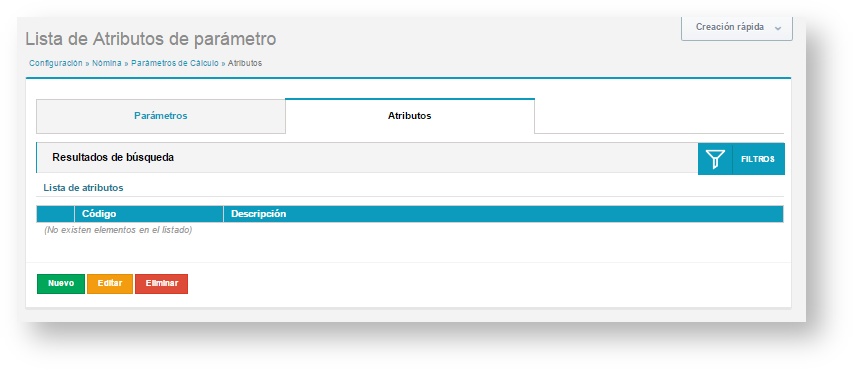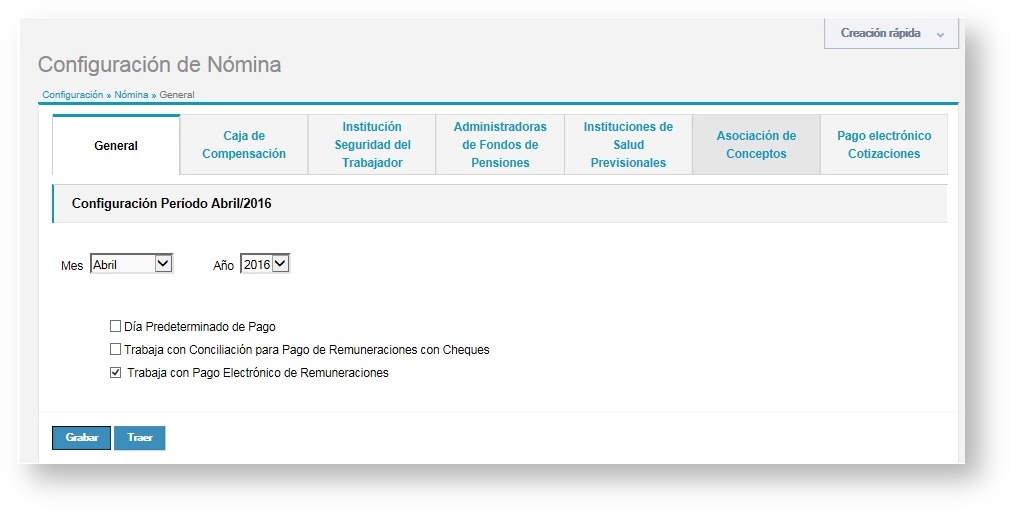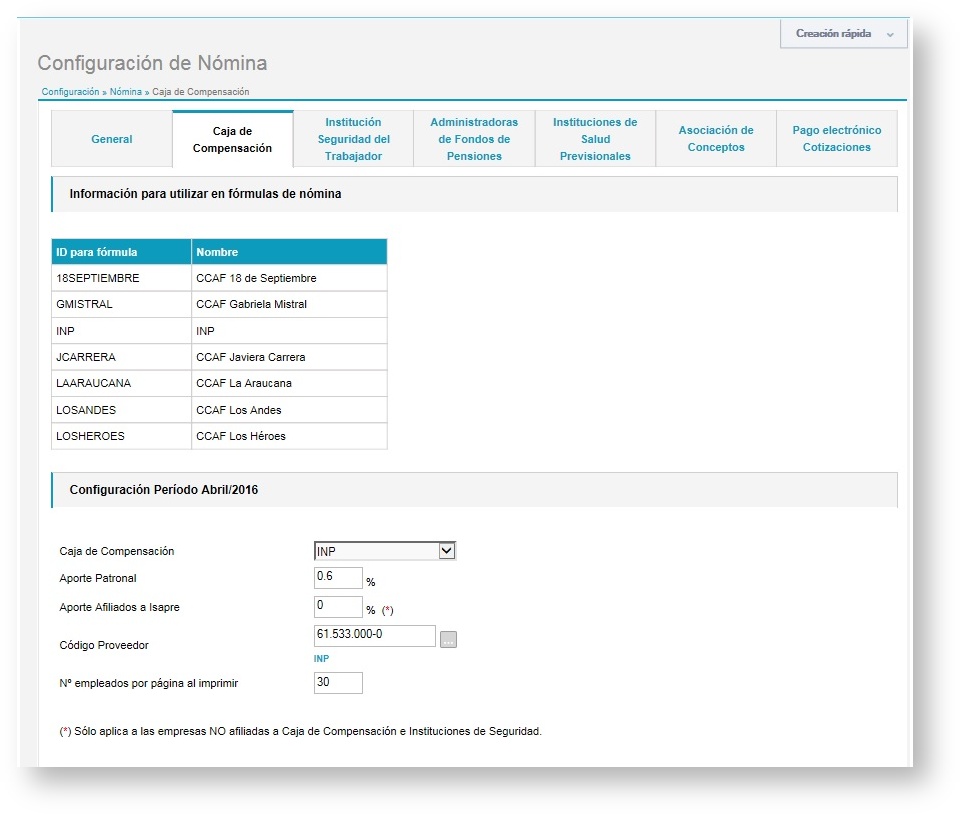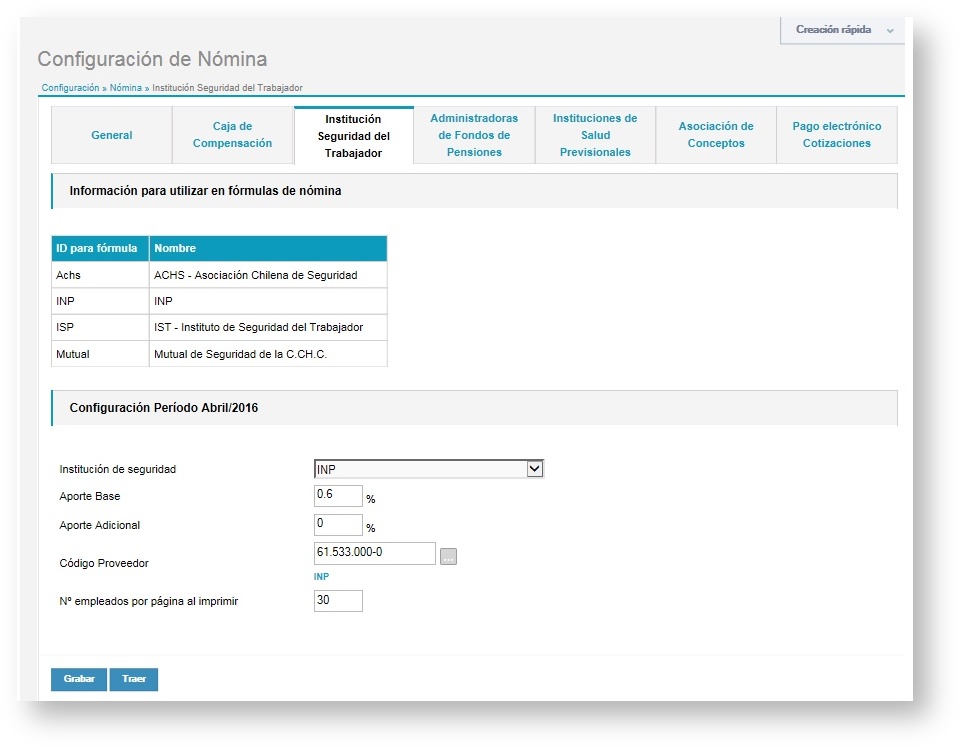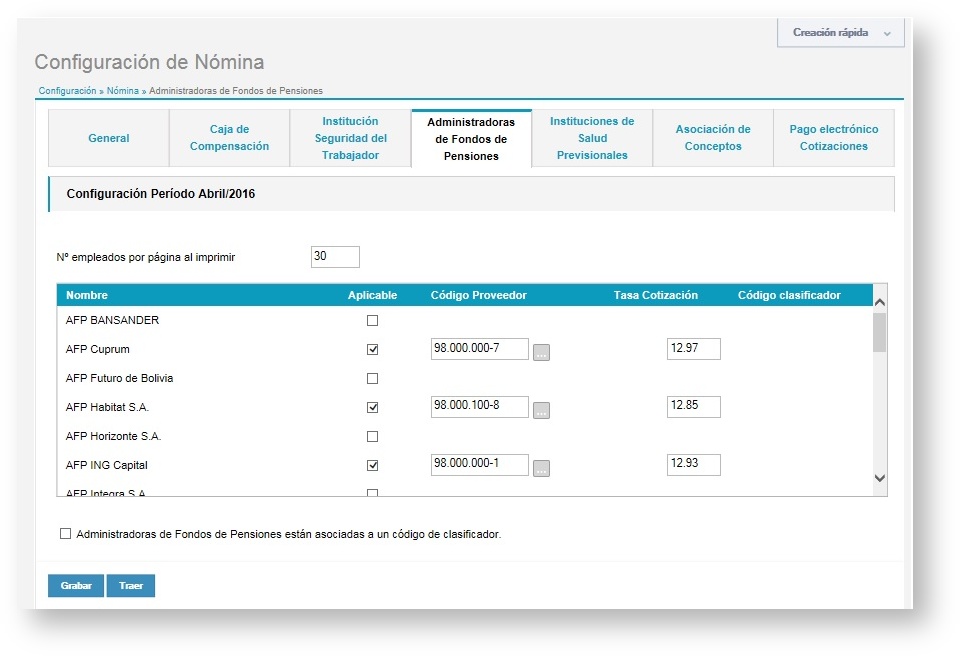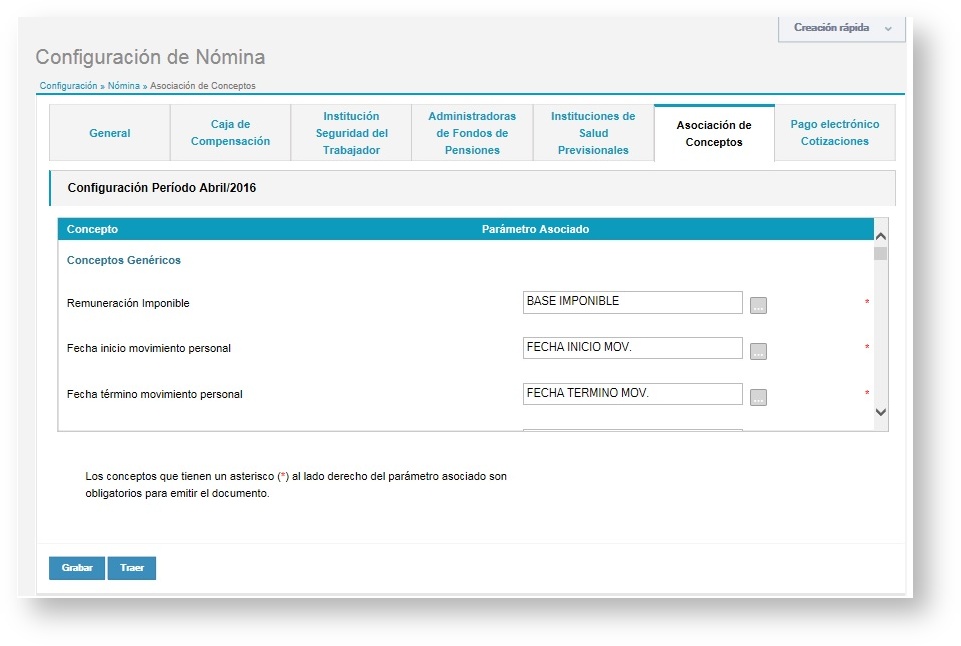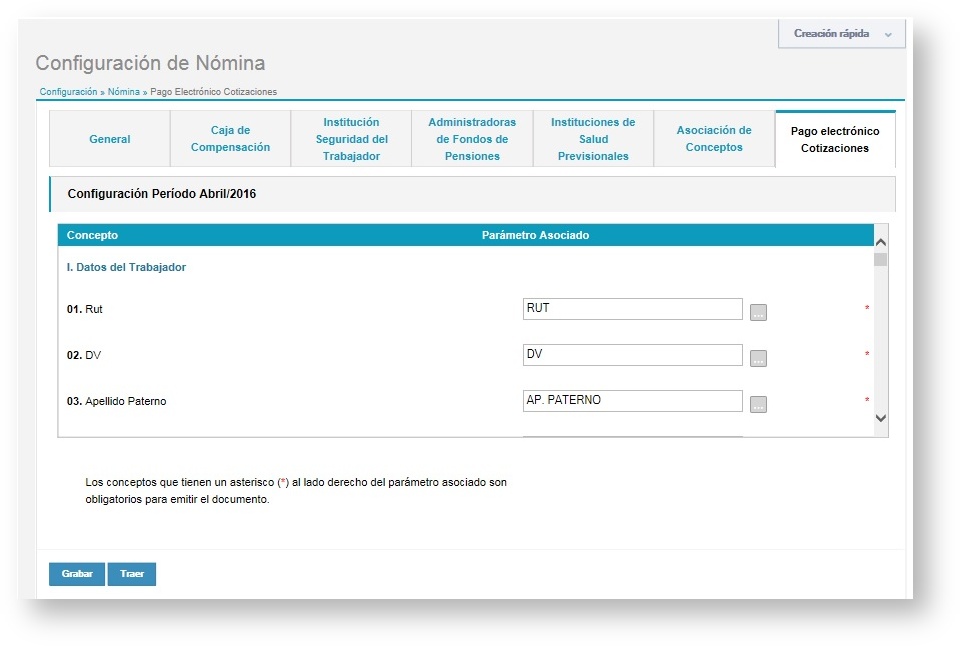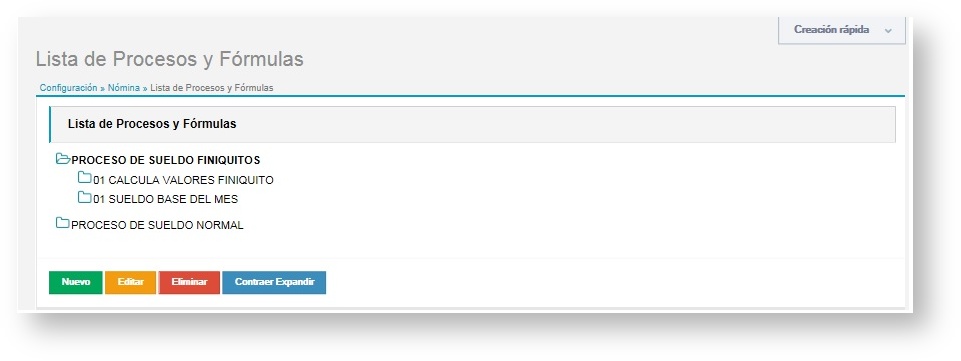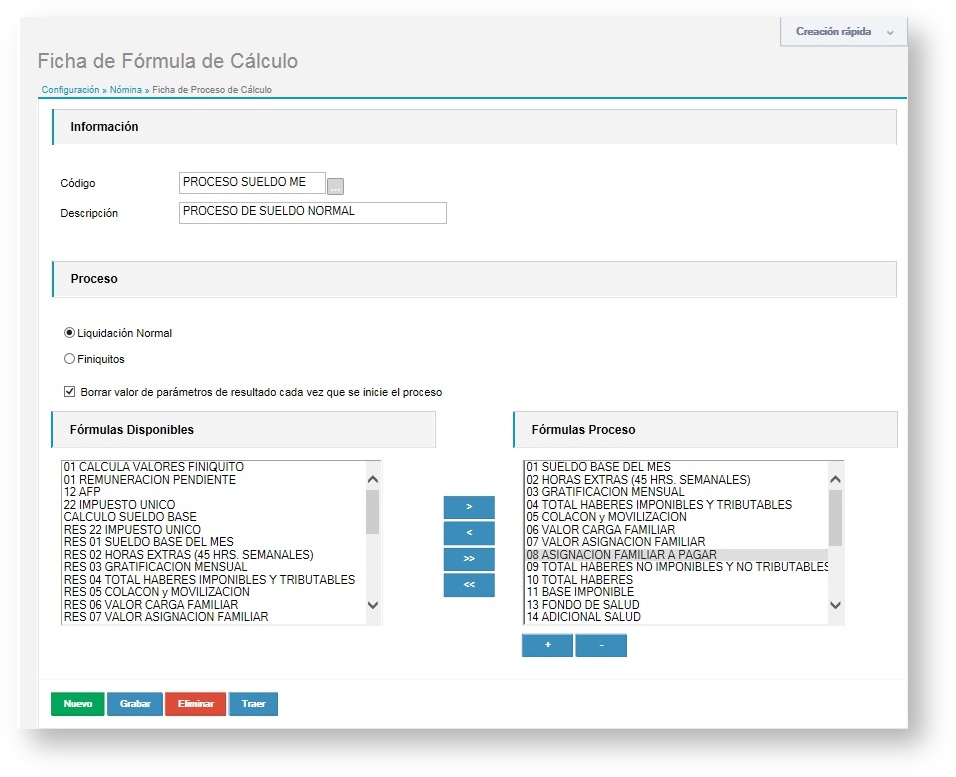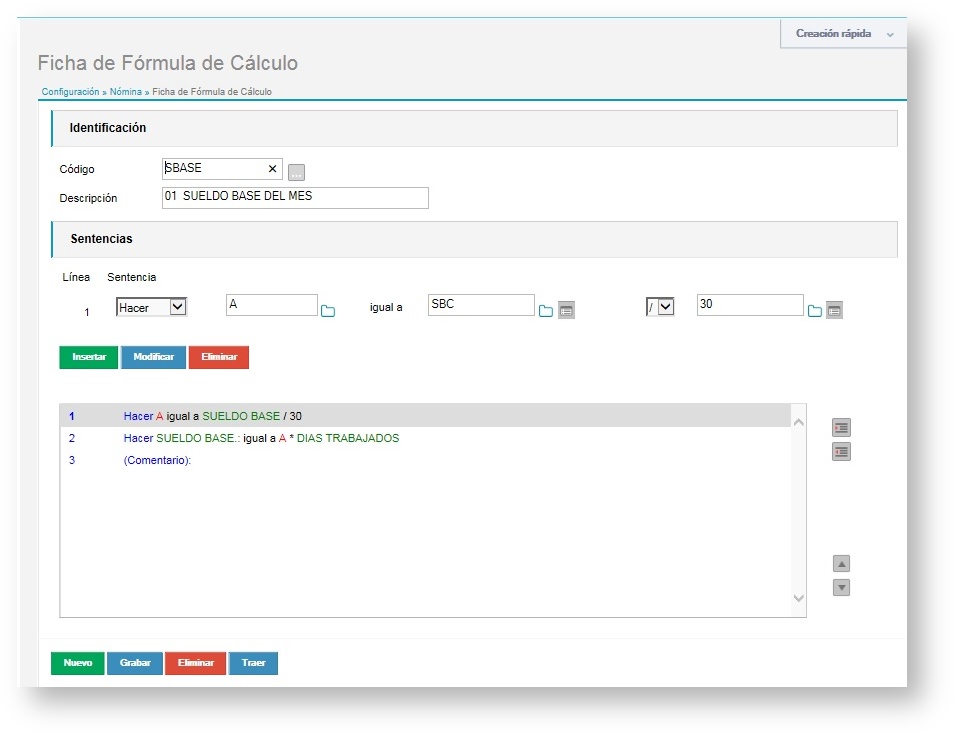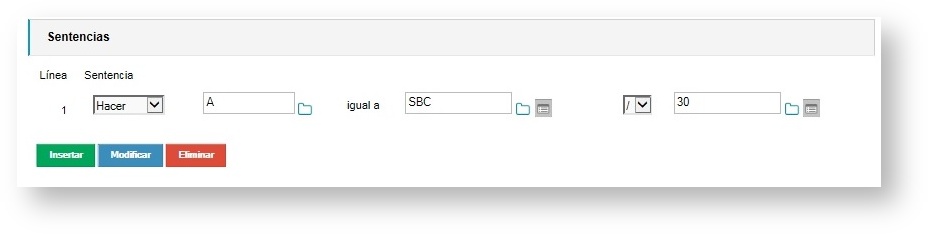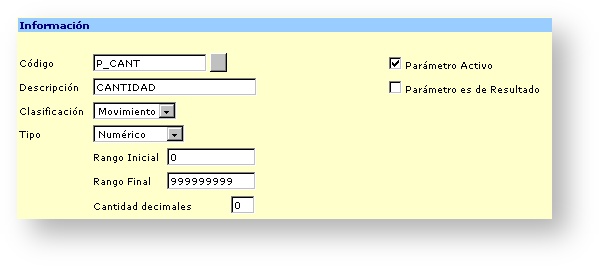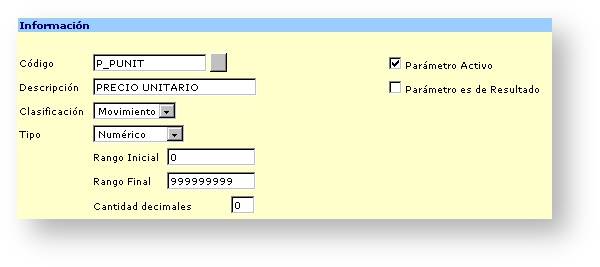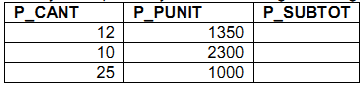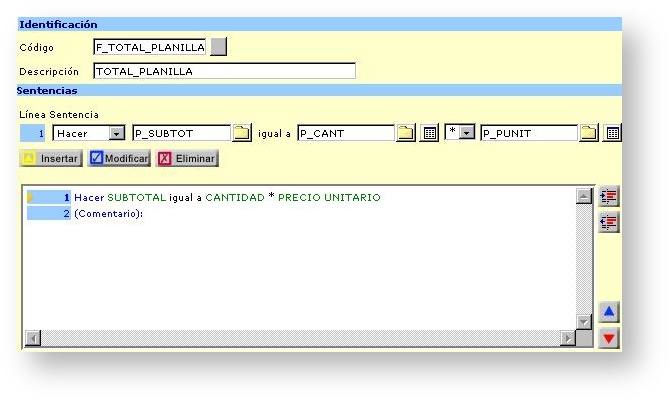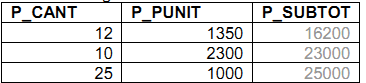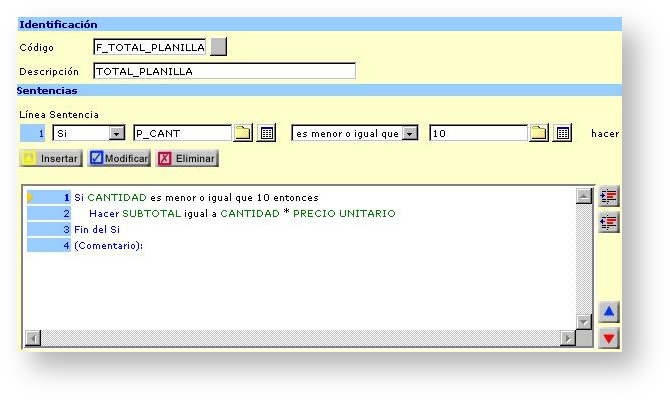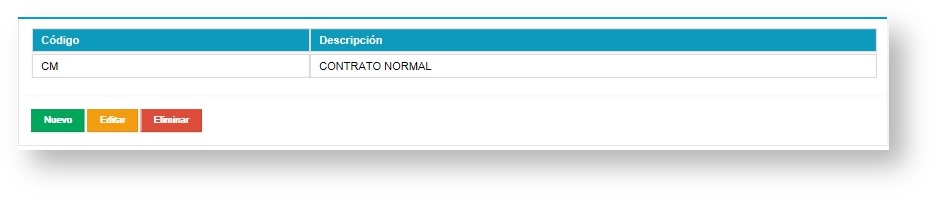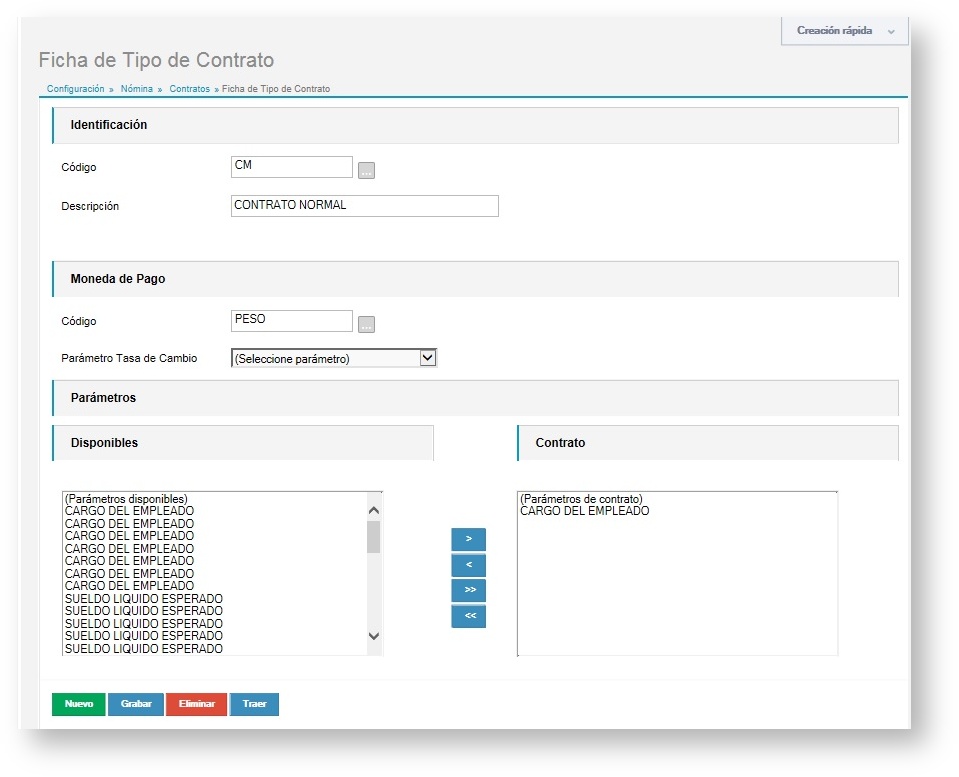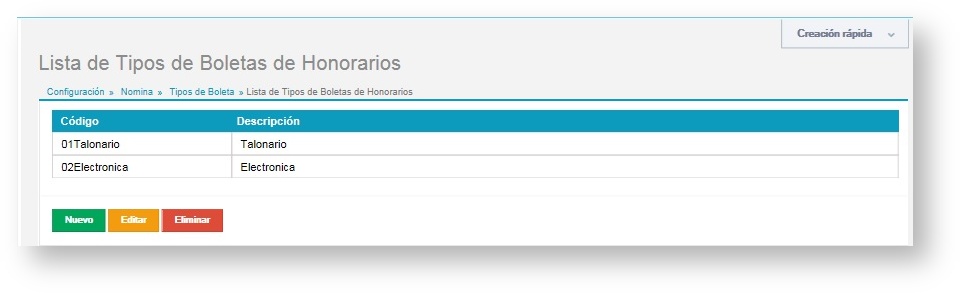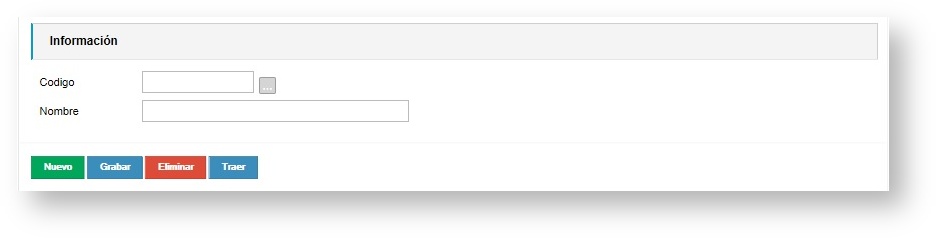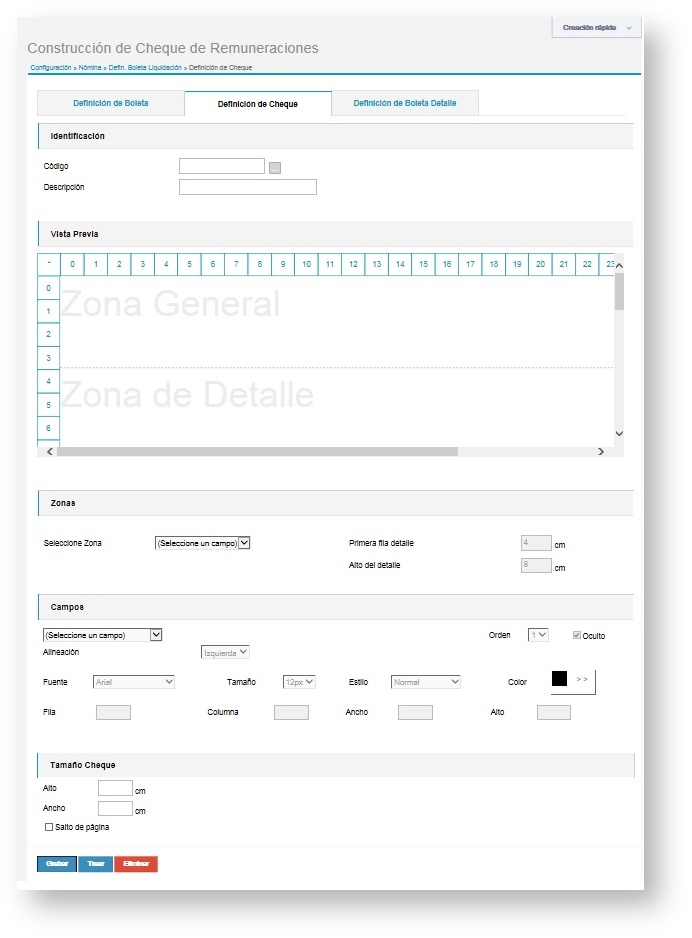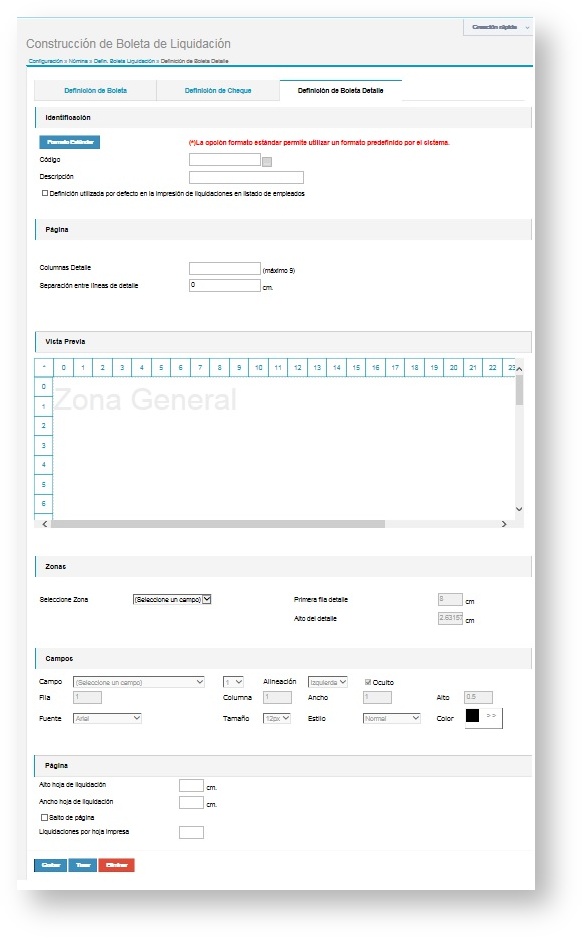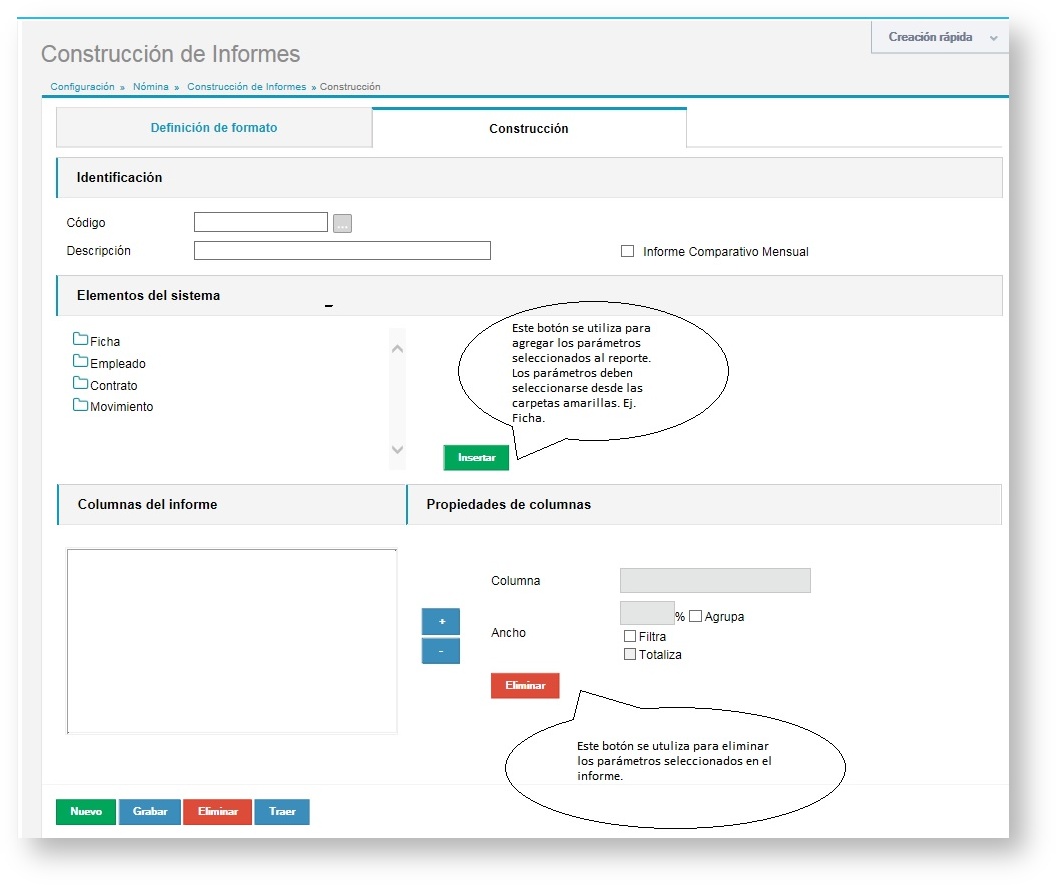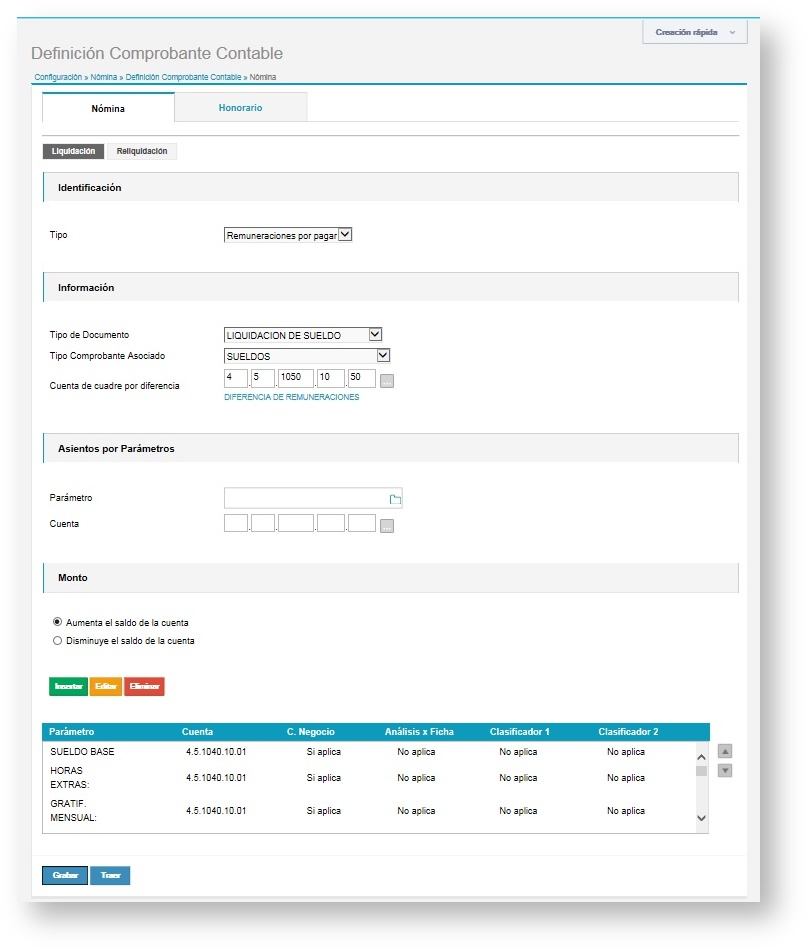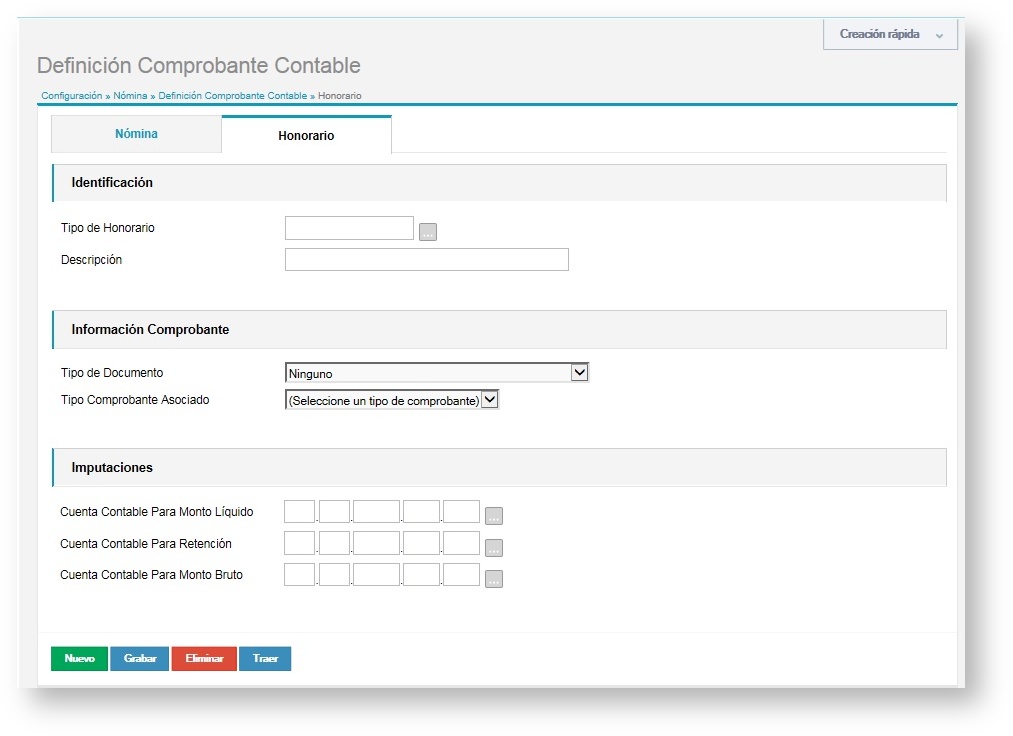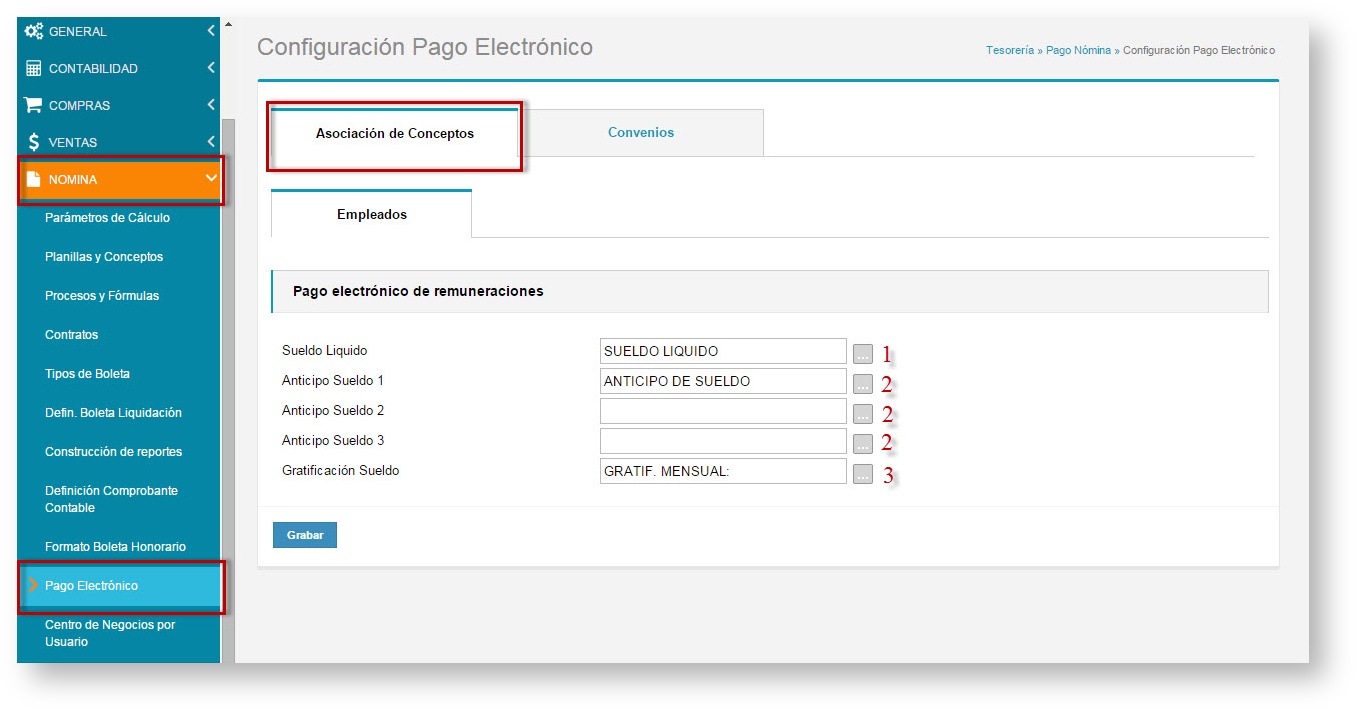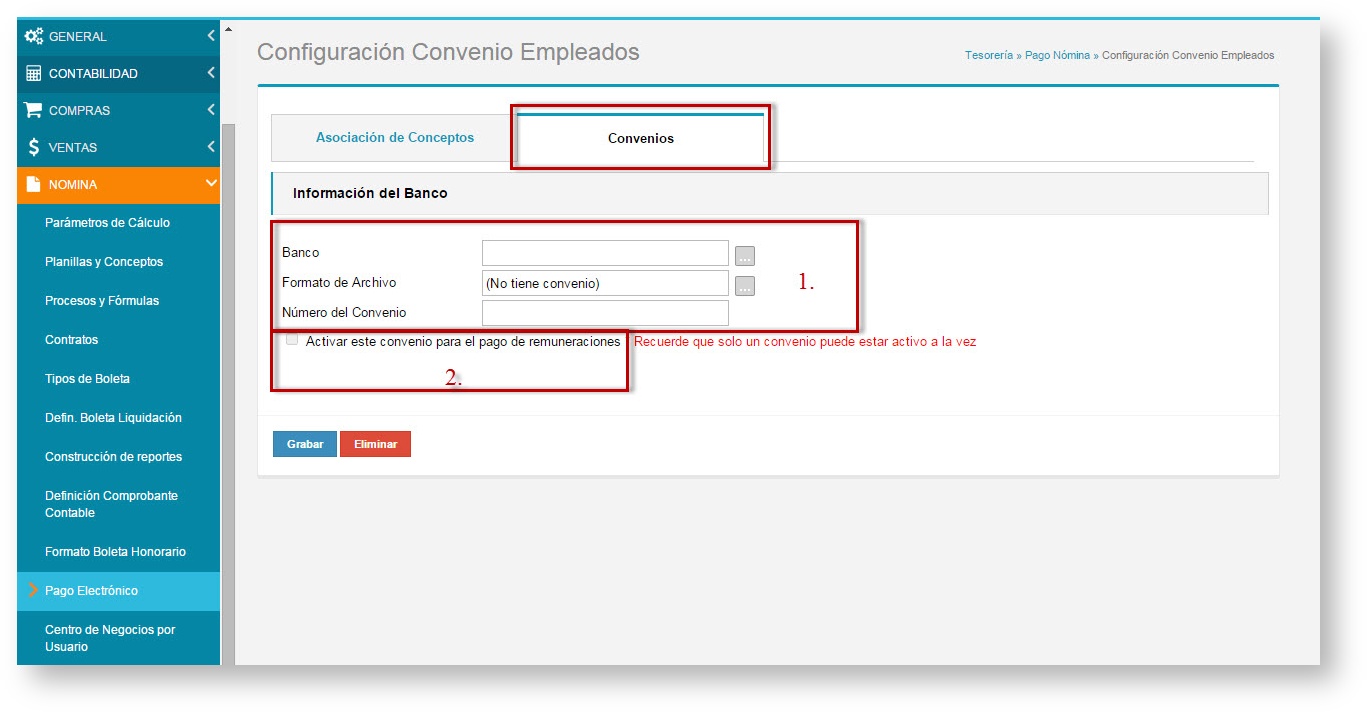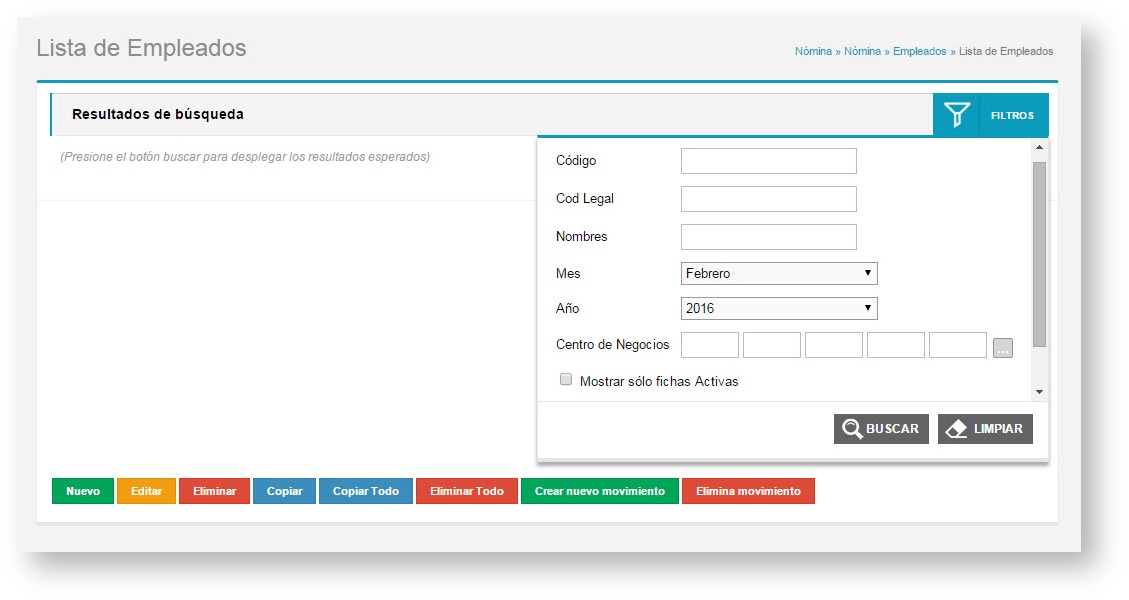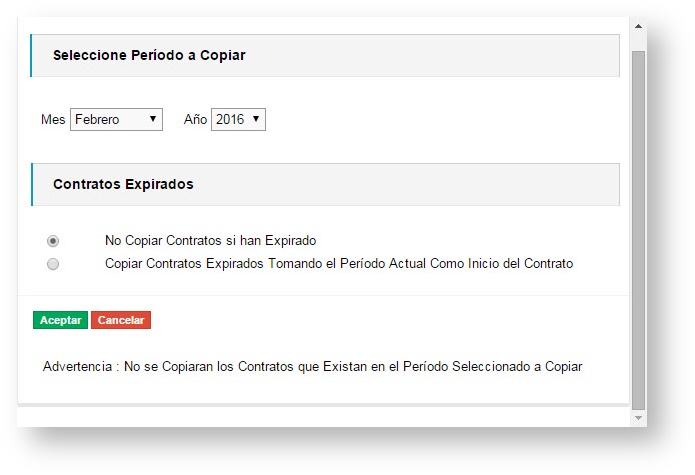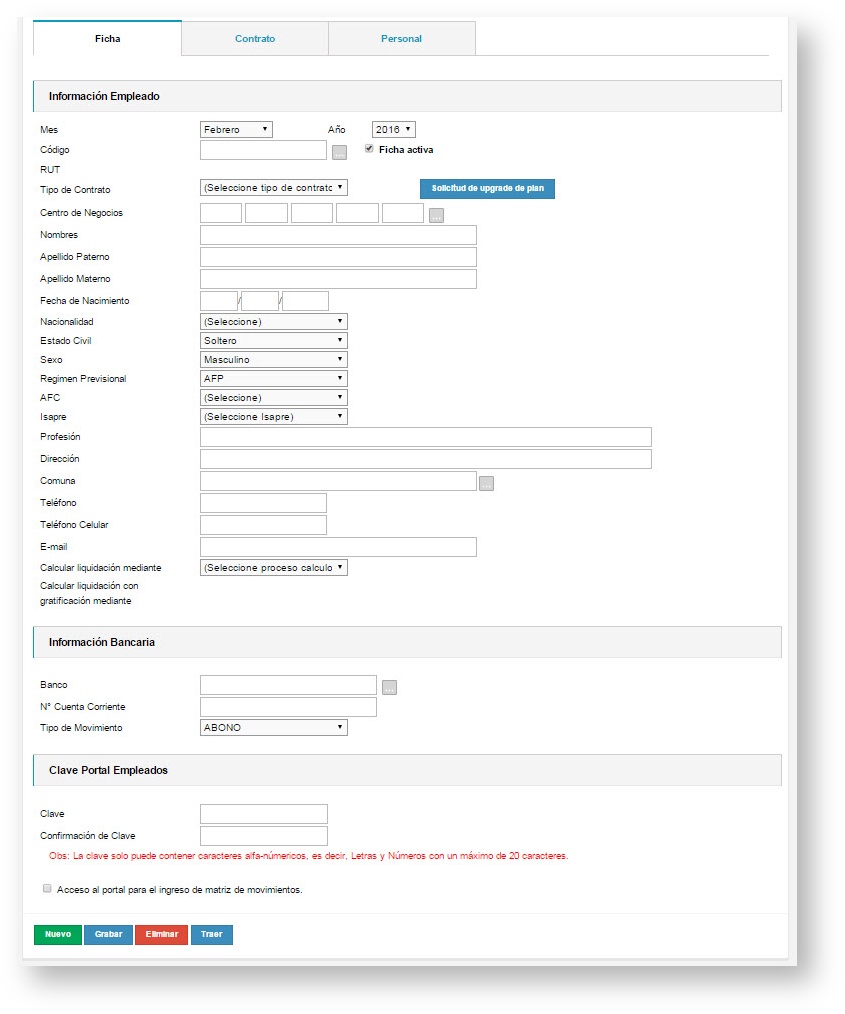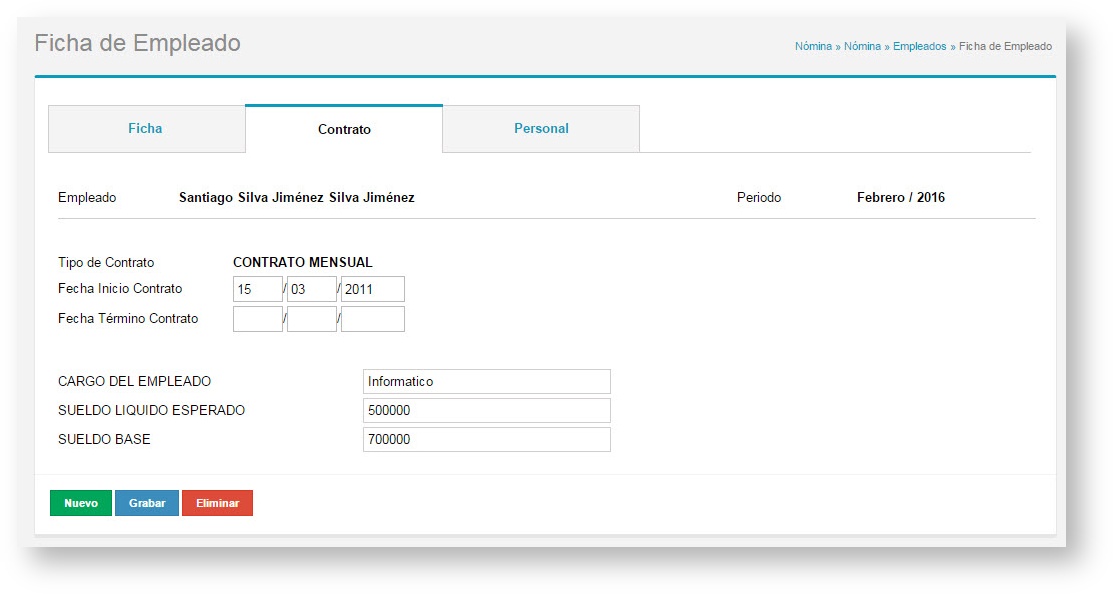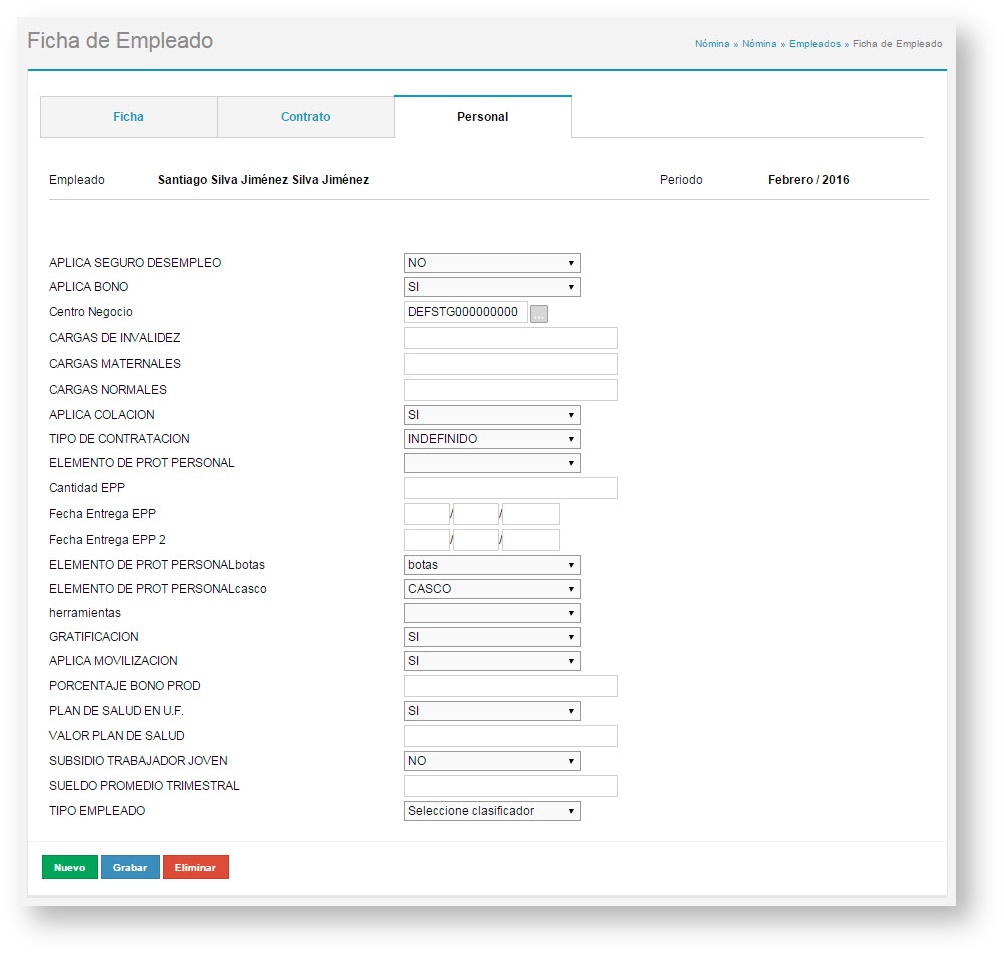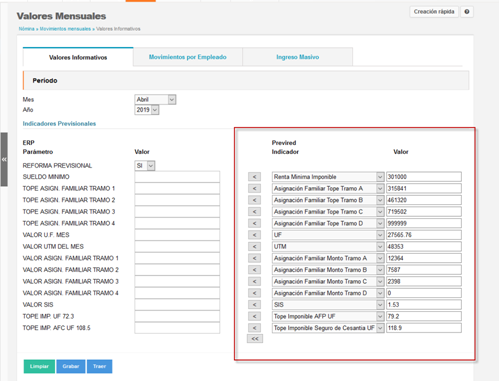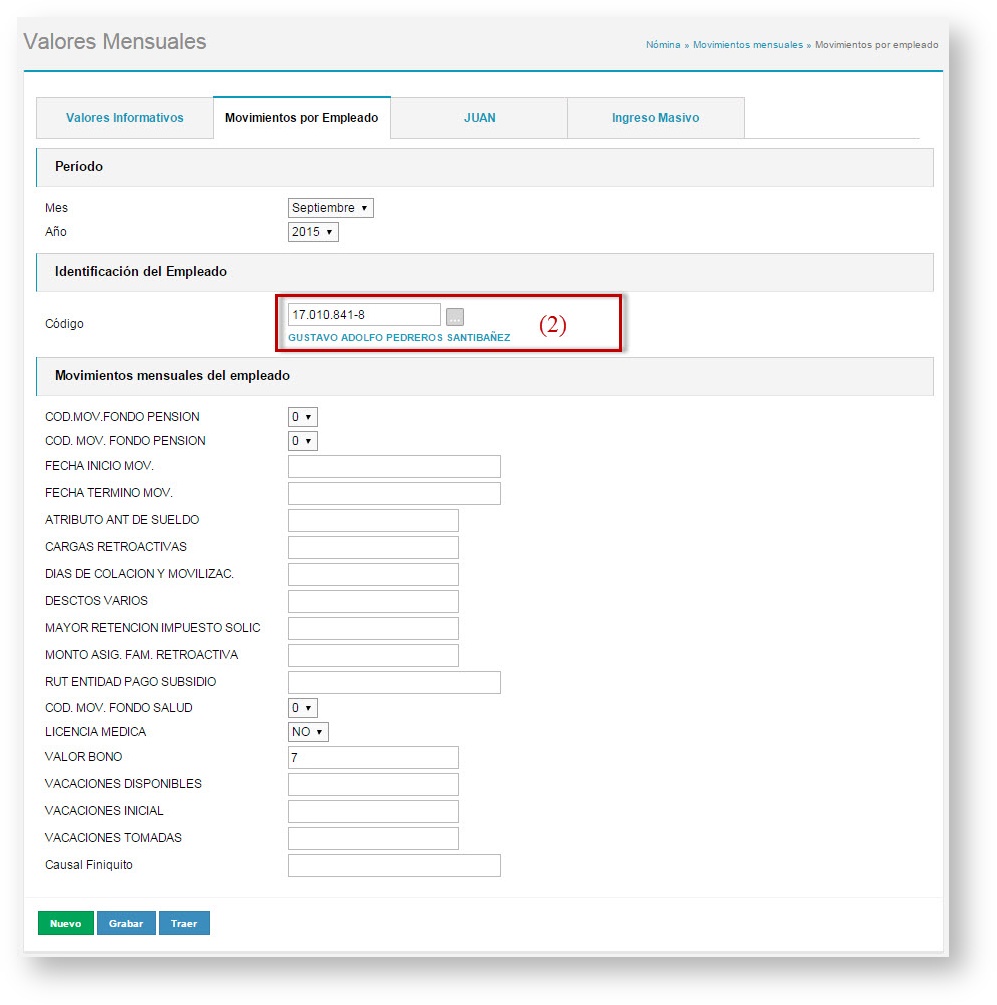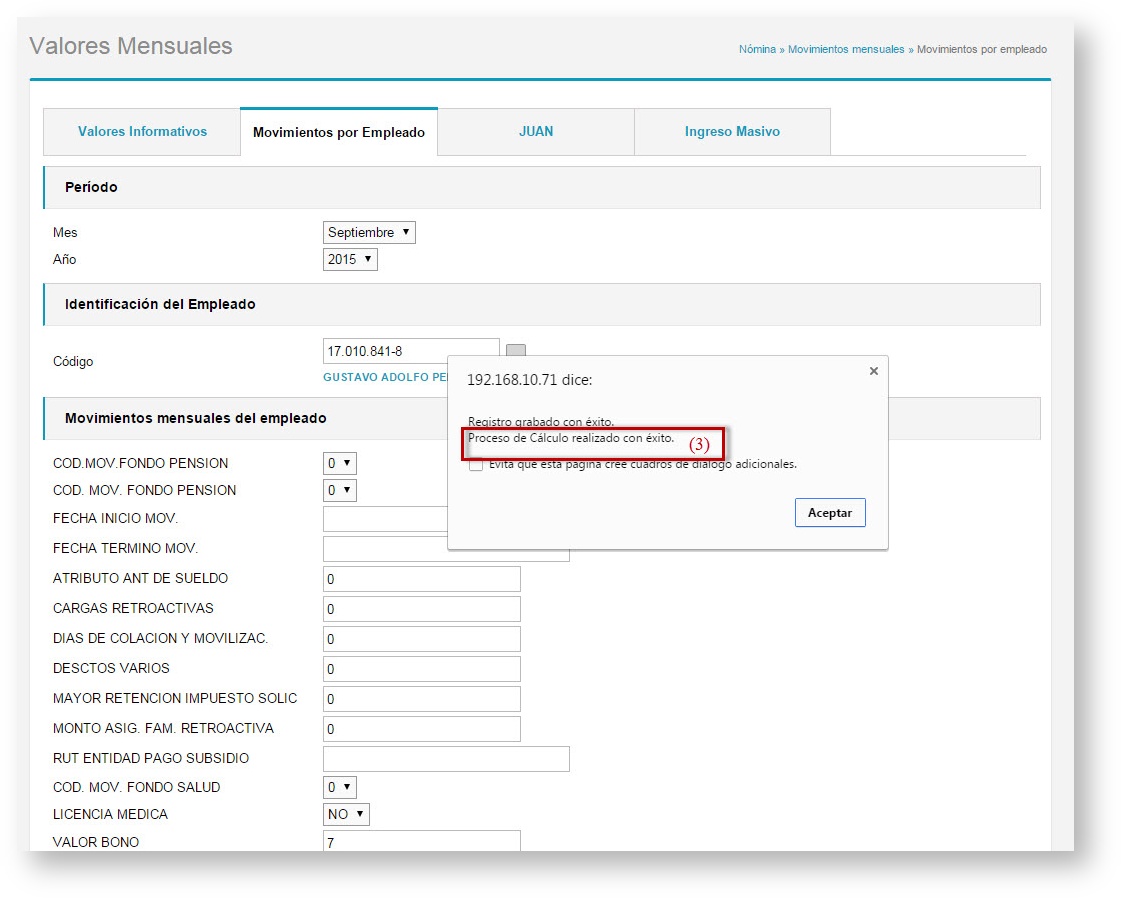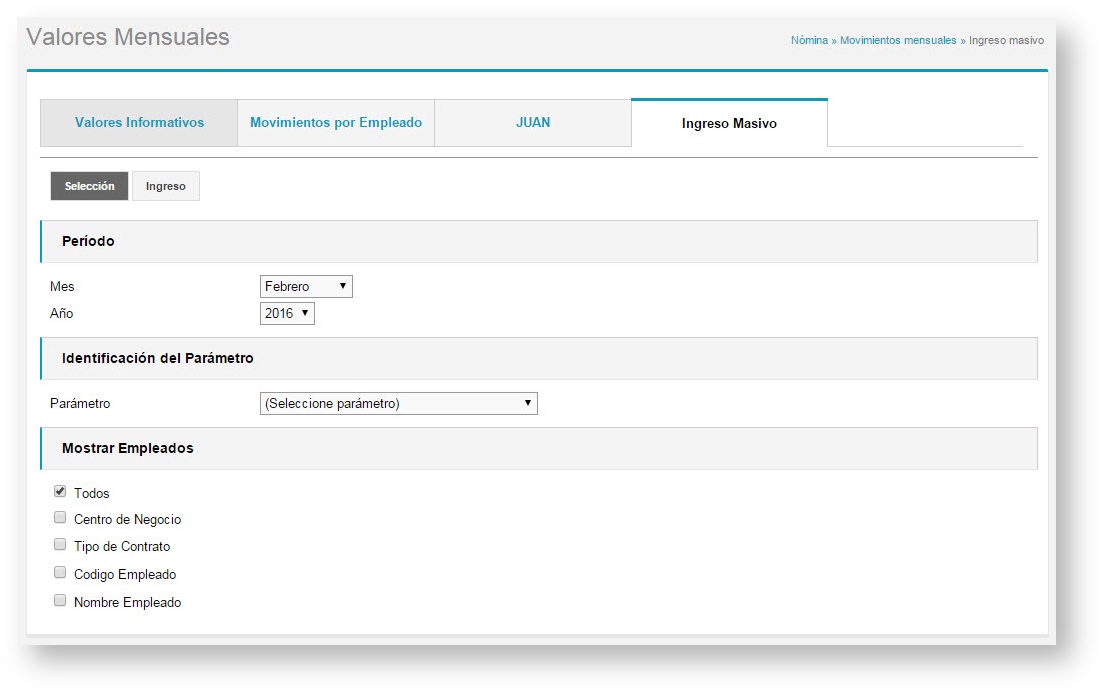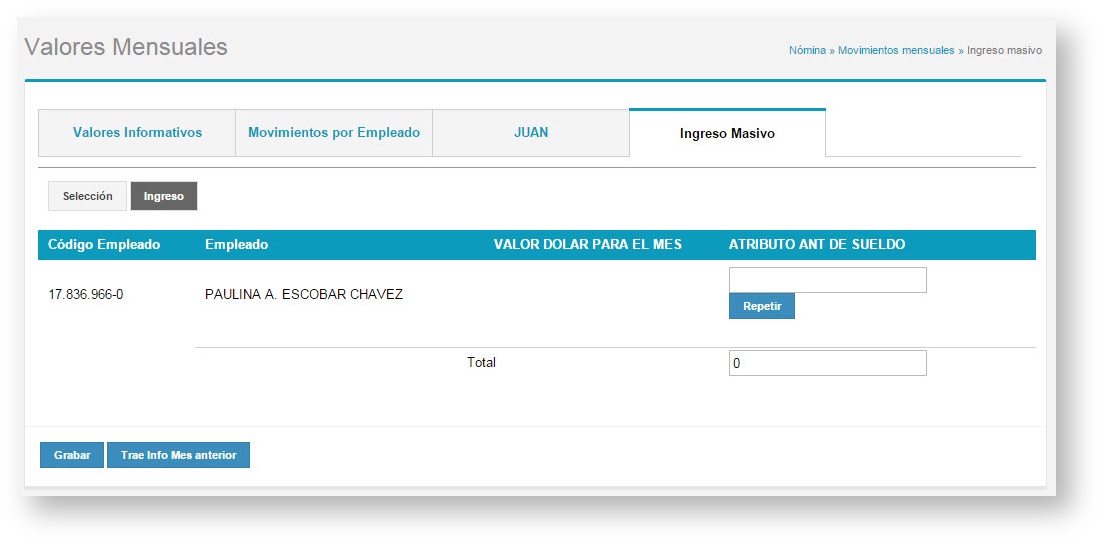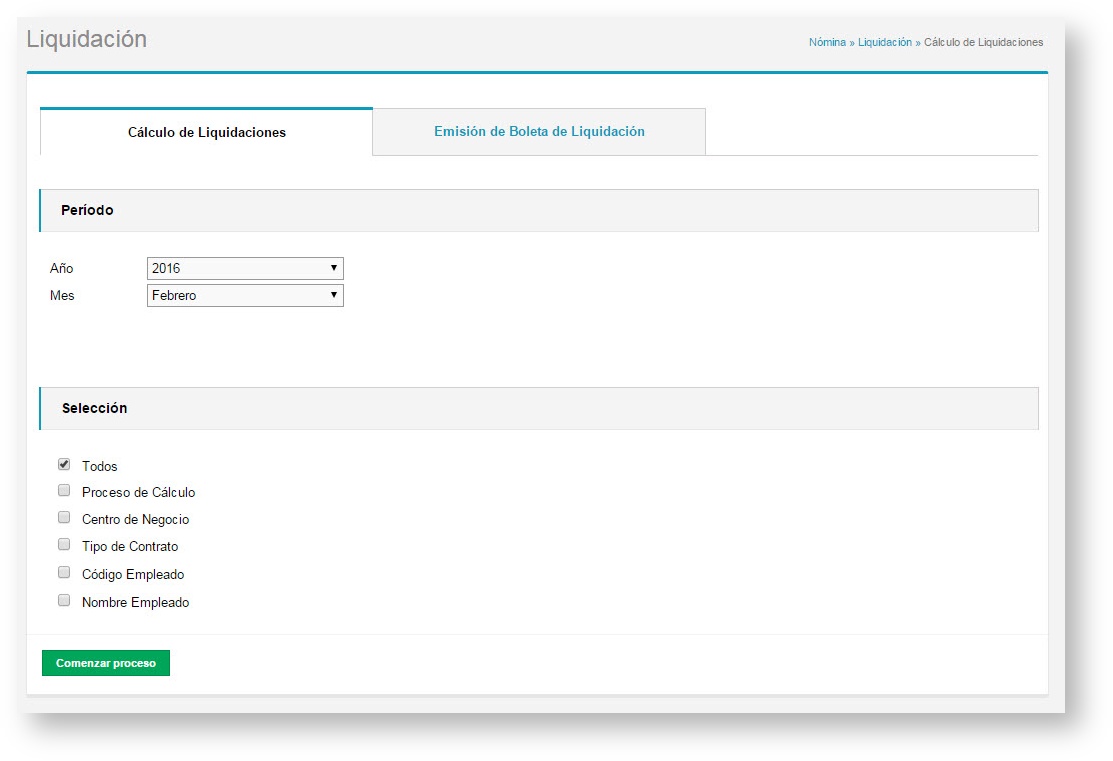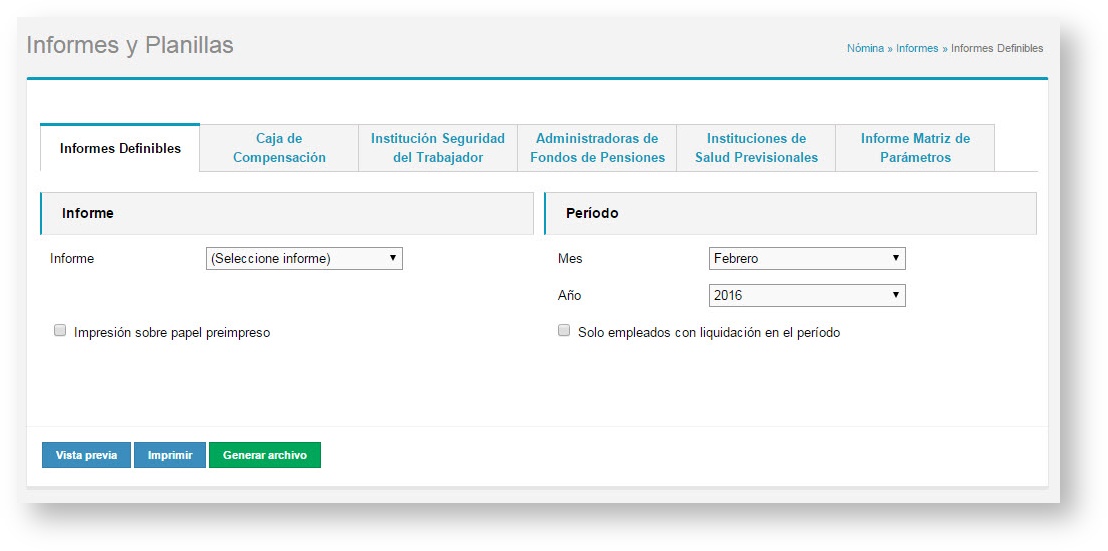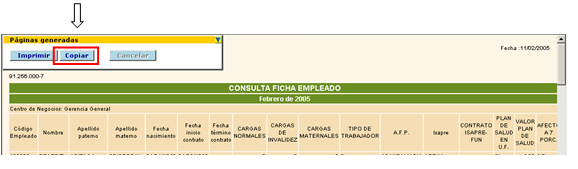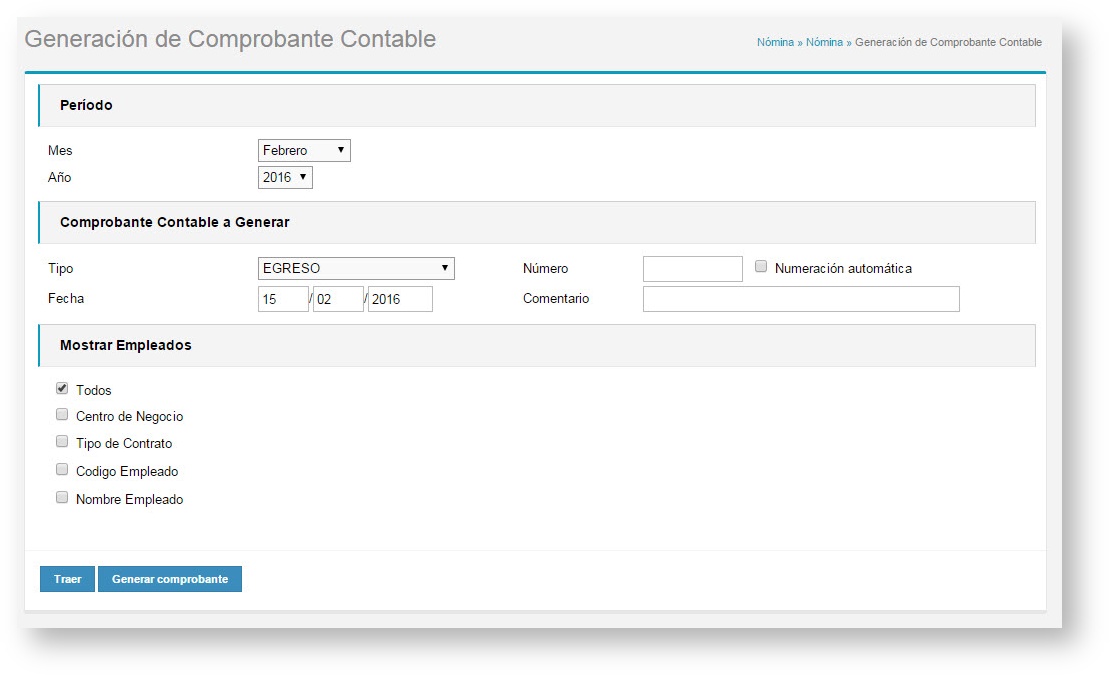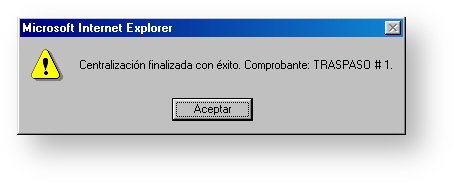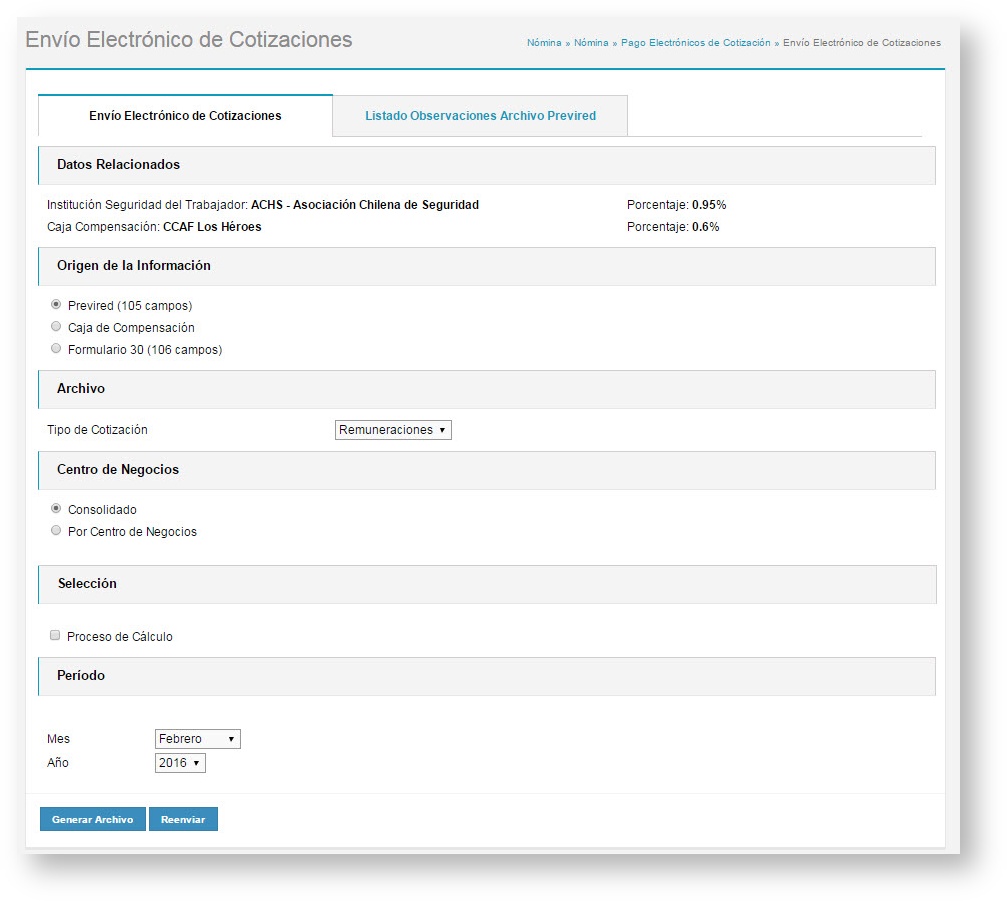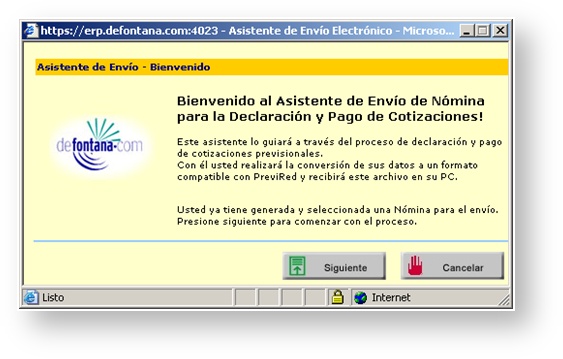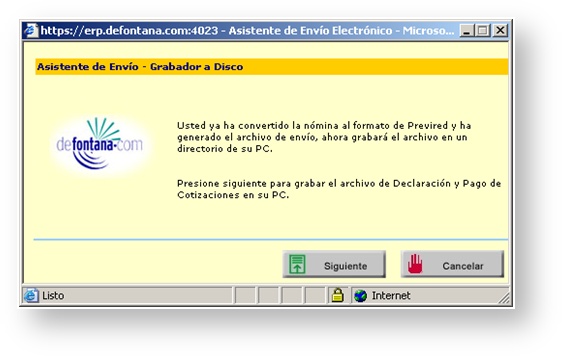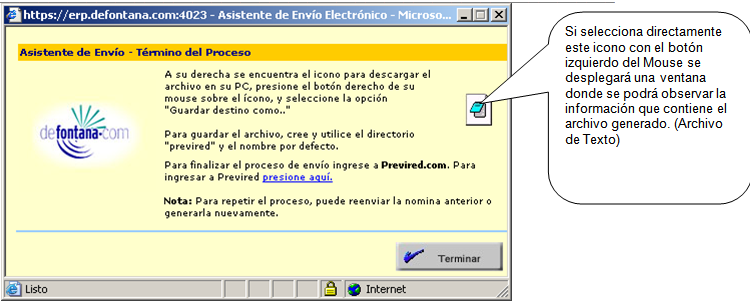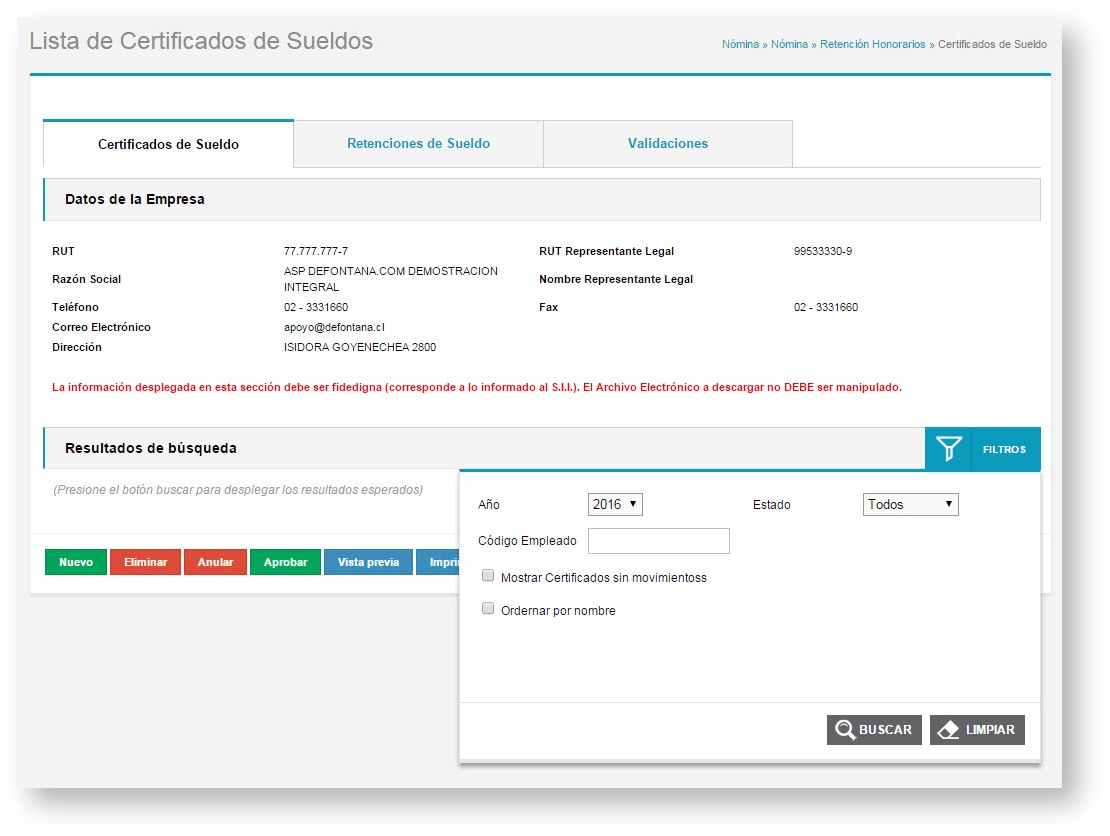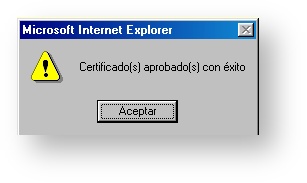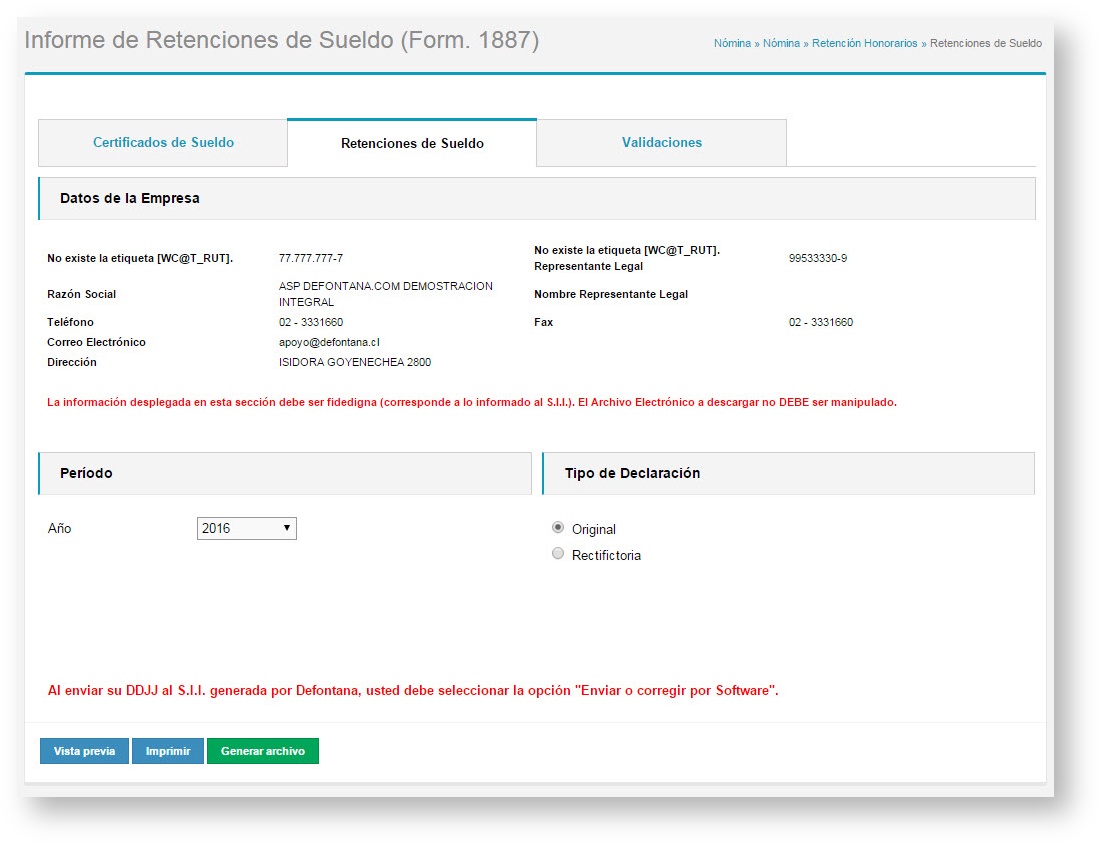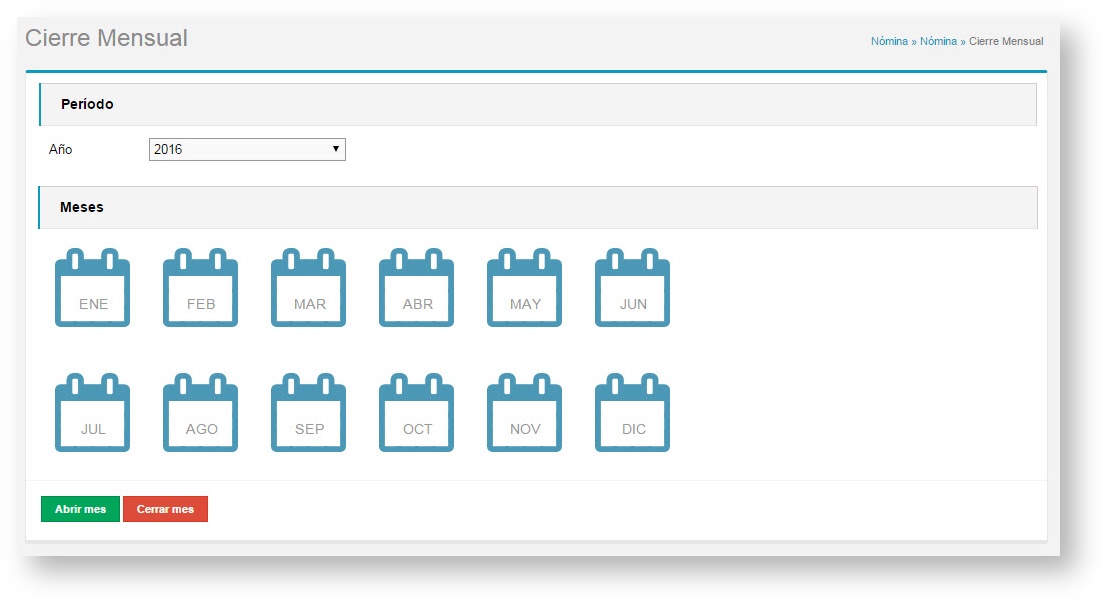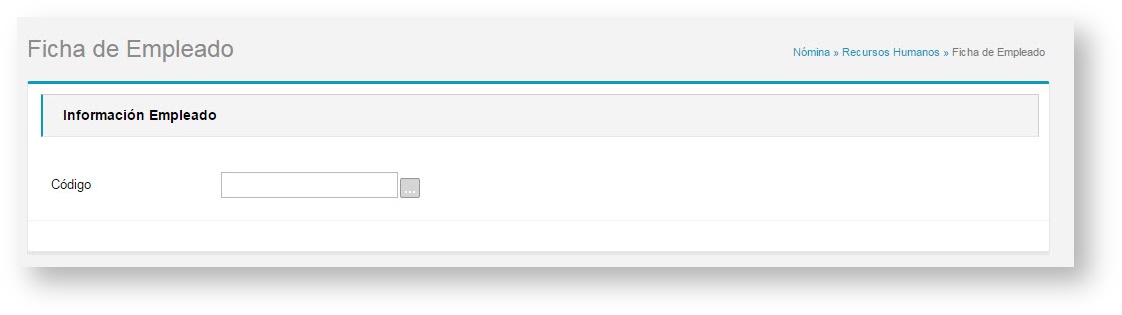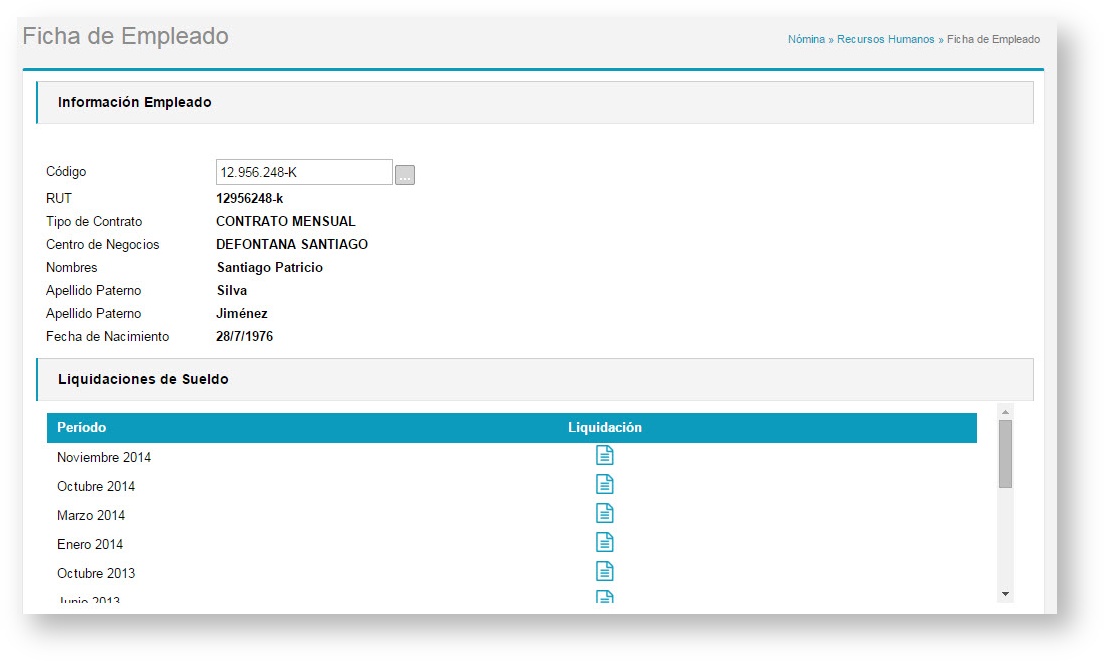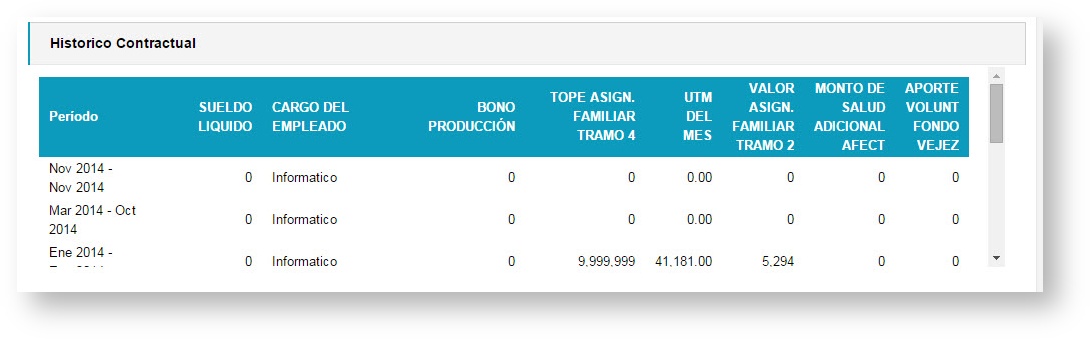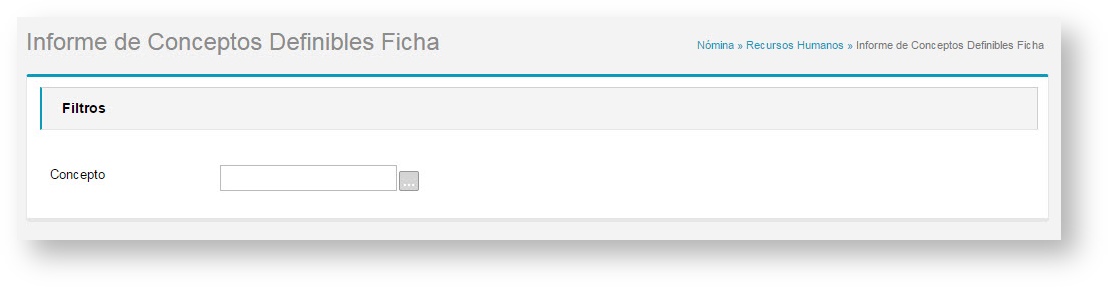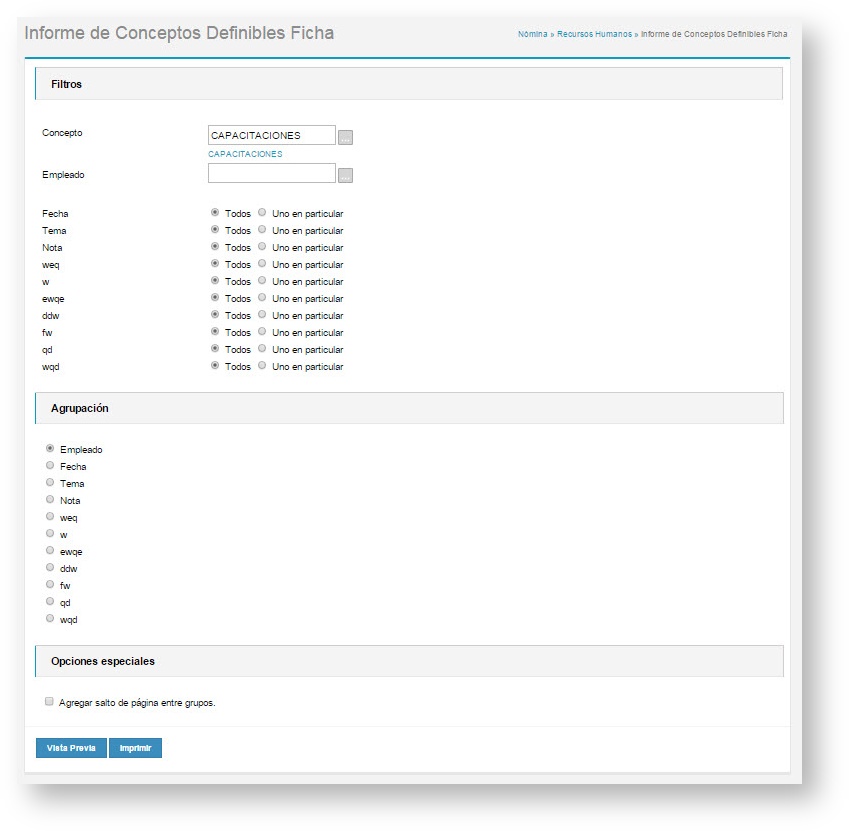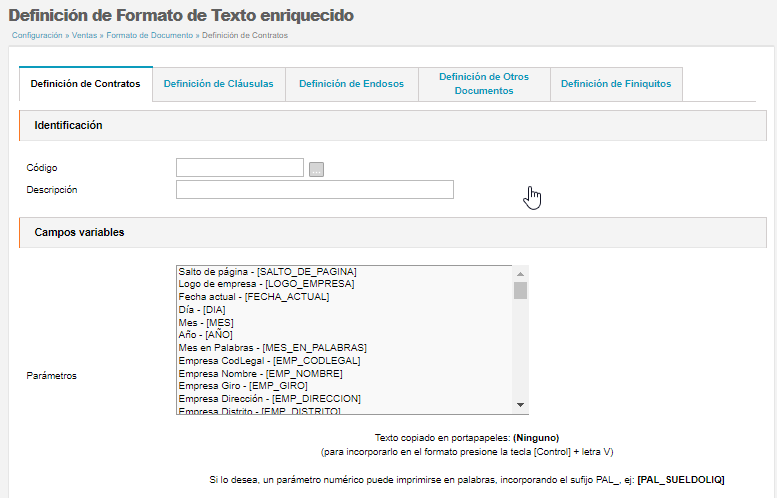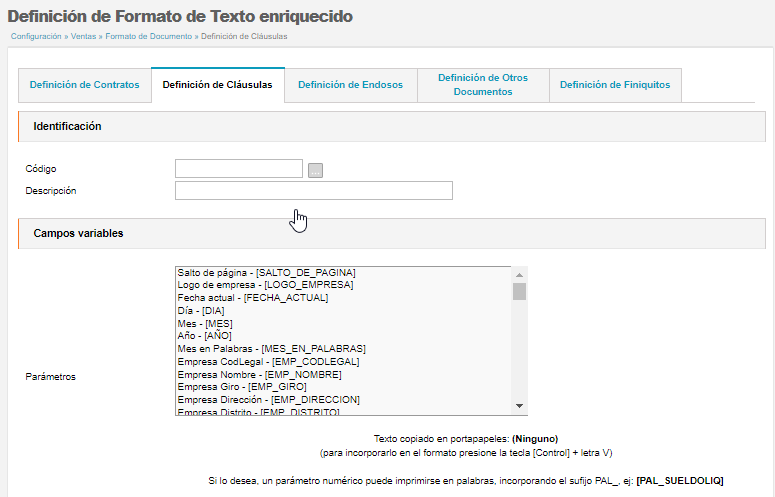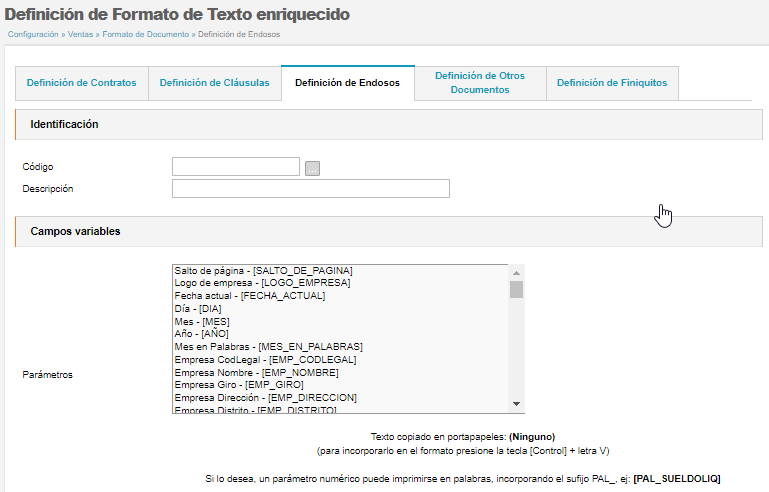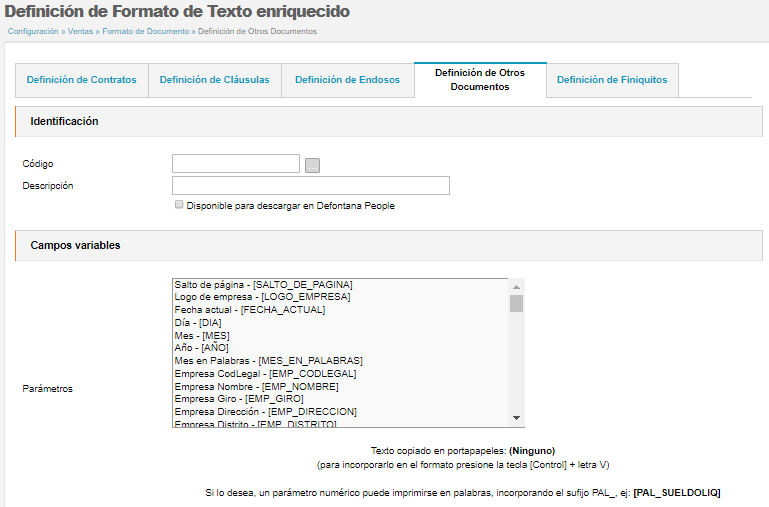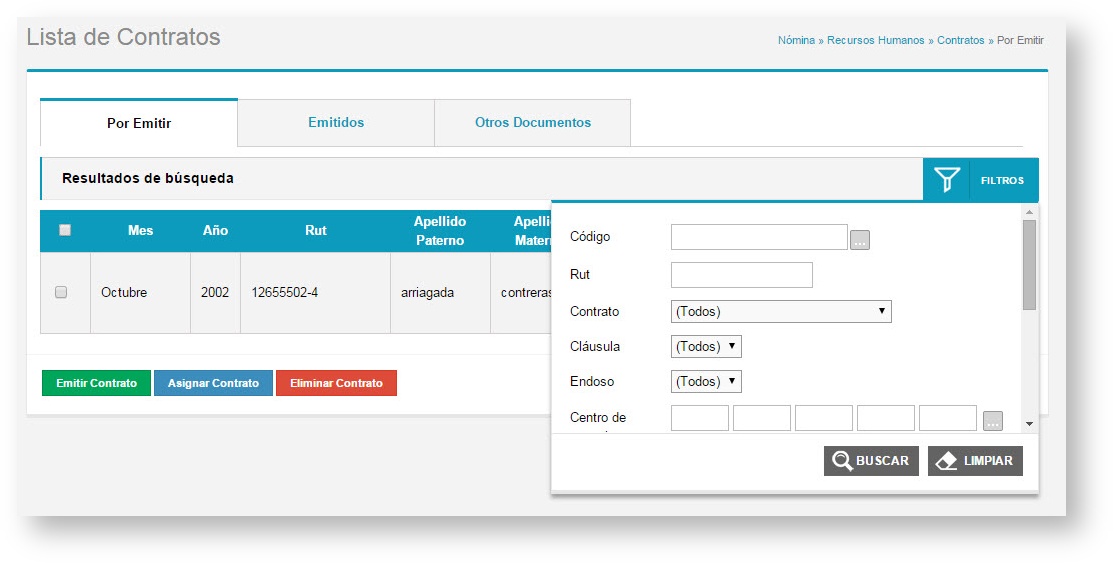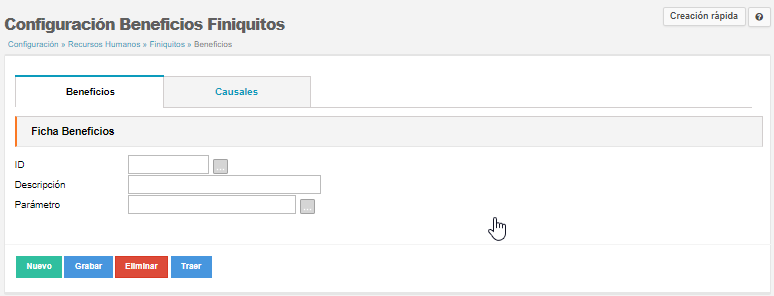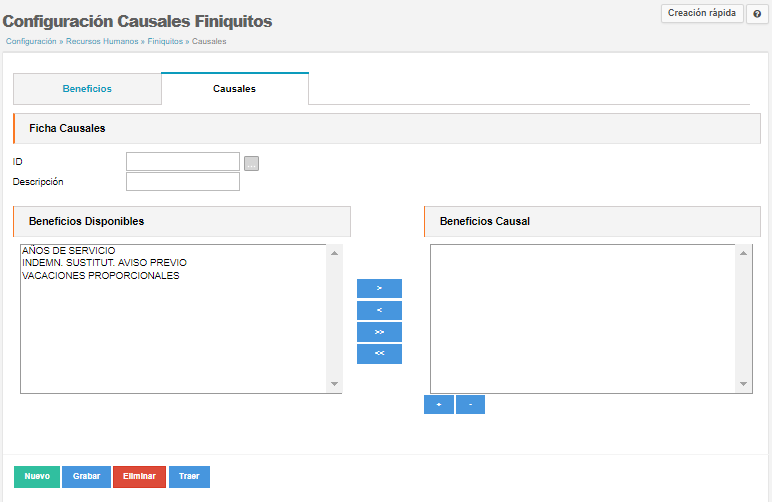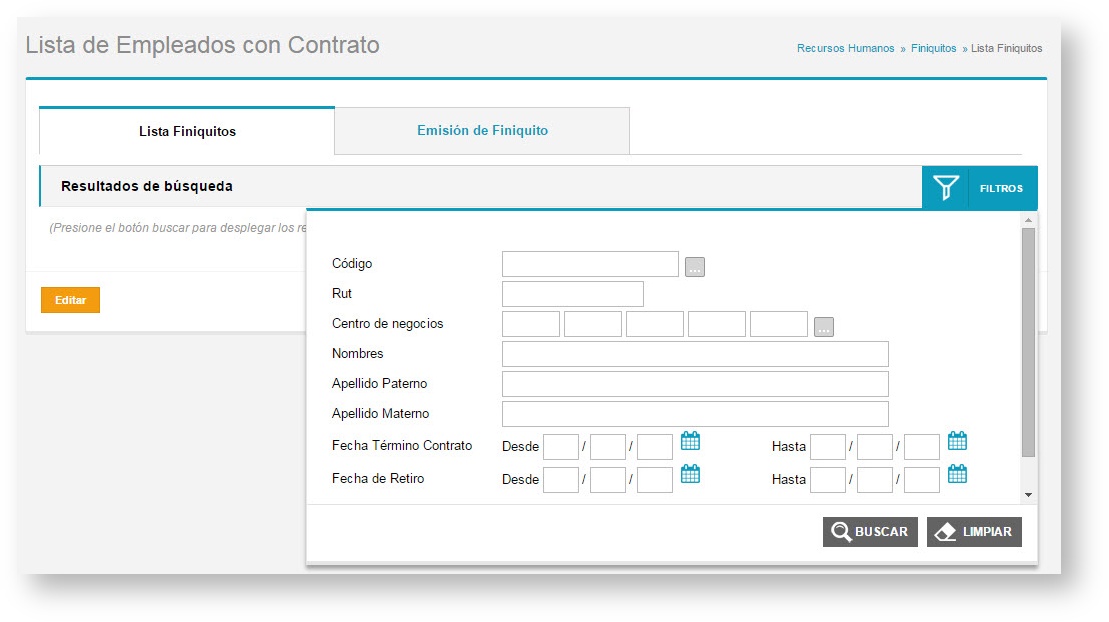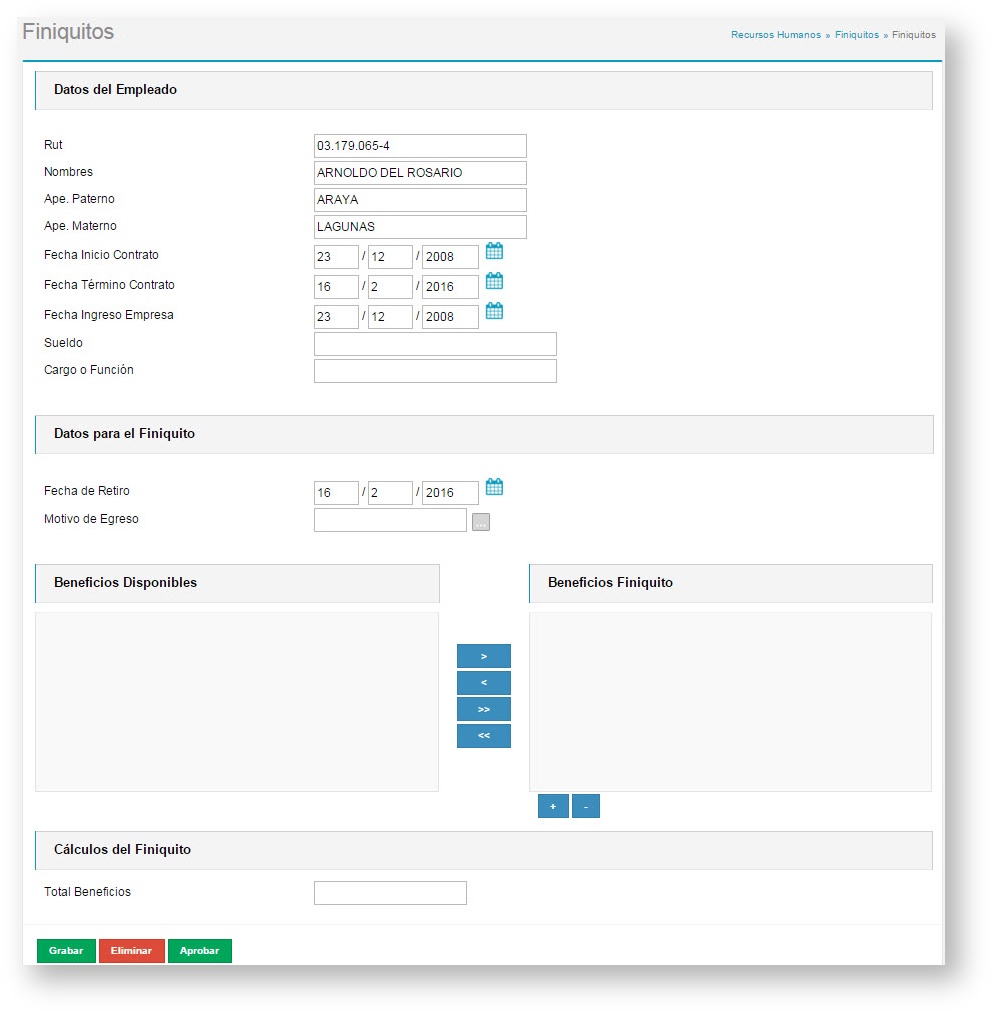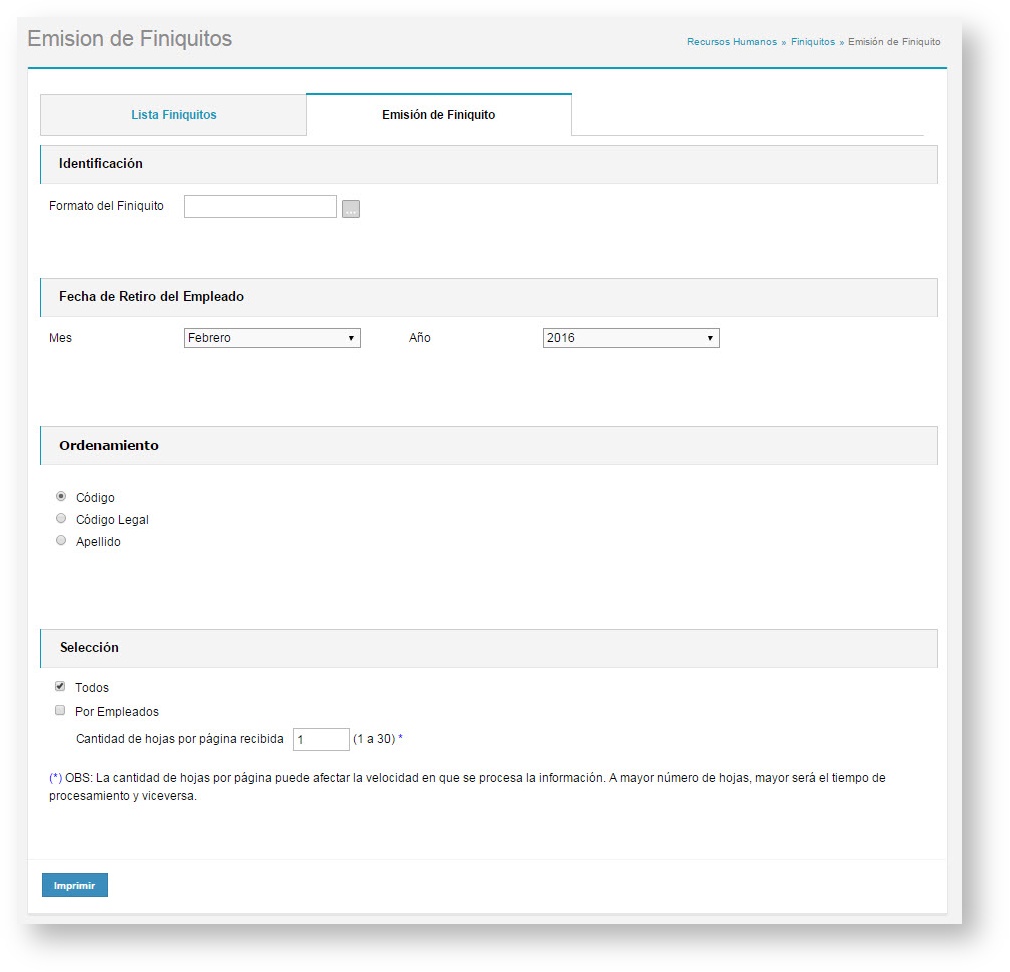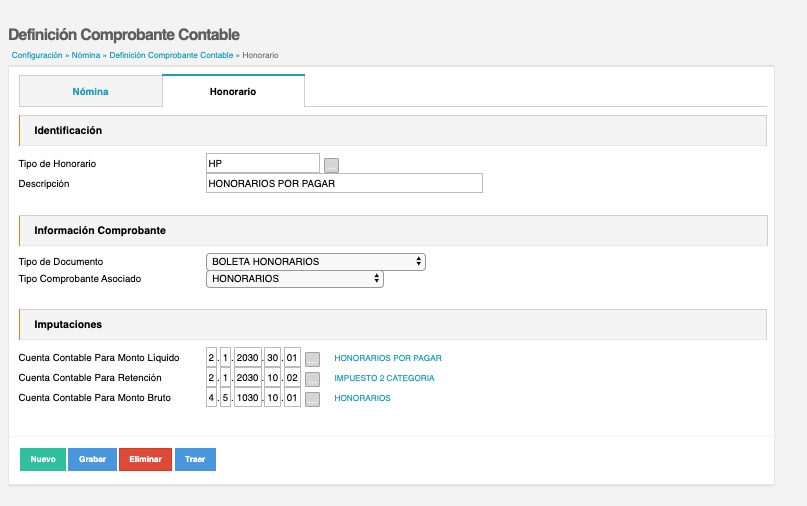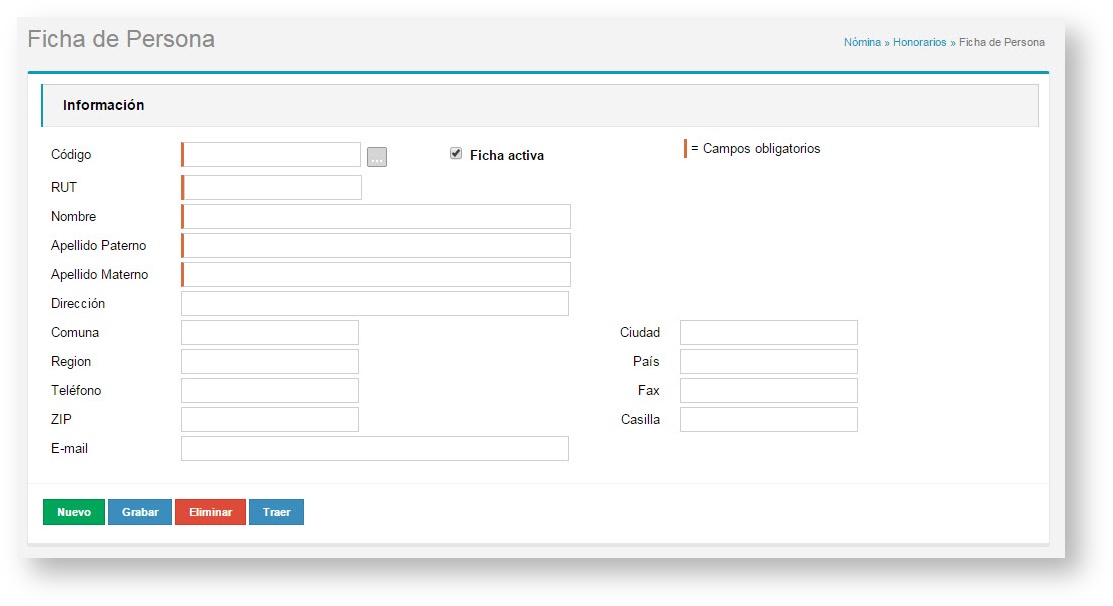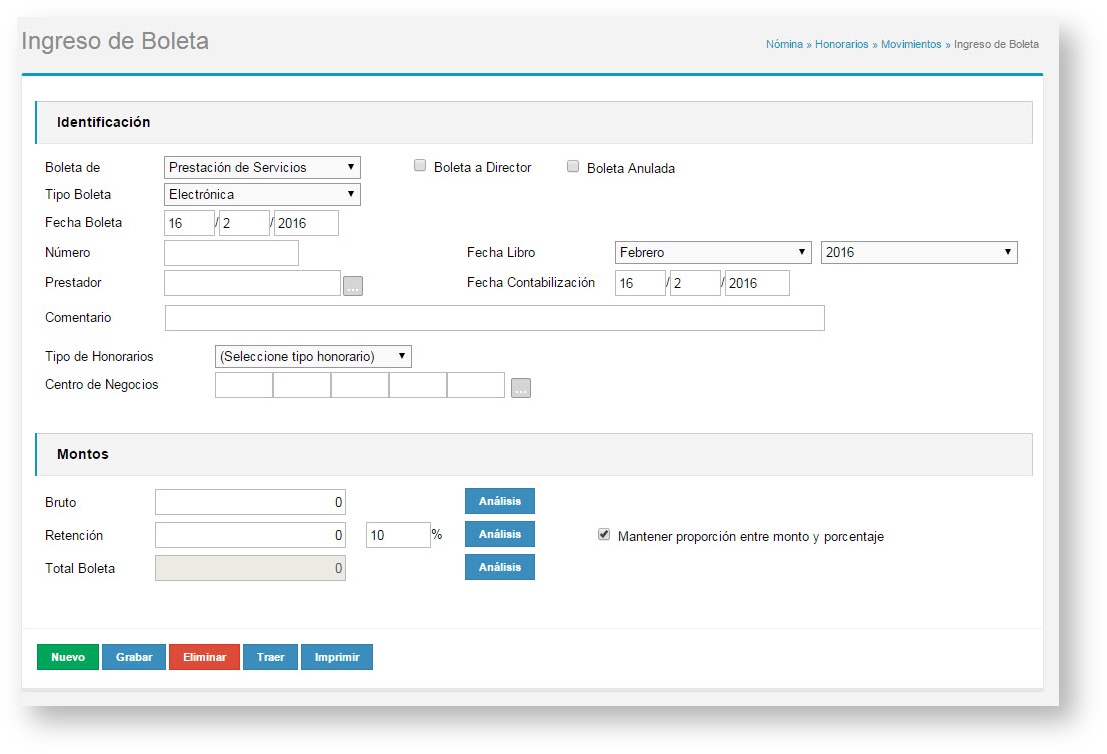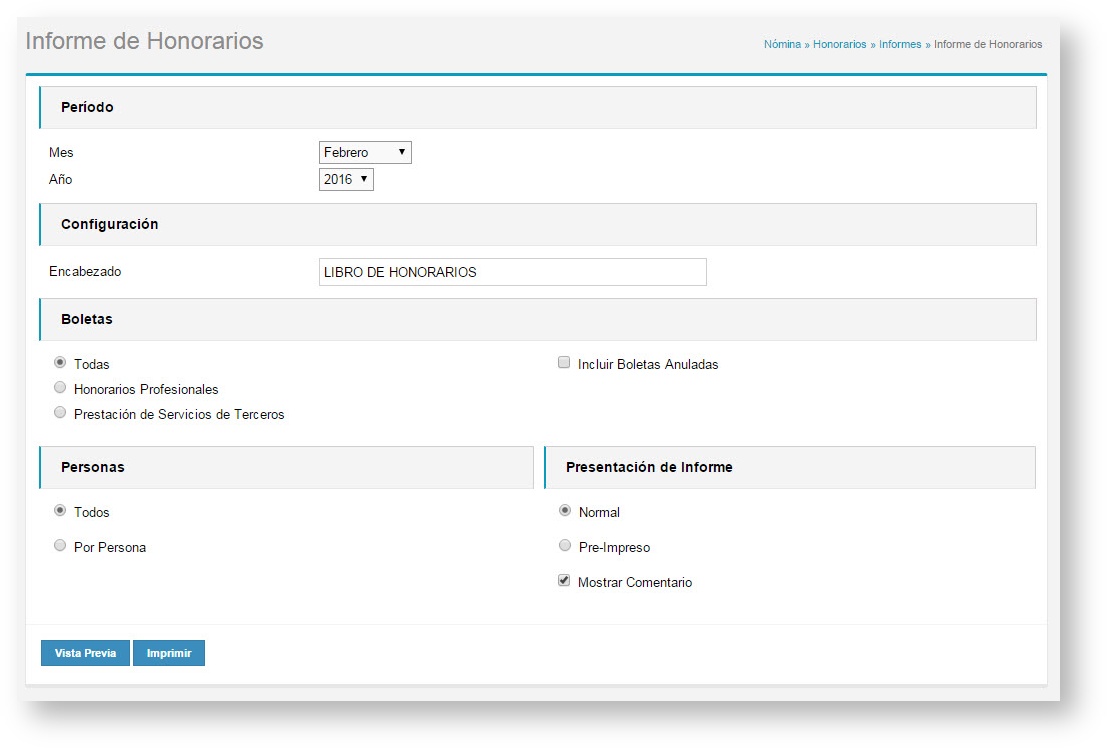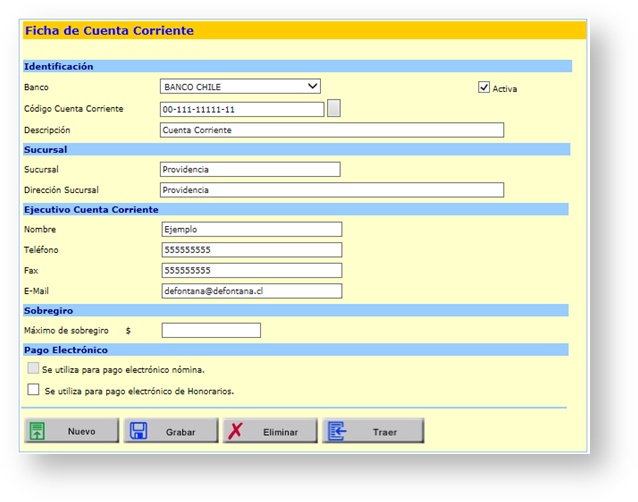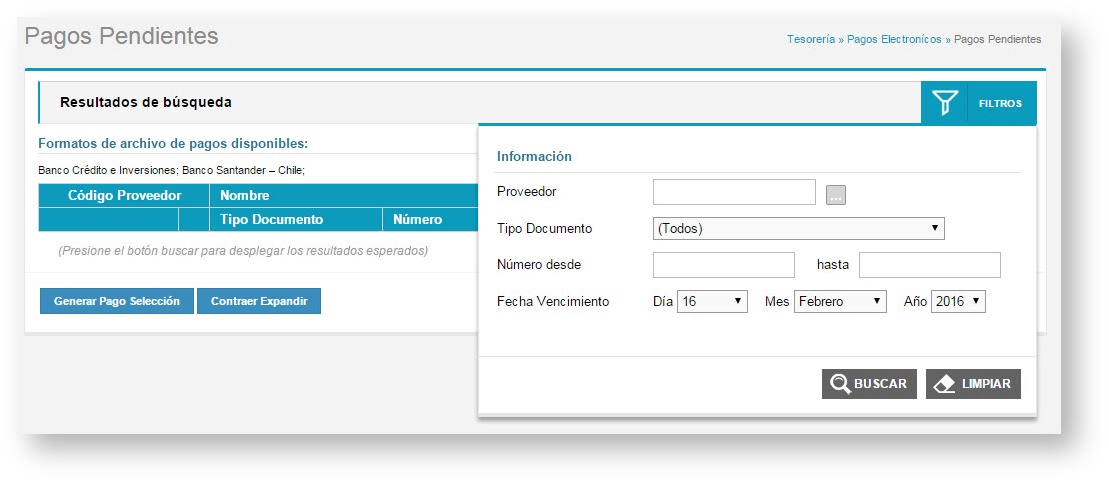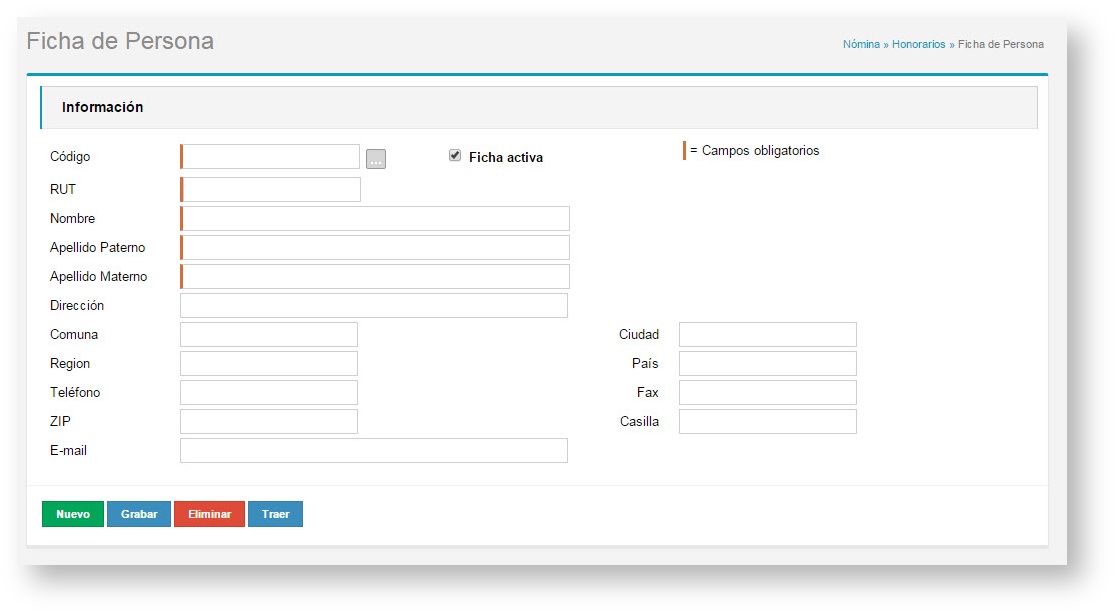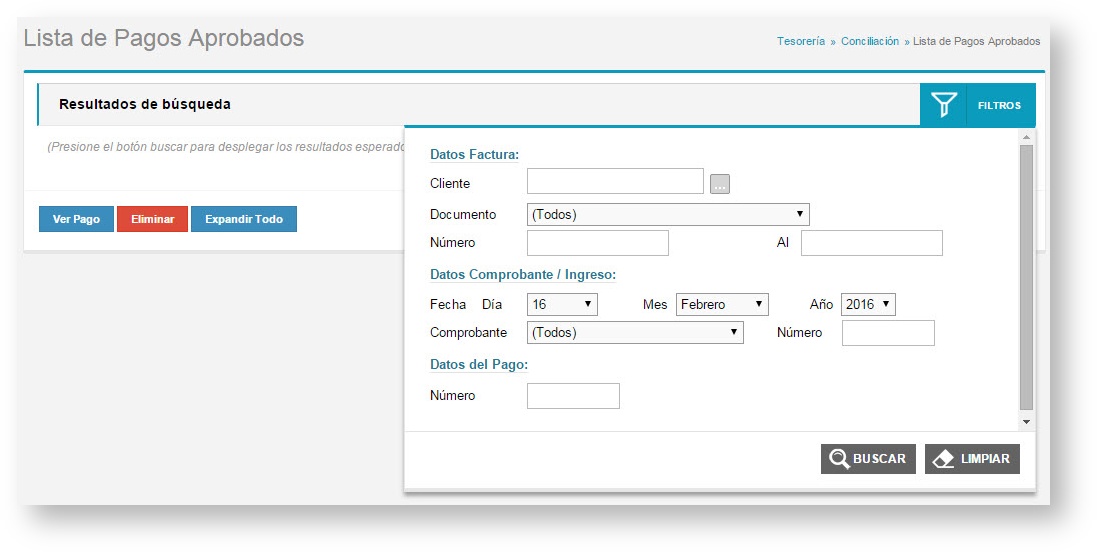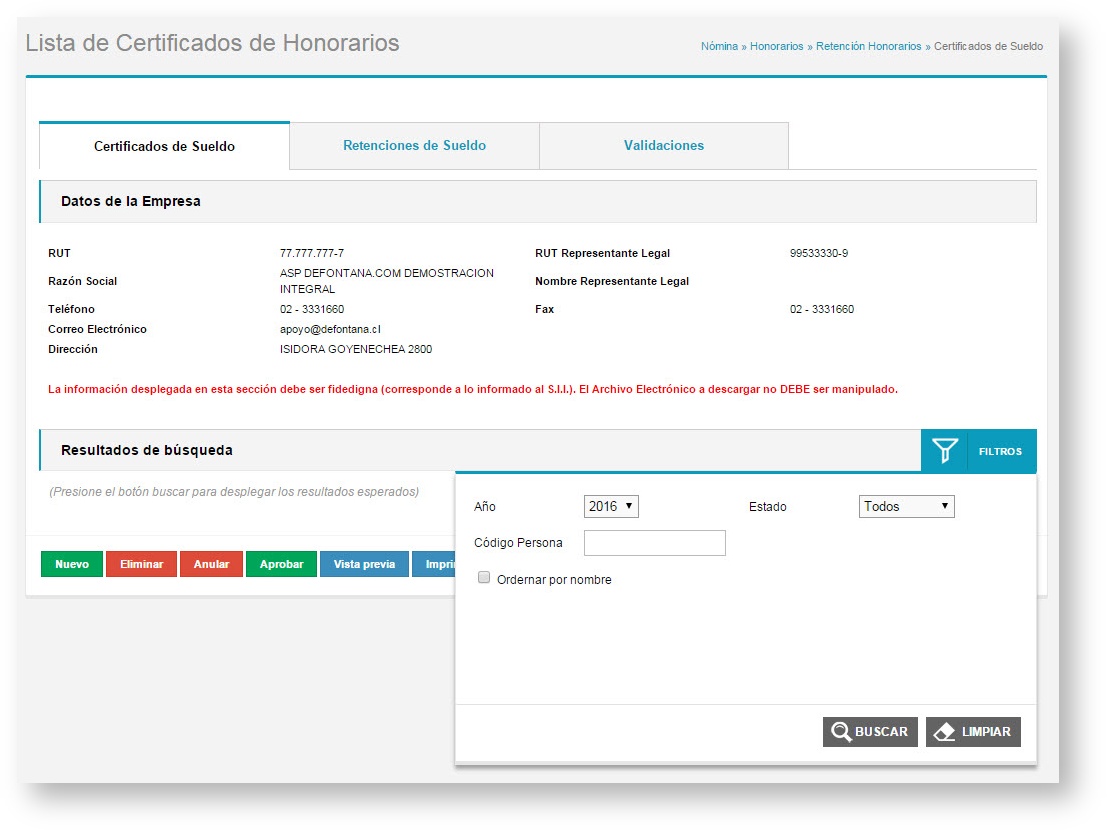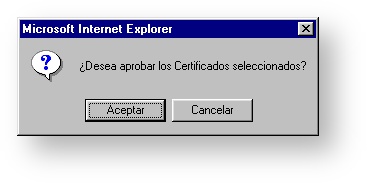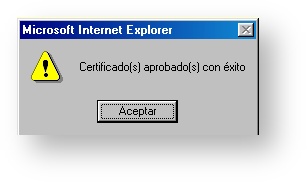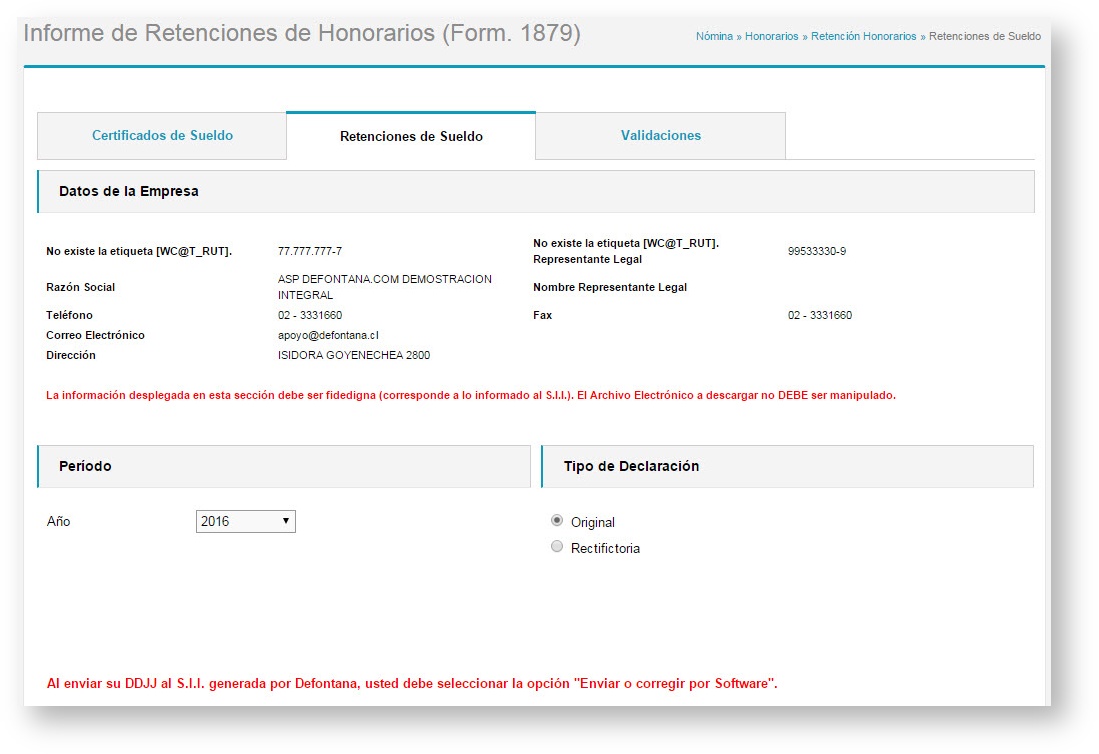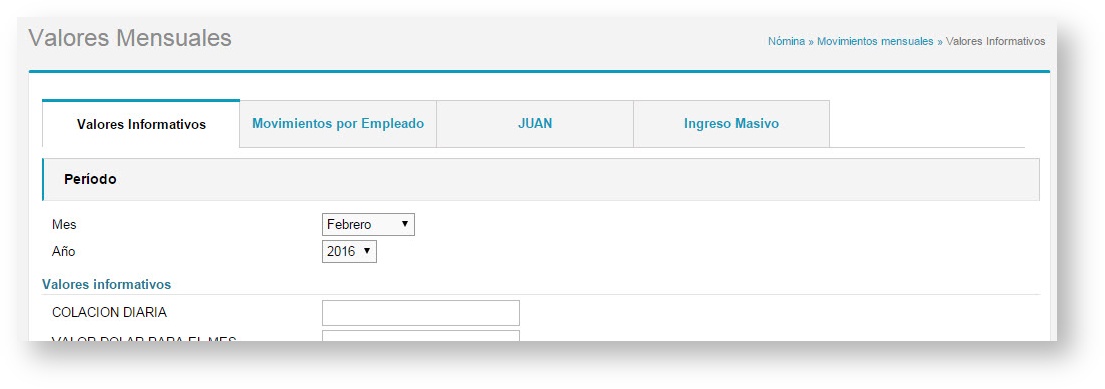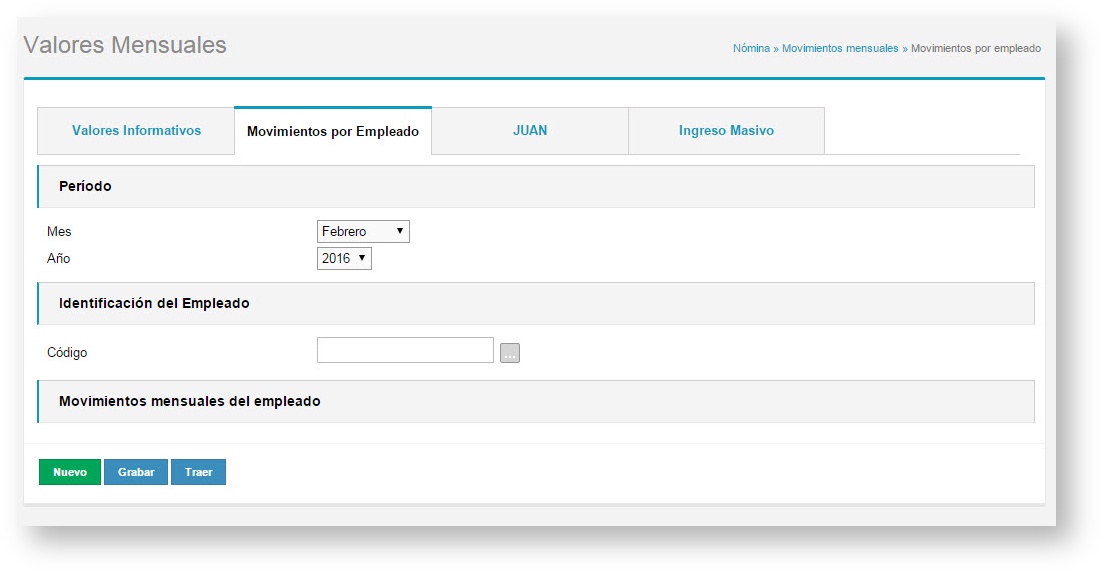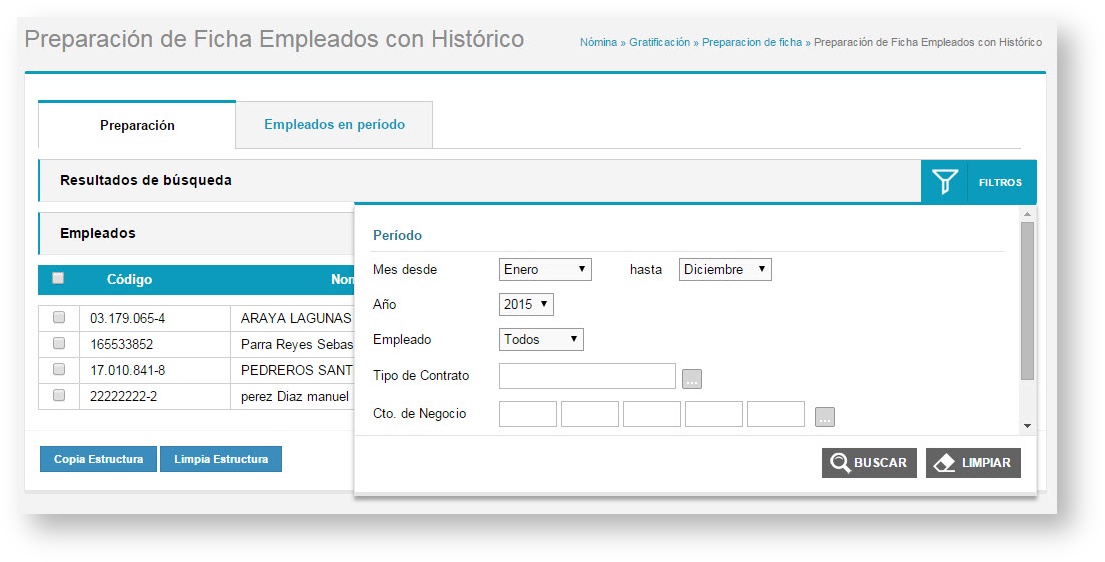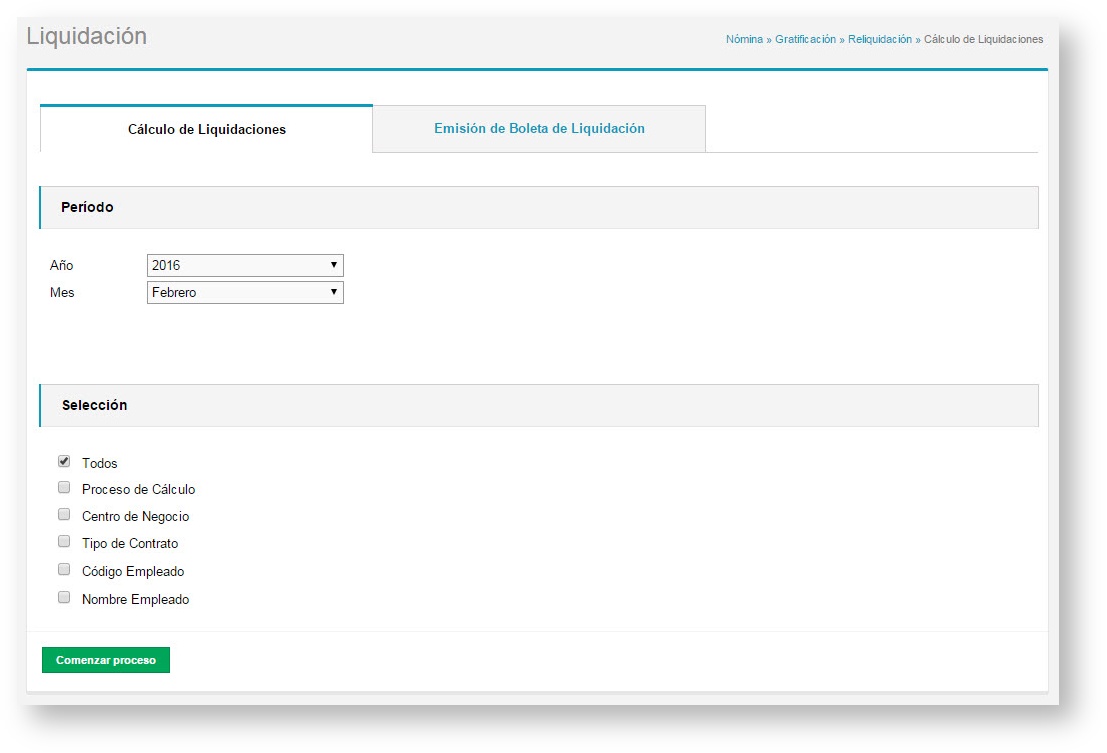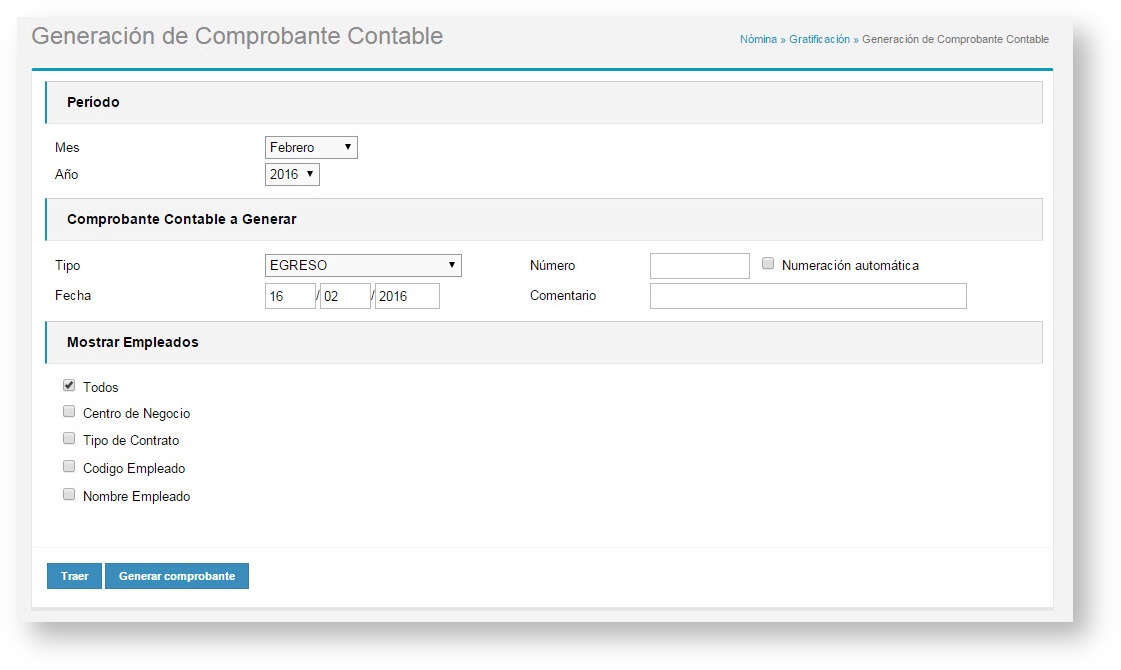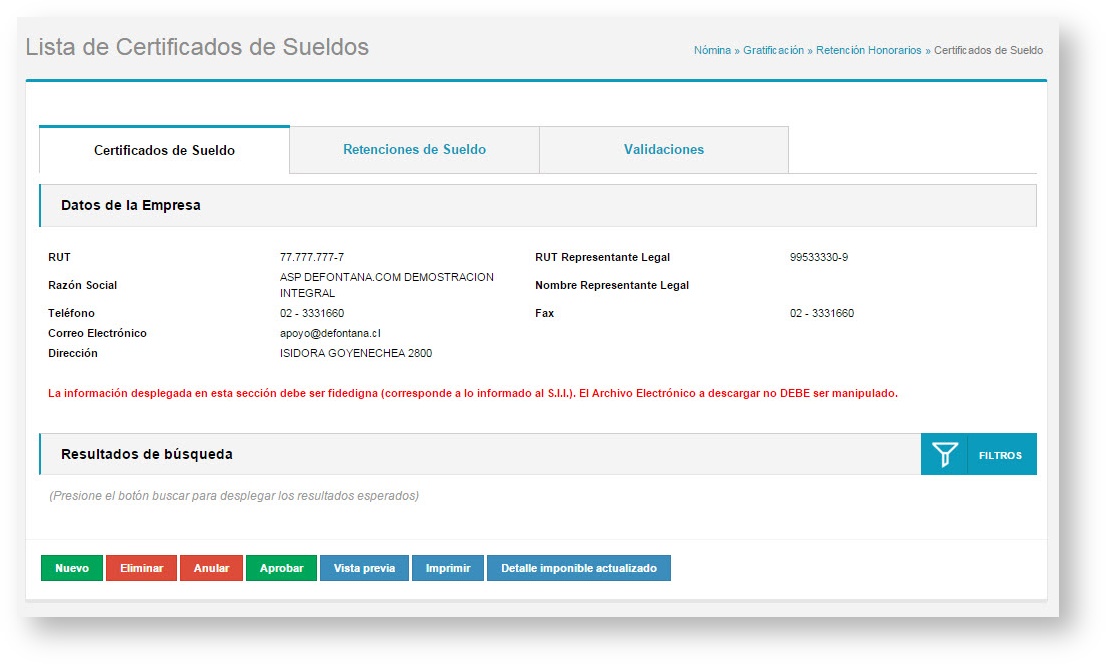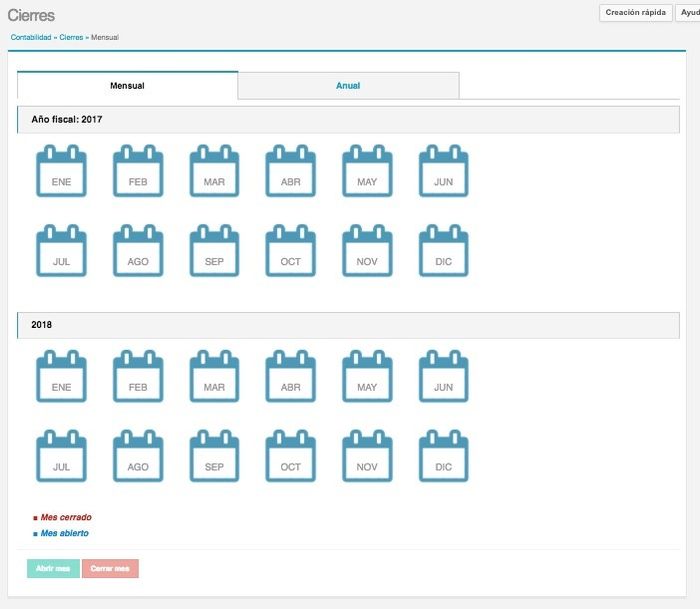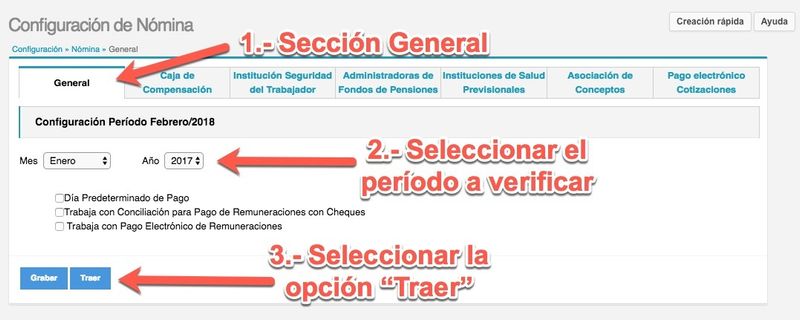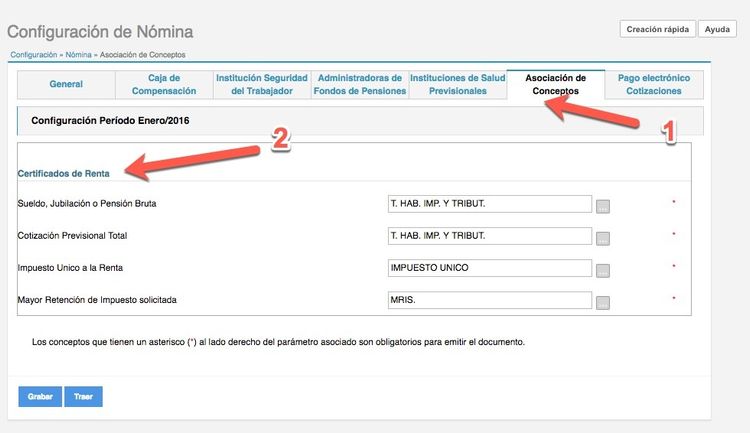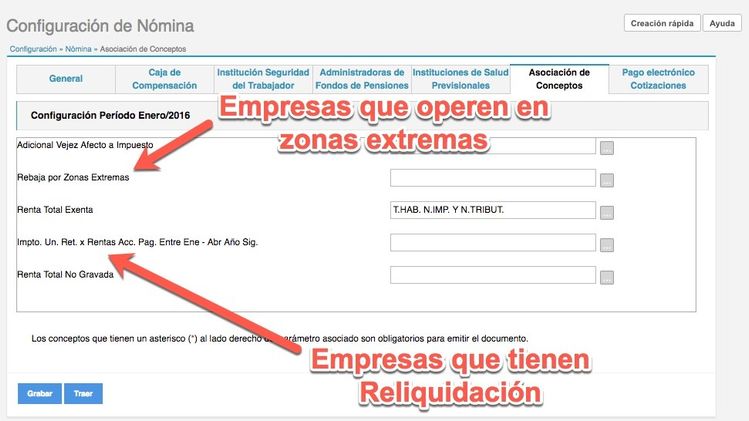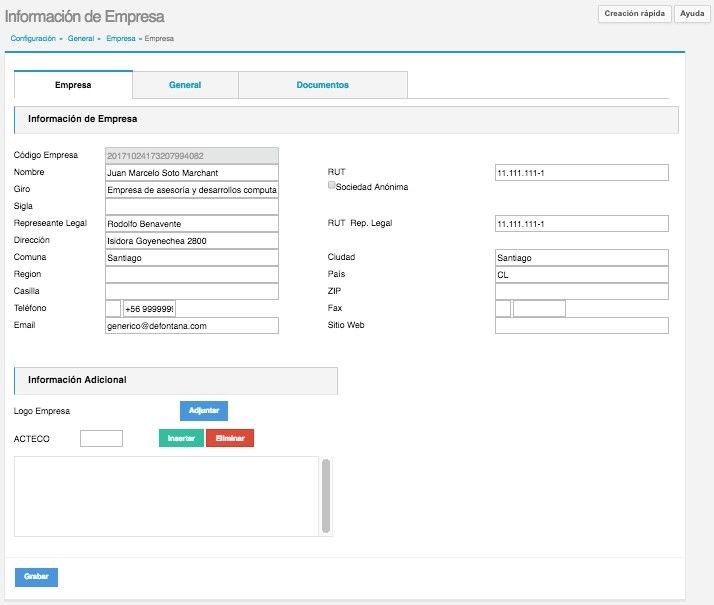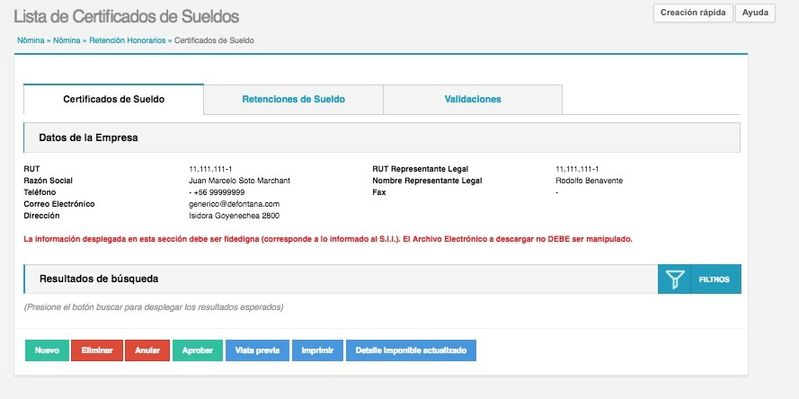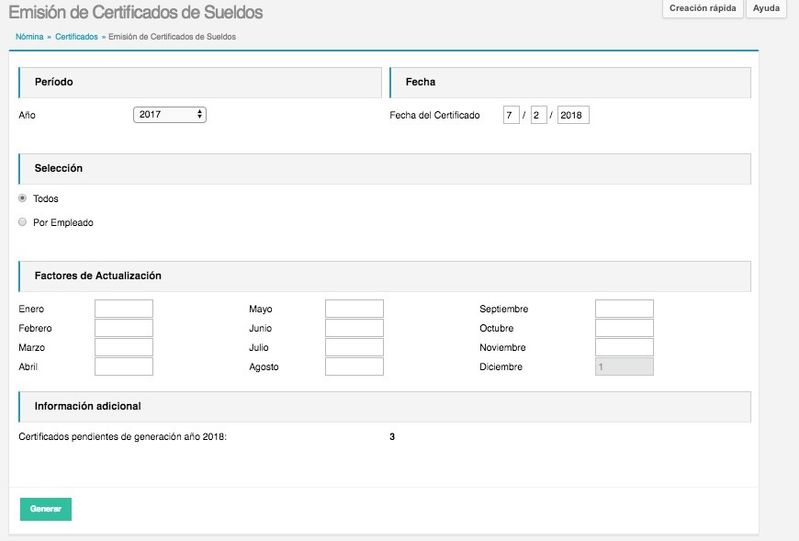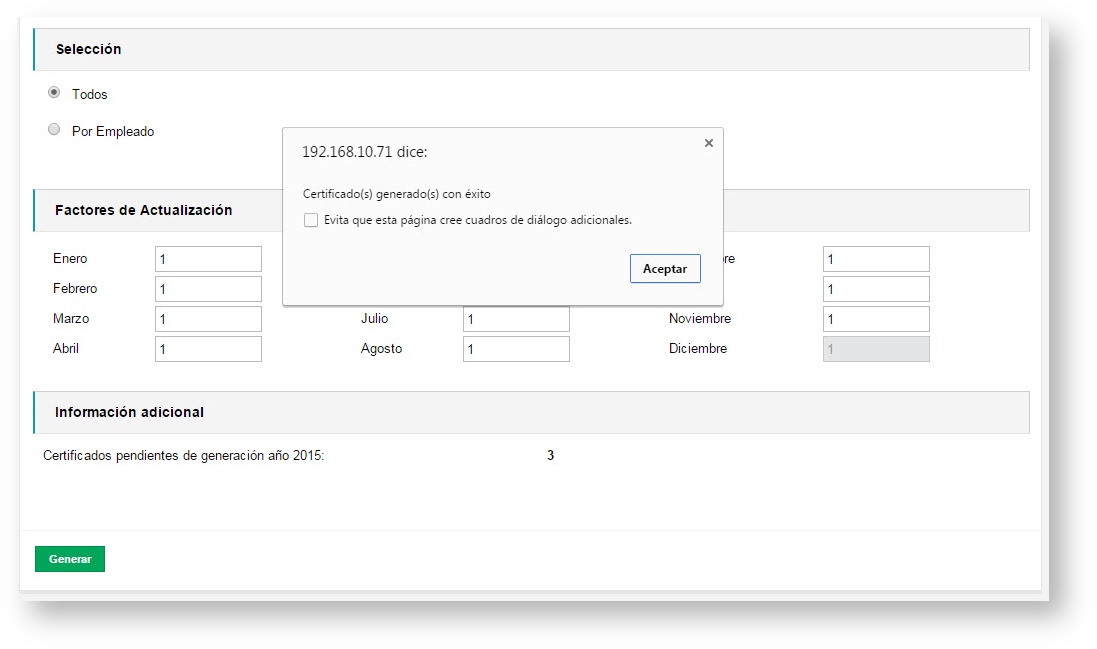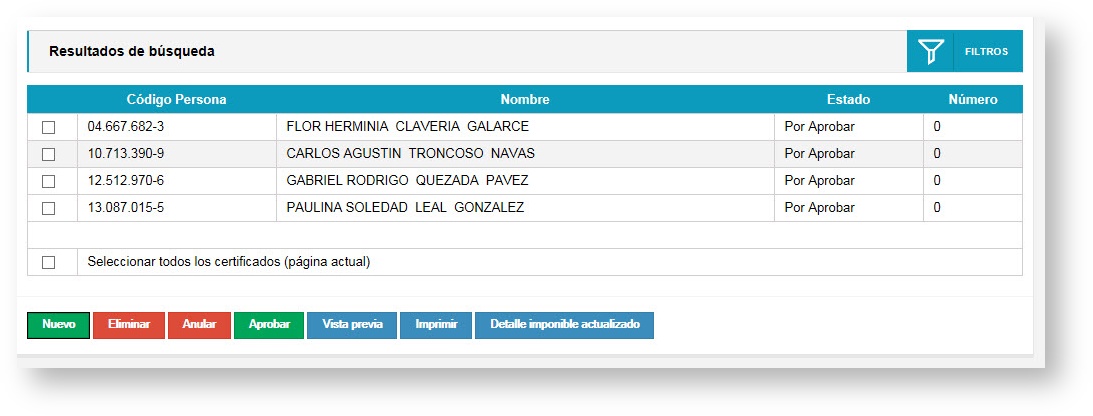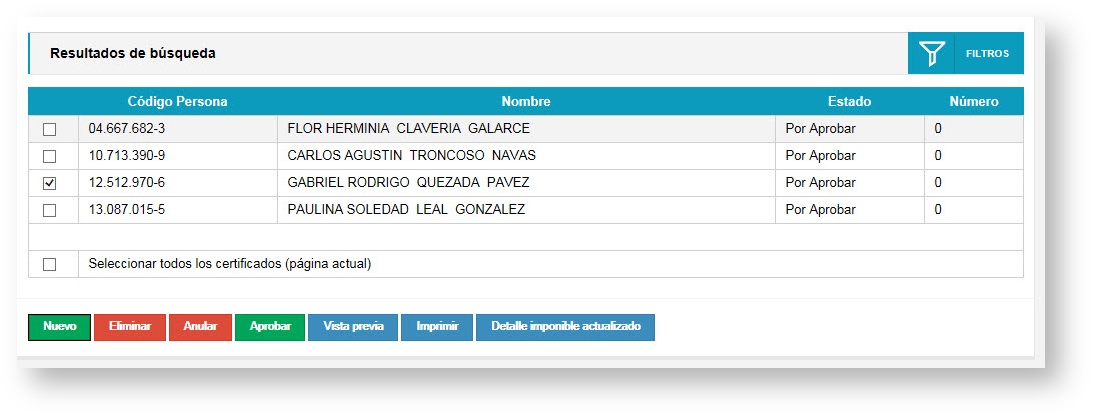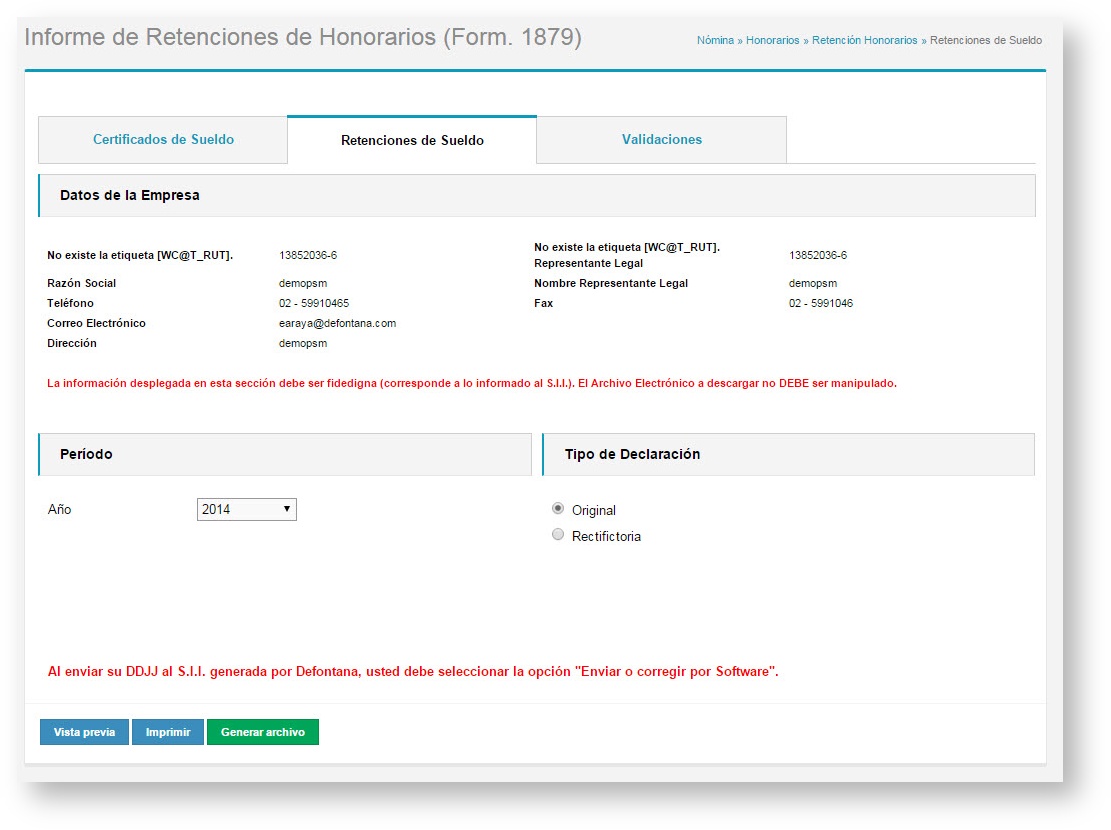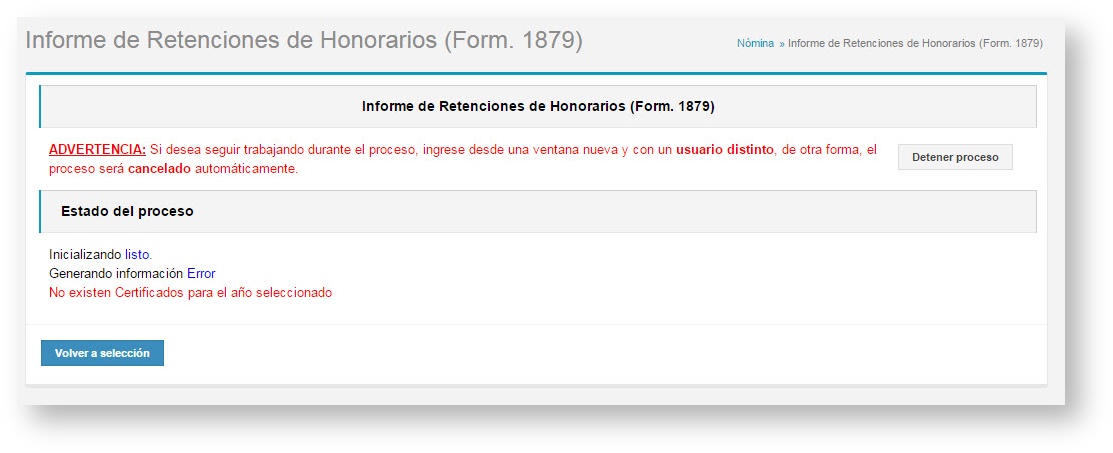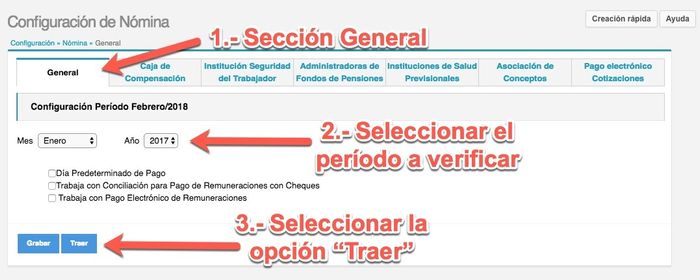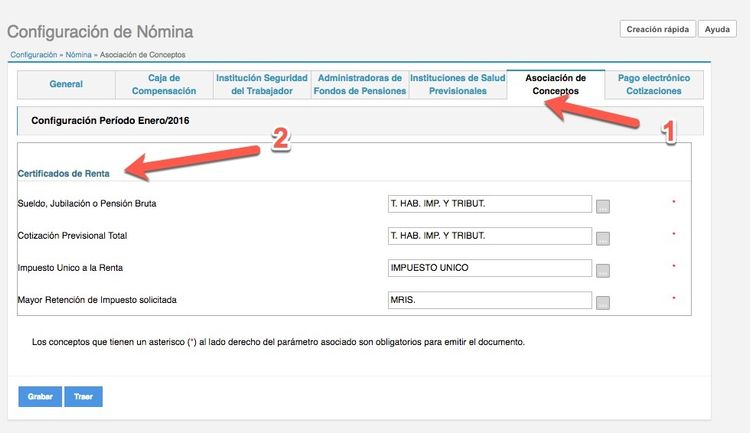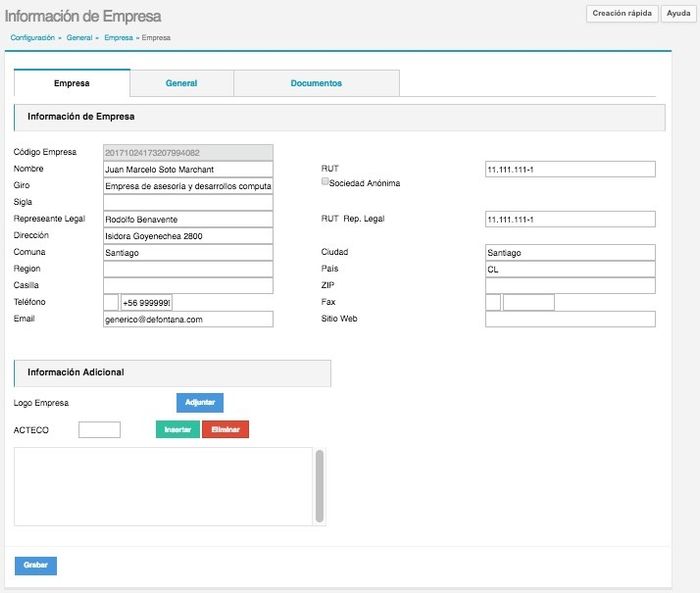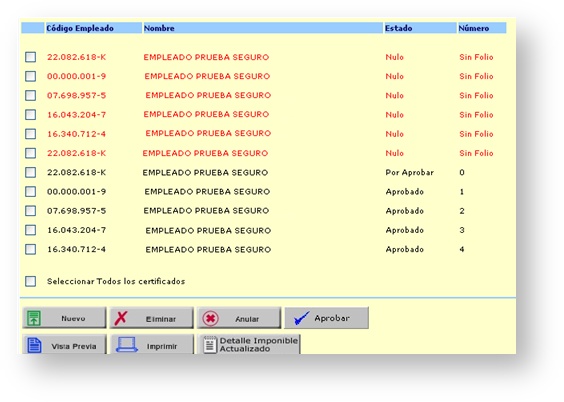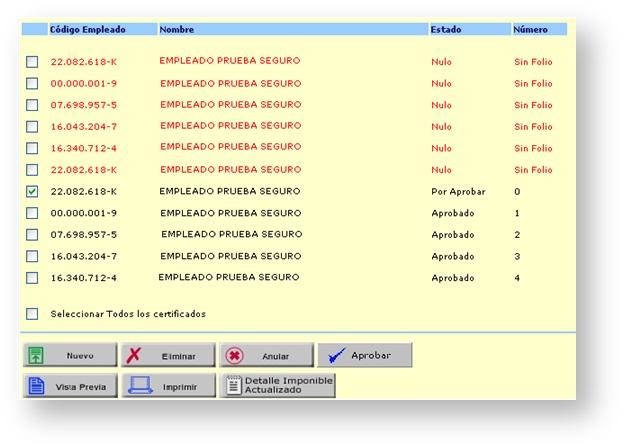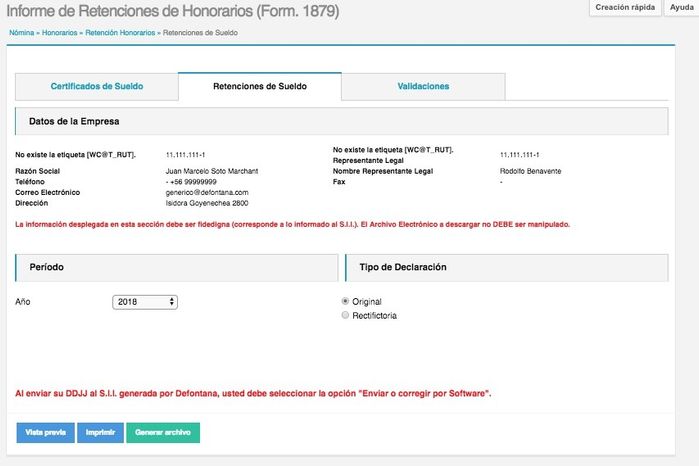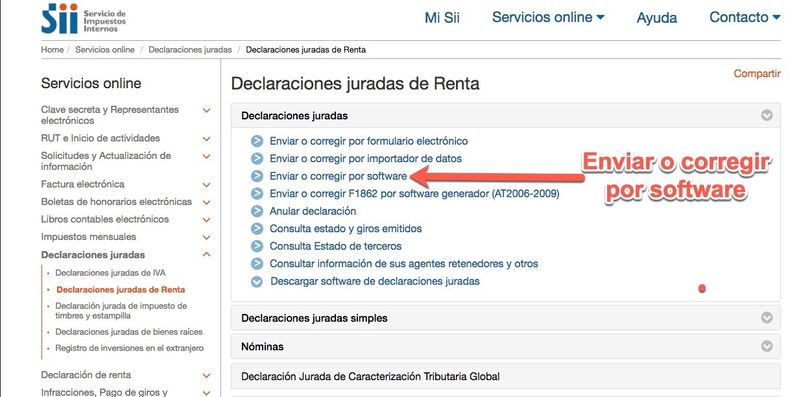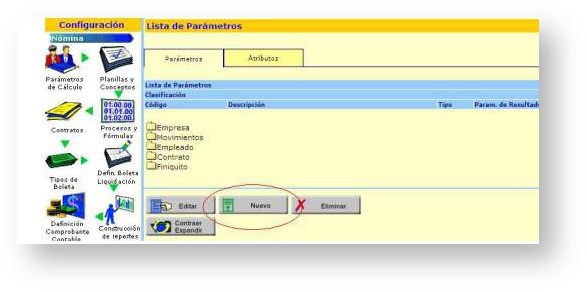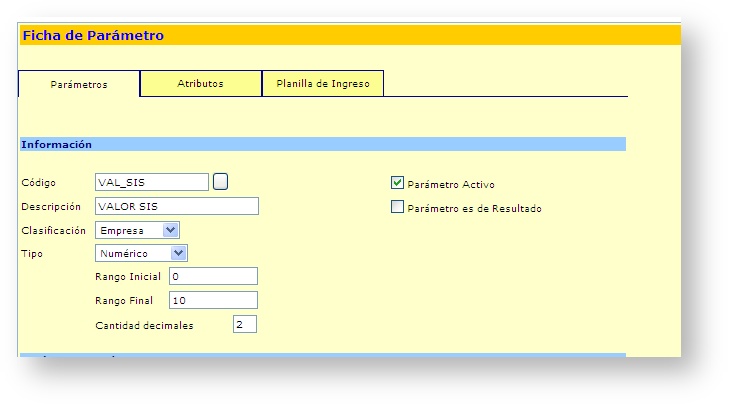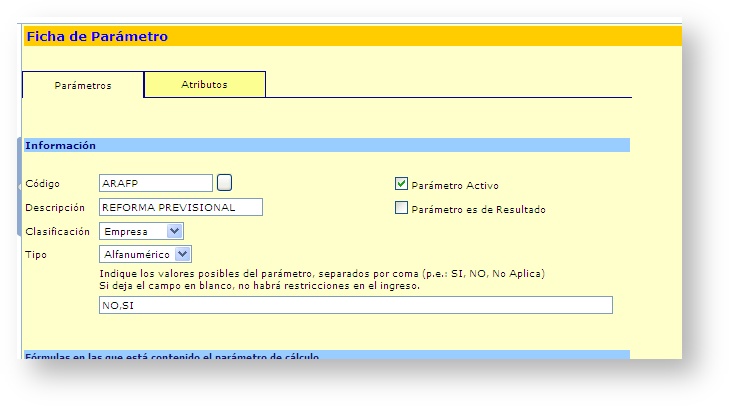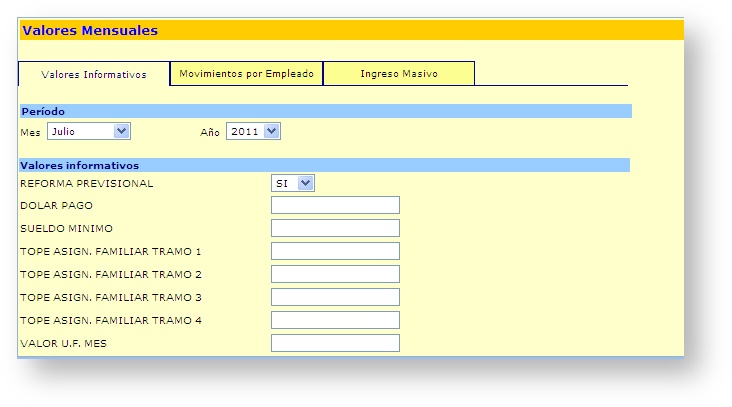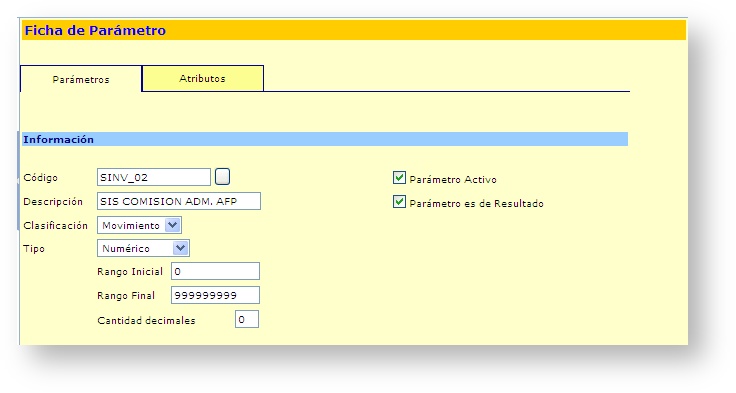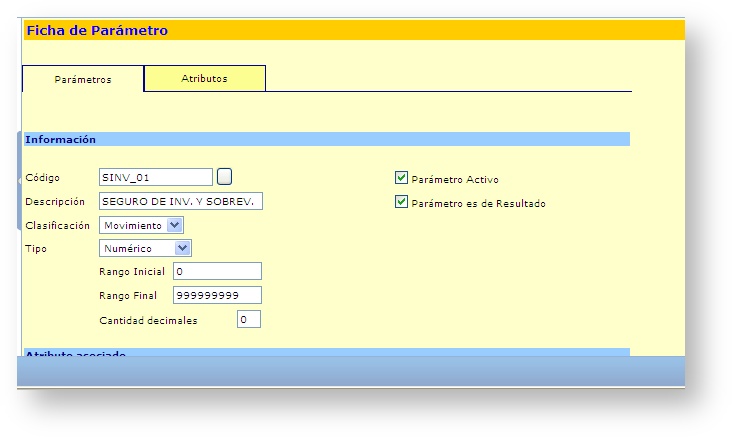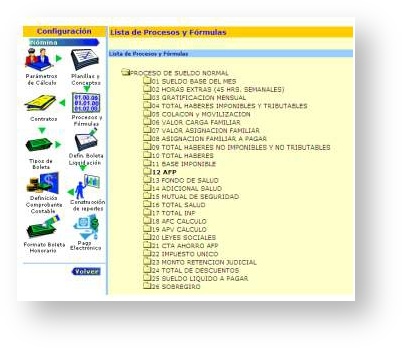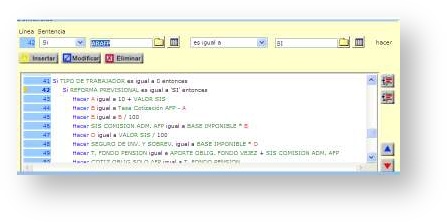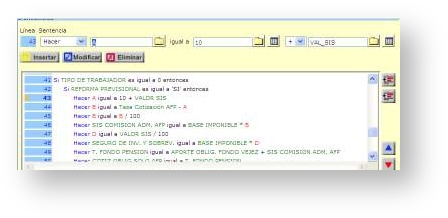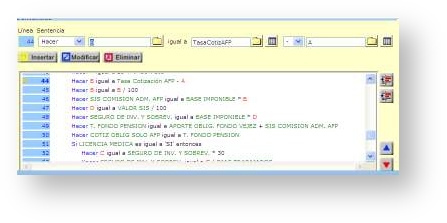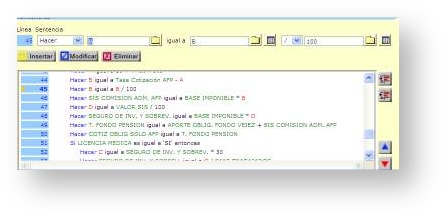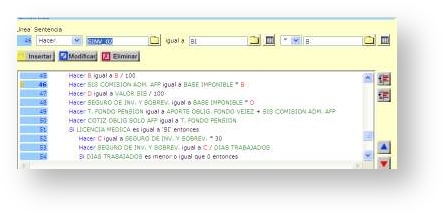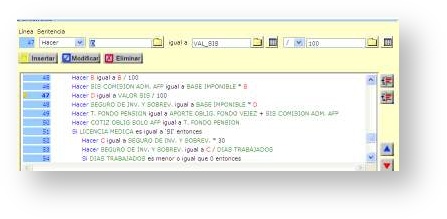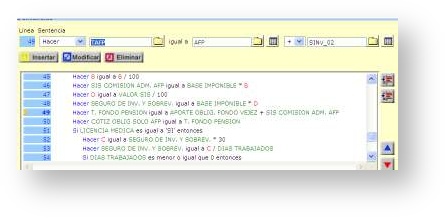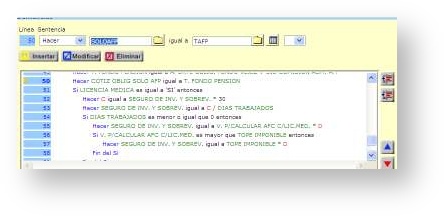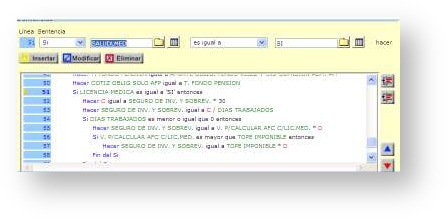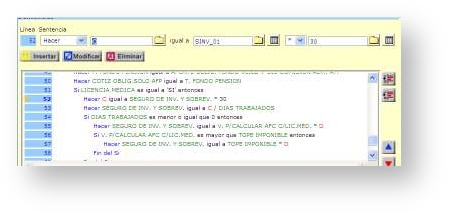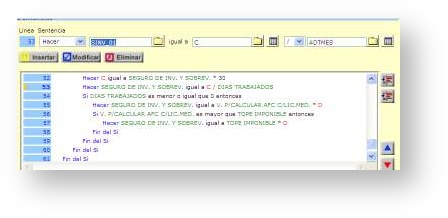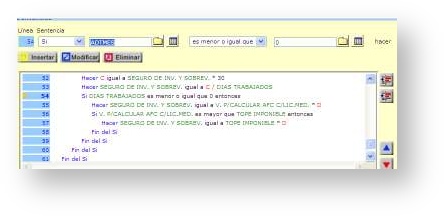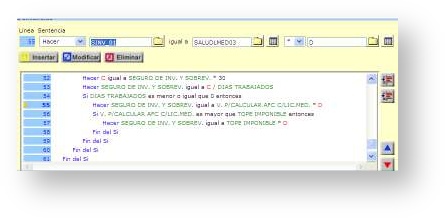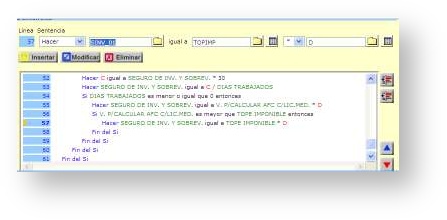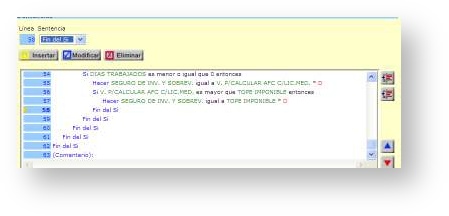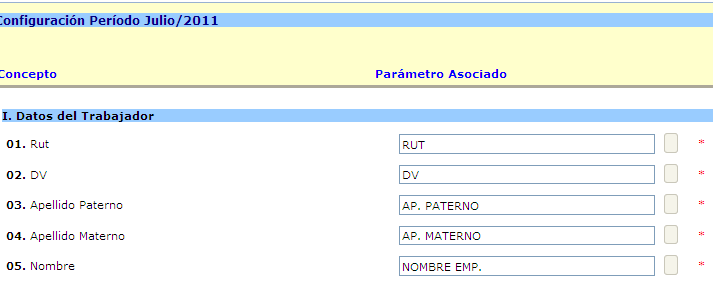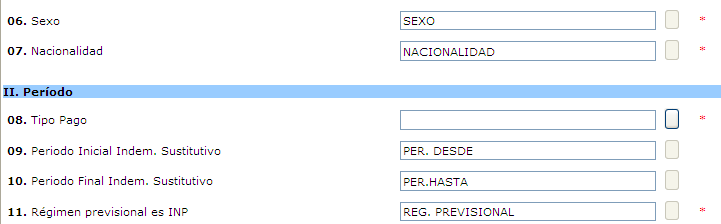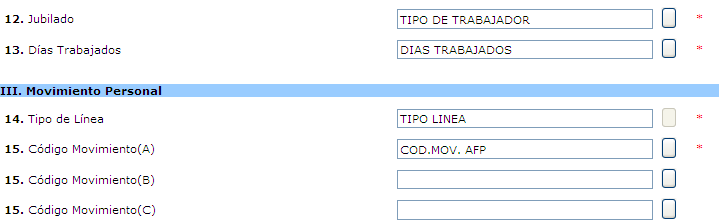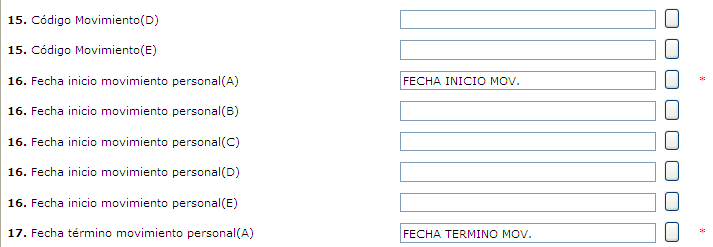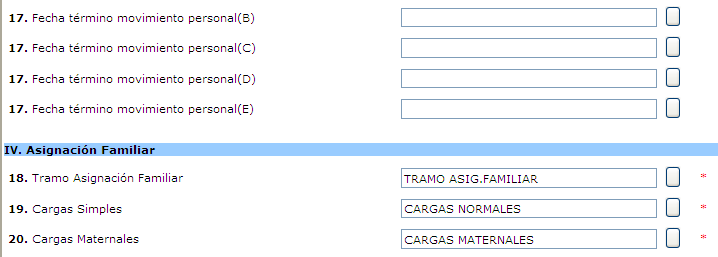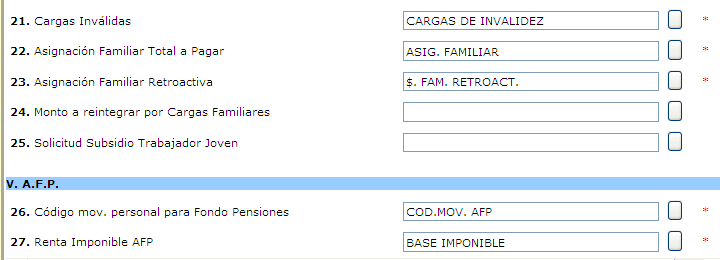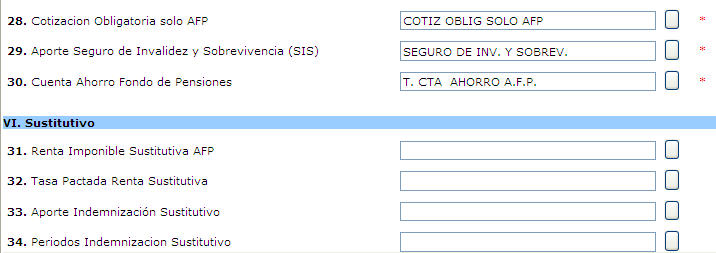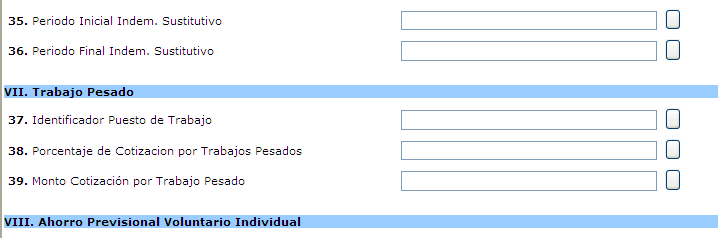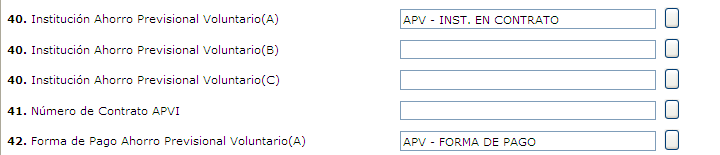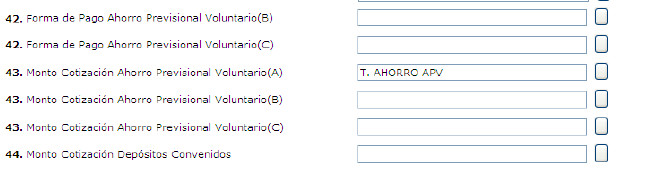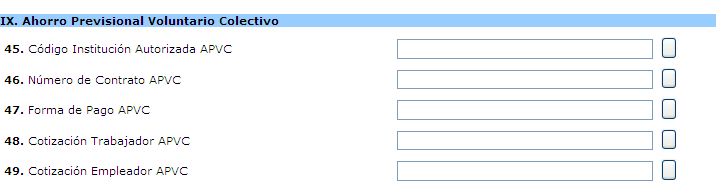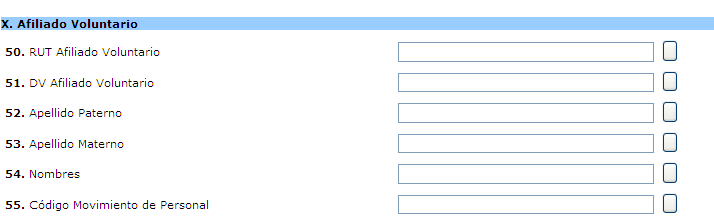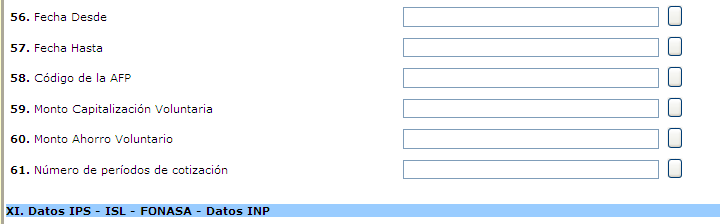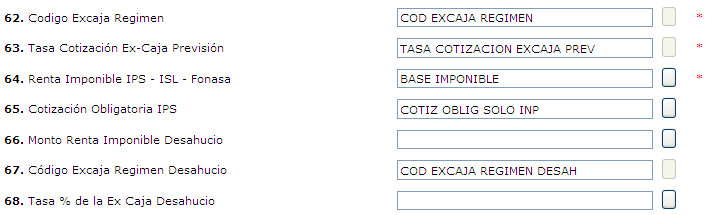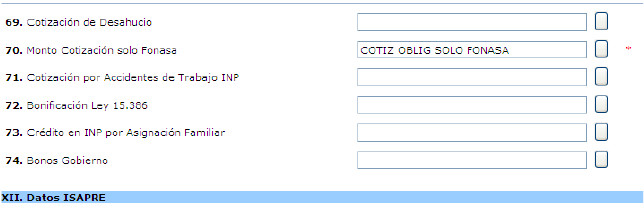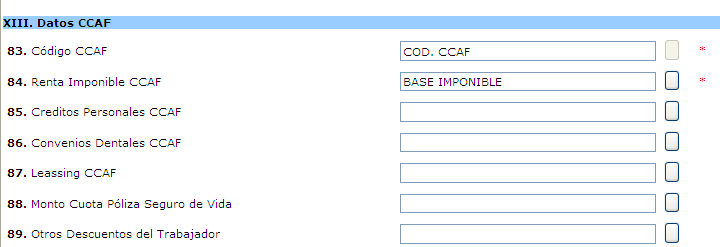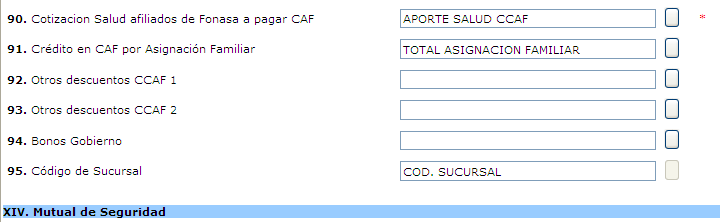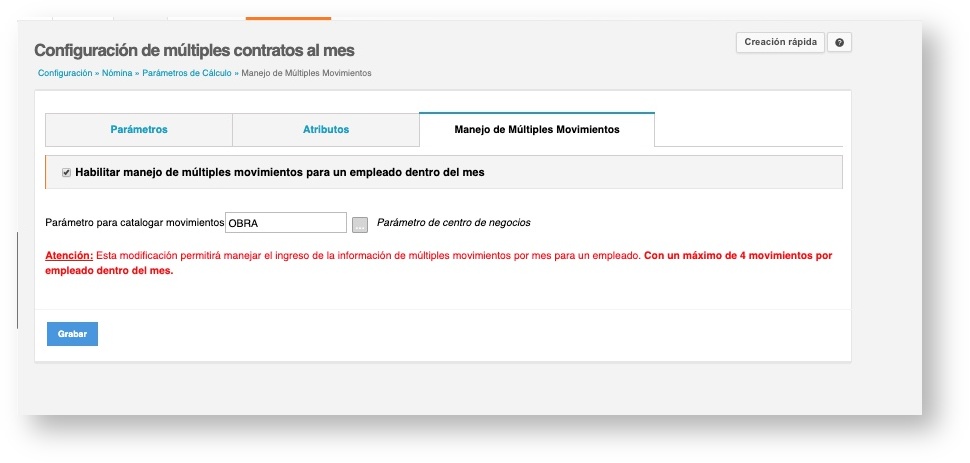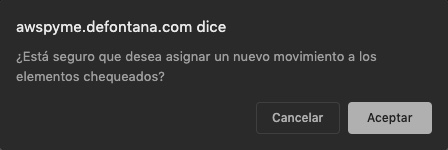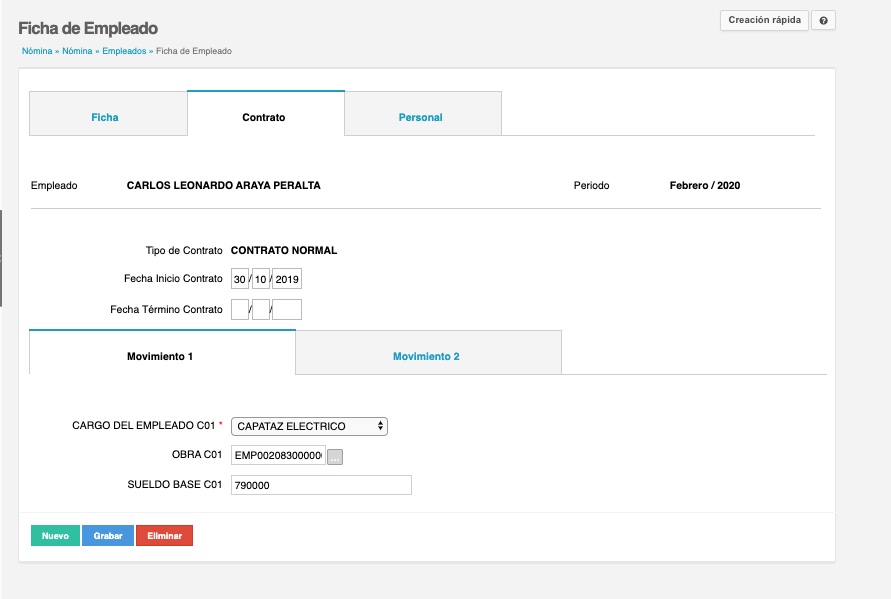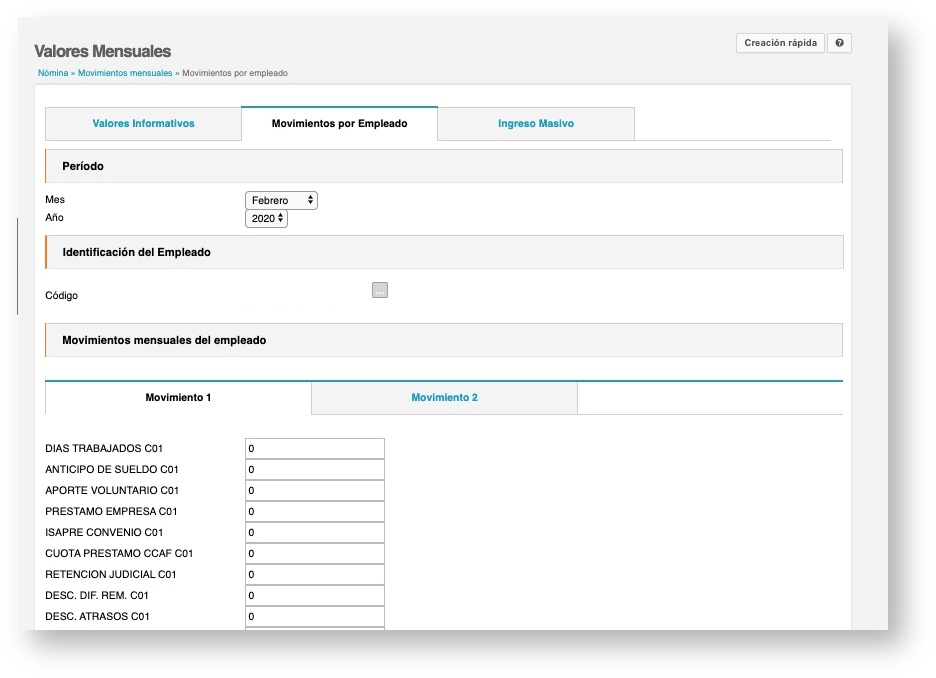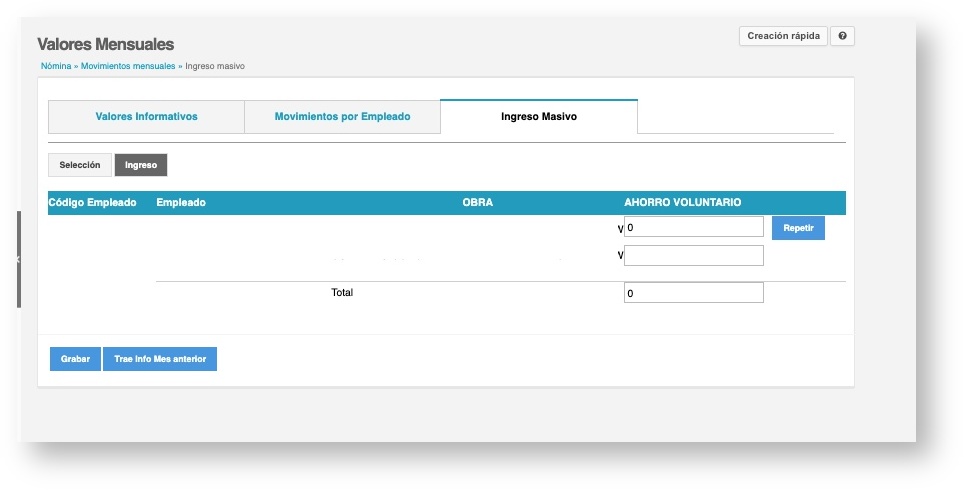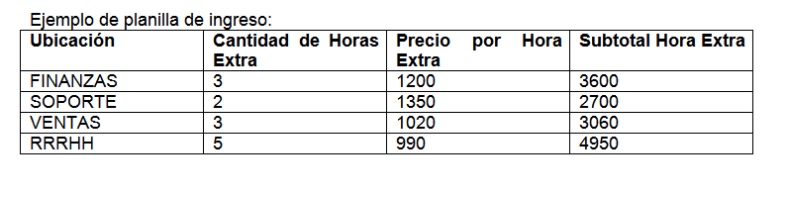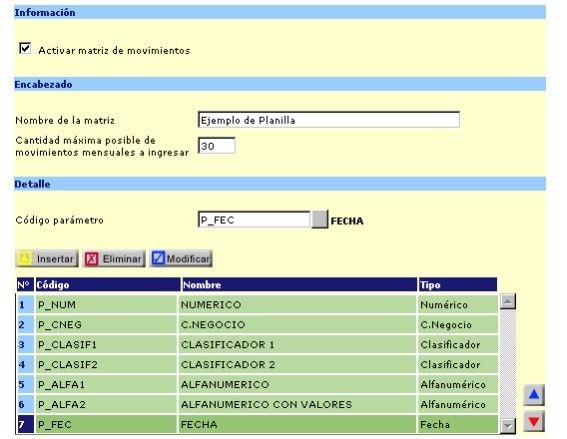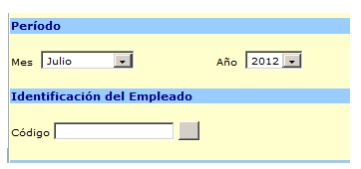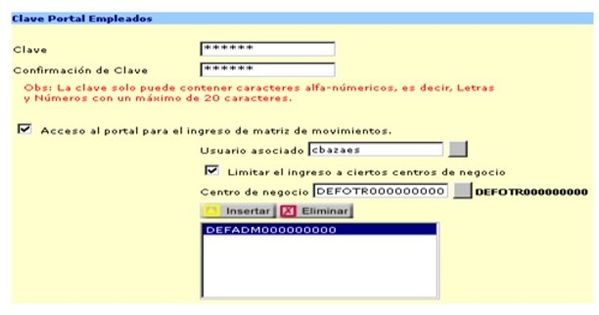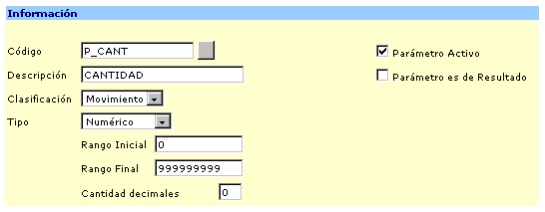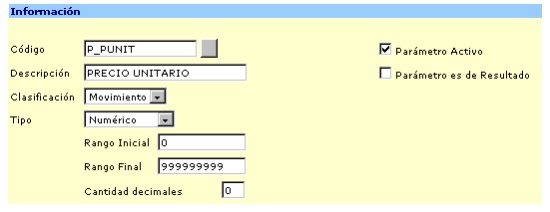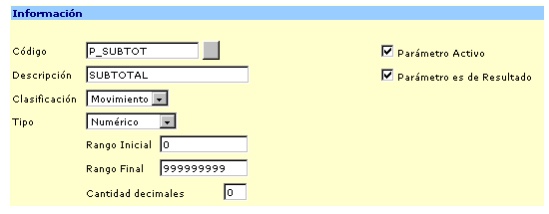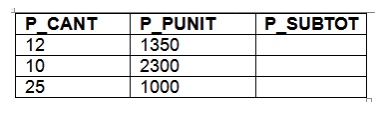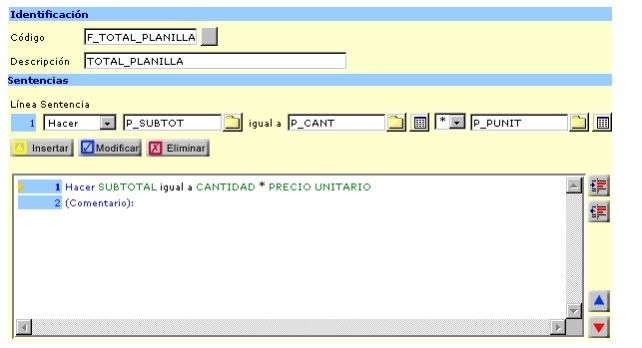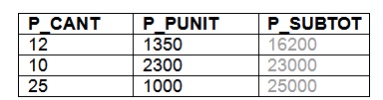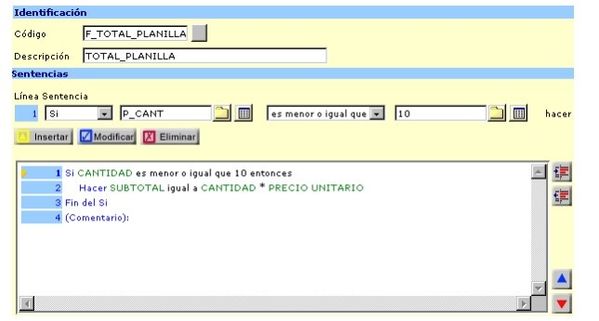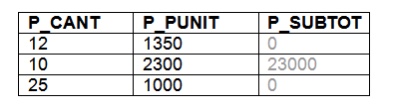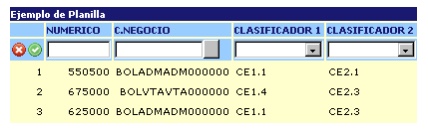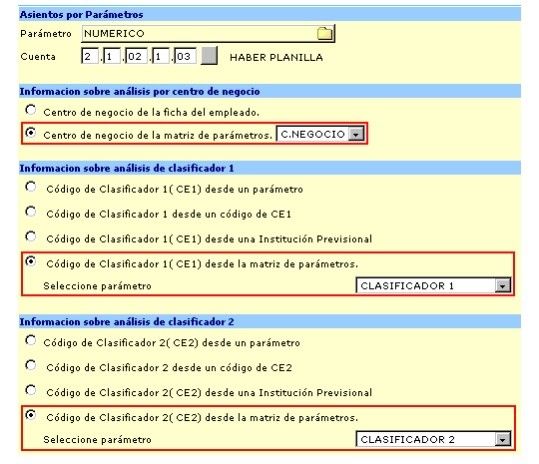Ciclo de Nómina - Chile
El ciclo de Nómina permite la administración de los recursos humanos ya sea contratados o por boleta de honorarios y registra los procesos mensuales atingentes a estos; emisión liquidación de sueldo, ingreso boleta de honorarios, libro de remuneración y libro de honorarios, centralización contables, archivo PREVIRED para el pago de cotizaciones previsionales y además de procesos anuales declaraciones juradas 1887 y 1879.
Temas más consultados
Configuración de Nómina
Parámetros de cálculo
Configuración > Nómina > Parámetros de cálculo
Esta funcionalidad permite la creación, edición y eliminación de cálculos dentro del sistema. Los parámetros de cálculo son los que permiten, por ejemplo, efectuar el cálculo de sueldos.
El objetivo principal de esta funcionalidad es personalizar, cualquier tipo de cálculo correspondiente a satisfacer las necesidades de la empresa.
Ejemplo
Necesito realizar el cálculo de las horas extras para generar las liquidaciones de sueldo de la empresa.
- La operación matemática es
(0.0077777 x sueldo base) x número de horas extras
Una amplia variedad de este tipo de cálculos están ya configurados por Defontana para su uso inmediato. Esta funcionalidad permite generar cálculos personalizados e imprimirlos en los diferentes documentos que ofrece el Ciclo Nómina.
Ejemplo
Asignar un bono de metas alcanzadas, dirigido al departamento de ventas, para el mes actual.
La funcionalidad parámetros de cálculo, se divide en dos partes:
- Carpeta Parámetros
- Carpeta Atributos
Carpeta Parámetros
Esta funcionalidad permite administrar (buscar, crear, modificar, eliminar) los parámetros del sistema. Existen dos tipos de búsqueda:
- Por código o descripción.
Donde:
Código: Corresponde al código del parámetro este es designado por el usuario.
Descripción: Es la descripción dada a este parámetro.
Defontana muestra todos los parámetros de cálculo creados.
Existen 4 tipos de clasificación de parámetros en las suites más básicas, dependerán de la función de cada parámetro para que sean agrupados dentro de los siguientes criterios. Un quinto clasificador se añade en las suites que incluyen la funcionalidad Recursos Humanos.
Los parámetros son:
- Empresa : En esta clasificación están todos los parámetros de cálculo a nivel de empresa, es decir, valores globales que involucran a todos los trabajadores, ejemplo valor de la UF, asignación familiar, reforma previsional, sueldo mínimo, etc...
- Movimiento : En esta clasificación están todos los parámetros cuyo valor será el resultado de una fórmula o cálculo. Ejemplo Horas extras.
- Empleado : Aquí están todos los parámetros de cálculo definidos en la Ficha de Empleado / Carpeta Ficha, ejemplo porcentaje de retención judicial, ahorros, plan de salud en UF, etc..
- Contrato : Aquí se definen los parámetros de cálculo referentes a los contratos de trabajo de los empleados y que aparecerán la Ficha de Empleado / Carpeta Contrato.
- Finiquito : Aquí se definen los parámetros de cálculo referente a los finiquitos de los empleados (incluye funcionalidad de recursos humanos).
Dentro de las opciones de la carpeta de parámetros están las siguientes:
- Editar: Modifica un parámetro de cálculo existente.
- Eliminar: Elimina un parámetro de cálculo.
- Contraer / Expandir: Permite mostrar u ocultar todos los parámetros de cálculo existentes.
- Nuevo: Crea un nuevo parámetro de cálculo. Al seleccionar esta opción el sistema desplegará la siguiente pantalla.
Donde:
Código: Corresponde al nombre de código que se asigne al parámetro.
Descripción: Corresponde a la descripción del parámetro.
Clasificación: Corresponde a la clasificación del parámetro (anteriormente detallado).
Tipo: Corresponde al tipo de dato que contiene el parámetro.
- Numérico : Este campo permite solo el ingreso de números. En él debemos indicar el rango inicial y el rango final.
- Alfanumérico: Este campo permite el ingreso de números y letras, el que se desplegará en el orden de ingreso. (Los valores ingresados en esta grilla deben ser separados por coma) Si no se ingresan datos esta celda permitirá la escritura o digitación del usuario.
- Clasificador: Permite seleccionar un clasificador creado anteriormente, (Por. Ej. Tipo de empleado) en esta opción debemos seleccionar con un clic el recuadro plomo y luego seleccionar el clasificador deseado.
Si el parámetro es de Ingreso deberá seleccionar la opción Parámetro Activo y si el parámetro es de cálculo deberá marcar ambas opciones Parámetro Activo y Parámetro es de Resultado.
El cuadro de diálogo final muestra las fórmulas en las que está el parámetro está involucrado.
Carpeta atributos
Esta funcionalidad permite crear, modificar o eliminar conceptos que son asociados a sus parámetros de tipo numérico. Estos atributos corresponden a la sumatoria de todos esos parámetros agrupados por funcionario, mes y año.
El uso de un atributo provee de un método abreviado para el uso de algunas fórmulas.
Por ejemplo:
Se ha creado dentro del sistema el atributo ATR_TOTAL_HABERES y ha sido asociado a los parámetros
- P_SUELDO_BASE
- P_MOVILIZACION
- P_HORAS_EXTRAS
- P_COLACION
Al hacer referencia al atributo ATR_TOTAL_HABERES dentro de una fórmula del proceso de cálculo, implícitamente está recuperando la fórmula:
P_SUELDO_BASE + P_MOVILIZACION + P_HORAS_EXTRAS + P_COLACION
Estos atributos no pueden ser incluidos en el formato de impresión de una liquidación. Para resolver esto el sistema permite crear un parámetro que contenga el resultado del atributo.
Por ejemplo:
P_TOTAL_HABERES = ATR_TOTAL_HABERES
Luego, el parámetro
P_TOTAL_HABERES
Es importante destacar que la referencia un atributo debe hacerse en una fórmula posterior a la asignación de valores a los parámetros a los que está asociado, ya sea, a través de interfaz o producto del cálculo de otra fórmula. En otras palabras, primero se deben ejecutar las fórmulas que le asignen valor a los parámetros P_SUELDO_BASE, P_MOVILIZACIÓN, P_HORAS_EXTRAS, P_COLACION, etc. antes de poder hacer referencia al atributo ATR_TOTAL_HABERES, de lo contrario su valor reflejará una parte de la sumatoria o nada.
El sistema ofrece las siguientes opciones:
- Editar: modifica un atributo de parámetro existente.
- Nuevo: crea un atributo de parámetro.
- Eliminar: elimina un atributo de parámetro. Si un atributo está asociado, a lo menos, un parámetro, no puede ser eliminado.
Planillas y conceptos
Configuración > Nómina > Planillas y conceptos
Para realizar la configuración básica del Ciclo de Nómina, deberá ingresar al Ciclo de Configuración, opción Nómina, icono Planillas y Conceptos, en la carpeta general deberá seleccionar el mes y el año, en las carpetas Caja de Compensación e Institución Seguridad del trabajador deberá seleccionar la institución y porcentaje que corresponda a la empresa, en las carpetas Administradora de Fondo de Pensiones e Instituciones de Salud Previsionales podrá habilitar las instituciones a las cuales están afiliados los trabajadores y que son necesarias al momento de crear los empleado en el sistema.
La Configuración de Nómina (Planillas y Conceptos) permite la modificación mensual de la información de todas sus carpetas: General, Caja de Compensación, Institución de Seguridad del Trabajador, Administradoras de Fondos de Pensiones, Instituciones de Salud y Asociación de Conceptos. Debido a esto, es necesario indicar el mes y año de la información de configuración, lo que se indica sólo en la primera carpeta de la Configuración.
Para rescatar la información de un mes, luego de seleccionar el mes y año en la carpeta General, presione el botón Traer ubicado en la zona inferior de la carpeta. Si no existe información de Configuración para el mes y año seleccionados, se despliega el siguiente mensaje:
El sistema trae automáticamente la configuración del último mes vigente si no existe configuración para un mes determinado, de forma que el usuario no necesita reingresar toda la información.
En la aplicación "planillas y conceptos" se definen los datos reales de los empleados de la empresa, es decir, caja de compensación, isapres, AFP entre otros datos, los cuales pertenecen a cada trabajador.
Carpeta General
Donde:
Mes y Año: Permite la modificación mensual de la información de todas sus carpetas: General, Caja de Compensación, Institución de Seguridad del Trabajador, Administradoras de Fondos de Pensiones, Instituciones de Salud y Asociación de Conceptos. Sin alterar la información histórica.
Día determinado de pago: Corresponde al día en que se efectúa el pago de remuneraciones a los empleados de la empresa.
Trabaja con conciliación para pago de remuneraciones: Realiza una centralización para ejecutar el pago de remuneración con documento cheque.
Trabaja con pago electrónico de remuneraciones: Realiza los procesos necesarios para pagar las remuneraciones de los empleados de forma electrónica.
Carpeta caja de compensación
Donde:
Caja de compensación: Corresponde al nombre de la caja de compensación la cual está afiliada la empresa.
Aporte patronal : Porcentaje obligatorio por parte del empleador destinado a cotizaciones de seguros de invalidez y sobrevivencia.
Aporte afiliados a isapre: Sólo aplica a las empresas NO afiliadas a Caja de Compensación e Instituciones de Seguridad.
Código proveedor: RUT de la institución, configurado por Defontana.
Carpeta Institución Seguridad del trabajador
Donde:
Institución de seguridad : Corresponde al nombre de la institución a la cual está afiliada la empresa.
Aporte base: Porcentaje obligatorio por parte del empleador destinado a cotizaciones de seguros de invalidez y sobrevivencia.
Aporte adicional: Porcentaje adicional en caso de existir.
Código proveedor: RUT de la institución. Configurado por Defontana.
Carpeta Administradoras de Fondos de Pensiones
Esta carpeta permite asociar todas las administradoras de fondos de pensiones a las que pertenecen los trabajadores de la organización al sistema Defontana.
Asociación de Conceptos
Esta carpeta asocia los parámetros de cálculo creados con los conceptos pertenecientes al módulo nómina. Esto es muy importante al momento de emitir documentos.
Pago electrónico de cotizaciones
En esta carpeta el sistema Defontana presenta los campos estándar (105 aproximadamente) según el documento normado por la Superintendencia de Valores y Seguros (SVS) para el pago electrónico de cotizaciones-
El documento de salida que genera Defontana es compatible para:
- Previred.
- Caja de compensación.
Procesos y fórmulas
Configuración > Nómina > Procesos y fórmulas
EL PROCESO DE SUELDO NORMAL viene definido desde el modelo estándar y le permitirá realizar el cálculo de remuneraciones de forma mensual.
Esta aplicación despliega un determinado conjunto de fórmulas (cálculos) estos componen un proceso. Este proceso tiene como objetivo cumplir con una necesidad determinada dentro del módulo nómina.
Ejemplo:
La ilustración muestra el proceso de sueldo mensual, en este ejemplo el proceso tiene 36 fórmulas (Defontana entrega configurado este proceso con 26 fórmulas),no hay límite definido de fórmulas a insertar en un determinado proceso.
Cada fórmula es un cálculo que cumple con una necesidad dentro de este proceso.
Dentro de las opciones de esta aplicación, están las siguientes:
- Editar : Este botón cumple dos funciones dependiendo del elemento a seleccionar.
- Si selecciona un proceso y presiona el botón editar, la aplicación mostrará La ficha de proceso de cálculo.
- Si selecciona una fórmula para luego presionar el botón editar, aplicación mostrará La ficha de fórmula de cálculo.
- Nuevo: Este botón cumple dos funciones dependiendo del elemento a seleccionar.
- Si selecciona un proceso y presiona el botón Nuevo, la aplicación mostrará La ficha de proceso de cálculo.
- Si selecciona una fórmula para luego presionar el botón Nuevo, aplicación mostrará La ficha de fórmula de cálculo.
- Eliminar: Elimina un proceso o una fórmula dependiendo de la selección previa que se efectúe.
- Contraer / Expandir: Permite mostrar u ocultar todos los Procesos y Fórmulas existentes
Ficha de proceso de cálculo
Esta aplicación determina el orden secuencial de ejecución de cada fórmula.
Donde:
Información
Código : Es el código del proceso creado o editado.
Descripción : Es la descripción del proceso creado o editado.
Fórmulas Disponibles
En este cuadro están todas las fórmulas que dispone el sistema.
Fórmulas Proceso
Este cuadro determinará el orden de ejecución de las fórmulas que componen un proceso.
- Nuevo : Crea un proceso.
- Editar: Edita un proceso existente.
- Grabar: Almacena un proceso.
- Traer: Desde los datos descripción y código el sistema puede cargar un proceso existente.
Ficha fórmula de cálculo
La ficha de fórmula de cálculo permite personalizar los cálculos que necesita dependiendo de las necesidades que tiene la empresa.
Formato:
Identificación
Código: Corresponde al código de la fórmula. Este dato es designado por el usuario.
Descripción: Corresponde a la descripción de la fórmula. Este dato es designado por el usuario.
Sentencias
Línea : Es una línea de código del lenguaje de programación de fórmulas Defontana. Corresponde a un punto de ubicación dentro de la secuencia de la fórmula.
Sentencia : Es una orden o instrucción que ejecuta el lenguaje de programación de fórmulas Defontana.
La sintaxis está conformada por los siguientes comandos:
- Coment. : Esta intrucción permite colocar dentro de la secuencia de sentencias un comentario.
- Hacer : Esta instrucción permite ejecutar una acción dentro de un línea.
- Si : Esta instrucción ejecuta de forma condicional una o un grupo de instrucciones, dependiendo del valor de un expresión.
- Fin del si : Esta instrucción detiene la ejecución de la instrucción Si.
- Ir a : Esta instrucción provoca un salto automático dentro de la secuencia de sentencias.
- Salir : Esta instrucción finaliza la secuencia de sentencias.
- Igual a: Esta constante ordena a guardar el valor resultante de la operación en la variable.
- Los otros datos corresponden a parámetros de cálculos o a un valor numérico separados por un operador aritmético.
Contratos
Configuración > Nómina > Contratos
Esta funcionalidad permite personalizar los contratos que necesita la organización, de acuerdo a los procesos y fórmulas ya existentes o que usted mismo pueda crear.
- Editar: Modifica un contrato existente.
- Nuevo: Crea un contrato.
- Eliminar: Elimina un contrato.
Identificación
- Código: Corresponde al código designado por el usuario.
- Descripción: Corresponde a la descripción del contrato.
Moneda de Pago
- Código: Corresponde al código designado en la aplicación - Monedas - en configuración general.
- Parámetro tasa de cambio : Corresponde a la tasa de cambio que tendrá la moneda de pago.
Parámetros
- Disponibles: Aquí están todos los parámetros disponibles referentes a contratos.
- Contratos: Aquí se personalizan los parámetros para el contrato. El orden secuencial es de gran importancia, ya que, el sistema realiza o ejecuta los parámetros de esta forma.
Dentro de las opciones de la ficha de tipo de contrato están las siguientes:
- Nuevo: Crea un contrato.
- Grabar: Almacena un contrato dentro del sistema Defontana.
- Eliminar: Elimina un contrato desde el Sistema Defontana.
- Traer: Este botón carga un tipo de contrato desde un código o una descripción determinada.
Tipos de boleta
Configuración > Nómina > Tipos de boleta
Esta funcionalidad define el tipo de boletas de honorarios para el ciclo de nóminas.
- Editar: Edita un tipo de Boleta de Honorarios.
- Nuevo: Crea un tipo Boleta de Honorarios.
- Eliminar: Elimina un tipo Boleta de Honorarios.
Donde:
Codigo : Es el nombre del código del tipo de boleta de honorarios.
Nombre: Es el nombre del tipo de boleta de honorarios.
Dentro de las opciones de la ficha de tipo de boletas de honorarios están las siguientes:
- Nuevo: Crea un tipo de boleta de honorarios.
- Grabar: Almacena un tipo de boleta de honorarios en el sistema Defontana.
- Eliminar: Elimina un tipo de boleta de honorarios en el sistema Defontana.
- Traer: Este botón carga un tipo de boleta de honorarios desde un código o una descripción determinada.
Definición de boleta de liquidación
Configuración > Nómina > Definición de boleta de liquidación
Esta funcionalidad configura el formato de los documentos que el ciclo de nómina entrega impresos, estos son:
- Definición boleta de liquidación.
- Definición cheque.
- Definición de boleta detalle de liquidación.
Definición boleta de liquidación
Herramientas de modificación de campos
Campos: A cada campo que se seleccione podemos modificar la ubicación cambiando las columnas y filas que ya tiene, además es posible modificar su formato cambiando el tamaño, color, tipo de letra, estilo, alto y ancho.
Cheques: Seleccione el cheque creado anteriormente y digite la fila y columna de ubicación.
Página: En estas casillas debemos indicar el alto de nuestra hoja a imprimir y la cantidad de liquidaciones por hoja, cabe señalar que si estos datos no se colocan, la liquidación no aparecerá.
Presione el botón "Grabar". RECUERDE ESPERAR EL MENSAJE "Registro grabado con éxito".
Definición de cheque
Herramientas de modificación de campos
Zonas: Este parámetro define el área en la cual se insertarán o modificarán los campos, además es posible determinar las dimensiones de este espacio.
Campos: A cada campo que se seleccione podemos modificar la ubicación cambiando las columnas y filas que ya tiene, además es posible modificar su formato cambiando el tamaño, color, tipo de letra, estilo, alto y ancho.
Tamaño cheque: Define las dimensiones del cheque, la unidad de medida es centímetro, además el sistema entrega la opción de imprimir uno o más documentos por página.
Definición de boleta detalle
Esta funcionalidad permite que no se impriman las descripciones y valores de los parametros; cuyo valor, es cero, es decir, todos los parámetros que no tienen un cálculo o que son iguales a cero serán automáticamente ignorados por el sistema para efectos de impresión de la boleta.
Formato Estándar
Formato Estándar: Permite seleccionar los tipos de liquidaciones ofrecidos por el sistema y poder utilizarlos para crear sus propias liquidaciones con un formato predefinido.
Herramientas de modificación de campos
Columnas Detalle: Permite definir cuántas columnas estarán contenidas en el detalle (como máximo 9 columnas), para luego en esas columnas ingresar el detalle de la liquidación.
Separación entre líneas de detalle: Permite definir la separación en centímetros entre líneas de detalle.
Ancho de columna: Permite definir el ancho de las columnas definidas.
Zonas
Selección de zona: La boleta se divide en 2 zonas dentro de su formato, la primera es Zona General, que corresponde a toda la zona que no es detalle (encabezado y pie de página), y la Zona de Detalle que corresponde a la zona de detalle de la boleta.
Primera fila de detalle: Es la ubicación en centímetros con respecto al principio del formato, en donde comenzará el detalle de la boleta de liquidación.
Alto del detalle: Es como su nombre lo describe, el alto del detalle, definido en centímetros.
Campos
Se define el contenido del detalle, para eso, se debe seleccionar la columna, la fila, el campo, si se desea el valor o la descripción, si se imprimen los valores en 0, la separación entre caracteres en caso que se deseen imprimir ambos (descripción del campo y valor), y el formato de campo a insertar.
Construcción de reportes
Configuración > Nómina > Construcción de reportes
Al crear un informe de nomina deberá completar los siguientes campos:
Código: Corresponde al código alfanumérico que se asignará al nuevo informe.
Por Ej. Libro_Rem.
Descripción: Corresponde al Nombre que se asignará al reporte que se quiere crear.
Por. Ej. Libro de Remuneraciones. }
Opciones
Informe Corporativo Mensual
Al seleccionar esta opción se activa la posibilidad de generar un informe anual de los parámetros seleccionados, en este informe es obligatorio incluir el campo Código de la ficha del empleado.
Elementos del Sistema
Corresponde a las carpetas donde se guardan cada uno de los parámetros que se pueden agregar a un informe, estos son: Ficha, Empleado, Contrato y Movimiento.
Columnas del Informe
Una vez seleccionado el parámetro desde la lista de elementos de sistema deberá presionar el botón insertar y este se reflejará en la lista de columnas del informe.
Los botones + (arriba) – (Abajo), sirven para mover u ordenar el parámetro seleccionado de las columnas del informe.
Propiedades de Columnas
Columna: Corresponde al parámetro que se ha seleccionado. Por Ej. Sueldo Líquido.
Ancho: Corresponde al ancho en porcentaje del parámetro seleccionado. Ahí debe ingresar el valor de 1.
Agrupa: Crea grupos de ordenamiento de la columnas de un informe.
(Sólo se pueden agrupar los parámetros que se seleccionan en el ingreso. Ejemplo: AFP, Isapre, Centro de Negocios, Tipo de Empleado)
Filtra: Esta opción permitirá seleccionar un elemento específico. Si se activa esta opción para el parámetro AFP, en el informe reflejará solo a los empleados de una institución especifica. Por ejemplo AFP Cuprum.
Totaliza: El informe realizará la sumatoria de la columna seleccionada. (Disponible para los parámetros numéricos).
Definición comprobante contable
Configuración > Nómina > Definición comprobante contable
En la definición de comprobante contable se debe configurar la centralización para el pago de remuneraciones a los empleados con contrato y honorarios, además se pueden asociar los parámetros de cálculo existentes a una cuenta contable.
Carpeta Nómina
La siguiente ilustración muestra la Centralización de remuneraciones por pagar.
Para realizar el pago de remuneraciones es necesario centralizar la cuenta de pasivo remuneraciones por pagar (arriba).
A continuación la siguiente ilustración no mostrará la centralización Pago de Remuneraciones.
Carpeta Honorario
La siguiente ilustración muestra a modo de ejemplo una centralización de Boleta de Honorarios.
Pago electrónico
Configuración > Nómina > Pago electrónico
Esta configuración es obligatoria sólo para aquellos clientes que cancelan sus remuneraciones en forma electrónica a través de algún banco.
Carpeta Asociación de Conceptos
Acá se asocian los conceptos para generar el pago electrónico. Estos conceptos son Sueldo, Anticipo, y Gratificación. También se puede agregar una descripción del archivo.
Donde:
1. Parámetro del cual se obtendrá el sueldo liquido de los empleados.
2. Parámetro del cual se obtendrá el anticipo de sueldo de los empleados
3. Parámetro del cual se obtendrá la gratificación de los empleados
4. Parámetro del cual se obtendrá la descripción para el archivo.
Carpeta Convenios Bancarios
En la pestaña “Convenios” de la configuración del Pago Electrónico, se ingresan los convenios que pueda tener la empresa. Para esto debe seleccionar un banco y un formato de archivo en el caso de que el banco soporte más de un formato de archivo. Opcionalmente(obligatorio para el Banco de Chile) se puede ingresar el número del convenio que se haya contratado. Es importante que para poder generar el archivo de pago debe tener un convenio activo. Solo un convenio puede estar activo a la vez.
Donde:
1. Banco, Formato y Número de Convenio.
2. Casilla de verificación para activar o desactivar un convenio.
Operación Ciclo de Nómina
Empleados
Nómina > Nómina > Empleados
Esta aplicación busca uno o un grupo de empleados mediante los siguientes filtros:
Código: Código asignado a un empleado.
Cod. Legal:Código legal asignado a un empleado.
Nombres: Nombres del empleado.
Mes: Permite indicar el mes al cual está orientada la búsqueda.
Año: Permite indicar el año al cual está orientada la búsqueda.
Mostrar sólo fichas activas: Sólo se mostrarán los empleados que estén activos en el mes indicado.
Centro de negocios: El campo Centro de Negocios permite mostrar todos los empleados de un mes (si se deja en blanco) o sólo los pertenecientes a un centro de negocios (si se especifica cuál).
La Lista de Empleados tiene tres características importantes:
La zona de filtros permite buscar información bajo los siguientes criterios:
Mes, Año, Centro de Negocios y fichas activas
Debido a que la información de los empleados es mensual, es necesario indicar en la lista sobre qué mes y año se trabajará.
El campo Centro de Negocios permite mostrar todos los empleados de un mes o sólo los pertenecientes a un centro de negocios (si se especifica uno).
La columna Fin Contrato permite un mejor manejo de la información cada mes. Este campo es muy importante a la hora de copiar a los trabajadores de un mes a otro.
Botones de acción Se pueden realizar las siguientes acciones: Copiar, Copiar Todo y Eliminar Todo.
A su vez, si se marca la casilla Mostrar sólo fichas activas, sólo se mostrarán los empleados que estén activos en el mes indicado.
Si el empleado esta inactivo se reflejara en color rojo.
Dentro de las opciones de esta aplicación están las siguientes:
- Editar: Edita la ficha de empleado seleccionada.
- Nuevo: Crea una nueva ficha de empleado.
- Eliminar: Elimina la ficha de empleado seleccionada.
- Copiar: El botón Copiar permite traspasar la información de Ficha, Personal y Contrato de los empleados seleccionados, desde el mes actualmente desplegado en pantalla a otro mes, determinado por el usuario. Al presionar este botón, se desplegará la siguiente ventana de confirmación:
En esta ventana es necesario indicar:
El mes y año hacia el cual se copiará la información del mes actualmente desplegado.
La forma en que se tratarán los contratos expirados. Si se selecciona No copiar contratos si han expirado, no se copiará la información de aquellos empleados que, en el mes y año de destino, tengan sus contratos expirados; esto evita tener información de empleados que ya no trabajan en la empresa en un mes determinado. En cambio, si se selecciona Copiar contratos expirados..., se les cambiará la fecha de inicio de contrato a aquellos contratos que expiren durante el mes de destino, copiando la información normalmente y dejando la fecha de término de contrato abierta para un ingreso posterior.
Además de copiarse la información de los empleados, se copiará la información de configuración de nómina al mes indicado como destino, siempre y cuando ésta no haya sido ingresada: si la información de configuración ya existe, ésta no será alterada durante el proceso de copiado.
- Copiar todo: Este botón hace exactamente lo mismo que el botón Copiar, con la única diferencia que no es necesario seleccionar los empleados a copiar, ya que considera a todos los empleados del mes indicado en el proceso. En este caso también se aplican las mismas reglas relativas a los contratos indicadas en el punto anterior.
- Eliminar todo: Con este botón se elimina toda la información de fichas, personal y contratos de todos los empleados para el mes indicado en la lista. La información del resto de los meses no es alterada; tampoco se elimina la información de Movimientos Mensuales, Configuración ni Valores Informativos. Al presionar el botón, se despliega la siguiente ventana de confirmación:
Ficha de empleado
La ficha de empleado permite almacenar todos los datos referentes a un empleado de la organización. La Ficha de Empleado permite la modificación mensual de la información de sus tres carpetas: Ficha, Contrato y Personal. Debido a esto, es necesario indicar el mes y año de la información del empleado.
Al trabajar con la ficha de un empleado, tenga en consideración lo siguiente:
- Las acciones que se realizan sobre la ficha (Grabar, Eliminar, Traer) se hacen sólo sobre la información del mes y año indicados.
- Al eliminar un empleado, si éste tiene movimientos en más de un mes, sólo se elimina la información del mes indicado. En cambio, si sólo tiene movimientos en ese mes, se eliminará la información del mes junto con todos los datos de la ficha.
- Se le solicitará confirmación antes de modificar cualquier dato de un empleado en un mes que ya esté contabilizado. Asegúrese de que los datos que está modificando no alteren el asiento contable generado para el empleado.
- No se pueden modificar los datos de un mes cerrado en Contabilidad; para hacerlo, primero debe abrir el mes cerrado.
Carpeta Ficha
La ficha de empleado contiene dos secciones :
Información empleado (obligatorio)
- Mes - Año: Permite la modificación mensual de la información de sus tres carpetas (Ficha, Contrato, Personal).
- Código: En este campo se debe ingresar el RUT real del empleado.
- RUT: Corresponde al RUT del empleado.
- Tipo de contrato: La opción por defecto entregada por Defontana es " Contrato normal" y hace referencia a un contrato por 30 días.
- Centro de negocios: Asigna al empleado a un centro de negocio.
- Nombres: Nombres del empleado.
- Apellido paterno: Apellido paterno del empleado.
- Apellido materno: Apellido materno del empleado.
- Fecha de nacimiento: Fecha de nacimiento del empleado.
- Nacionalidad: Nacionalidad del empleado.
- Estado civil: Estado civil del empleado.
- Sexo: Sexo del empleado.
- Regimen Previsional: En este campo se define el régimen previsional del empleado. A continuación se describen los pasos a seguir para la generación de la segunda línea en el archivo de Previred.
- AFC: De acuerdo a las AFP ya declaradas en Planillas y Conceptos, carpeta Administradoras de Fondos de Pensiones, seleccionar la AFP correspondiente al empleado.
- Isapre: De acuerdo a las isapres ya declaradas en Planillas y Conceptos, carpeta Instituciones de Salud Previsionales, seleccionar la Isapre correspondiente al empleado.
- Profesión: Profesión del empleado.
- Dirección: Dirección particular del empleado.
- Comuna: Comuna de residencia del empleado.
- Teléfono: Teléfono fijo del empleado.
- Celular: Teléfono celular del empleado.
- E-mail: Cuenta de correo electrónico del empleado.
- Calcular liquidación mediante: Establece un modo de cálculo de liquidación. Para ver más información ir a Procesos y Fórmulas.
Información Bancaria (opcional)
Esta sección tiene la finalidad de abonar el sueldo en la cuenta que detalla los datos son los siguientes:
- Banco: Corresponde al Banco donde se encuentra la cuenta del Trabajador.
- N° Cuenta Corriente: Es el Número de Cuenta (Corriente, Vista, Ahorro) del Trabajador.
- Tipo de movimiento: Parámetro que se crea en la configuración de tipos de movimientos del Banco de la cuenta corriente de la empresa, que reflejarán el pago de remuneraciones como Cargo Bancario.
Carpeta Contrato
Todos los campos son obligatorios, excepto Fecha Término Contrato a menos que sea un contrato a plazo fijo.
- Empleado : Corresponde al nombre completo del empleado. Este datos es cargado automáticamente por el sistema.
- Tipo de contrato : Este dato es cargado automáticamente por el sistema y corresponde al tipo de contrato sujeto al empleado.
- Fecha de inicio Contrato : Corresponde a la fecha de inicio del contrato del empleado.
- Fecha de término Contrato : Corresponde a la fecha de término del contrato del empleado.
- Cargo del empleado : Corresponde al puesto que mantiene el empleado dentro de la organización.
- Sueldo liquido esperado : Corresponde al sueldo liquido que recibe el empleado.
- Sueldo Base : Corresponde al sueldo base que obtiene el empleado.
Carpeta Personal
Donde:
Es Extranjero sin Afp/Salud: Define al empleado respecto de su nacionalidad.
APV – Aplica Regimen A: Este Régimen es por el cual el empleado, al momento de ahorrar, paga los impuestos correspondientes.
APV - Regimen A (NO/SI): Define si el empleado ahorra en APV régimen A.
APV - A -NoAplica,uf,peso,porc: Define el tipo de ahorro APV del empleado si éste es en UF, pesos, porcentaje o no aplica.
APV - A -Monto,pesos,uf,ó porc: En este campo se detalla el monto del ahorro del APV.
APV - Regimen A Inst.Contrato: Define en cuál administradora de fondos de pensiones el empleado deposita su ahorro APV.
APV – Regimen A Forma de Pago: Define la forma de pago que tiene el empleado respecto de su ahorro APV.
APV – Aplica Regimen B: Este Régimen es por el cual no se paga impuesto al gestionar el ahorro, dado que los aportes se rebajan de la base imponible del impuesto único de segunda categoría.
APV - Regimen B (NO/SI): Define si el empleado ahorra en APV régimen A.
APV - B -NoAplica,uf,peso,porc: Define el tipo de ahorro APV del empleado si éste es en UF, pesos, porcentaje o no aplica.
APV - B -Monto,pesos,uf,ó porc: En este campo se detalla el monto del ahorro del APV.
APV - Regimen B Inst.Contrato: Define en cuál administradora de fondos de pensiones el empleado deposita su ahorro APV.
APV – Regimen B Forma de Pago: Define la forma de pago que tiene el empleado respecto de su ahorro APV.
APV – Aplica Regimen C: Este Régimen es por el cual el empleado, al momento de ahorrar, paga los impuestos correspondientes.APV - Regimen C (NO/SI): Define si el empleado ahorra en APV régimen A.
APV - C -NoAplica,uf,peso,porc: Define el tipo de ahorro APV del empleado si éste es en UF, pesos, porcentaje o no aplica.
APV - C -Monto,pesos,uf,ó porc: En este campo se detalla el monto del ahorro del APV.
APV - Regimen C Inst.Contrato: Define en cuál administradora de fondos de pensiones el empleado deposita su ahorro APV.
APV – Regimen C Forma de Pago: Define la forma de pago que tiene el empleado respecto de su ahorro APV.
% RET judicial: Define el porcentaje de embargo del salario que tiene el empleado contemplado en la legislación.
MONTO RET JUDICIAL: Define el monto de dinero de embargo del salario que tiene el empleado contemplado en la legislación.
AFC - APLICA FONDO DE CESANTIA: Define al empleado con fondo de cesantía.
AFC - APLICA + de 11 AÑOS: Define si el empleado a cotizado más de 132 cotizaciones en el fondo de cesantía.
AFP CTA 2 APLICA (NO/SI): Define al empleado con un ahorro en su AFP del tipo Cuenta 2.
AFP CTA 2 TIPO DE AHORRO: Define el tipo de ahorro Cuenta 2 del empleado si éste es en UF, pesos, porcentaje o no aplica.
AFP – CTA 2 AHORRO PACTADO: Define el monto en dinero del ahorro pactado.
AFP – CTA 2 NUMERO CTA.AHORRO: En este campo se debe colocar el número de la cuenta 2 de ahorro del empleado.
CARGAS DE INVALIDEZ: Define el número de cargas de invalidez del empleado.
CARGAS MATERNALES: Define el número de cargas maternales del empleado.
CARGAS NORMALES: Define el número de cargas normales del empleado.
TIPO DE CONTRATACIÓN: Define el tipo de contrato del empleado.
COLACIÓN: Monto de dinero por concepto de colación.
MOVILIZACIÓN: Monto de dinero por concepto de movilización.
APLICA GRATIFICACIÓN: Define al empleado si aplica a gratificación mensual.
CONTRATO ISAPRE- FUN: En este campo se especifica el número del formulario único de notificación.
SOLO COTIZA 7% SALUD: Define si el empleado sólo cotiza el 7% de su remuneración a un plan de salud.
Tipo Plan Salud: En este campo defines el plan de salud del empleado (UF, Peso, Pesos + UF, etc…)
Plan S/Proporcional (NO/SI): Define si el empleado tiene un monto proporcional a su plan de salud.
Valor Plan de Salud Pesos: Define el monto en pesos del plan de salud del empleado.
Valor Plan Salud en UF: Define el monto en UF del plan de salud del empleado.
SUELDO PROMEDIO SEMESTRAL: Monto promedio de la remuneración devengada durante el semestre comprendido entre enero y junio anterior en que se devengue la asignación, siempre que haya tenido ingresos, a lo menos, por 30 días.
TIPO DE TRABAJADOR: Determina el tipo de empleado.
TASA COTIZ. EMPLEADO: Define la tasa de cotización del empleado.
CUOTA ACTUAL PRESTAMO: Número de cuota actual del préstamo. En el eventual caso que el trabajador tenga un préstamo con descuento por planilla.
MONTO CUOTA: Define el Monto total del dinero prestado.
CUOTAS PRESTAMO TOTAL: Define el número total de cuotas del préstamo.
Movimientos mensuales
Nómina > Nómina > Movimientos mensuales
Para realizar el Proceso de Cálculo de Liquidaciones, los usuarios deben llenar información relevante que afecte al Proceso de Cálculo mensual de una empresa, ésta corresponde a la relacionada directamente al empleado, como por ejemplo: Ficha de Empleado, Valores Informativos, Movimientos por Empleado, etcétera. Esta información es la que posee generalmente un movimiento mensual y es la que lleva, posiblemente, a una variación de la liquidación del empleado, lo que obliga a calcularla mensualmente.
La aplicación Valores Mensuales almacena los abonos y los descuentos de la liquidación que son variables mes a mes. Ejemplo: Días trabajados, Horas extras, etc...
Esta aplicación contiene tres carpetas:
- Valores Informativos
- Movimientos por empleado
- Ingreso Masivo
Carpeta Valores Informativos
A mediados de cada mes se pueden visualizar los valores obtenidos desde previred, antes de esa fecha la sección marcada en roja no se encontrará visible para los usuarios.
Esta sección cuenta con múltiples flechas que sirven para pasar un valor o todos los valores de la derecha a los campos de la izquierda, que son los valores útiles para el funcionamiento del ERP.
Para realizar el ingreso de los movimientos a los empleados existen dos alternativas:
1. Movimientos por Empleado, en esta usted deberá seleccionar al empleado y completar las variables correspondiente al mes que se desea calcular por ejemplo: Días trabajados, Anticipo de sueldo, Nº de Horas extras, etc...
2. Ingreso Masivo, la diferencia está en que en este cuadro se selecciona un solo parámetro por ejemplo: Días trabajados (Imagen 1) y luego podrá digitar la información de todos los empleados a través de la carpeta Ingreso.
Carpeta Movimientos por empleado
La aplicación Valores Mensuales almacena los abonos y los descuentos de la liquidación que son variables mes a mes. Ejemplo: Días trabajados, Horas extras, etc...
Posiblemente la tarea final antes de realizar el Proceso de Cálculo sea ingresar los Movimientos por Empleados, este paso es a nivel de un único Empleado, lo que significa que cada vez que se modifique un parámetro, como por ejemplo "Días Trabajados [1]) " (que sólo afecta a dicho empleado [2]) y se presione el botón grabar, además de almacenar la información en el mes determinado, también se realizará el Proceso de Cálculo para ese mes [3] .
Carpeta Ingreso masivo
Carpeta Selección
Carpeta Ingreso
Luego de haber seleccionado el parámetro deberá acceder a la carpeta Ingreso y ahí podrá digitar los valores tal como lo muestra la imagen adjunta.
Dentro del ingreso masivo podemos encontrar dos iconos:
- Repetir: Este permite asignar un valor y luego podrá copiar el mismo dato a los demás empleados
- Traer Info Mes Anterior: Este permite traer la información del mes anterior y poder grabarla en el mes actual.
- Grabar: Permite grabar el registro.
Liquidación
Nómina > Nómina > Liquidación
El último proceso es el cálculo de liquidaciones, para esto deberá ingresar al icono Liquidaciones, carpeta cálculo de liquidaciones ahí deberá seleccionar el año, mes y la forma en que necesite calcular las remuneraciones, que puede ser por empleado, por centro de negocios, por tipo de contrato o simplemente elegir la opción todos y presionar el botón comenzar proceso.
En pantalla se reflejará una ventana que le indicará la cantidad de empleados procesados y calculados.
Cuando el proceso haya finalizado con éxito, presione el botón volver a selección.
Emisión de Boleta de Liquidación
Luego de haber realizado el cálculo de las remuneraciones, usted podrá ver las liquidaciones en pantalla o si lo desea imprimirlas.
En la carpeta Emisión de Boleta de Liquidación, deberá seleccionar la boleta, el mes y el año, en selección podrá optar por empleado, por centro de negocio, por tipo de contrato o simplemente todos.
En cantidad de hojas por página recibida, se refiere a los registros o liquidaciones que se desplegarán en pantalla de 1 a 30.
Finalmente presione el botón "Imprimir".
Informes
Nómina > Nómina > Informes
Una vez efectuado el cálculo de las remuneraciones usted podrá emitir informes según las variables que necesite, para lo cual deberá ingresar al módulo Nómina, presionar el icono Informes, seleccionar el informe desde la Carpeta Informes Definibles, seleccionar el mes y año. Finalmente presione el botón "Vista previa" o "Imprimir".
En la emisión de los informes por defecto se despliega el botón "Copiar" que permite realizar la copia.
Al presionar el botón "Copiar" se desplegará el siguiente mensaje, luego de esto podrá pegar el informe en una hoja de Excel.
Generación comprobante contable
Nómina > Nómina > Generación comprobante contable
Una vez calculadas las remuneraciones usted podrá generar un comprobante contable que refleje el gasto y las obligaciones que representan el proceso de remuneraciones, para lo cual deberá presionar el icono Generación de comprobante contable, e ir completando los antecedentes solicitados, como son: el mes, año, tipo de comprobante, fecha de contabilización, para finalizar presione el botón Generar Comprobante.
Luego aparecerá un mensaje: Que entregará el número y tipo de comprobante asociado al proceso mensual de remuneraciones.
Pago electrónico de cotizaciones
Nómina > Nómina > Pago electrónico de cotizaciones
El sistema ERP Defontana permite generar un archivo con el detalle de las cotizaciones previsionales para todos los empleados a los cuales fueron calculados sus remuneraciones y de esta forma realizar el pago a través de previred.
Este proceso consta de los siguientes pasos:
- Seleccione el tipo de cotización (Remuneraciones)
- Seleccione la opción Consolidado o Centro de Negocios (Optativo)
- Seleccione el Período a Enviar (Mes y Año)
- Presione el Botón "Generar Archivo".
Al ejecutar el botón "Generar archivo" el sistema muestra la siguiente ventana correspondiente al Asistente de Envío.
Clic en el botón "Siguiente" y el sistema mostrará la siguiente ventana. Nuevamente hacer clic en el botón "Siguiente".
La última ventana del asistente aparece con el archivo correspondiente como lo muestra la siguiente imagen.
El icono del costado derecho de esta ventana permitirá guardar el archivo.
Finalmente deberá presionar el botón "Terminar".
Certificados
Emisión de Certificados de Renta
Para la emisión de los Certificados de Remuneraciones deberá ingresar al ciclo de Nomina, icono Certificados, clic en el botón "Nuevo" y seguir los siguientes pasos:
1.- Primero en período seleccione el año que corresponda a la emisión de los certificados.
2.- En la fecha del certificado por defecto la entrega el sistema y corresponde a la del día en que se esta ejecutando el proceso.
3.- Seleccione la emisión de certificados dependiendo de la cantidad de trabajadores a los cuales deberá emitir los mismos. Existen tres alternativas:
- Para todos los trabajadores
- Sólo para un trabajador, para lo cual debe seleccionar desde el código de un trabajador hasta el mismo código.
- O bien se selecciona un rango de trabajadores a partir de su código.
4.- Agregar los factores de actualización correspondientes a la operación Renta.
5.- Finalmente presione el botón "Generar". El proceso tomará algunos minutos y luego mostrará el siguiente mensaje:
6.- Para visualizar los certificados debe pinchar el icono Certificado de sueldos. Seleccionar el año en el cual se pagaron las Remuneraciones y se desplegarán los certificados generados en el estado por aprobar como lo muestra la siguiente imagen.
Importante
En la Lista de Certificados de Renta, podemos revisar el contenido de estos, a través del botón Vista Previa o Imprimir.
Una vez que se ha validado la información contenida en los Certificados, usted deberá seleccionar los registros y presionar el botón "Aprobar" y el sistema mostrará la siguiente ventana, ahí deberá presionar el botón "Aceptar".
Finalmente aparecerá el siguiente mensaje:
Importante
Cuando los certificados son aprobados automáticamente se asigna un número correlativo a cada uno de ellos.
7.- El último paso corresponde a la generación del archivo plano que podrá enviar al SII y presentar la declaración jurada de sueldos. Pinche el icono Retenciones de Sueldo. Seleccione el año correspondiente al cual se pagaron las remuneraciones y luego presione en la opción tipos de declaración “Original” Finalmente, presione el botón "Generar archivo".
Cierre mensual
Nómina > Nómina > Cierre mensual
Esta opción permite abrir o cerrar un mes específico de la nomina. Para abrir o cerrar un mes solo debe posicionarse en el mes y presionar el botón "Abrir mes" o "Cerrar mes" según corresponda.
Cuando un mes esta abierto se reflejara en color azul por ejemplo el mes de Julio y significa que puedo hacer las modificaciones que estime conveniente sin ninguna limitación.
Cuando un período esta cerrado se reflejara en color rojo por ejemplo el mes de Enero y significa que en ese mes no se podrá realizar ningún ingreso ni modificación en el ciclo de nómina.
Cada vez que se cancelen los sueldos y las cotizaciones previsionales se recomienda cerrar el mes, ya que de esta forma se evitará que un tercero por error modifique los datos de un período declarado.
En la parte superior de esta aplicación se encuentra una lista desplegable [1] la cual tiene definida un rango de años que va desde 1995 al 2010. Esta lista desplegable tiene asociados los meses del año representados por íconos en la zona media de la interfaz [2]. Cada vez que se cambie el año de la lista desplegable, se procederá a rescatar los meses relacionados a él.
Estados de los meses del período
Los meses de un período en particular pueden estar abiertos o cerrados, estos estados se representan por un color en el nombre del mes. Los colores son los siguientes:
- Nombre de meses con color Rojo [3]: Indica que el mes se encuentra cerrado para el período seleccionado en la lista desplegable.
- Nombre de meses con color Azul [4]: Indica que el mes se encuentra abierto para el período seleccionado en la lista desplegable.
Selección de un mes a Abrir o Cerrar
Cabe señalar que sólo se podrá abrir o cerrar un mes a la vez por proceso. Para realizar un proceso en particular se deberá seleccionar un mes haciendo clic sobre él; una vez que se realice esto quedará seleccionado y listo para procesarlo.
Botones de acción Abrir Mes y Cerrar Mes
Una vez que se haya seleccionado un mes, se podrá realizar el proceso correspondiente al estado en que se encuentre él. Si el mes se encuentra abierto sólo se podrá realizar el proceso de cierre, y viceversa. La aplicación permite realizar los procesos de apertura y cierre múltiples veces según corresponda [5].
Aplicaciones modificadas para Cierre Mensual de Nómina
No se podrá ingresar, modificar, eliminar o copiar información en meses cerrados en las siguientes aplicaciones:
- Lista de Empleados
- Ficha de Empleados
- Valores Informativos
- Movimientos por Empleado
- Ingreso Masivo
- Cálculos de Liquidaciones
- Configuración de nómina
Recursos Humanos
Ficha empleado
Nómina > Recursos humanos > Ficha empleado
Deberá acceder al modulo de Nomina, Recursos Humanos, Ficha de empleado y seleccionar el código del trabajador que corresponde al RUT.
Al hacer eso en pantalla se le desplegará los datos del empleado y sus respectivas liquidaciones de sueldo.
El campo Histórico Contractual permite tener la información de una variación específica durante el tiempo en que un trabajador prestó servicios en la empresa.
Como se muestra la imagen refleja el sueldo base del empleado desde su ingreso hasta el retiro.
Informe ficha
Nómina > Recursos humanos > Informe ficha
En esta opción podrá crear un concepto por ejemplo Centro de negocios el que podrá ingresar en el icono ficha empleado y luego podrá visualizarlo en la opción Informe de Conceptos definibles ficha.
Contratos
La aplicación de Emisión de Contratos y Otros Documentos permite al usuario emitir documentos de contratos u otros documentos (vacaciones, certificados de antigüedad, certificados anexos, y en general cualquier documento) con la información de remuneraciones ingresada en Defontana para un empleado y período en particular. Esta definición soporta cualquier formato a definir, y se pueden rescatar los campos variables informativos de empresa, empleado y parámetros del empleado para un período.
Configuración contratos
Configuración > Recursos Humanos > Contratos
El ciclo para la emisión de contratos comienza con la configuración de formato de los mismos. Esta configuración permite crear “n” formatos de documentos de contrato, cláusulas, endosos y otros documentos.
Definición de Contratos
Esta funcionalidad permite realizar la definición para los contratos utilizados para los empleados de la empresa. La definición de contratos permite incluir campos variables (generales, de empresa, de empleado, de parámetros) en el formato del mismo.
Definición de Cláusulas
Esta funcionalidad permite realizar la definición para las cláusulas utilizados para los empleados de la empresa. La definición de cláusulas permite incluir campos variables (generales, de empresa, de empleado, de parámetros) en el formato del mismo. Si el empleado tiene asignado una definición de contrato y una definición de cláusula, esta última será emitida inmediatamente después del contrato.
Definición de endosos
Esta funcionalidad permite realizar la definición para los endosos utilizados para los empleados de la empresa. La definición de endosos permite incluir campos variables (generales, de empresa, de empleado, de parámetros) en el formato del mismo. Si el empleado tiene asignado una definición de contrato y/o una definición de cláusula, y además una definición de endoso, el sistema emitirá esta última al final de los documentos anteriores asignados al empleado.
Definición de otros documentos
Esta funcionalidad permite realizar la definición para otros documentos utilizados para los empleados de la empresa. La definición de otros documentos permite incluir campos variables (generales, de empresa, de empleado, de parámetros) en el formato del mismo. Esta definición resulta útil para cualquier documento que requiera emitir la empresa, como por ejemplo certificados de antigüedad, permiso para ausencia, cualquier otro certificado, etc.
Emisión de Contratos
Nómina > Recursos Humanos > Contratos.
En primera instancia debe ser asignado el contrato en un período para un empleado, para realizar esto se debe marcar la opción dentro del listado “Traer sólo empleados sin contrato asignado en el período”, para el ejemplo adjunto, el empleado se encuentra en Agosto.
Luego se debe asignar el contrato al empleado, para eso se debe chequear al (los) empleado (s) a los cuales se debe asignar el contrato, y presionar el botón "Asignar Contrato".
Luego en la ventana desplegada se debe seleccionar el período asociado, y asignar de igual forma el contrato y/o la cláusula y/o el endoso.
Al presionar el botón "Asignar", el sistema asigna lo informado en la ventana desplegada a los elementos seleccionados dentro del listado, desplegando el siguiente mensaje.
Luego, al ser asignado el contrato y/o cláusula y/o endoso, el usuario puede emitir el documento para imprimirlo. Para lograr esto debe chequear el (los) empleados (s) y presionar el botón "Emitir Contrato". Al aceptar este mensaje, se despliega una nueva ventana con el contrato y/o cláusula y/o endoso asignado al empleado.
Finiquitos
La aplicación de Recursos Humanos permite al usuario emitir finiquitos a los trabajadores que por algún motivo se hayan desvinculado de la empresa. El documento se podrá efectuar con la información del sistema.
Configuración finiquitos
Configuración > Recursos humanos > Definición de documentos
El ciclo para la emisión de finiquitos comienza con la configuración del formato. Esta configuración permite crear el formato, los beneficios y las causales.
Definición de Finiquitos
Esta funcionalidad permite realizar la definición del formato para los finiquitos de trabajo.
La definición de finiquitos permite incluir campos fijos y variables.
Definición de Beneficios
Esta funcionalidad permite realizar la definición para los beneficios y poder incluirlas en el finiquito, los beneficios se refieren a la compensación que recibirá el trabajador por dejar de pertenecer a la empresa, estos pueden ser Indemnización por años de servicios o mes de aviso, los beneficios irán en relación a la causa de despido o retiro. Recuerde que al finalizar el proceso es necesario presionar el botón "Grabar".
Definición de Causales
Esta funcionalidad permite realizar la definición para las causales y poder incluirlas en el finiquito, las causales se refieren al motivo por el cual el trabajador dejara de pertenecer a la empresa que puede ser por renuncia, necesidades de la empresa u otro motivo y como opción podrá incluirle un beneficio utilizando las opciones > o <. Recuerde que al finalizar el proceso es necesario presionar el botón "Grabar"
Emisión de Finiquitos
Para realizar la emisión de los finiquitos debe ingresar al modulo de Nómina > Recursos Humanos > Finiquitos > Lista de Finiquitos.
En esta lista solo se reflejaran los empleados a los cuales se les haya asignado un contrato de trabajo previamente, recuerde conjuntamente presionar el botón "Buscar". Ahí deberá seleccionar el Rut y presionar el botón "Editar"
De esta forma se le desplegara una ventana llamada Finiquitos en donde podrá completar los datos del trabajador, como son:
- Las fechas de inicio y termino de contrato
- La fecha de retiro
- Y los beneficios si corresponde.
Por último podrá acceder a la carpeta Emisión de Finiquito e imprimir el formato, para lo cual debe seleccionar:
- El formato del finiquito
- El mes de retiro
- Código de empleado y por ultimo el botón "Imprimir".
Al presionar el botón "Imprimir" el sistema mostrará el finiquito del trabajador.
Honorarios
Configuración de honorarios
Para poder ingresar una boleta de honorario al sistema es necesario hacer las siguientes configuraciones:
Configuración > Nómina > Tipo de boleta
Corresponde a la definición de los tipos de documentos que pueden ser Electrónica o de talonario, esto ya viene definido en el sistema, solo debe hacer la diferenciación al momento de ingresarla.
Configuración > Nómina > Definición de comprobante contable
Antes de ingresar las boletas de honorarios al sistema es necesario que realice el siguiente procedimiento: Ir al modulo de configuración, opción Nomina, icono Definición de comprobante contable y seleccionar la carpeta Honorario.
En tipo de honorario es necesario que digite el código en forma manual, por ejemplo como lo muestra la imagen HPP y luego e ir completando los antecedentes solicitados según corresponda.
Para finalizar es necesario presionar el botón "Grabar" y esperar el mensaje registro grabado con éxito.
Personas
Nómina > Honorarios > Personas
Antes de ingresar las boletas de honorarios al sistema, es necesario que el emisor este creado en el sistema, para lo cual deberá ingresar al modulo de nomina, opción Honorarios, icono personas, ahí deberá presionar el botón nuevo y completar los siguientes datos:
Código (Rut), Nombre, Apellidos Paterno y Apellido Materno.
Una vez completados los antecedentes deberá presionar el botón Grabar. Recuerde esperar el mensaje Registro grabado con éxito.
Movimientos
Nómina > Honorarios > Movimiento
Una vez creado el emisor podrá registrar la boleta de honorarios, para esto deberá ingresar al modulo de Nomina, opción Honorarios, icono Movimientos, presionar el botón "Nuevo" y completar la información solicitada.
En el campo Boleta de: Debe considerar lo siguiente:
a) Honorarios Profesionales: es el registro que la persona natural emite a la empresa
b) Prestación de servicios: es la que la propia empresa emite a una persona natural.
Luego de haber completado los datos presione el botón Grabar. Recuerde esperar el mensaje Registro grabado con éxito.
Informes
Nómina > Honorarios > Informes
Al momento de tener ingresadas las boletas de honorarios podrá emitir el informe llamado Libro de Honorarios. Este lo puede generar en el modulo de nomina, honorarios, icono Informes.
En el reporte se le reflejaran la siguiente información:
- Rut y Nombre del emisor
- Nº y Fecha de la Boleta
- Monto del documento con su respectiva retención del 10%.
Pagos electrónico de Honorarios a Personas
Ficha de Cuenta corriente
Configuración > Tesorería > Bancos y cuentas corrientes
Esta funcionalidad permite habilitar la opción "Pago electrónico de honorarios" a una cuenta de una institución bancaria (BCI y Banco de chile) que tenga asociado un código de la Superintendencia de Bancos.
Pagos Pendientes
Tesorería > Tesorería > Pagos pendientes
Para generar un pago de honorarios se debe buscar por "Persona" e ingresar/seleccionar otras opciones y si existen resultados coincidentes se podrán visualizar y pagar los documentos pendientes de pago asociados a las personas u honorarios de la empresa.
Requisitos del pago a honorarios:
- Ingreso de boletas de honorarios.
- Cuenta contable para el monto líquido debe solicitar análisis por tipo ficha "Persona".
Una vez que aparezcan los resultados deseados, se deben seleccionar los documentos que se desean pagar y presionar el botón “Generar pago selección”.
Ficha de honorarios
Nómina > Honorarios > Persona
En esta funcionalidad se debe seleccionar la opción "Usa pago electrónico de honorarios" para cada persona/honorario que se desee incluir en el proceso de pago electrónico de honorarios.
Generación de Pago Electrónico
Tesorería > Ingresos > Pagos pendientes
En esta funcionalidad se podrán buscar y aprobar todos los pagos generados para las personas/honorarios de la empresa.
Pagos Electrónicos Aprobados
En esta funcionalidad se podrán buscar todos aquellos pagos aprobados para los honorarios de la empresa, para eso se deberá seleccionar el tipo de ficha “Persona”, al seleccionar el enlace web asociado al pago aprobado podrá descargarlo a su escritorio.
Certificados honorarios
Nómina > Honorarios > Certificados honorarios
Para la emisión de los Certificados de Honorarios deberá ingresar al modulo de Nomina, Honorarios icono Certificados de Honorarios, presionar el botón "Nuevo" y seguir los siguientes pasos:
1.- Primero en período seleccione el año que corresponda a la emisión de los certificados.
2.- En la fecha del certificado por defecto la entrega el sistema y corresponde a la del día en que se esta ejecutando el proceso.
3.- Seleccione la emisión de certificados dependiendo de la cantidad de trabajadores a los cuales deberá emitir los mismos. Existen tres alternativas:
- Para todos los trabajadores
- Sólo para un trabajador, para lo cual debe seleccionar desde el código de un trabajador hasta el mismo código.
- O bien se selecciona un rango de trabajadores a partir de su código.
4.- Agregar los factores de actualización correspondientes a la operación Renta.
5.- Finalmente presione el botón "GENERAR". El proceso tomará algunos minutos y luego mostrará el siguiente mensaje:
6.- Para visualizar los certificados debe pinchar el icono Certificado de honorarios. Seleccionar el año en el cual se pagaron las Remuneraciones y se desplegarán los certificados generados en el estado por aprobar como lo muestra la siguiente imagen.
Importante
En la Lista de Certificados de Honorarios, podemos revisar el contenido de estos, a través del botón "Vista Previa" o "Imprimir".
Una vez que se ha validado la información contenida en los Certificados, usted deberá seleccionar los registros y presionar el botón "Aprobar" y le aparecerá la siguiente ventana, ahí deberá presionar el botón "Aceptar".
Finalmente aparecerá el siguiente mensaje:
Importante
Cuando los certificados son aprobados automáticamente se asigna un número correlativo a cada uno de ellos.
7.- El último paso corresponde a la generación del archivo plano que podrá enviar al SII y presentar la declaración jurada de honorarios. Pinche el icono Certificados de Honorarios opción Retenciones de Sueldo. Seleccione el año correspondiente al cual se pagaron los honorarios y luego presione en la opción tipos de declaración “Original” Finalmente, presione el botón "Generar archivo".
Gratificación
Movimientos mensuales
Importante
Para poder utilizar esta aplicación es necesario que en la ficha de empleado se asigne el proceso de sueldo y se complete el campo Calcular liquidación con gratificación mediante, ya que de esta forma se podrá realizar el calculo de reliquidación.
Este proceso se habilita por Defontana y el usuario sólo debe seleccionarlo en la ficha del empleado y grabar.
Nómina > Gratificación > Movimientos mensuales
Existen tres carpetas al igual que el ciclo de nómina y cumplen la misma función.
La diferencia está en el ítem movimientos por empleado, ya que en está sección deberá completar los valores que serán la base de cálculo para la reliquidación esto puede ser por empleado o a través de ingreso masivo.
Preparación ficha
Nómina > Gratificación > Preparación ficha
Esta lista muestra los empleados que posean asociado un proceso de cálculo de reliquidación en su ficha.
Reliquidación
Nómina > Gratificación > Reliquidación
En esta opción usted podrá realizar el cálculo de reliquidación. El proceso es el mismo utilizado en los sueldos se selecciona el mes y se presiona el botón comenzar proceso.
Informes
Nómina > Gratificación > Informes
Cumple exactamente la misma función que la aplicación de nomina. En la opción de informes podrá emitir los reportes que usted construya en informes definibles o bien emitir uno de una institución previsional de AFP o de Salud.
Generación comprobante contable
Nómina > Gratificación > Generación de comprobante contable
Al igual que el proceso de nómina, el proceso de gratificación le permitirá generar un comprobante contable para reflejar el gasto, este lo debe realizar el módulo de nómina, gratificación, generación comprobante contable, ahí deberá seleccionar el mes y presionar el botón generar comprobante contable.
Certificados
Nómina > Gratificación > Certificados
En la generación de certificados de sueldos de gratificación se aplica el mismo procedimiento de certificados de nómina, esto es presionar el botón "Nuevo", seleccionar el año y completar los factores de actualización, ya que de esta forma podrá visualizar los certificados por concepto de gratificación.
Certificado 1887
Esta Declaración Jurada deberá ser presentada por las personas naturales o jurídicas que ejerzan o desarrollen una actividad empresarial que hayan pagado rentas del Art.42 Nº1, de la Ley de la Renta, consistente únicamente en sueldos, sobresueldos, salarios y cualesquiera otras rentas similares (excluidas las pensiones, jubilaciones o montepíos que se informan mediante el Formulario N° 1812 comentado anteriormente), correspondientes al año inmediatamente anterior al que se informa y que, conforme a la Ley, hayan estado afectados con el Impuesto Único de Segunda Categoría. Se excluyen de esta obligación de presentar el Formulario N° 1887 las personas que utilicen servicios de casas particulares, como ser, empleadas domésticas o asesoras del hogar, jardineros, etc., que tengan la calidad de trabajadores dependientes.
Para lograr la obtención de los certificados de Renta, es básico tener la relación mínima del proceso del módulo de nómina. La Información básica del ciclo de nómina, proviene desde la ficha de los trabajadores y del movimiento mensual efectuado. Debe estar completo el ciclo de remuneraciones, vale decir, emitidas las liquidaciones de sueldos y cerrados los meses.
Generación de certificados
Nómina > Certificados > Nuevo
Al seleccionar nuevo, el sistema muestra la siguiente pantalla, en ésta se deben informar los factores de actualización para cada mes, el año a seleccionar es 2016:
Los factores de corrección monetaria los puede ver aquí.
Luego de haber ingresado los factores deben presionar el botón "Generar".
Finalmente ordeno la generación de los certificados correspondientes, ante lo cual el sistema entregará un mensaje de validación respecto a la correcta generación de estos certificados.
Los Certificados quedan en estado por aprobar, para poder ser vistos y comparados primeramente, por lo tanto todavía no se les asigna un número de certificado definitivo.
El Certificado puede ser previamente visto, disponible para impresión, etcétera. Mientras el certificado se encuentre por aprobar podrá ser eliminado, si está aprobado sólo puede ser anulado el certificado. Una vez aprobado el certificado, se asigna un folio a este:
Ahora teniendo nuestros certificados aprobados y con sus folios asignados podemos pasar a la carpeta RETENCIÓN DE SUELDOS para generar la Declaración Jurada correspondiente. Pasamos a la carpeta RETENCIÓN DE SUELDOS en donde podemos generar la Declaración Jurada correspondiente (en esta caso año 2014) para enviar al Servicio de Impuestos Internos y así también otras características.
Para Generar el Archivo de la Declaración Jurada debo presionar el botón Generar Archivo y el sistema proporcionará un documento que puede ser almacenado en su PC, pero no debe ser manipulado para registrar el correcto envío al SII.
La ruta para enviar el archivo en la página del Servicio de Impuestos Internos es Declaraciones juradas de rentas > Declaraciones juradas > Enviar o corregir por software
Certificado 1879
Esta Declaración Jurada deben efectuarla los contribuyentes que paguen rentas de los artículos 42 Nº2 y 48º de la Ley de la Renta, entre los cuales se encuentran los siguientes: Instituciones fiscales; instituciones semifiscales de administración autónoma; Municipalidades; personas jurídicas en general; personas que obtengan rentas de la Primera Categoría que estén obligadas, según la Ley a llevar Contabilidad, y las sociedades anónimas en general, sean abiertas o cerradas.
Para lograr la obtención de los certificados de Renta, es básico tener la relación mínima del proceso del módulo de nómina Honorarios.
La Información básica del ciclo de honorarios, proviene desde los movimientos ingresados, vale decir, boletas de honorarios.
Importante
1.- Verificar que no existan meses cerrados antes de emitir la declaración jurada
Debe ir a Nómina > Nómina > Cierres > Cierre mensual , luego seleccionar el año a declarar.
Cabe señalar que todos los meses deben estar "abiertos" tal como lo indica la imagen.
2.- Verificar que, en cada mes, estén correctamente configurados todas las asociaciones a conceptos
Debe ir a Configuración > Nómina > Planillas y conceptos
Debe seleccionar la carpeta General luego seleccionar el mes y el año y luego seleccionar la opción Traer. Con esta acción se cargarán los datos correspondientes al mes y año seleccionado.
Cargado el mes debe seleccionar la carpeta Asociación de conceptos.
Verificar que en la sección Certificados de Renta (2) estén asociados correctamente los conceptos conforme a la siguiente tabla.
CONCEPTO | PARAMETRO | |
Sueldo, Jubilación o Pensión Bruta | T. HAB. IMP. Y TRIBUT. | |
Cotización Previsional Total | T. HAB. IMP. Y TRIBUT. | |
Impuesto Unico a la Renta | IMPUESTO UNICO | |
Mayor Retención de Impuesto solicitada | MRIS. | |
Adicional Salud Afecto a impuesto | BASE TRIBUTABLE | |
Adicional Vejez Afecto a Impuesto | ||
Rebaja por Zonas Extremas | Empresas que operen en Zonas Extremas del Pais | |
Renta Total Exenta | T.HAB. N.IMP. Y N.TRIBUT. | |
Impto. Un. Ret. x Rentas Acc. Pag. Entre Ene - Abr Año Sig. | Empresas que tienen Reliquidacion | |
Renta Total No Gravada |
*Si está configurada Renta Total No Gravada no debe estar configurada Renta total Exenta.
Verificada la información conforme a la tabla mostrada, debe seleccionar la opción Grabar.
Debe repetir la verificación con todos los meses del año a declarar. (Volver al segundo item)
Descripción de campos de la carpeta Asociación de conceptos
Columna “RUT de la Persona a Quien se le Pagó la Renta (Trabajador Dependiente)”: Debe registrarse el RUT del contribuyente que percibió la renta a título de trabajador dependiente. Columna “Montos Anuales Actualizados”:
Columna “Renta Total Neta Pagada (Art. 42° N° 1, Ley de la Renta)”: Deberá anotarse la cifra que resulte de sumar las rentas mensuales – descontadas las cotizaciones previsionales y de salud de carácter obligatorio y/o voluntario – pagadas a cada trabajador durante el año calendario respectivo, incluyendo las rentas accesorias o complementarias a las anteriores que se hayan devengado o correspondan al período que se declara computadas éstas de acuerdo a la normativa establecida en los incisos 2° y 3° del Artículo 46 de la L.I.R. pagadas hasta el mes de abril del año siguiente, debidamente actualizadas todas las rentas antes mencionadas por los factores de actualización correspondientes. También deben registrarse en esta columna los excesos de los Depósitos Convenidos por sobre las 900 UF vigente al 31 de diciembre del año respectivo, ya que dichos excesos para los efectos tributarios se consideran una renta accesoria o complementaria a las remuneraciones a que se refiere el artículo 42 N° 1 de la LIR y afectos al Impuesto Único de Segunda Categoría; todo ello de acuerdo a lo dispuesto por el artículo 20 del D.L. N° 3.500/80; cuyas instrucciones se contienen en la Circular N° 63, de 2010, publicada en Internet (www.sii.cl) Además, deberá registrar en esta columna el beneficio que represe te para el trabajador el uso y goce de bienes del empleador que no cumplan con los requisitos legales para considerarse rentas exentas y/o no gravadas de Impuesto Único de Segunda Categoría.
Nota: en esta columna NO deberá considerar las rentas y rebajas indicadas en las columnas: “Renta
Total Exenta”, “Renta Total no Gravada” y “Rebaja por Zonas Extremas (Franquicia D.L. N° 889)”.
Columna “Impuesto Único Retenido”: Deberá anotarse el valor que resulte de sumar las cantidades retenidas mensualmente durante el año que se informa por concepto de Impuesto Único de Segunda Categoría que corresponda a las rentas registradas en la columna anterior, debidamente reajustadas por los factores de actualización correspondientes, · Columna “Mayor Retención Solicitada (Art. 88 L.I.R.)”: Se debe anotar la mayor retención de Impuesto Único de Segunda Categoría que el trabajador haya solicitado al empleador, conforme a lo dispuesto por el inciso final del Artículo 88 de la Ley de la Renta.
Columna “Renta Total No Gravada”: Deberá anotarse la suma de las cantidades que durante el año hayan sido pagadas al trabajador y que, de acuerdo con la Ley de la Renta, correspondan a ingresos no renta, no gravadas con el Impuesto Único de Segunda Categoría, exceptuando las cotizaciones previsionales y de salud de carácter obligatorio y/o voluntario, así como las rentas acogidas al D.L. N° 889. Las partidas que se pueden citar, a modo de ejemplo, son: La asignación familiar (aún cuando no sea de cargo del empleador), beneficios previsionales, cantidades percibidas con motivo de indemnizaciones por años de servicios, becas de estudios, alimentación, movilización o alojamiento proporcionado al empleado u obrero.
Columna “Renta Total Exenta”: Deberá anotarse la suma de las cantidades que durante el año hayan sido pagadas al trabajador y que, de acuerdo con la Ley de la Renta, correspondan a rentas exentas del Impuesto Único de Segunda Categoría.
Columna “Rebaja por Zonas Extremas (Franquicia D.L. N° 889)”: Deberá anotarse la cifra que resulte de sumar las rentas acogidas a la exención tributaria indicada en el Art. 13 del D.L. N° 889, que hayan sido pagadas a cada trabajador durante el año calendario respectivo, debidamente reajustadas por los factores de actualización correspondientes.
Columna “Período al Cual Corresponden las Rentas”: Se debe registrar con una “C” o “P”, en cada periodo si las rentas que se informan corresponden a jornada Completa o Parcial. Columna “Número de Certificado”: Debe registrarse el N° o folio del Certificado emitido al receptor de la renta, en conformidad a las instrucciones vigentes sobre la materia.
3. Verificar los datos de su empresa
Diríjase a la sección Configuración > General > Empresa, y verifique que la información contenida en esta sección sea correcta:
Generación de certificados
Honorarios > Certificados > Nuevo
Al seleccionar el botón "Nuevo", el sistema muestra la siguiente pantalla, en ésta se deben informar los factores de actualización para cada mes, el año a seleccionar es 2016:
Los factores de corrección monetaria los puede ver aquí.
Luego de haber ingresado los factores deben presionar "Generar".
Finalmente ordeno la generación de los certificados correspondientes, ante lo cual el sistema entregará un mensaje de validación respecto a la correcta generación de estos certificados.
Los Certificados quedan en estado por aprobar, para poder ser vistos y comparados primeramente, por lo tanto todavía no se les asigna un número de certificado definitivo.
El Certificado puede ser previamente visto, disponible para impresión. Mientras el certificado se encuentre por aprobar podrá ser eliminado, si está aprobado sólo puede ser anulado el certificado. Una vez aprobado el certificado, se asigna un folio a este:
Ahora teniendo nuestros certificados aprobados y con sus folios asignados podemos pasar a la carpeta RETENCIÓN DE SUELDOS para generar la Declaración Jurada correspondiente.
Pasamos a la carpeta RETENCIÓN DE SUELDOS en donde podemos generar la Declaración Jurada correspondiente (en este caso año 2017) para enviar al Servicio de Impuestos Internos y así también otras características.
Para Generar el Archivo de la Declaración Jurada debo presionar el botón Generar Archivo y el sistema proporcionará un documento que puede ser almacenado en su PC, pero no debe ser manipulado para registrar el correcto envío al SII.
La ruta para enviar el archivo en la página del SII es Declaraciones juradas de rentas > Declaraciones juradas > Enviar o corregir por software
Cambio Reforma Julio 2011
Importante es informar que el cálculo del SIS, como cargo obligatorio del empleador, se aplica a partir de Julio 2011 a todas las empresas encuentran afectadas por la Reforma Previsional que entró en vigencia a partir del 1 de julio de 2009. A partir del mes de julio de 2011 el Seguro de Invalidez y Sobrevivencia será de cargo del empleador independientemente del número de trabajadores que tenga la empresa.
El primero de los cambios, para hacer permanente esta modificación y que sólo implique la actualización del valor del SIS en el sistema, es crear un parámetro a nivel de Empresa, en Configuración > Nómina > Parámetros de Cálculo, como se muestra en la siguiente imagen.
Al pinchar el icono "Nuevo", de desplegará el formulario que se muestra a continuación, donde se deberá llenar con los datos que se indica. Luego deberá pinchar el icono "Grabar".
Completar información como aparece en imagen:
Este nuevo parámetro se desplegará en Valores Informativos de la carpeta de Movimientos Mensuales de Nómina. Aquí deberá colocarse el valor del SIS como indica la figura.
Esto permitirá que las empresas que deban modificar procesos de cálculo de remuneraciones anteriores a julio de 2010 sólo modifiquen este valor, como lo muestra la siguiente figura.
Crear parámetros necesarios para efectos de formula:
Configuración > Nómina > Parámetros de cálculo > Nuevo
Este nuevo parámetro se desplegara en valores Movimientos Mensuales > Valores Informativos.
Además se deben crear siguientes 4 parámetros los cuales se requieren para modificaciones en fórmula.
Configuración > Nómina > Parámetros de cálculo > Nuevo
1.- Completar información según imagen, luego presionar "Grabar"
2.- Completar información según imagen, luego presionar "Grabar"
3.- Completar información según imagen, luego presionar "Grabar"
Modificaciones al proceso de cálculo
El objeto del cambio en la fórmula es que el valor de este seguro, que variará en el tiempo, sea un parámetro extra fórmula, es decir, que sea un parámetro definido en los valores informativos mensuales y que cuando cambie sólo se cambie ahí y no implique nuevas modificaciones de fórmulas. Esto obliga a la incorporación de nuevas líneas de sentencia para incorporar el parámetro, que en algunos casos se presenta en tanto por ciento, pero en otros cálculos en tanto por uno.
Las modificaciones deberán realizarse en el Proceso de Cálculo, el que se encuentra en la fórmula “12 AFP”, a la que se llega por Configuración > Nómina > Procesos y Fórmulas. La imagen siguiente muestra esta ubicación.
Se debe editar la formula, luego de lo cual deben proceder a realizar las siguientes modificaciones:
Línea 41
Se debe pinchar sobre la línea 41 y presionar el botón de Insertar, como se muestra a continuación.
La sentencia a definir será TCOT es igual a 0 Recuerden presionar "Modificar".
Línea 42
Se debe pinchar sobre la línea 42 y presionar el botón de Insertar, como se muestra a continuación.
La sentencia a definir será ARAFP es igual a SI
Recuerden presionar "Modificar"
Línea 43
Se debe pinchar sobre la línea 43 y presionar el botón de Insertar, como se muestra a continuación.
La sentencia a definir será HACER A igual a 10 + VAL_SIS
Recuerden presionar "Modificar"
Línea 44
Se debe pinchar sobre la línea 44 y presionar el botón de Insertar, como se muestra a continuación.
La sentencia a definir será HACER B igual a TasaCotizAFP – A
Recuerden presionar "Modificar"
Línea 45
Se debe pinchar sobre la línea 45 y presionar el botón de Insertar, como se muestra a continuación.
La sentencia a definir será HACER B igual a B / 100
Recuerden presionar "Modificar"
Línea 46
Se debe pinchar sobre la línea 46 y presionar el botón de Insertar, como se muestra a continuación.
La sentencia a definir será HACER SINV_02 igual a BI * B
Recuerden presionar "Modificar"
Línea 47
Se debe pinchar sobre la línea 47 y presionar el botón de Insertar, como se
muestra a continuación.
La sentencia a definir será HACER D igual a VAL_SIS / 100
Recuerden presionar "Modificar"
Línea 48
Se debe pinchar sobre la línea 48 y presionar el botón de Insertar, como se muestra a continuación.
La sentencia a definir será HACER SINV_01 igual a BI * D
Recuerden presionar "Modificar"
Línea 49
Se debe pinchar sobre la línea 49 y presionar el botón de Insertar, como se muestra a continuación.
La sentencia a definir será HACER TAFP igual a AFP + SINV_02
Recuerden presionar "Modificar"
Línea 50
Se debe pinchar sobre la línea 50 y presionar el botón de Insertar, como se muestra a continuación.
La sentencia a definir será HACER SOLOAFP igual a TAFP
Recuerden presionar "Modificar"
Línea 51
Se debe pinchar sobre la línea 51 y presionar el botón de Insertar, como se muestra a continuación.
La sentencia a definir será SI SALUDMED es igual a SI
Recuerden presionar "Modificar"
Línea 52
Se debe pinchar sobre la línea 52 y presionar el botón de Insertar, como se muestra a continuación.
La sentencia a definir será HACER C igual a SINV_01 * 30
Recuerden presionar "Modificar"
Línea 53
Se debe pinchar sobre la línea 53 y presionar el botón de Insertar, como se muestra a continuación.
La sentencia a definir será HACER SINV_01 igual a C / ADTMES
Recuerden presionar "Modificar"
Línea 54
Se debe pinchar sobre la línea 54 y presionar el botón de Insertar, como se muestra a continuación.
La sentencia a definir será SI ADTMES es menor o igual que 0
Recuerden presionar "Modificar"
Línea 55
Se debe pinchar sobre la línea 55 y presionar el botón de Insertar, como se muestra a continuación.
La sentencia a definir será HACER SINV_01 igual a SALUDMED03 * D
Recuerden presionar "Modificar"
Línea 56
Se debe pinchar sobre la línea 56 y presionar el botón de Insertar, como se muestra a continuación.
La sentencia a definir será SI SALUDMED03 es mayor que TOPIMP
Recuerden presionar "Modificar"
Línea 57
Se debe pinchar sobre la línea 57 y presionar el botón de Insertar, como se muestra a continuación.
La sentencia a definir será HACER SINV_01 igual a TOPIMP * D
Recuerden presionar "Modificar"
Línea 58, 59, 60, 61, 62
Se debe pinchar sobre la línea 58, 59, 60, 61, 62 y presionar el botón de Insertar, como se muestra a continuación.
La sentencia a definir será FIN DEL SI
Recuerden presionar "Modificar"
Finalmente "Grabar".
Configuración Planillas y conceptos para emisión archivo 105 campos
Para efectos del cambio y emisión de archivo 105 campos, obligatorio a partir de Julio 2011, la siguiente configuración debe estar completa según se detalla a continuación:
Configuración > Nómina > Planillas y conceptos > Pago electrónico de Cotizaciones.
Finalmente "GRABAR"
Múltiples movimientos en Nómina
La aplicación de múltiples movimientos en nómina permite a los usuarios del módulo, la posibilidad de tener dentro de un mismo mes un empleado en múltiples movimientos (contrataciones), lo que permite visualizar múltiples boletas de liquidación para el empleado dentro del mes, y una liquidación consolidada que corresponde a la suma de las liquidaciones adquiridas dentro del mes. Además la aplicación permite controlar los topes de salud y AFP, para asegurar que no se pague más del tope al empleado.
Configuración múltiples movimientos
Configuración > Parámetros de Cálculo > Manejo de Múltiples Movimientos
La funcionalidad de múltiples movimientos se activa dentro de la configuración del sistema de nómina, el cual se encuentra ubicado en configuración –> Parámetros de Cálculo -> Manejo de Múltiples Movimientos. La habilitación al realizarla, solicita de forma obligatoria un parámetro de tipo centro de negocios que hay que asociar (si no existe este parámetro dentro de la configuración de parámetros, hay que crearlo, y definirlo de tipo contrato), que permite la asignación de cada movimiento para el empleado dentro del mes con un centro de negocios del sistema. Con esta configuración el sistema permite contar con a lo más cuatro movimientos dentro del mes, junto con el movimiento consolidado del empleado.
Generación de nuevo movimiento para empleado dentro del mes
El sistema permite asignar un nuevo movimiento de contratación dentro del mes para un empleado, para lograr esto, se han habilitado dos nuevos botones dentro del listado, los cuáles se describen a continuación:
- Crear Nuevo Movimiento: Botón que permite generar un nuevo movimiento para el empleado para el mes que se requiera, para esto se debe seleccionar al empleado (casilla de verificación) y presionar este botón, el sistema generará el nuevo movimiento copiando los datos asociados al movimiento anterior para el empleado, y enviará el mensaje correspondiente que se realizó con éxito.
- Elimina Movimiento: Botón que permite eliminar el último movimiento para el empleado, solamente en caso que el empleado tenga asociado más de un movimiento dentro del mes. Por ejemplo, si el empleado tiene asignado dos movimientos dentro del mes, el sistema permite eliminar este último, seleccionando al empleado (casilla de verificación) y presionando este botón, dejando solamente un movimiento vigente dentro del mes.
Para asignar un nuevo movimiento para un empleado dirigirse a Nómina > Empleados, seleccionar el empleado y presionar el botón "Crea Nuevo Movimiento".
El sistema al crear un nuevo movimiento desplegará el siguiente mensaje:
Información de la carpeta contrato
Con esta creación de movimiento se genera una nueva carpeta dentro de la ficha del empleado, específicamente en la sección del contrato, en donde se ingresan los datos del nuevo movimiento:
Información de la carpeta personal
En la información de personal del empleado, se ingresa la información de un solo movimiento para el mes del empleado, ya que estos parámetros son mensuales como el plan de salud, los APV, etc.
Información de la carpeta movimientos
El sistema permite ingresar los parámetros de movimientos del empleado para el nuevo movimiento. Para ingresar estos movimientos debe ingresar a Nómina > Movimientos Mensuales > Movimientos por Empleado, luego seleccionar el empleado, como se despliega a continuación:
Ingreso masivo de información
El ingreso masivo de información permite asignar valores a parámetros para cada uno de los movimientos generados para el empleado, por ejemplo si el empleado tiene dos movimientos en un
mes, esta aplicación permitirá ingresar el valor asociado a cada uno de estos dos movimientos. Estos movimientos se despliegan diferenciados por el parámetro de centro de negocios configurado para catalogar los movimientos.
Proceso de cálculo de sueldos
El sistema al procesar los sueldos del mes, procesa las fórmulas de acuerdo a la información ingresada para cada movimiento, para generar una liquidación para cada uno de ellos (aparecen
diferenciados por el número de la liquidación). Al procesar los sueldos, el sistema genera además automáticamente una liquidación consolidada que corresponde a la liquidación del mes, en donde se puede observar lo total pagado del mes, sumando todas las liquidaciones (movimientos).
Reglas internas del sistema para generar la liquidación consolidada:
1) Los parámetros de tipo numérico se suman para cada una de las liquidaciones (se excluye la información de parámetros incluida dentro de la carpeta personal, ya que esta es mensual).
2) Los parámetros que no son numéricos, se deja en la liquidación consolidada la información del último movimiento (mov. vigente), por ejemplo, para el parámetro de centro de negocios.
Copia de empleados de un mes a otro
El sistema permite realizar la copia de empleados de un mes a otro, particularmente en el caso de empleados que tengan más de un movimiento dentro del mes, se copia la información asociada al
último movimiento creado para el empleado.
Generación archivo PREVIRED
El sistema al generar el archivo de PREVIRED, detecta automáticamente aquellos empleados dentro del mes que tienen más de un movimiento generado, y genera una línea por cada uno de los
movimientos asociados. El centro de negocios que se adjunta a cada línea corresponde al parámetro de centro de negocios configurado para catalogar los movimientos.
Importación de parámetros
El sistema de importación de parámetros movimientos de nómina, y parámetros de contrato y personal detectan automáticamente cuantos movimientos tiene el empleado dentro de un período
determinado, e importa los datos contenidos dentro del archivo al último movimiento vigente dentro del mes, por ejemplo si tengo un empleado con tres movimientos, el importador de archivos
automáticamente importa los datos en ésta última carpeta de movimientos, sin indicar nada adicional dentro del contenido del archivo.
Ingreso de matriz
La funcionalidad de planilla de ingreso permite crear dentro del sistema una especie de planilla de cálculo a partir de ciertos parámetros de cálculo.
Esta funcionalidad facilita el ingreso de información repetitiva que de otra manera requeriría la creación de parámetros por cada uno de los movimientos.
Configuración
Nómina > Parámetros de cálculo > Planilla de ingreso
Ingreso ERP
Nómina > Movimientos mensuales > Ingreso varios
- Mes debe seleccionar el mes para el que realizará la consulta o el ingreso.
- Año debe seleccionar el año para el que realizará la consulta o el ingreso.
- Empleado debe seleccionar el empleado para el que realizará la consulta o el ingreso. Cabe destacar que la ventana de consulta mostrará solo aquellos empleados que existan en mes y año seleccionado. Esta selección no está restringida por los centros de negocio asociados al usuario.
Al seleccionar el empleado la planilla de ingreso automáticamente mostrará cualquier información registrada.
Con los parámetros seleccionados en la configuración de la planilla de ingreso se generará una interfaz que le permitirá ingresar los valores según el tipo de los parámetros seleccionados.
Los campos de ingreso según el tipo de parámetro serán:
- Numérico: campo de texto que solo permite el ingreso de números.
- Alfanumérico sin lista: campo de texto que permite el ingreso de todo tipo de caracteres.
- Alfanumérico con lista: lista desplegable de valores fijos.
- Clasificador: lista desplegable de valores fijos.
- Fecha: tres campos de texto para ingresar día, mes y año respectivamente.
- Centro de Negocio: un campo de texto y un botón que permitirá seleccionar un centro de negocio imputable desde una ventana de consulta.
El ingreso del nuevo registro solo será posible cuando todos los campos tengan valor y todos sean válidos, con excepción de aquellos campos creados a partir de un parámetro de resultado ya que se espera que estos obtengan su valor después de ejecutado algún proceso de cálculo.
Para modificar debe hacer click sobre el movimiento y luego cambiar los valores que necesiten corrección. Para hacer efectiva la modificación debe hacer click en el ícono .
Para eliminar debe hacer click sobre el movimiento y luego click en el ícono .
4. Grabar permite grabar los movimientos ingresados en la planilla de ingreso de parámetros de cálculo. Además gatilla la ejecución del proceso de cálculo del funcionario.
5. Traer permite traer los movimientos del funcionario, en el período seleccionado, previamente guardados.
Ingreso Portal de empleados
Antes de poder realizar el ingreso de movimientos en la planilla a través del portal es necesario autorizar uno o más empleados desde la ficha de empleado y asociarle un usuario del sistema. Adicionalmente se puede restringir el ingreso de la información a los empleados que pertenezcan a ciertos centros de negocio.
Nómina > Empleados > Nuevo
- Acceso al portal para el ingreso de matriz de movimientos al marcar esta casilla el empleado queda autorizado a ingresar movimientos en la planilla a través del portal de empleados. Esta marca requiere que se seleccione un usuario del sistema. Es importante destacar que esta autorización es independiente del período seleccionado, es decir, si se ha seleccionado un funcionario en el periodo enero 2009 la autorización de ingreso correrá para todos los períodos.
- Usuario asociado para que la autorización a ingresar movimientos en la planilla a través del portal sea completa se debe seleccionar un usuario del sistema, los cuales son seleccionables a través de la ventana de consulta junto al campo de usuario asociado.
- Limitar el ingreso a ciertos centros de negocio activar esta casilla desplegará una nueva interfaz que le permite ir agregando los centros de negocio imputables a los que pertenecen otros empleados para su ingreso a través de la planilla de movimientos.
El procedimiento para realizar el ingreso desde el portal es el mismo que el ingreso desde el ERP.
- Seleccionar mes y año
- Seleccionar empleado. Esta ventana de consulta estará restringida en función de lo descrito en el anterior punto 3. Es importante recordar que si se ha restringido el acceso a ciertos centros de negocio esta ventana mostrará los empleados que pertenecen a dichos centros de negocio.
- Al igual que el ingreso desde el ERP el ingreso de valores estará dado por los tipos de parámetros con los que se construyó la planilla de ingreso.
Para grabar los movimientos presione el botón Grabar.
Fórmulas
Nómina > Procesos y fórmulas > Nuevo
Suponga que tiene los siguientes parámetros:
- P_CANT: Cantidad. Parámetro de tipo numérico.
- P_PUNIT: Precio unitario. Parámetro de tipo numérico.
- P_SUBTOT: Subtotal. Parámetro de tipo numérico configurado como de resultado.
Con estos parámetros se construye una planilla y se realiza el siguiente ingreso:
Recuerde que P_SUBTOT no se puede ingresar por la planilla por que es de resultado.
La idea es realizar el cálculo P_CANT x P_UNIT y asignar el resultado a P_SUBTOT. Para esto creamos la siguiente fórmula:
Hacer P_SUBTOT = P_CANT * P_PUNIT
El sistema reconocerá que el primer parámetro (el que recibe el resultado) pertenece a una planilla de ingreso y repetirá esa sentencia tantas veces como movimientos se hayan ingresado, en este caso tres veces.
Cada vez que procesa una línea el sistema verifica si los otros dos parámetros pertenecen a la planilla. Si el parámetro es de planilla entonces usa el valor correspondiente al movimiento procesado; y si el parámetro no es de planilla entonces toma el valor fijo asignado.
En el ejemplo, la sentencia quedará internamente de la siguiente forma:
Hacer P_SUBTOT = 12 * 1350 (Para el movimiento 1)
Hacer P_SUBTOT = 10 * 2300 (Para el movimiento 2)
Hacer P_SUBTOT = 25 * 1000 (Para el movimiento 3)
Al finalizar la ejecución del proceso de cálculo, se asignará cada uno de los valores resultados al parámetro P_SUBTOT correspondiente. De esta manera, cuando vuelva a recuperar la matriz podrá visualizar el resultado del cálculo de la siguiente forma:
Ahora, suponga que con la misma planilla quiere ejecutar la siguiente sentencia:
Si P_CANT <= 10 Entonces
Hacer P_SUBTOT = P_CANT * P_PUNIT
Fin Si
En este caso el sistema detecta que cualquiera de los dos valores de la condición sea de planilla. 10 es un valor fijo, pero P_CANT es un parámetro de planilla. Cuando esto se cumpla el sistema repetirá toda la sentencia SI con su contenido tantas veces como movimientos se hayan ingresado. En este caso 3.
Cuando el sistema detecta que el contenido de la sentencia SI tiene parámetros de planilla, no lo repite, si no que hace uso del valor que corresponde al movimiento procesado.
En el ejemplo, la sentencia quedará internamente de la siguiente forma:
Si 12 <= 10 Entonces (Para el movimiento 1)
Hacer P_SUBTOT = 12 * 1350
Fin Si
Si 10 <= 10 Entonces (Para el movimiento 2)
Hacer P_SUBTOT = 10 * 2300
Fin Si
Si 25 <= 10 Entonces (Para el movimiento 3)
Hacer P_SUBTOT = 25 * 1000
Fin Si
En este caso, cuando la sentencia SI se procese para el movimiento 1 y 3 no se cumplirá la condición y no se ejecutará la sentencia HACER y P_SUBTOT tendrá el valor 0. La planilla se verá de la siguiente forma:
Centralización
La centralización de parámetros de planilla tiene la particularidad de desglosar o agrupar la información del comprobante en función del centro de negocio y/o clasificador 1 y/o clasificador 2, esto, según la configuración de la cuenta contable usada.
1. Ficha de cuenta contable se debe configurar una cuenta que tenga análisis por ficha de empleado, y adicionalmente puede tener los siguientes análisis: por centro de negocio, por clasificador 1, por clasificador 2.
2. Planilla de ingreso debe contener a lo menos un parámetro de tipo numérico. Adicionalmente, para hacer uso del desglose de la información se pueden incluir parámetros de tipo centro de negocio y clasificador. Los parámetros de tipo clasificador deben tener los mismos clasificadores que los análisis por clasificador de la cuenta contable.
3. Definición de Comprobante Contable en Nómina permite seleccionar los criterios de desglose o agrupación de la información registrada en el comprobante contable cuando se usa la información de la planilla de ingreso.
Las opciones destacadas solo estarán disponibles cuando el parámetro seleccionado sea de planilla y la cuenta contable tenga análisis por c.negocio o clasificador 1 o clasificador 2.
Según el ejemplo del punto 2 el comprobante tendría la siguiente forma: