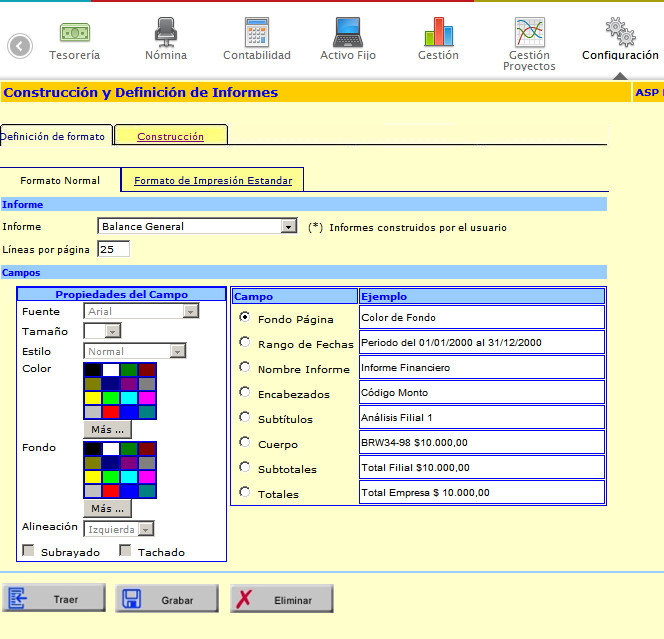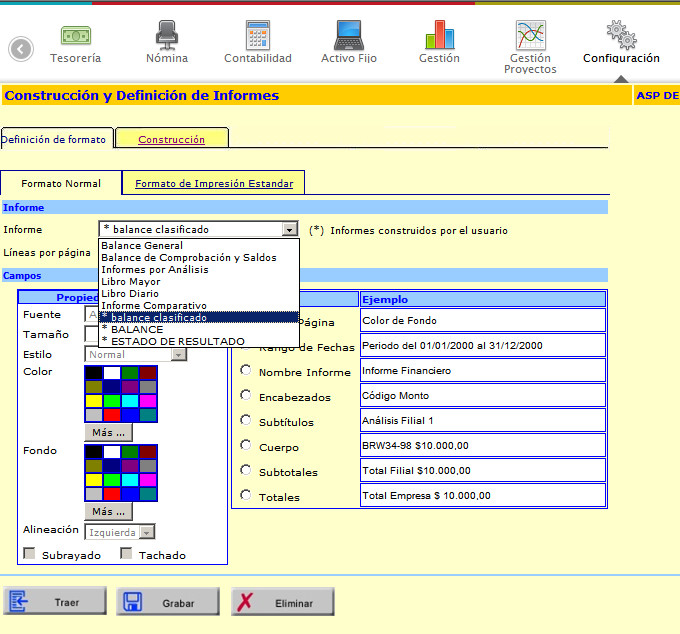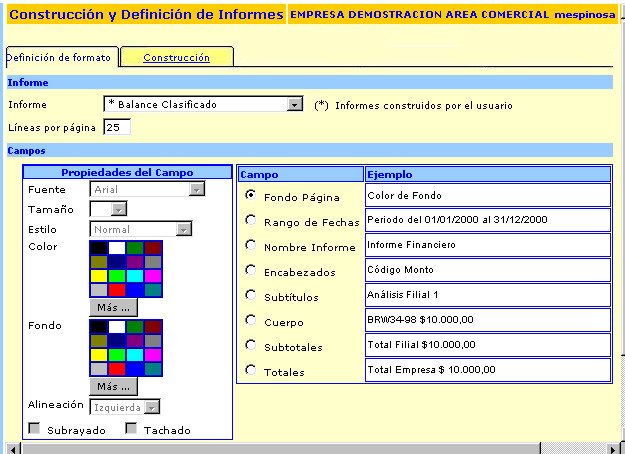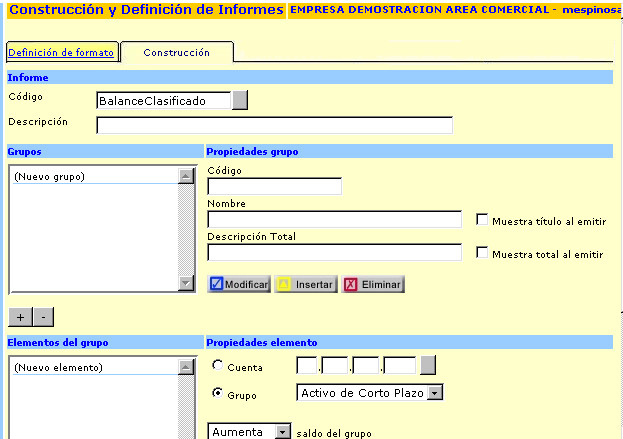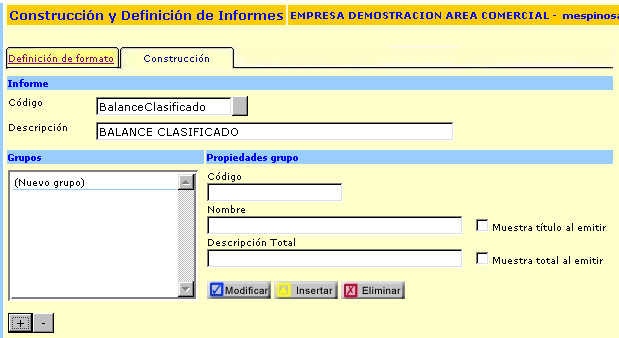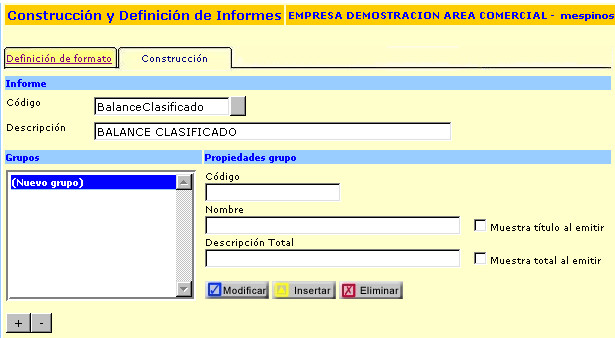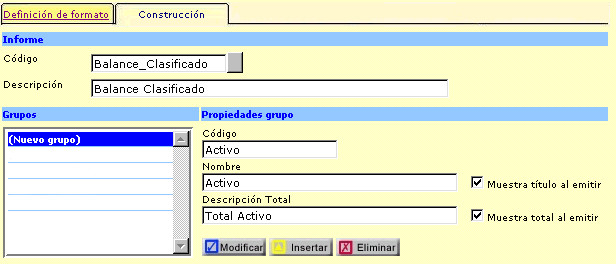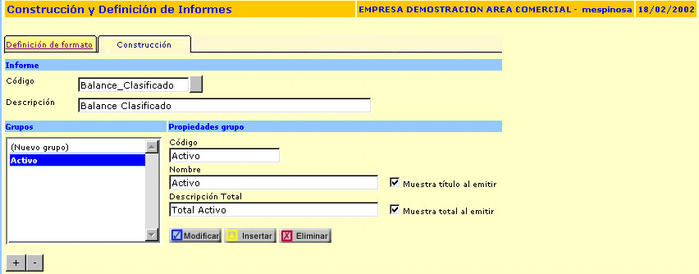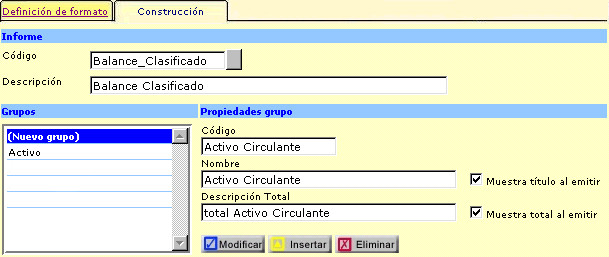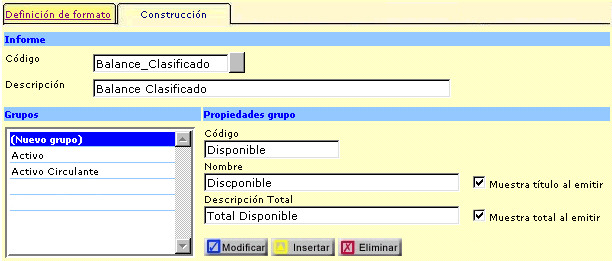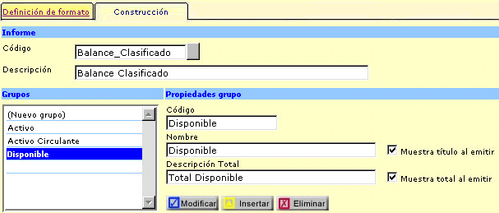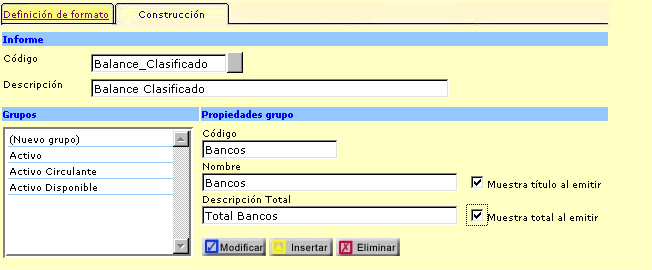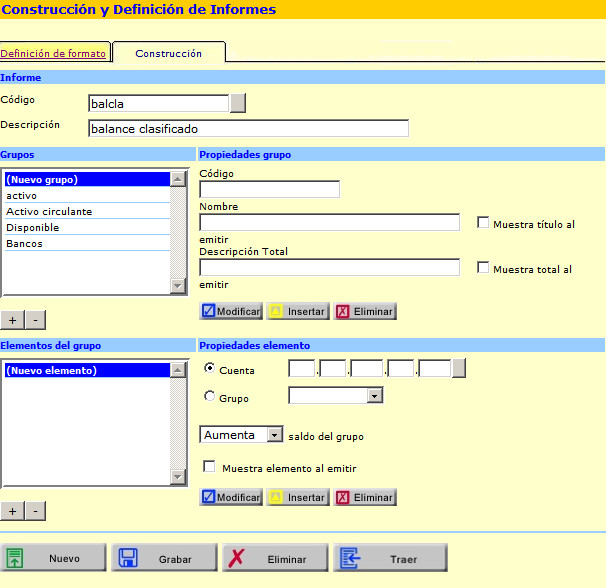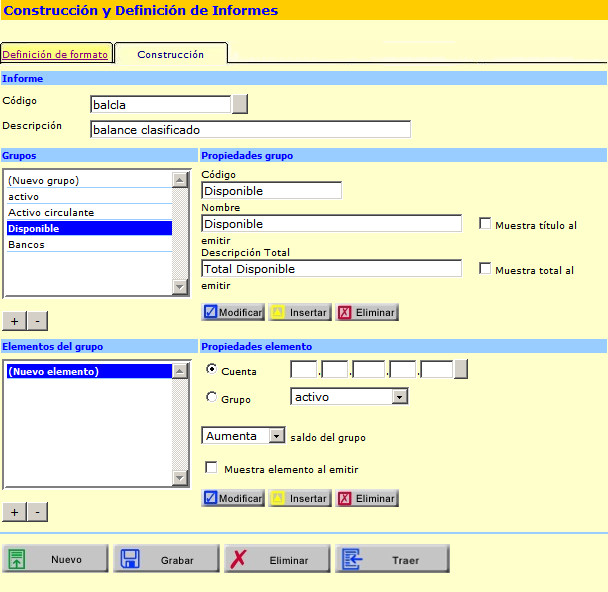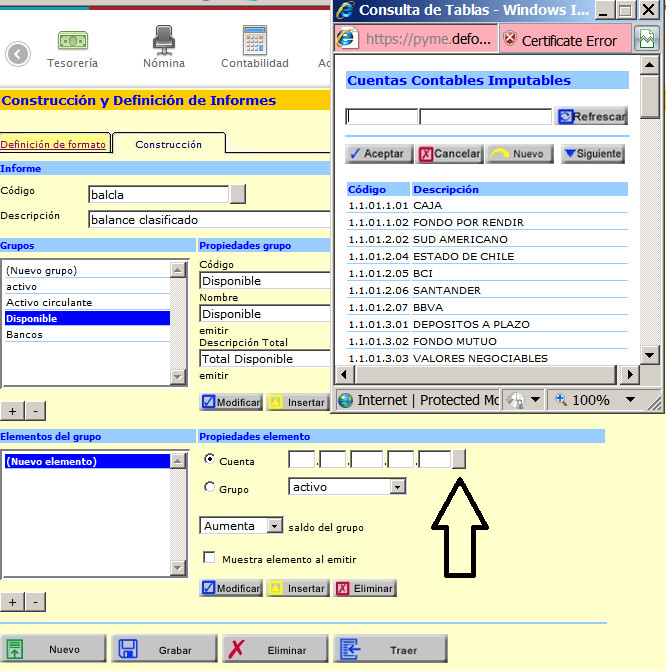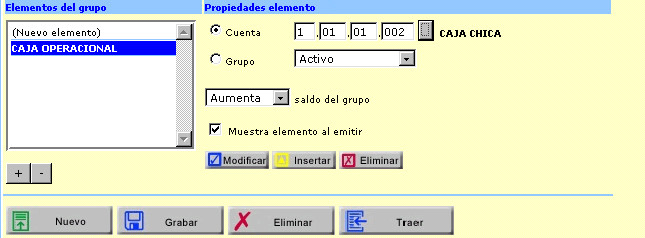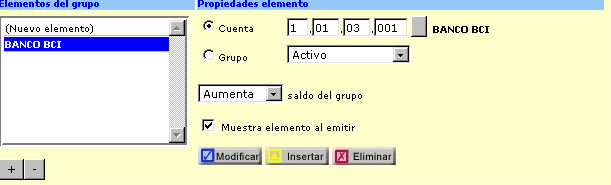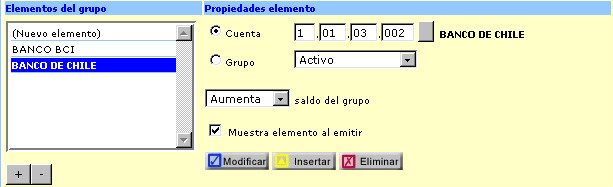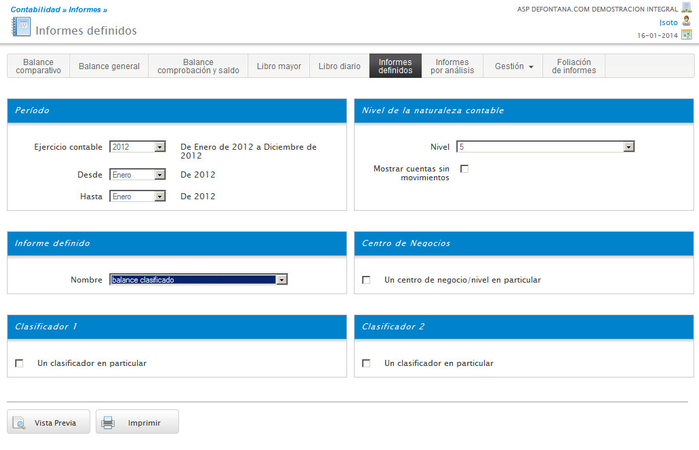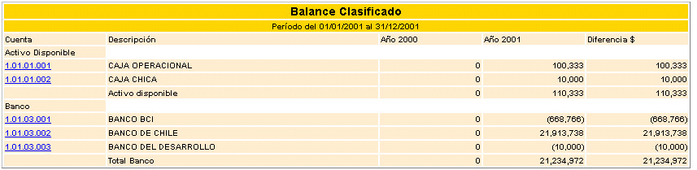¿Cómo construir y definir informes en el ERP ?
Construcción y definición de Informes
Configuración > General > Construcción y defininición de reportes
Esta funcionalidad tiene dos carpetas (Definición de formato y Configuración).
Carpeta Definición de formato
En esta carpeta se configura exclusivamente la presentación del informe, esto es, color, tamaño de letra y todas aquellas variables que se presentan bajo la línea celeste horizontal denominada “Campos”, (Propiedades del campo y campo).
Defontana provee una presentación por defecto, que es la que el usuario visualiza normalmente, cuando emite un informe.
En el botón gris que se encuentra al lado de “Informe” podrá revisar los informes sobre los cuales podrá cambiar la configuración de presentación.
Los informes indicados con un asterisco (*) al lado izquierdo, deben ser configurados por el usuario.
Por ejemplo; Balance Clasificado.
Al seleccionar el informe indicado; “Balance Clasificado”, posteriormente, el usuario debe seleccionar la segunda carpeta “Construcción”, para configurar su estructura y contenido.
Carpeta Construcción
Al seleccionar la segunda carpeta se mostrará la siguiente pantalla, donde podrá visualizar en la ventana del código, el título del informe seleccionado en la carpeta anterior.
En la ventana “Descripción”, el usuario podrá definir el título del informe que estime conveniente por Ejemplo; “Balance Clasificado”. Tal como se visualiza en la siguiente imagen.
La configuración general del informe se puede trabajar con la parte superior de la pantalla donde se definen los grupos, o en forma intercalada con la parte inferior de la pantalla, donde se definen los elementos del grupo (o el contenido de cada grupo).
La parte superior de la pantalla tiene los siguientes campos:
Informe:
Código: Corresponde al código del informe, puede ser alfanumérico.
Descripción: Corresponde al título del informe que el usuario visualizará al emitir el informe.
Grupos:
(Nuevo Grupo): Al seleccionar este paréntesis, quedará destacado en color azul, permitirá trabajar creando el grupo, ingresando los datos al lado derecho de la pantalla, siempre en la parte superior.
Propiedades de Grupo: Código: Corresponde al código del grupo que se creará, puede ser alfanumérico.
Nombre: Corresponde al título del grupo, que desea visualizar al emitir el informe
Muestra título al emitir: Al pinchar esta celda, el título que anote en la celda podrá ser visualizado al emitir el informe.
Descripción Total: Corresponde al título del total del grupo que está creando.
Muestra total al emitir: Al pinchar esta celda, la descripción del total que anote en la celda podrá ser visualizado al emitir el informe. En el caso que no quiera ver la descripción del total, la celda queda en blanco (sin marcar).
Para el ejemplo primero trabajaremos con la parte superior, definiendo los siguientes grupos.
ACTIVOS
ACTIVO CIRCULANTE
DISPONIBLE
Cada grupo se ingresa en la pantalla de la siguiente forma:
Debe seleccionar el paréntesis (Nuevo Grupo), al seleccionar este paréntesis en la pantalla izquierda blanca, podrá ingresar el detalle del grupo al lado derecho, ingresando la siguiente información:
Código: Activo
Nombre: Activo
Tal como se muestra a continuación:
Luego presionar el botón Insertar para observar el primer grupo creado, tal como se observa en la siguiente pantalla:
Para crear el siguiente grupo:
Debe seleccionar el paréntesis (Nuevo Grupo), al seleccionar este paréntesis en la pantalla izquierda blanca, podrá ingresar el detalle del grupo al lado derecho, ingresando la siguiente información:
Código: Activo Circulante
Nombre: Activo Circulante
Descripción Total: Total Activo Circulante
Tal como se muestra a continuación:
Luego presionar el botón Insertar para observar el segundo grupo creado, tal como se observa en la siguiente pantalla:
Para crear el siguiente grupo:
Debe seleccionar el paréntesis (Nuevo Grupo), al seleccionar este paréntesis en la pantalla izquierda blanca, podrá ingresar el detalle del grupo al lado derecho, ingresando la siguiente información:
Código: Disponible
Nombre: Disponible
Descripción Total: Total Disponible
Tal como se muestra a continuación:
Luego presionar el botón Insertar para observar el tercer grupo creado, tal como se observa en la siguiente pantalla:
Para crear el siguiente grupo:
Debe seleccionar el paréntesis (Nuevo Grupo), al seleccionar este paréntesis en la pantalla izquierda blanca, podrá ingresar el detalle del grupo al lado derecho, ingresando la siguiente información:
Código: Bancos
Nombre: Bancos
Descripción Total: Total Bancos
Tal como se muestra a continuación:
Luego presionar el botón Insertar para observar el tercer grupo creado.
Con la información anterior, el usuario podrá tantos grupos como requiera, con el mismo procedimiento indicado para los ejemplos anteriores.
A continuación se detalla el procedimiento para incorporar cuentas contables dentro de un grupo creado.
Para incorporar elementos o cuentas dentro de un grupo, se debe seleccionar en la parte superior el grupo sobre el cual se trabajará. Por ejemplo; Disponible, tal como se muestra a continuación:
En la parte inferior de la pantalla agregaremos los elementos del grupo, para ello debe seleccionar el paréntesis nuevo elemento en la parte inferior izquierda de la pantalla y al lado derecho, seleccionar en el botón gris la primera cuenta contable que forma parte del grupo que se está creando, tal como se muestra a continuación:
Luego presionar el botón Insertar para observar la primera cuenta del grupo disponible (caja chica), tal como se observa en la siguiente pantalla:
Luego con el botón Grabar
Para incorporar elementos o cuentas dentro otro grupo, se debe seleccionar en la parte superior el grupo sobre el cual se trabajará. Por ejemplo; Bancos, tal como se muestra a continuación:
En la parte inferior de la pantalla agregaremos los elementos del grupo, para ello debe seleccionar el paréntesis nuevo en la parte inferior izquierda de la pantalla y al lado derecho, seleccionar en el botón gris la primera cuenta contable que forma parte del grupo que se está creando, tal como se muestra a continuación:
Luego debe presionar el botón Insertar.
Para incorporar la siguiente cuenta, nuevamente debe seleccionar el paréntesis nuevo en la parte inferior izquierda de la pantalla y al lado derecho, seleccionar en el botón gris la segunda cuenta contable que forma parte del grupo que se está creando, tal como se muestra a continuación:
luego debe presionar el botón Insertar.
Finalmente, las dos cuentas que forman parte del grupo Bancos serán las que se muestran en la siguiente pantalla:
Con la información ingresada hasta aquí, puede grabar el informe que está en proceso de construcción, presionando el botón Grabar. Con ello podremos verificar el informe de salida que se obtiene con la configuración realizada.
Los pasos son los que se describen a continuación:
Para la emisión del informe creado debe ingresar al icono superior de Contabilidad, icono informes. Seleccionar la carpeta “Informes definidos”, tal como se muestra a continuación:
Contabilidad > Contabilidad > Informes
Con los filtros seleccionados, puede presionar el botón Vista Previa.
A continuación se desplegará el informe solicitado, de acuerdo a los filtros definidos, tal como se muestra en la siguiente imagen:
Artículos Relacionados