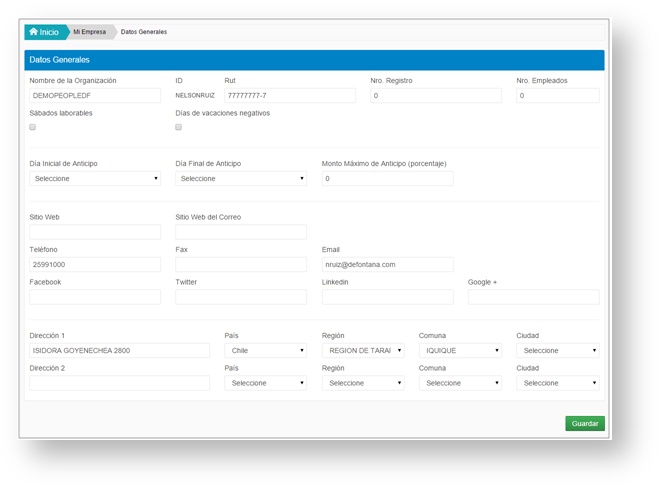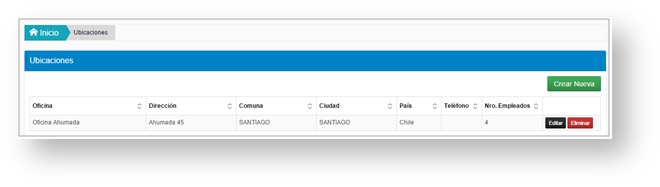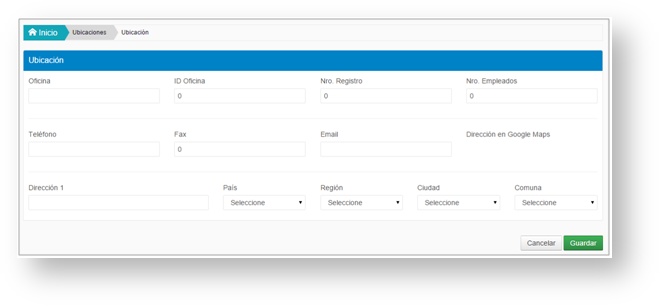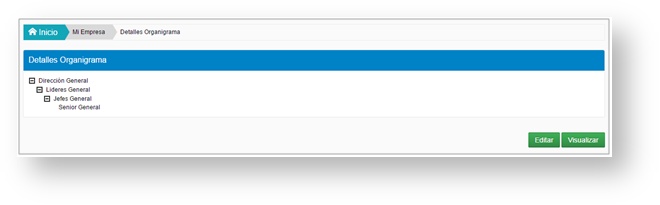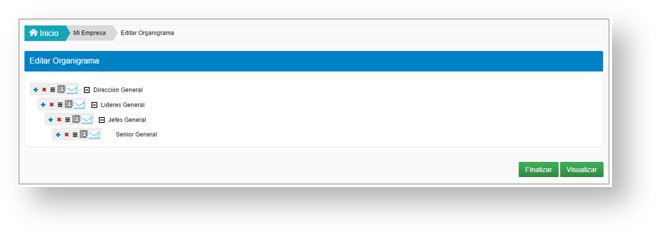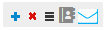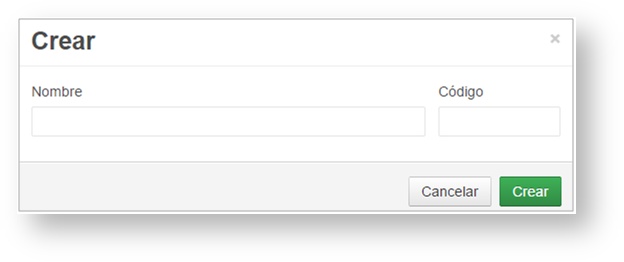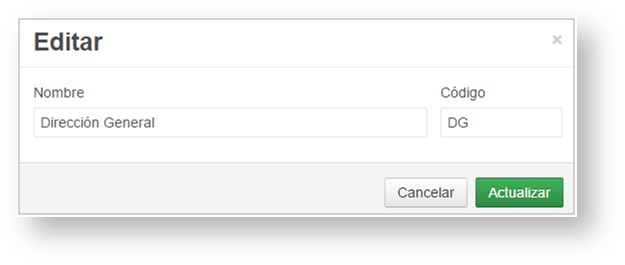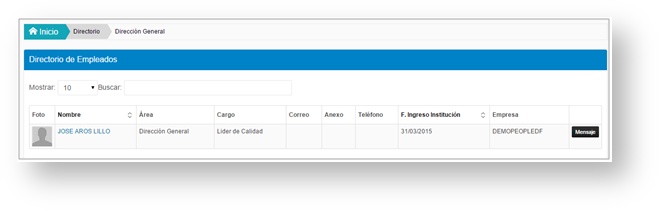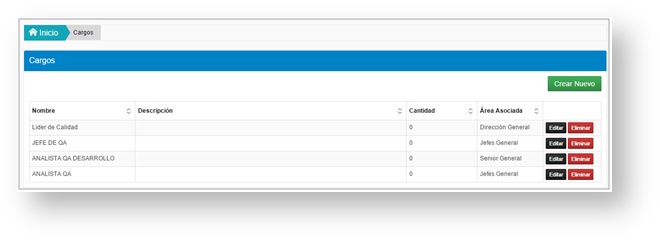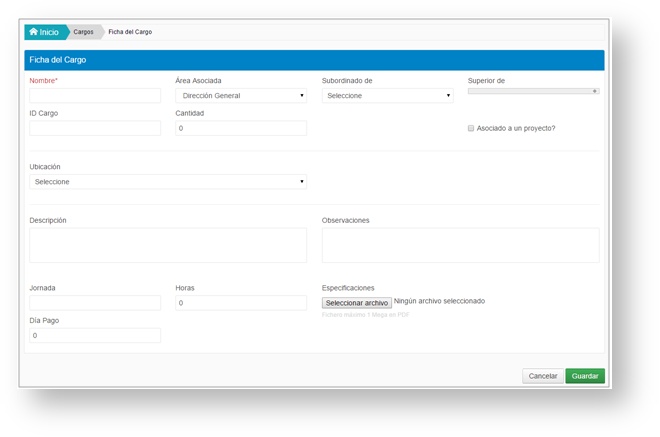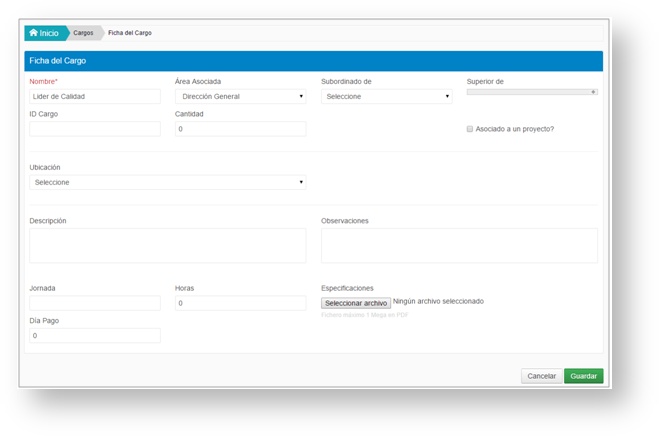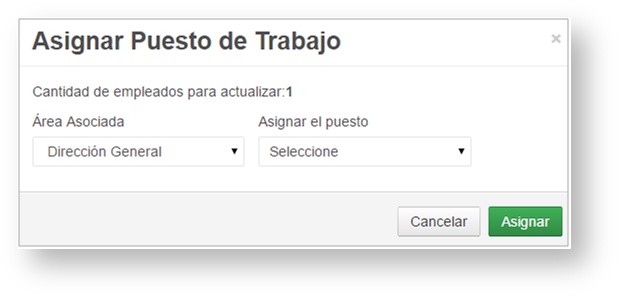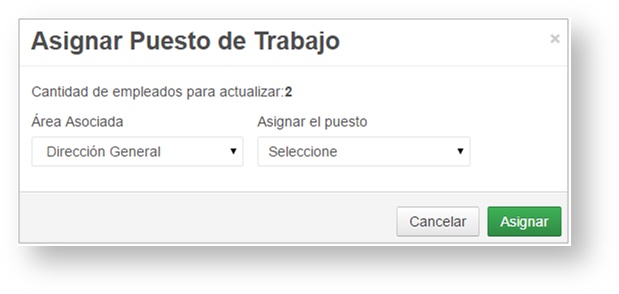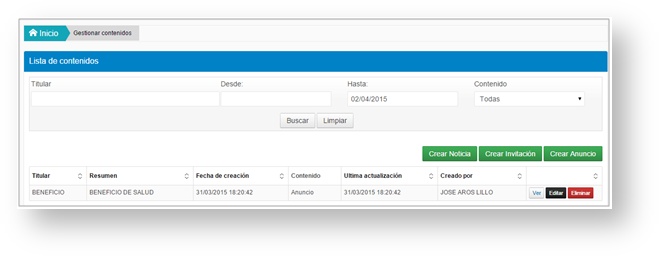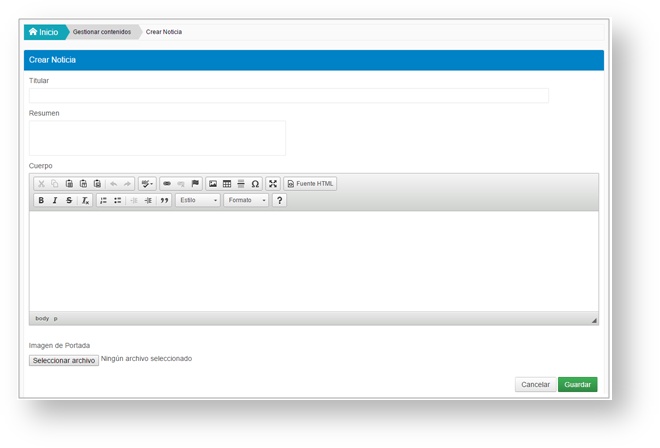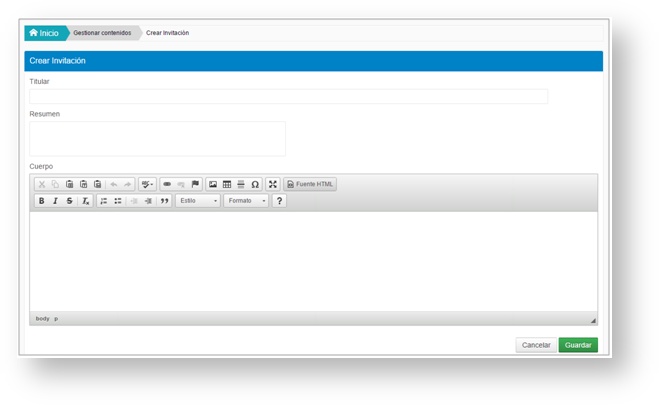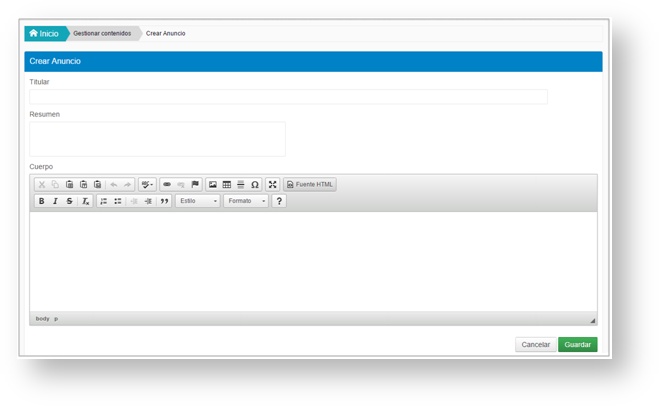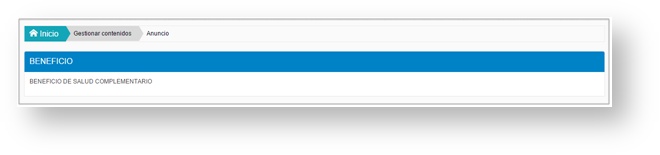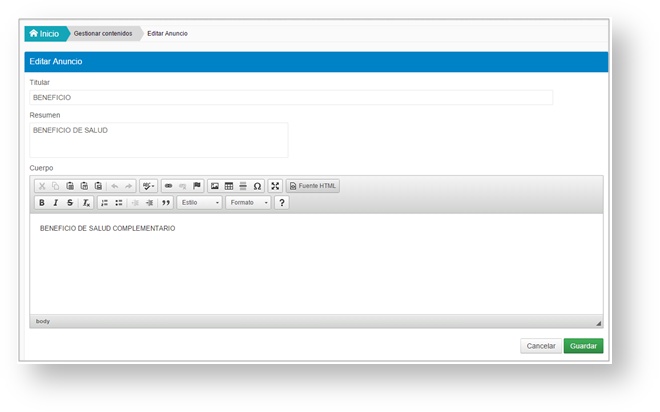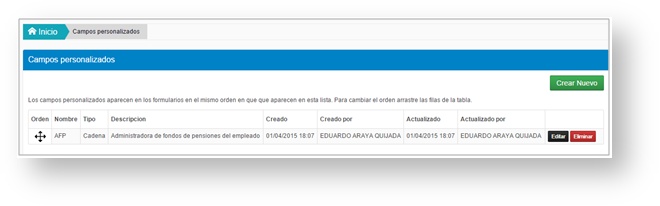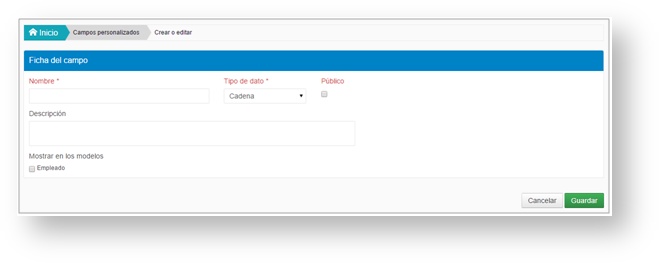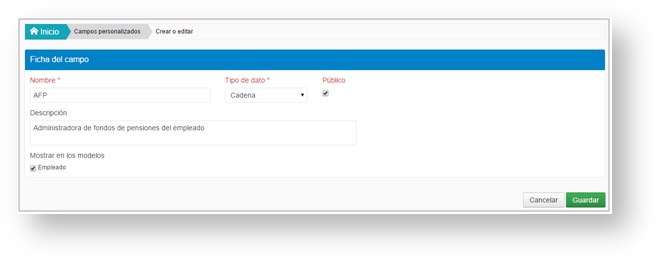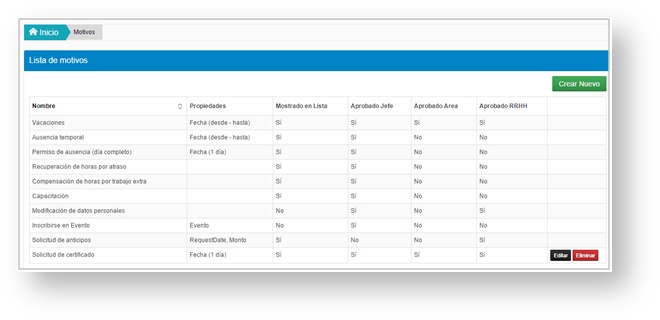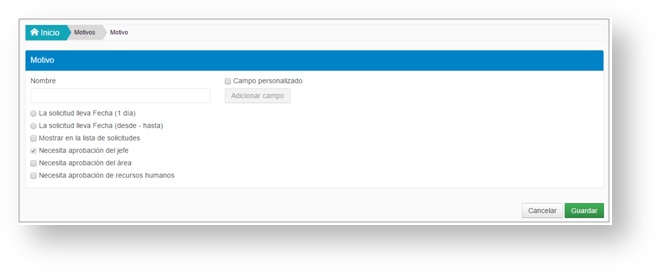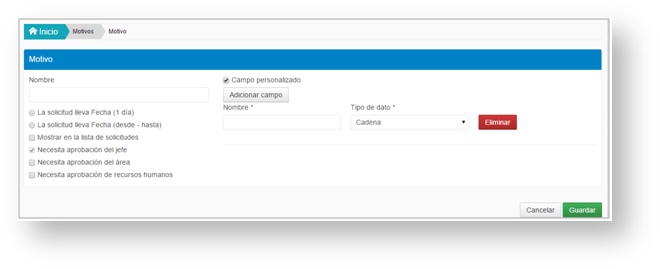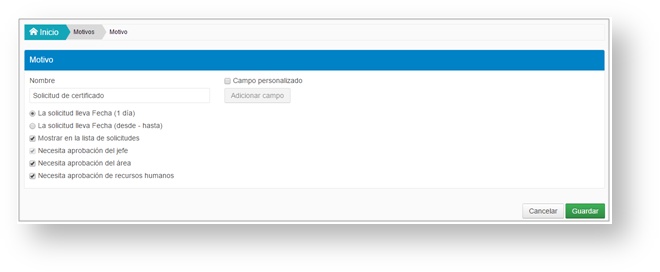Ajustes - People
Esta opción permite realizar las configuraciones de los parámetros que definen a la empresa y que posibilitan la ejecución de las funcionalidades del sistema.
Datos Generales
Para editar los datos generales de la empresa seleccione la opción Ajustes y seguidamente Datos Generales. Se muestra una pantalla con los datos cargados para que el usuario modifique los que desee. Seleccione el botón Guardar para actualizar los datos editados. Ver Figura. 55
Figura. 55 Ajuste de datos generales.
Ubicaciones
Para ajustar las ubicaciones de la empresa seleccione la opción Ajustes y seguidamente Ubicaciones. Se muestra una pantalla con el listado de ubicaciones. Ver Figura. 56
Figura. 56 Listado de ubicaciones.
Crear ubicación
Para crear una ubicación seleccione el botón Crear Nueva y se muestra una pantalla para introducir los datos de la misma, seleccione el botón Guardar para salvar los datos y Cancelar para salir. Ver Figura. 57
Figura. 57 Crear ubicación.
Editar ubicación
Para editar una ubicación seleccione el botón Editar correspondiente a la ubicación y se muestra una pantalla con los datos cargados de la misma. Seleccione el botón Guardar para salvar los datos y Cancelar para salir. Ver Figura. 58
Figura. 58 Editar ubicación.
Eliminar ubicación
Para eliminar una ubicación seleccione el botón Eliminar correspondiente a la ubicación y se muestra una ventana de confirmación.
Organigrama
Para ajustar el organigrama de la empresa seleccione la opción Ajustes y seguidamente Organigrama. Ver Figura. 59
Figura. 59 Organigrama.
Para editar el organigrama seleccione el botón Editar y se muestra el árbol con el organigrama de la empresa. Ver Figura. 60
Figura. 60 Editar organigrama.
Mediante las opciones
puede modificar el organigrama. Para finalizar con la edición del mismo seleccione el botón Finalizar.
Crear área debajo
Para crear una subárea en el organigrama seleccione la opción y se muestra una ventana para introducir los datos de la misma, seleccione el botón Crear para guardar los datos y Cancelar para cerrar la ventana. Ver Figura. 61
Figura. 61 Crear área.
Editar área
Para editar un área en el organigrama seleccione la opción y se muestra una ventana con los datos cargados de la misma, seleccione el botón Actualizar para guardar los datos y Cancelar para cerrar la ventana. Ver Figura. 62
Figura. 62 Editar área.
Eliminar área
Para eliminar un área en el organigrama seleccione la opción y se muestra una ventana de confirmación.
Ver empleados del área
Para ver los empleados de un área en el organigrama seleccione la opción y se muestra el listado de los empleados. Para filtrar el listado de empleados puede seleccionar la cantidad a mostrar e introducir el criterio de búsqueda deseado, seguidamente presione la tecla Enter. Puede enviar un mensaje al empleado mediante el botón Mensajes. Ver Figura. 63
Figura. 63 Listado de empleados del área.
Enviar mensaje a todos los empleados del área
Para enviar un mensaje a todos los empleados de un área seleccione la opción y se muestra una ventana para introducir los datos del mensaje. Ver Enviar mensaje
Visualizar organigrama
Para visualizar el organigrama seleccione el botón Visualizar. Ver Figura. 7
Cargos
Para ajustar los cargos de la empresa seleccione la opción Ajustes y seguidamente Cargos. Se muestra una pantalla con el listado de cargos. Ver Figura. 64
Crear cargo
Para crear un cargo seleccione el botón Crear Nuevo y se muestra una pantalla para introducir los datos del mismo, seleccione el botón Guardar para salvar los datos y Cancelar para salir. Ver Figura. 65
Editar cargo
Para editar un cargo seleccione el botón Editar correspondiente al cargo y se muestra una pantalla con los datos cargados del mismo. Seleccione el botón Guardar para salvar los datos y Cancelar para salir. Ver Figura. 66
Eliminar cargo
Para eliminar un cargo seleccione el botón Eliminar correspondiente al cargo y se muestra una ventana de confirmación.
Asignación de cargos
Listado de empleados a asignar un cargo
Para asignar los cargos a los empleados seleccione la opción Ajustes y seguidamente Asignación de cargos. Se muestra una pantalla con listado de empleados. Para filtrar el listado de empleados puede seleccionar la cantidad a mostrar, introducir el criterio de búsqueda deseado y escoger si desea visualizar los sin asignar seleccionando el checkbox Sin asignar, seguidamente presione el botón Buscar. Ver Figura. 67
Figura. 67 Listado de empleados a asignar un cargo.
Asignar cargo
Para asignar un cargo a un empleado seleccione el botón Asignar correspondiente al empleado y se muestra una ventana para introducir los datos requeridos. Seleccione el botón Asignar para salvar los datos y Cancelar para salir de la ventana. Ver Figura. 68
Figura. 68 Asignar cargo a un empleado.
Para asignar un cargo a varios empleados seleccione los checkbox correspondientes a los empleados que desee asignar y seleccione el botón Asignar en la parte superior derecha de la pantalla. Se muestra una ventana para introducir los datos requeridos. Seleccione el botón Asignar para salvar los datos y Cancelar para salir de la ventana. Ver Figura. 69
Figura. 69 Asignar cargo a varios empleados.
Gestionar contenidos
Listado de contenidos
Para gestionar los contenidos seleccione la opción Ajustes y seguidamente Gestionar contenidos. Se muestra una pantalla con el listado de contenidos. Para filtrar el listado de contenidos introduzca los criterios de búsqueda y seguidamente presione el botón Buscar, si desea borrar los campos seleccione el botón Limpiar. Ver Figura. 70
Figura. 70 Listado de contenidos.
Crear noticia
Para crear una noticia seleccione el botón Crear Noticia y se muestra una pantalla para introducir los datos de la misma y si desea adjuntar una imagen de portada desde su directorio local seleccione el botón Seleccionar archivo. Seleccione el botón Guardar para salvar los datos y Cancelar para salir. Ver Figura. 71
Figura. 71 Crear noticia.
Crear invitación
Para crear una invitación seleccione el botón Crear Invitación y se muestra una pantalla para introducir los datos de la misma. Seleccione el botón Guardar para salvar los datos y Cancelar para salir. Ver Figura. 72
Figura. 72 Crear invitación.
Crear anuncio
Para crear un anuncio seleccione el botón Crear Anuncio y se muestra una pantalla para introducir los datos del mismo. Seleccione el botón Guardar para salvar los datos y Cancelar para salir. Ver Figura. 73
Figura. 73 Crear anuncio.
Visualizar contenido
Para visualizar el contenido seleccione en el listado el botón Ver correspondiente al contenido que desea ver. Ver Figura. 74
Figura. 74 Ver contenido.
Editar contenido
Para editar el contenido se selecciona el botón Editar correspondiente al contenido a editar, se muestra una pantalla con los datos cargados para que el usuario modifique los que desee. Seleccione el botón Guardar para salvar los datos y Cancelar para salir. Ver Figura. 75
Figura. 75 Editar contenido.
Eliminar contenido
Para eliminar un contenido seleccione el botón Eliminar correspondiente al contenido y se muestra una ventana de confirmación.
Campos personalizados
Para ajustar los campos personalizados del empleado seleccione la opción Ajustes y seguidamente Campos personalizados. Se muestra una pantalla con el listado de campos personalizados. Ver Figura. 76
Figura. 76 Listado de campos personalizados.
Crear campo personalizado
Para crear un campo personalizado seleccione el botón Crear Nuevo y se muestra una pantalla para introducir los datos del mismo. Seleccione el botón Guardar para salvar los datos y Cancelar para salir. Ver Figura. 77
Figura. 77 Crear campo personalizado.
Editar campo personalizado
Para editar un campo personalizado se selecciona el botón Editar correspondiente al campo a editar, se muestra una pantalla con los datos cargados para que el usuario modifique los que desee. Seleccione el botón Guardar para salvar los datos y Cancelar para salir. Ver Figura. 78
Figura. 78 Editar campo personalizado.
Eliminar campo personalizado
Para eliminar un campo personalizado seleccione el botón Eliminar correspondiente al campo y se muestra una ventana de confirmación.
Motivos
Para ajustar los motivos de solicitud seleccione la opción Ajustes y seguidamente Motivos. Se muestra una pantalla con el listado de los motivos. Ver Figura. 79
Figura. 79 Listado de motivos.
Crear motivo
Para crear un motivo seleccione el botón Crear Nuevo y se muestra una pantalla para introducir los datos del mismo. Ver Figura. 80
Figura. 80 Crear motivo.
Para crear un campo personalizado para un motivo, seleccione el checkbox Campo personalizado y se habilita el botón Adicionar campo, selecciónelo e introduzca los datos requeridos. Si desea eliminar el campo personalizado seleccione el botón Eliminar. Ver Figura. 81
Figura. 81 Adicionar campo personalizado al motivo.
Seleccione el botón Guardar para salvar los datos y Cancelar para salir.
Editar motivo
Para editar un motivo se selecciona el botón Editar correspondiente al motivo a editar, se muestra una pantalla con los datos cargados para que el usuario modifique los que desee. Seleccione el botón Guardar para salvar los datos y Cancelar para salir. Ver Figura. 82
Figura. 82 Editar motivo.
Eliminar motivo
Para eliminar un motivo seleccione el botón Eliminar correspondiente al motivo y se muestra una ventana de confirmación.