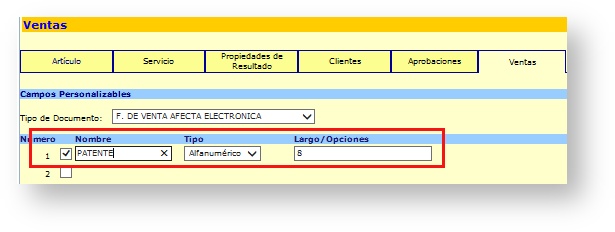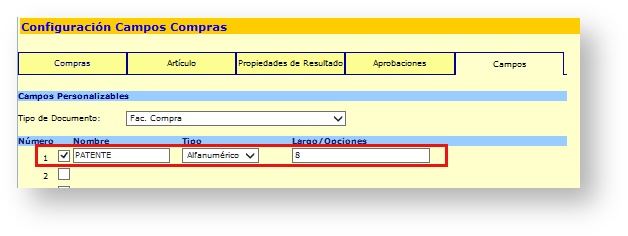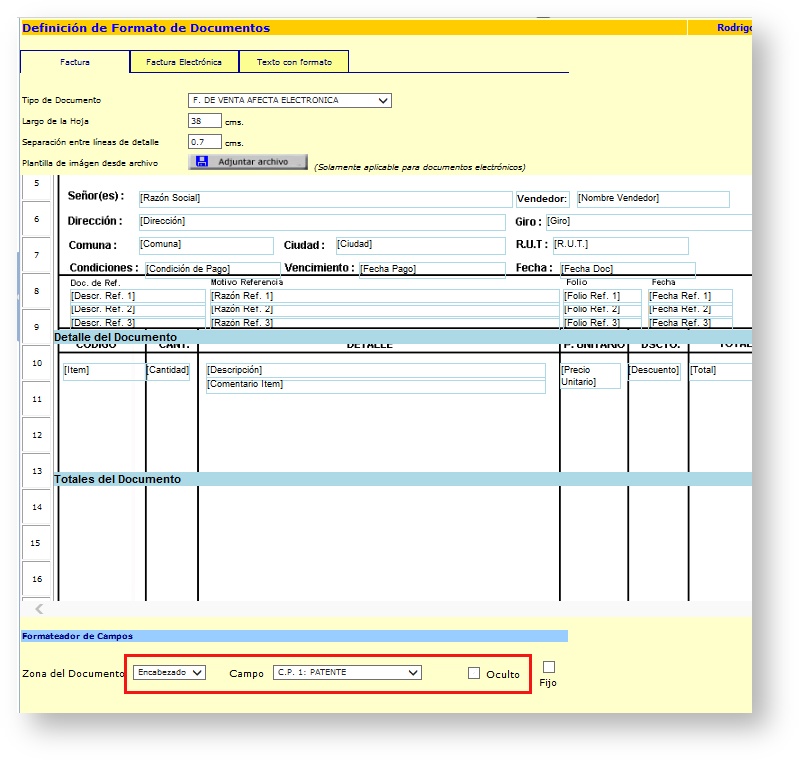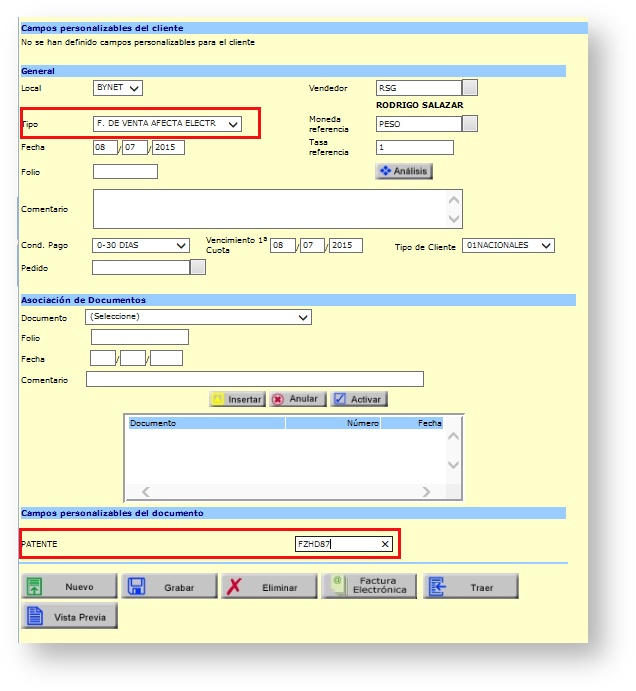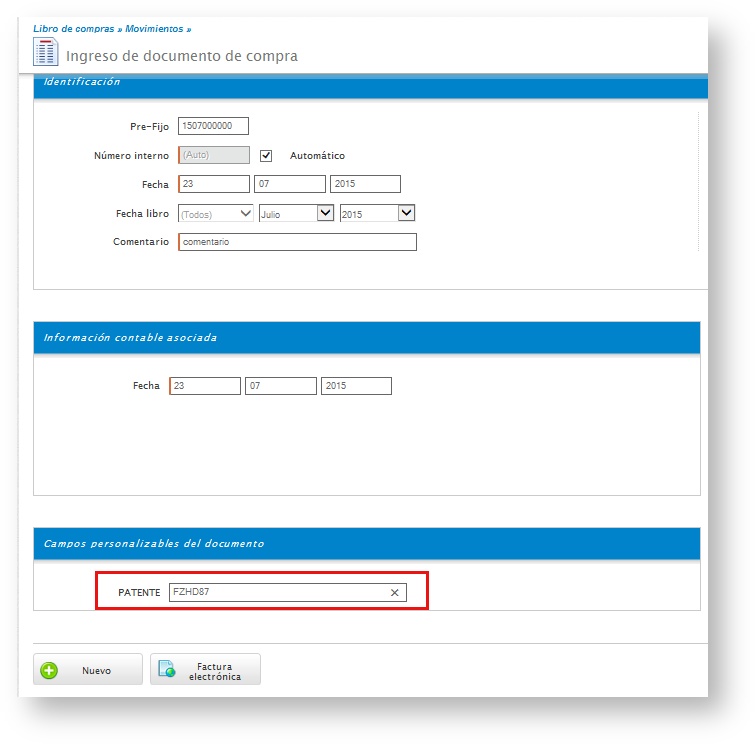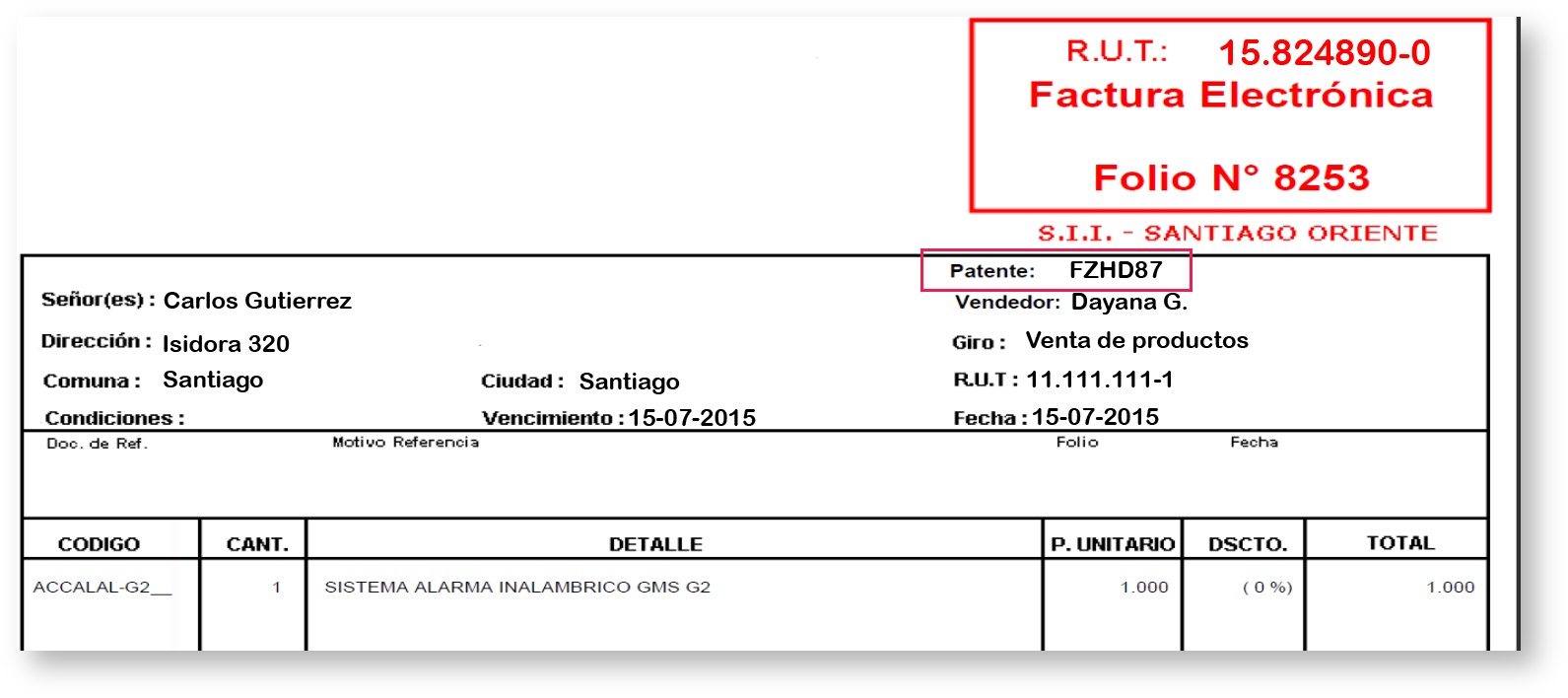Ingreso de Patente de Vehículo en Documentos de Ventas
El Servicios de Impuestos Internos mediante la resolución 51 del 10 de junio de 2015, resuelve que con el fin de hacer más eficiente el resguardo del interés fiscal, es necesario agregar a las facturas de venta, compra y guía de despacho, electrónicas o no electrónicas, la patente del vehículo de carga, en el que se efectuará el transporte de bienes corporales muebles. La patente corresponderá al vehículo destinado al transporte de carga, en el que se realizará, el traslado de los bienes corporales muebles, sea que la operación constituya o no venta.
Cuando no se dispone de la información al momento de confeccionar el documento, electrónico o no electrónico, estará permitido incorporar la patente del vehículo de manera manual, mecanográfica o impresa, en la factura, factura de compra o guía de despacho, según corresponda, siempre y cuando el registro sea legible y permanente antes de iniciar el traslado de los bienes corporales muebles.
El Software ERP 100% WEB busca hacer más eficiente el proceso de facturación y cumplir cada norma establecida por el Servicio de Impuestos Interno, por lo tanto, se deberá agregar el dato patente en cada uno de sus documentos que van hacer distribuido a través de un vehículo transportista.
A continuación se describen lo pasos necesarios para incluir la patente en los documentos electrónicos y manuales. Los documentos electrónicos que contarán con la patente en forma electrónica son:
- Factura Afecta Electrónica.
- Factura Exenta Electrónica.
- Guía de Despacho
- Factura de Compra Terceros
Campos Personalizables
Agregar el campo personalizable "PATENTE" en los documentos. Para ello siga los siguientes pasos:
- Ingresar a las siguiente ruta según su servicio ERP contratado:
- ERP>Configuración>Ventas y Compras>Configurador de Ventas>Ventas (para documentos de venta).
- ERP>Configuración>Ventas y Compras>Configurador de Compras>Campos (para compras a terceros).
- ERP>Configuración>Ventas>Configurador de Ventas>Ventas (para documentos de venta).
- ERP>Configuración>Ventas>Configurador de Compras>Campos (para documentos de compra ).
- Seleccionar el Tipo de documento a configurar.
- Ingrese el campo nombre: "PATENTE" en letra mayúscula.
- Ingrese en campo tipo: alfanumérico.
- En campo largo ingrese 8.
- Finalmente grabe su nuevo campo personalizable.
Ejemplo: Configuración de documentos en Ventas.
Ejemplo: Configuración de documentos en Compras:
Configuración de Formatos
Para que su campo PATENTE aparezca en los documentos impresos, debe seguir las siguientes instrucciones:
- Según su servicio ERP contratado, ingrese a las siguiente ruta:
- ERP>Configuración>Compras y Ventas>Formato de documento (Para documentos de ventas y guías de despacho).
- ERP>Configuración>Compra>Formato de documento (para compras a terceros)
- ERP>Configuración>Venta>Formato de documento (Para documentos de ventas y guías de despacho).
- En la sección Factura seleccione el tipo de documento a configurar y presione Traer.
- En la parte inferior verá el título "Formateador de Campos", donde debe buscar el campo PATENTE y sacar el check que tiene en oculto.
- Busque su campo PATENTE y posicionelo dentro del documento donde desee verlo.
- Finalmente grabe el cambio.
Ejemplo configuración de formato de ventas:
Ejemplo configuración de formato de compras:
Ingreso de Documentos
Para que su documento incluya el campo "PATENTE", siga los siguientes pasos:
- Ingrese a las siguientes rutas:
- ERP>Ventas>Ventas>Documentos por Imprimir> Nuevo (para documentos de venta).
- ERP>Ventas>Guía de Despacho>Documentos por Emitir>Nuevo (para guías de despacho).
- ERP>Compras>Libro de Compras>Movimientos Emitidos>Nuevo (Para compras de terceros).
- ERP>Compras>Movimientos Emitidos>Nuevo (Para compras de terceros).
- En Ingreso de Documentos de Venta por Imprimir, debe completar la identificación del documento, incluyendo la PATENTE que se encuentra en la sección de campos personalizables del documento.
- Registre el detalle, totales y condición de pago según corresponda.
- Finalmente facture el documento.
Ejemplo de ingreso de documentos de ventas:
Ejemplo de ingreso de documentos de compras:
Visualización de Documentos
Para visualizar el campo PATENTE en sus documentos, siga las siguientes instrucciones:
- Rutas para visualizar sus documentos:
- ERP>Ventas>Ventas>Documentos Impresos.
- ERP>Ventas>Ventas>Factura Electrónica.
- ERP>Ventas>Guía de Despacho>Documentos Emitidos.
- ERP>Ventas>Guía de Despacho>Guías Electrónicas.
- ERP>Compras>Libro de Compras>Movimientos Emitidos.
- ERP>Compras>Movimientos Emitidos.
- Según la ruta ingresada tendrá la opción de descargar, visualizar o reimprimir su documento.
Ejemplo de visualización para compras o ventas: