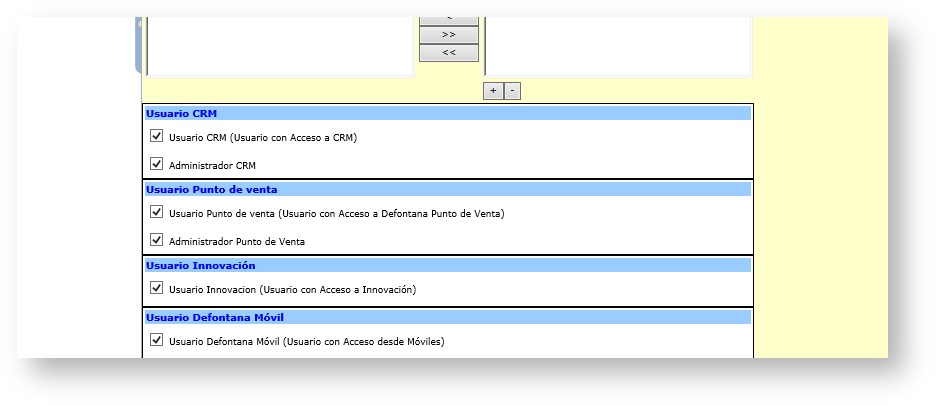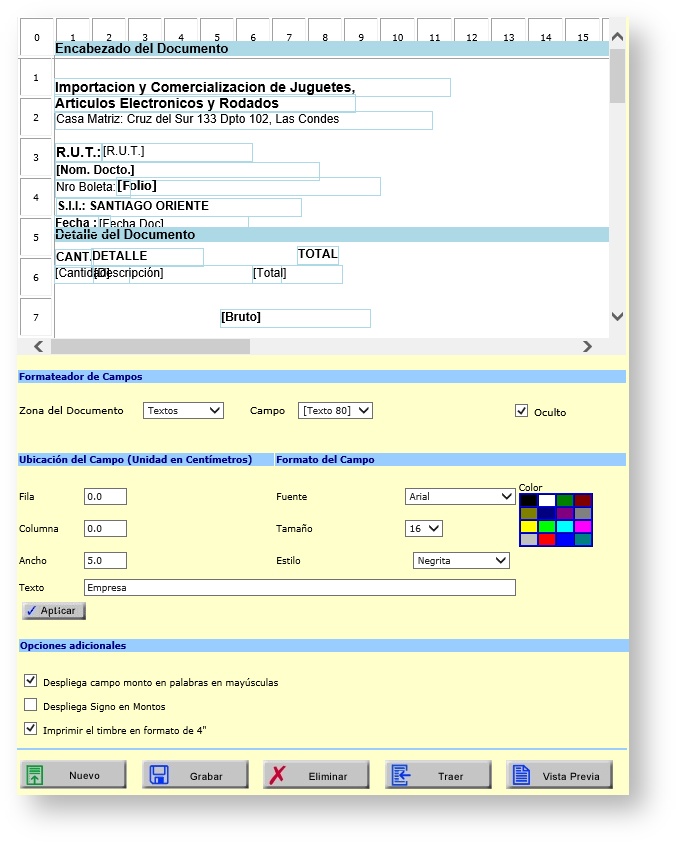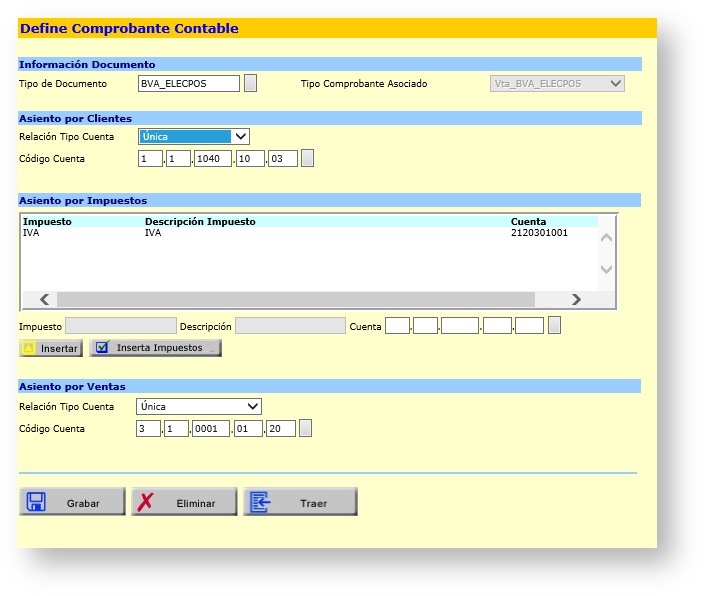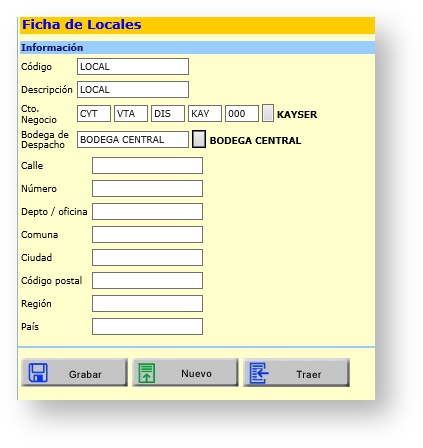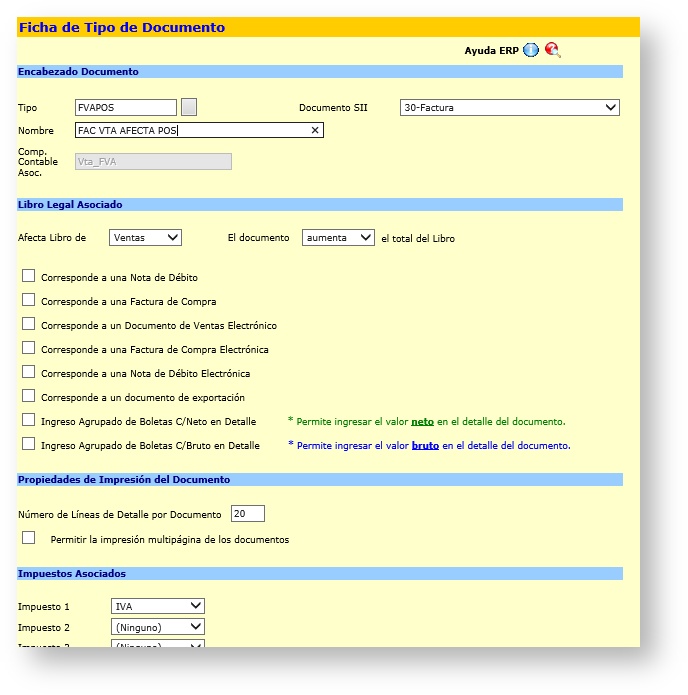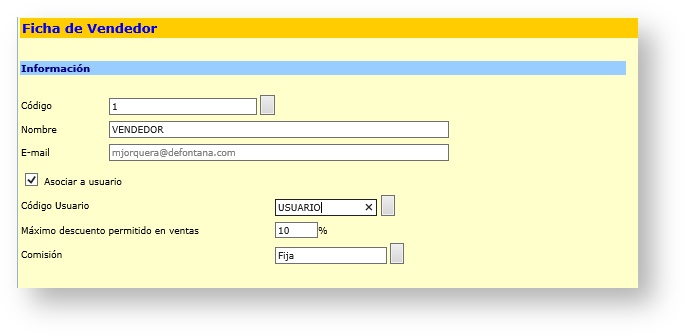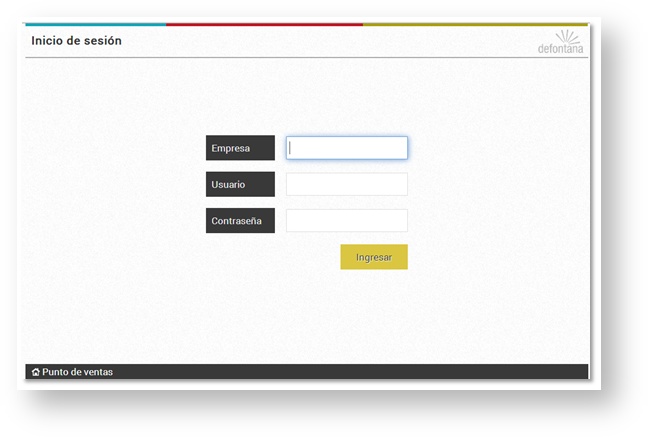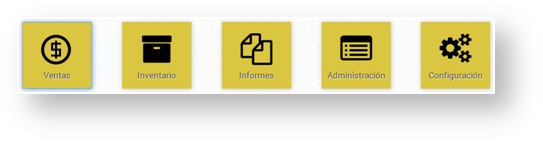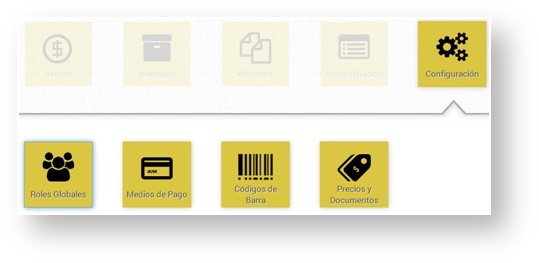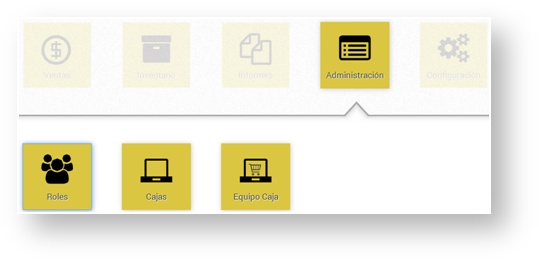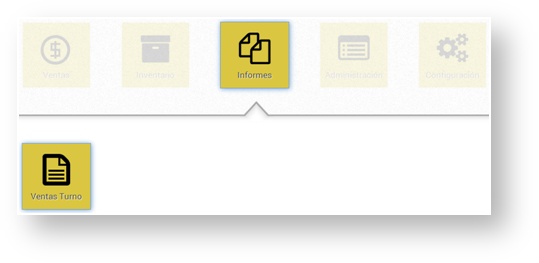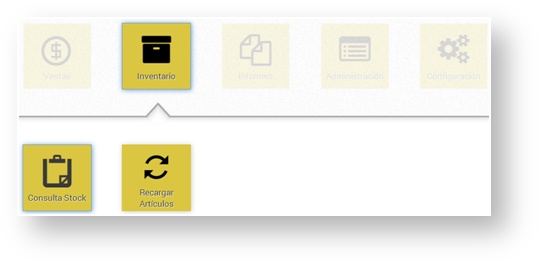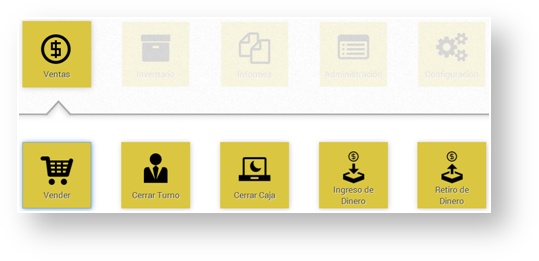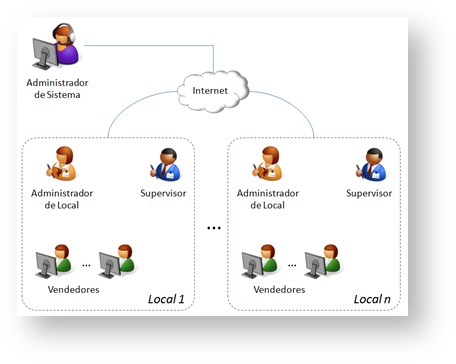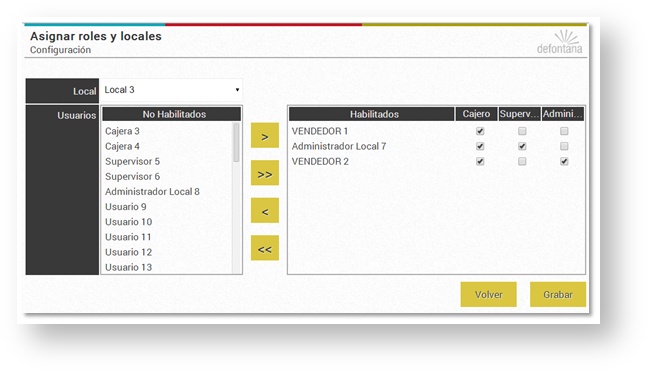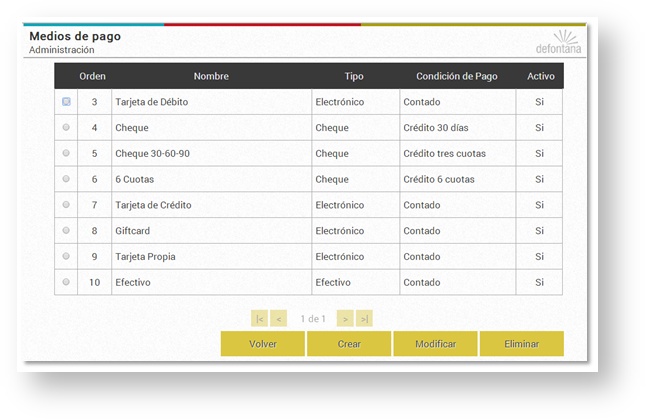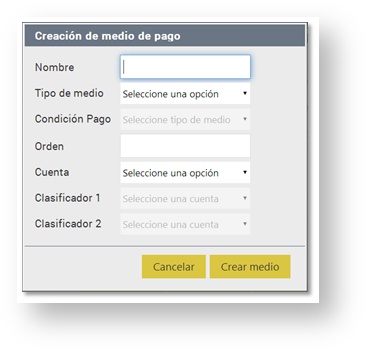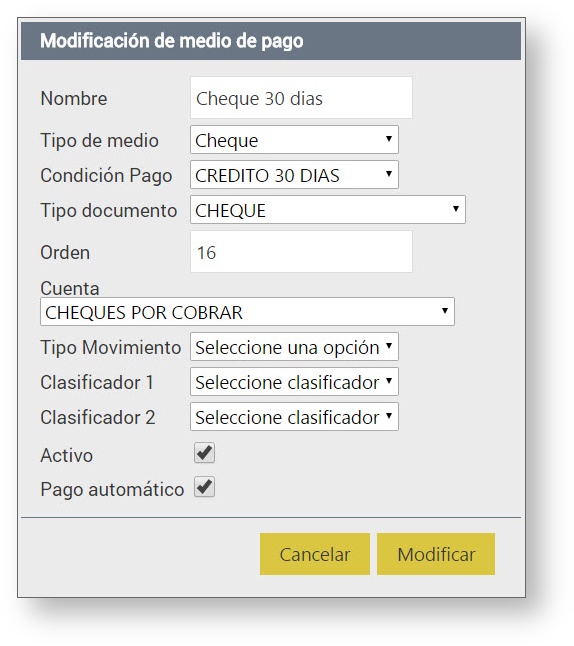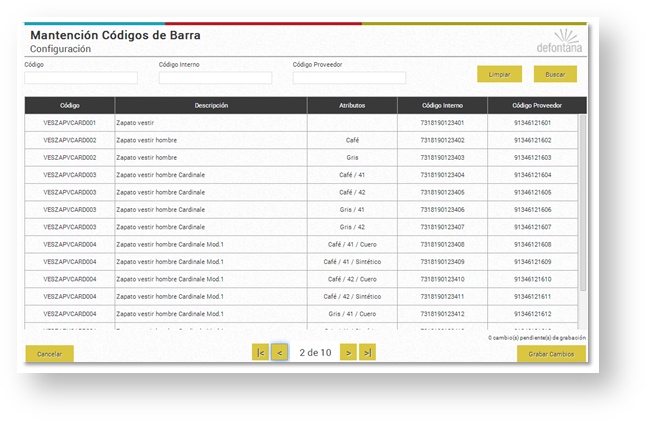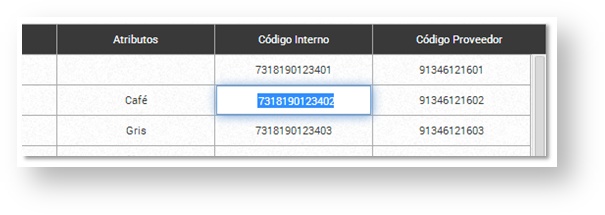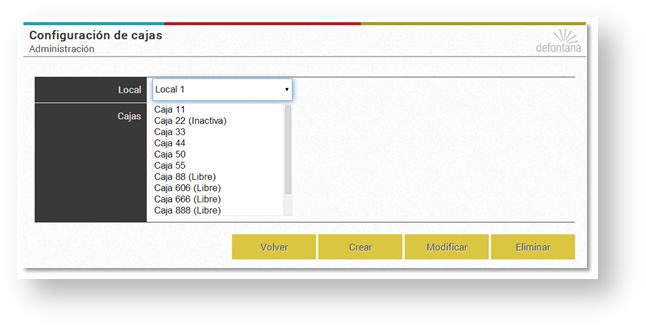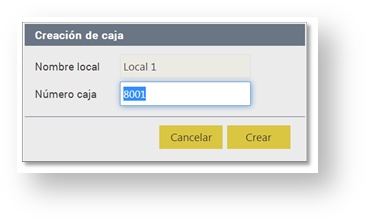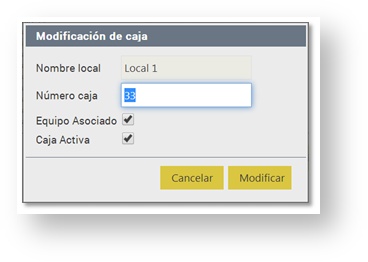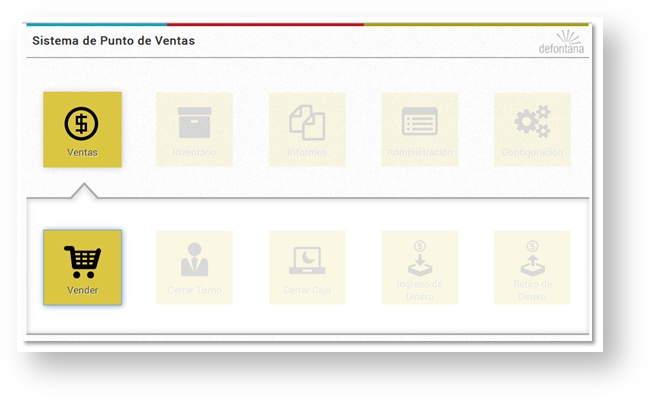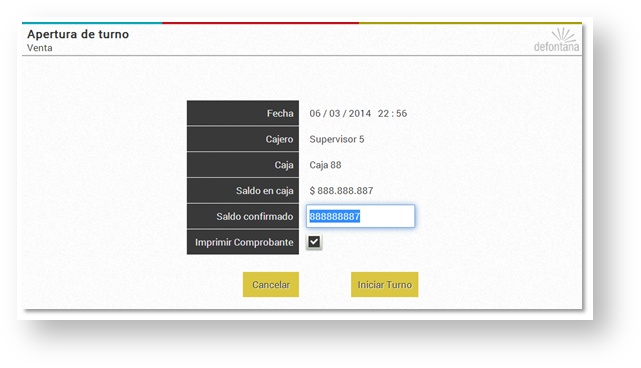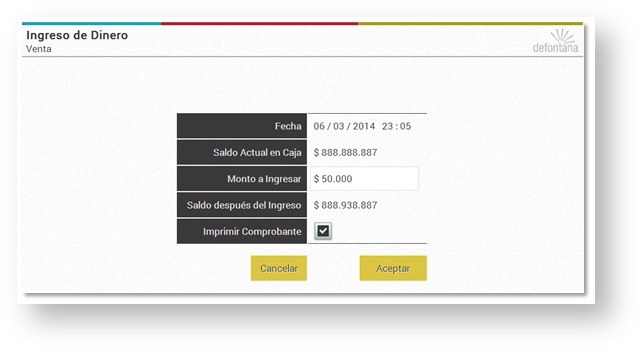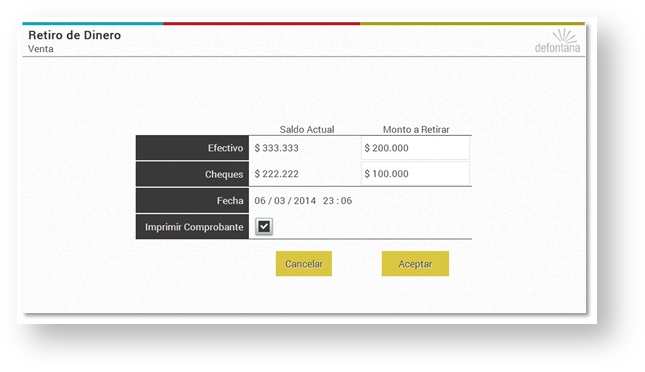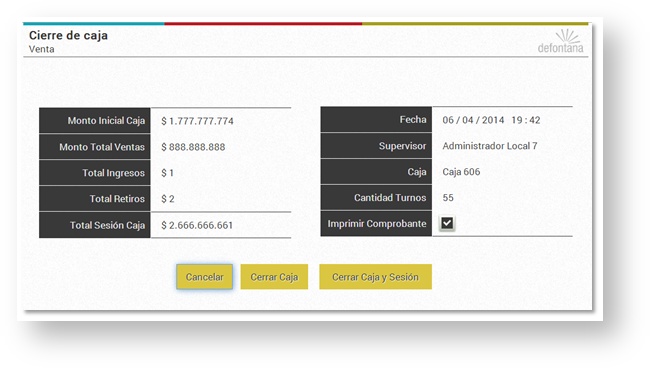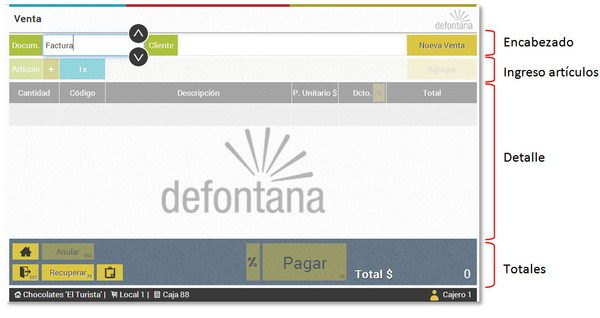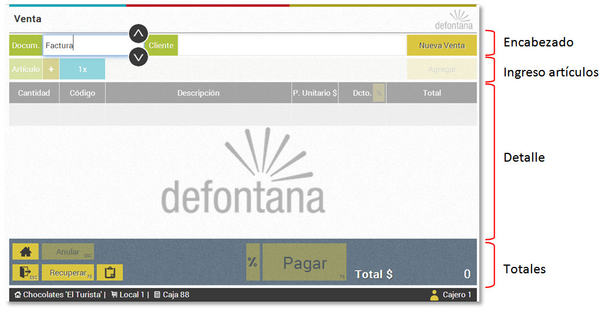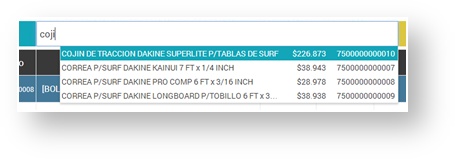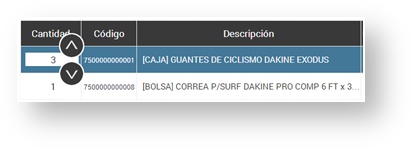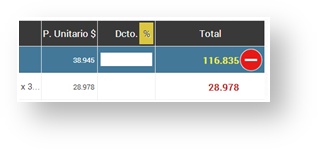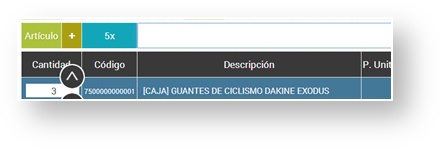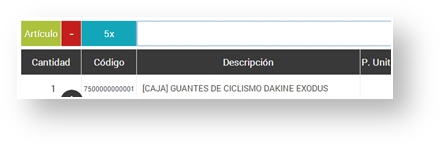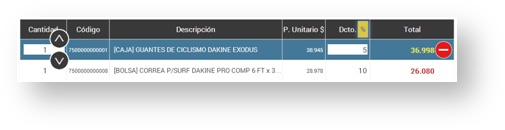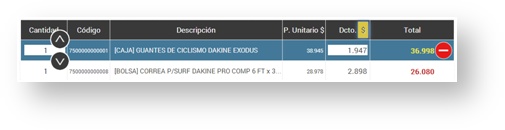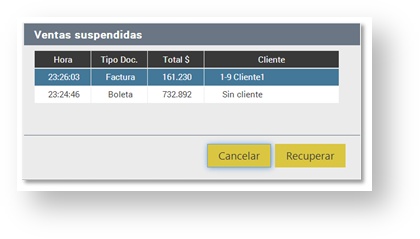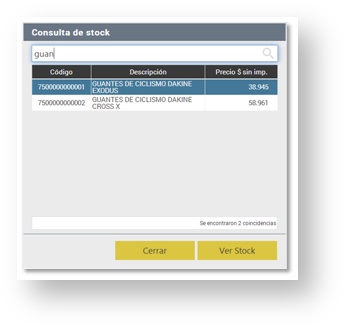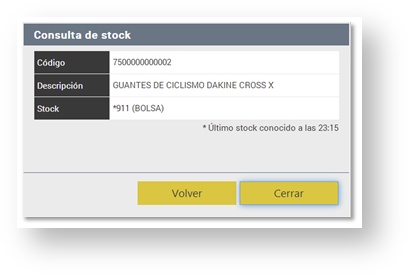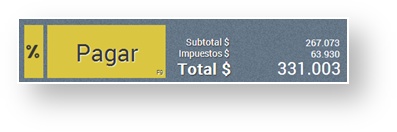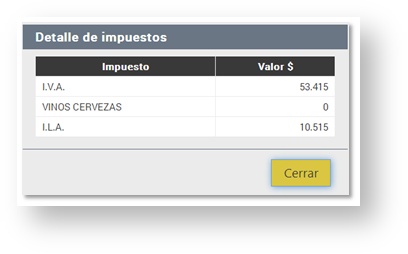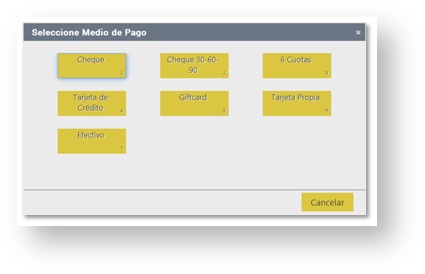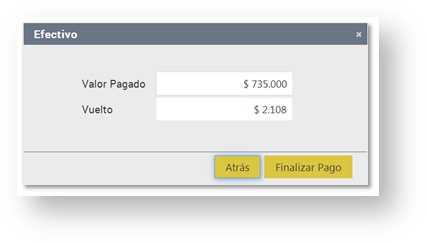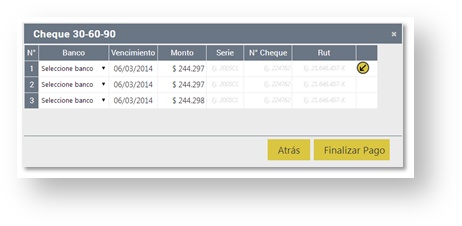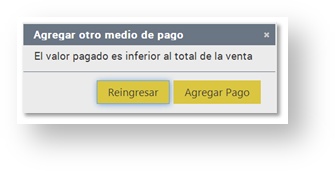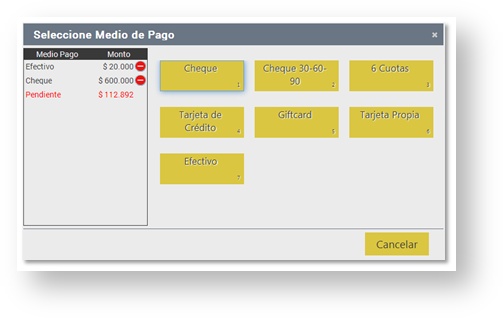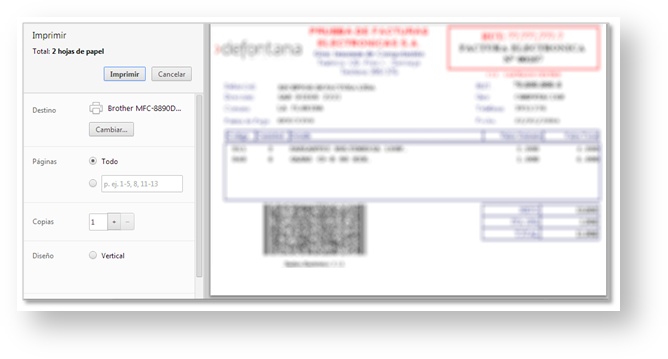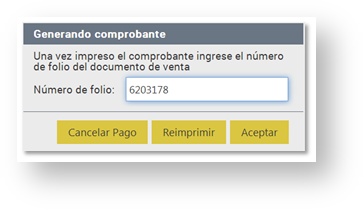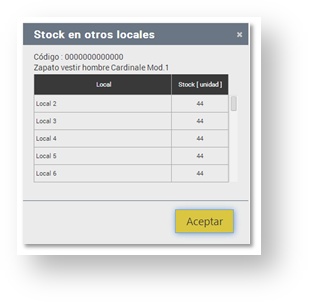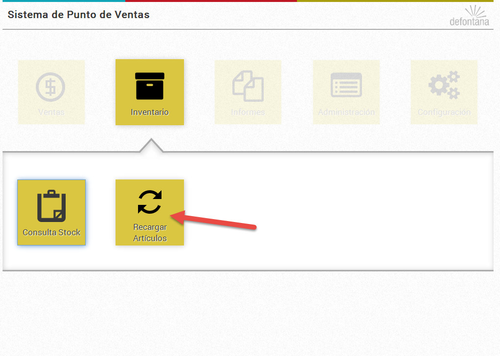Defontana Punto de venta (POS) fue diseñado para la venta directa de productos al público, es decir, fue diseñado e implementado para aquellas empresas minoristas que son intermediarias entre el productor o manufacturador de un producto y el cliente final. A continuación se mencionan algunas condiciones que se deben cumplir en Defontana ERP para asegurar el correcto funcionamiento de Defontana Punto de venta.
- Es habilitable por empresa.
- Soporta múltiples navegadores WEB, en el caso de Microsoft Internet Explorer (IE) la versión mínima soportada es la versión 10, es decir, Defontana Punto de Venta no soporta la vista de compatibilidad del navegador (ej.: IE7).
- Soporta navegadores móviles, ya sea:
- Teléfono móvil
- Tableta
Habilitaciones y definiciones en ERP relacionadas al Punto de Venta
Es necesario realizar algunas habilitaciones y definir ciertas condiciones en el ERP para Defontana Punto de Venta funcione de manera óptima. Esto se debe a que Defontana Punto de Venta está orientado a un ingreso rápido y expedito de ventas, por este motivo es que se definió una integración completa entre Defontana Punto de Venta y Defontana ERP; lo que se traduce en que varias opciones, definiciones y configuraciones del ERP sean heredadas hacia Defontana Punto de Venta. El detalle de la integración se podrá consultar a continuación:
Habilitación de usuarios en ERP asociados a Punto de Venta
ERP > Administración > Administración de usuarios
Una vez que la empresa adquiere punto de venta. En la ficha de usuario se deberá marcar cuáles son los usuarios que tienen permiso para acceder a Punto de Venta.
Esta configuración sólo puede ser realizada por el usuario Administrador del ERP
- Se debe ir a Administración (Presionar ícono de Defontana) > Administración de Usuarios > Seleccionar el Usuario > Editar.
- Luego se debe marcar en la sección Punto de Venta
- Usuario Punto de Venta (Usuario con acceso a funcionalidades básicas del punto de venta)
- Administrador Punto de Venta (Usuario con acceso a configurar el Punto de Venta)
- Grabar la Ficha
Si el usuario es Administrador Punto de Venta, podrá ingresar a realizar configuraciones.
Si el usuario es sólo Usuario Punto de Venta, se debe configurar los vendedores para el Punto de Venta, y realizar la Administración de Roles en el Punto de Venta, para que pueda acceder.
Definir el formato de documento de ventas en ERP para Punto de Venta
Configuración > Ventas (Compras Ventas en algunas versiones) > Formato de documento
El punto de venta utiliza el formato de impresión del documento definido en el ERP.
- Para configurar el formato del documento se debe ir a la siguiente opción: Configuración > Ventas (Compras Ventas en algunas versiones) > Formato de documento.
- Seleccionar el documento al cual desee modificar el formato y seleccionar la opción Traer disponible al final de la página.
- Seleccionar si el documento se imprimirá en papel continuo o impresora térmica, en este último caso deberá seleccionar la opción
Si desea imprimir en una impresora térmica se recomienda:
- Ajustar los campos para que coincidan y estén contenidos dentro de las 8 primeras columnas.
- Ubicar los campos Totales justo después de la última linea de detalle, sólo si ese documento lo utilizará el punto de venta. Ya que este se encargará de ir bajando los campos dependiendo de las lineas de detalle que posee el documento.
- Mantener la fila con margen 0, ya que las impresoras se encargan de dar su propio margen
Definir la centralización en ERP para Punto de Venta
Configuración > Ventas (Compras Ventas en algunas versiones) > Definición de Comprobante Contable
Punto de venta sólo acepta documentos de ventas cuya definición de centralización para el concepto Asiento por clientes con valor única, es decir, todos las ventas realizadas independiente del cliente serán contenidas en una única cuenta contable en ciclo Contabilidad del Defontana ERP.
- Para confirmar aquello se debe dirigir a la opción: Configuración > Ventas (Compras Ventas en algunas versiones) > Definición de Comprobante Contable
Un ejemplo de cuentas contables sería Clientes Boletas o Clientes para esta opción de centralización.
Definir una lista de precio en ERP para Punto de Venta
Configuración > Ventas > Lista de precios
El punto de venta permite utilizar las listas de precio definidas en el ciclo Ventas del ERP para rescatar los precios de los artículos y así agilizar el ingreso de artículos en la venta. En este sentido hay algunas condiciones que debe tener en consideración:
- Si el artículo incluido en la venta no está contenido en alguna lista de precio entonces el precio será rescatado directamente desde el maestro de artículos que se maneja en el ERP.
- Si el artículo incluido en la venta está contenido en una lista de precio debe usted tener en cuenta que sólo se soportan las listas de precio estándar, es decir, sólo aquellas en donde se definen precios netos; quedan excluidas del soporte para las ventas aquellas listas de precio para la categoría Por factor y Por volumen.
La lista de precio debe tener valores netos, en el caso que se utilice una boleta bruta, el punto de venta calculará el impuesto respectivo.
Definir local de ventas en ERP para Punto de Venta
Configuración > Ventas (Compras Ventas en algunas versiones) > Local
Los locales de venta son una parte fundamental del punto de venta, esto debido a que en un local de venta se utilizarán una o más cajas de venta. las cuales tendrán directa relación con la venta misma, los principales atributos de un local de venta son:
- Centro de negocio
- Bodega de despacho
Se adjuntan algunas condiciones que se deben tener en consideración:
- Esta configuración se realiza en Configuración > Ventas (Compras Ventas en algunas versiones) > Local
- Se debe Editar el local o crear uno Nuevo en caso que se requiera
- Aquí es necesario asociar:
- Centro de negocio
- Bodega de despacho
Definir documentos de ventas en ERP para Punto de Venta
Configuración > Ventas (Compras Ventas en algunas versiones) > Tipos de documentos
En el punto de venta se permite seleccionar el documento de venta que ha sido previamente definido en el ERP para realizar una venta, se adjuntan algunas condiciones a tener en consideración:
- El o los documentos de ventas son obtenidos desde la siguiente opción: Configuración > Ventas (Compras Ventas en algunas versiones) > Tipos de documentos
- Se recomienda identificar, a través de un sufijo o prefijo POS, los documentos de ventas que se utilizarán en el Punto de Venta.
- Si utilizará una impresora de papel continuo o térmica se debe marcar la opción Permitir la impresión multipágina de los documentos.
Definir vendedores en ERP para Punto de Venta
Configuración > Ventas (Compras Ventas en algunas versiones) > Vendedores
En el punto de venta se visualizarán sólo aquellos vendedores que estén asociados a usuarios de ERP, es decir, un vendedor obligatoriamente deberá tener un usuario en Defontana ERP para poder ingresar y realizar una venta en Defontana Punto de Venta, se adjuntan algunas consideraciones:
- Para configurar un vendedor se debe seleccionar la siguiente opción: Configuración > Ventas (Compras Ventas en algunas versiones) > Vendedores
- Editar en caso que el vendedor este creado o Nuevo en caso que haya que crearlo
- Se debe marcar la opción "Asociar a usuario" y seleccionar el usuario que tiene acceso a Punto de Venta. ver Configuración de Usuarios para Punto de Venta
- Además se debe considerar el campo Máximo descuento permitido en ventas, el cual será aplicado en el Punto de Venta al momento de realizar una venta.
Ingreso al sistema
Para comenzar a usar el sistema POS debe seleccionar las siguientes opciones:
- Ingresar a la dirección www.defontana.com
- Seleccionar el servicio al cual su empresa está suscrita, ya sea Pyme, Golden, Silver
- Seleccionar la opción Punto de venta desde el login o acceso principal
- Ingresar el identificador de empresa
- Ingresar el código de usuario
- Ingresar la contraseña.
En el caso que su rol sea de Vendedor (ver Configuración / Roles) sólo se permitirá ingresar si el equipo, PC o tableta está configurado para funcionar como caja (ver Configuración / Cajas).
Menú
Una vez ingresado al sistema se despliega el menú principal que permite acceder al resto de las opciones del sistema. Dependiendo del rol del usuario, algunas de las opciones podrían aparecer deshabilitadas. Las opciones disponibles son las siguientes:
Menú principal
Sub menú Configuración
Sub menú Administración
Sub menú Informes
Sub menú Inventario
Sub menú Ventas
Configuración inicial
Antes de comenzar a usar el sistema es necesario configurar una serie de parámetros. Algunos de ellos son parámetros que afectan a todo el sistema (globales) mientras que otros sólo aplican a un local en particular. A continuación se describe cada uno de ellos.
Parámetros Globales
Las opciones de Configuración permiten establecer los valores globales del sistema. Estas opciones sólo pueden ser accedidas por un usuario con rol de Administrador de Sistema.
Roles Globales
Existen 4 roles distintos en el sistema:
- Administrador de Sistema: Corresponde a la persona encargada de la administración global del sistema, tanto de las funciones del POS como las del ERP. Tiene acceso a funciones de configuración general. Este rol sólo es asignable desde el ERP, no puede ser asignado desde el POS.
- Administrador de Local: Es la persona encargada de administrar uno o varios locales. Dentro del sistema, es la encargada de asignar cajas, otorgar permisos y otras funciones relacionadas con el local.
- Supervisor: Es el encargado de abrir y cerrar las cajas de uno o varios locales, así como revisar las ventas efectuadas en cada local.
- Vendedor: Persona con la tarea de realizar las ventas en las cajas asociadas de uno o varios locales.
Un usuario puede tener más de un rol; por ejemplo, en un local pequeño una misma persona podría ser administrador de local, supervisor y vendedor al mismo tiempo. También es posible tener diferentes roles en locales distintos (por ejemplo, ser vendedor en un local y supervisor en otro). Además, es posible definir más de un usuario con el mismo rol en el mismo local (por ejemplo, dos supervisores).
Estos roles pueden ser establecidos a través de la opción Configuración / Roles Globales. Para hacerlo se requiere tener rol de Administrador de Sistema, lo que es establecido en la Configuración de usuarios del módulo ERP. Al ingresar a esta opción se desplegará la siguiente ventana:
En el campo Local se despliega la lista de locales existentes en la empresa. Al seleccionar uno de ellos, se recuperan todos los usuarios que tienen asignado algún rol en ese local, desplegándose en la tabla Habilitados.
Para habilitar a un usuario y asignarle uno o más roles en el local elegido, seleccione al usuario en la lista de No Habilitados y luego presione el botón Para habilitar a un usuario y asignarle uno o más roles en el local elegido, seleccione al usuario en la lista de No Habilitados y luego presione el botón ">" ; al hacerlo, el usuario pasará a la lista de Habilitados. Si desea habilitar a todos los usuarios de la lista, presione el botón ">>" . Una vez en la lista de Habilitados, asignar uno o más roles al usuario chequeando las casillas correspondientes: Cajero (Vendedor), Supervisor y/o Administrador de Local.
Para deshabilitar un usuario en un local, selecciónelo en la lista de Habilitados y luego presione el botón "<" . Si desea deshabilitarlos todos, presione el botón "<<".
Para almacenar los cambios presione el botón "Grabar". Para volver al menú de Configuración presione "Volver".
Medios de pago
El sistema permite definir los medios de pago aceptados en una venta. Estos medios de pago pueden ser de tres tipos:
- Efectivo: Permite a los clientes pagar las ventas con dinero en efectivo.
- Cheque: Permite pagar a los clientes con uno o más cheques. En la venta se solicitará el ingreso de los datos asociados a cada cheque recibido.
- Electrónico: Permite vender con medios de pago electrónicos (tarjetas de crédito o débito, por ejemplo). Al usar este medio de pago en una venta, se solicitará el ingreso del número de comprobante electrónico asociado al pago.
Cada medio de pago creado en el sistema debe tener asociada una Condición de Pago de las definidas en el módulo ERP, así como una Cuenta y los Clasificadores asociados a ella (si los tiene).
Los medios de pago son administrados a través de la opción Configuración / Medios de Pago. Para hacerlo se requiere tener rol de Administrador de Sistema. Al ingresar a esta opción se desplegará la siguiente ventana:
Se muestran los medios de pago existentes en una lista paginada. Si hay más de una página de datos se puede navegar a través de ellas usando los botones "|<", "<", ">", ">|".
Para crear un nuevo medio de pago presione el botón "Crear". El sistema desplegará la siguiente ventana.
Para crear el medio de pago se debe definir un Nombre, seleccionar el Tipo de Medio (Efectivo, Cheque o Electrónico) y la Condición de Pago. Si el tipo seleccionado es Efectivo o Electrónico sólo se pueden seleccionar condiciones de pago de tipo Contado; si el tipo es Cheque las condiciones de pago disponible serán sólo las de tipo Crédito.
El campo Orden define en qué posición se mostrará el medio de pago con respecto al resto durante la venta. Se exige además la selección de una Cuenta y de los clasificadores asociados a ella.
Una vez que haya ingresado los datos presione "Crear medio" para grabar el nuevo medio de pago. Para cancelar la grabación presione "Cancelar".
Ambas acciones lo devolverán a la lista de medios de pago.
En la lista de medios de pago, puede modificar un medio de pago existente seleccionándolo y luego presionando el botón "Modificar"; al hacerlo se abrirá la ventana de modificación de medio de pago:
En esta ventana se pueden modificar la misma información del medio de pago que durante su creación, pero además es posible activar o desactivar un medio de pago. Un medio de pago desactivado no podrá ser seleccionado durante la venta.
Pago automático: Esta opción estará disponible sólo para el medio de pago "Cheque" y si es seleccionada permitirá generar el pago automático de una Venta POS, de lo contrario, si no ha sido seleccionada, no se generará el pago de forma automática y el usuario tendrá que ingresar al ciclo "Tesorería" del ERP y generar de forma manual el pago del movimiento.
Una vez que haya modificado los datos deseados presione "Modificar" para grabarlos. Para cancelar la modificación presione "Cancelar". Ambas acciones lo devolverán a la lista de medios de pago.
En la lista de medios de pago, puede eliminar un medio de pago existente seleccionándolo y luego presionando el botón "Eliminar". Para volver al menú de Configuración presione "Volver".
Códigos de barra
Para identificar los artículos durante la venta el sistema requiere el código de barras (o código interno) o el código de proveedor de los productos. Estos códigos son asignados usando la opción de Maestro de Artículos del módulo ERP o a través de la Mantención de Códigos de Barra del sistema POS. Para acceder a esta la opción vaya al menú Configuración / Códigos de Barra. Para hacerlo se requiere tener rol de Administrador de Sistema, lo que es establecido en la Configuración de usuarios del módulo ERP. Al ingresar a esta opción se desplegará la siguiente ventana:
Se muestran los artículos existentes en una lista paginada, ordenada por código. Los artículos que tengan atributos definidos se mostrarán una vez por cada combinación de atributos; es necesario definir un código interno (de barras) distinto para cada una de estas combinaciones. El código de proveedor puede estar repetido pero el sistema traerá el primero que encuentre durante la venta. Si hay más de una página de datos se puede navegar a través de ellas usando los botones "|<", "<", ">", ">|".
Para buscar un artículo en particular use los campos de búsqueda de la zona superior; se puede buscar por código, código interno y código de proveedor. Luego de que haya ingresado el criterio de búsqueda presione el botón "Buscar" para ejecutar la búsqueda. Para limpiar los criterios de búsqueda presione el botón "Limpiar".
Para modificar un código interno o uno de proveedor haga clic sobre el código y luego ingrese el código nuevo:
Para almacenar las modificaciones efectuadas presione el botón "Grabar cambios". Si cambia de página sin presionar este botón perderá los cambios efectuados. Para volver al menú de Configuración y cancelar los cambios efectuados presione "Cancelar".
Lista de precios y documentos
Es posible asociar para cada local del sistema una lista de precios distinta, así como el documento de ventas predeterminado para cada local. Ambas configuraciones son establecidas a través de la opción Configuración / Precios y Documentos. Para hacerlo se requiere tener rol de Administrador de Sistema. Al ingresar a esta opción se desplegará la siguiente ventana:
Es posible asociar para cada local del sistema una lista de precios distinta, así como el documento de ventas predeterminado para cada local. Ambas configuraciones son establecidas a través de la opción Configuración / Precios y Documentos. Para hacerlo se requiere tener rol de Administrador de Sistema. Al ingresar a esta opción se desplegará la siguiente ventana:
Local: Permite visualizar y seleccionar el local de ventas de la empresa, y automáticamente se desplegaran las sub-opciones asociadas o pendientes de asociar.
Lista de precio: La lista de precio para los artículos que usará el local de ventas y es obtenida desde ERP (en donde es creada y mantenida), este dato es obligatorio en el formulario.
Lista de precio por clientes: Es una alternativa complementaria a la lista de precio de ventas de los artículos y es obtenida desde ERP (en donde es creada y mantenida), este dato es opcional en el formulario.
Documento por defecto: Permite selecionar un documento de Ventas que será sugerido de forma automatizada al momento de generar una venta en POS, su propósito es agilizar el ingreso de información en la venta, este dato es opcional en el formulario.
Serie documento: Permite definir un valor alfanumérico (numéros y caracteres) a los documentos que se usen en la Venta POS, su propósito es agregar información a la foliación de ventas y por defecto no es modificable al genear una Venta, este dato es obligatorio y sólo está disponible para empresas de Perú.
Modifica serie documento: Permite modificar una serie (predefinida) directamente en el movimiento de Ventas, este dato es opcional en el formulario y sólo está disponible para empresas de Perú.
Posterior a la definición de los valores del formulario podrá "Grabar" para confirmar la información o "Volver" al menú superior.
Parámetros de local
Las opciones de Administración permiten establecer valores generales para un local determinado. Estas opciones sólo pueden ser accedidas por un usuario con rol de Administrador de Local.
Roles local de ventas
Los roles de los usuarios de un local pueden ser establecidos a través de la opción Administración / Roles. Para hacerlo se requiere tener rol de Administrador de Local. Esta opción es la misma a la que tiene acceso el Administrador del Sistema en Configuración / Roles Globales, con la diferencia de que el Administrador de Local sólo puede administrar los roles de los locales sobre los cuales tiene permisos.
Para ver más detalles de esta opción vaya al capítulo Configuración / Roles Globales.
Cajas de ventas
Las cajas son los equipos (computadores) donde se realiza la venta en cada local. Es posible definir en el sistema tantas cajas por local como se desee. Para definirlas vaya a la opción Administración / Cajas. Se requiere tener rol de Administrador de Local para acceder a esta función. Al ingresar a esta opción se desplegará la siguiente ventana:
El campo Local permite seleccionar el local para el cual se desea administrar sus cajas; sólo se despliegan los locales para los cuales el usuario tiene rol de Administrador de Local. Al seleccionar uno, se despliegan en la lista inferior todas las cajas definidas en el local. Las cajas inactivas (aquellas que no pueden ser usadas como cajas pero aún existen en el sistema) aparecen con el texto “(Inactiva)” a la derecha. Las cajas existentes pero aún no asignadas a un computador en particular, aparecen con el texto “(Libre)”.
Para crear una nueva caja en el local presione el botón "Crear". Al hacerlo se desplegará la siguiente ventana:
Ingrese el número de la caja que quiere crear y luego presione el botón "Crear" . Si ya existe una caja con ese número, el sistema se lo advertirá y la caja no podrá ser creada. Si la caja es creada con éxito, la ventana se cerrará y volverá a la interfaz de Configuración de Cajas, donde aparecerá la caja nueva con el texto “(Libre)” a su derecha.
Para modificar una caja existente, seleccione la caja en la lista y presione el botón "Modificar" . Al hacerlo se desplegará a siguiente ventana:
En esta ventana puede modificar el número asignado a la caja. Además, puede desasociar la caja del computador (equipo) al que está asociada; al hacerlo, ese computador ya no podrá seguir siendo usado como caja (a menos que vuelva a ser configurado como tal). Por último, puede activar o desactivar una caja; no se puede vender desde una caja desactivada ni es posible asociarle un equipo. Para almacenar los cambios presione el botón "Modificar" Para volver a la ventana de Configuración de Cajas sin grabar los cambios presione "Cancelar".
Equipo Caja
Para poder efectuar una venta usando el sistema POS, el equipo (computador) a usar debe ser configurado como caja. Para hacerlo vaya a la opción Administración / Equipo Caja. Se requiere tener rol de Administrador de Local para acceder a esta función. Al ingresar a esta opción se desplegará la siguiente ventana:
Usando el campo Local seleccione el local para el cual desea configurar el equipo como caja; sólo se despliegan los locales para los cuales el usuario tiene rol de Administrador de Local. Luego de seleccionar un local, se desplegarán en el campo siguiente todas las cajas definidas para ese local que estén activas. Las cajas que ya tengan asociado un equipo aparecerán con el texto (Asignada) a la derecha del código de la caja, mientras que las cajas que estén disponibles para ser asignadas aparecerán con el texto (Libre).
Para convertir al computador que está siendo usado en una caja, seleccione el local y la caja y presione el botón "Grabar" . Para volver al menú principal sin almacenar los cambios presione el botón "Cancelar".
Turno
Para usar el sistema en su función como Punto de Ventas se requiere haber configurado como caja el equipo que será utilizado. Si aún no lo ha hecho, siga las instrucciones del capítulo Configuración Inicial / Parámetros de Local / Equipo Caja
Apertura de caja / Turno
Para poder vender en una caja primero se debe abrir la caja. Para hacerlo, vaya a la ventana de ingreso y use sus credenciales de Supervisor para entrar al sistema; se desplegará el menú principal. Haga clic en la opción Ventas y luego en el submenú Vender. Podrá notar que como aún no se ha abierto la caja el resto de las opciones de Venta aparecen deshabilitadas:
Al hacer clic en la opción Vender se abrirá la ventana de Apertura de Turno; si se trata del primer turno posterior al último cierre de caja, esta apertura será considerada además como la Apertura de Caja. Si el usuario tiene rol de Cajero pero no de Supervisor, no podrá abrir el primer turno (es decir, abrir la caja) pero si podrá abrir cualquier turno subsiguiente, hasta el cierre de la caja.
La ventana de apertura de turno se despliega para confirmar la acción:
En esta ventana se muestra la fecha y hora actual, el cajero que está abriendo el turno (o la caja si es el primero), el número de la caja actual y el saldo disponible, que corresponde al monto que se informó en el cierre del último turno. Este saldo puede ser confirmado por la persona que está abriendo el turno manteniendo el valor presentado, o bien modificado en caso de que la caja tenga un monto distinto.
Para cancelar el inicio de turno y volver al menú principal presione el botón "Cancelar". Para iniciar el turno presione el botón "Iniciar turno"; si la casilla de impresión de comprobante está seleccionada, se abrirá la ventana de impresión para que pueda emitir un comprobante del inicio del turno.
Una vez abierto el turno se puede proceder con la venta de productos.
Ingreso de dinero
Para ingresar dinero a la caja use la opción Ventas / Ingreso de Dinero. Al seleccionar esta opción se abrirá la siguiente ventana:
En la ventana se despliega la fecha y hora actual, el saldo actual en caja (en efectivo, cheques y comprobantes electrónicos) y el saldo que tendrá la caja luego del ingreso de dinero. Además, se puede indicar si se desea imprimir un comprobante del movimiento.
En el campo Monto a Ingresar digite el monto a ingresar a la caja. Este monto aumentará el saldo de efectivo disponible en caja; además, el movimiento se verá reflejado en el Informe de Ventas del turno. Para cancelar el ingreso de dinero presione el botón "Cancelar" . Para confirmar el ingreso presione el botón "Aceptar"; si se ha seleccionado impresión de comprobante, se abrirá la ventana de impresión con la información del movimiento efectuado.
Retiro de dinero
Para retirar dinero de la caja use la opción Ventas / Retiro de Dinero. Al seleccionar esta opción se abrirá la siguiente ventana:
En la ventana se despliega la fecha y hora actual y el saldo actual de la caja en efectivo y cheques. A la derecha de cada valor se despliegan campos de texto para ingresar el monto que se desea retirar en efectivo y/o cheques. Estos montos disminuirán el saldo en efectivo y cheques de la caja; además, el movimiento se verá reflejado en el Informe de Ventas del turno.
Para cancelar el retiro de dinero presione el botón "Cancelar". Para confirmar el retiro presione el botón "Aceptar"; si se ha seleccionado impresión de comprobante, se abrirá la ventana de impresión con la información del movimiento efectuado.
Cierre de turno
Para cerrar un turno vaya a la opción Ventas / Cerrar Turno. Al seleccionar esta opción se abrirá la siguiente ventana:
En la ventana de cierre de turno se despliega un resumen de los movimientos efectuados en el turno: Saldo inicial y final de la caja para el turno, total de las ventas efectuadas, cantidad de dinero ingresado y retirado, la fecha y hora actual, el nombre del cajero a cargo del turno y la caja actual.
Bajo el saldo final en caja (Total Turno) se despliega un campo de texto en el cual se puede ingresar el valor real en caja (Disponible Cajero). Al ingresarlo, se desplegará la diferencia (negativa o positiva) entre lo que debería haber en la caja y lo informado en este cierre.
Para cancelar el cierre del turno presione el botón "Cancelar". Para confirmar el cierre pero dejar abierta la sesión del usuario actual, presione el botón "Cerrar turno". Para cerrar el turno y la sesión del usuario, presione el botón "Cerrar turno y sesión".
Luego de cerrar el turno, si se ha seleccionado la opción de impresión de comprobante, se abrirá la ventana de impresión con la información del movimiento efectuado.
Una vez cerrado un turno no es posible efectuar ventas en la caja hasta que se abra un nuevo turno.
Cierre de caja
Para cerrar la caja debe haber cerrado previamente el turno en curso. Para realizar esta acción vaya a la opción Ventas / Cerrar Caja; se abrirá la siguiente ventana:
Se despliega un resumen de los movimientos efectuados mientras estuvo abierta la caja: saldo inicial y final, total de dinero ingresado y retirado, fecha y hora actual, nombre del supervisor que está cerrando la caja y la cantidad de turnos efectuados durante la sesión de caja.
Para cancelar el cierre de la caja presione el botón "Cancelar". Para confirmar el cierre pero dejar abierta la sesión del usuario actual, presione el botón "Cerrar caja". Para cerrar la caja y la sesión del usuario, presione el botón "Cerrar turno y sesión".
Luego de cerrar la caja, si se ha seleccionado la opción de impresión de comprobante, se abrirá la ventana de impresión con la información del movimiento efectuado.
Una vez cerrada la caja no es posible abrir nuevos turno ni tampoco efectuar ventas en la caja hasta que se abra nuevamente la caja.
Venta
Para usar el sistema en su función como Punto de Ventas se requiere haber configurado como caja el equipo que será utilizado. Si aún no lo ha hecho, siga las instrucciones del capítulo Configuración Inicial / Parámetros de Local / Equipo Caja que se encuentran en este manual.
Además, para poder vender en una caja debe haber un turno abierto y tener rol de Cajero (vendedor).
Vaya a la ventana de ingreso y use sus credenciales de Cajero para entrar al sistema. Si sólo tiene rol de Cajero se abrirá inmediatamente la ventana de Venta; si tiene otro rol además de ese (por ejemplo, Supervisor) se desplegará el menú principal, en cuyo caso deberá hacer clic en la opción Ventas y luego en el submenú Vender.
La siguiente imagen muestra la interfaz utilizada para la venta de productos:
La interfaz de venta tiene cuatro secciones principales:
- Encabezado: Permite seleccionar el tipo de documento e ingresar el código legal del cliente asociado a la venta.
- Ingreso de artículos: En esta sección se ingresan nuevos artículos a la venta.
- Detalle: Muestra la lista de productos de la venta actual.
- Totales: En esta zona se muestran los montos totales de la venta actual y se despliegan botones de acción directa al vendedor.
Ingresar una Nueva Venta
Para ingresar una nueva venta debe usar la zona de encabezado. Esta zona tiene los siguientes campos:
- Documento: Aquí puede seleccionar el tipo de documento de venta (factura, boleta, etc.). Use los flechas Arriba o Abajo del teclado, o los botones gráficos , para seleccionar el tipo de documento que desee.
- Cliente: Ingrese aquí el código legal del cliente asociado a la venta. Este valor sólo se exige para documentos que tienen establecida su obligatoriedad en el ERP (por ejemplo, facturas).
- Nueva Venta: Permite iniciar una nueva venta.
Una vez que ha seleccionado el tipo de documento e ingresado el código legal del cliente (si se requiere), presione el botón "Nueva ventana" para iniciar el ingreso de artículos; también lo puede hacer presionando ENTER en su teclado luego de ingresar estos datos. Luego de esto, se habilitarán las zonas de ingreso de artículos, detalle y totales.
Ingresar artículos
Una vez iniciada la venta, puede agregar artículos de las siguientes formas:
- Usando un lector de código de barras: Si tiene un dispositivo lector de código de barras conectado al equipo, sólo lea el código del producto con el dispositivo y el producto será agregado automáticamente a la lista.
- Digitando el código de barras del producto: Puede agregar un producto digitando su código de barras en el campo de texto y presionando luego ENTER en su teclado.
- Escribiendo el nombre del producto: También es posible agregar productos escribiendo su nombre. A medida que lo escriba, se mostrará una lista desplegable con todos los artículos cuyo nombre se parezca a las palabras digitadas, tal como se muestra en el ejemplo siguiente:
Puede seleccionar el artículo usando las flechas del teclado y presionando ENTER una vez que esté seleccionado.
Cambiar la Cantidad de un Artículo
Para aumentar o disminuir la cantidad de un artículo ingresado puede usar cualquiera de los siguientes métodos:
- Presionando ENTER: Si presiona ENTER justo después de haber ingresado un artículo, se incrementará la cantidad en uno. Puede incrementar la cantidad hasta un máximo de 5 unidades usando este método.
- Ingresando nuevamente el artículo: Si se ingresa nuevamente el artículo, ya sea usando el dispositivo lector, digitando su código de barras o escribiendo su nombre, la cantidad del artículo aumentará en uno. Esto significa además que los artículos no se repiten en el detalle: productos iguales siempre se muestran agrupados en una sola línea.
- Usando los botones de incremento / decremento: Presionando los botones ubicados en la línea del artículo ingresado, se aumenta o disminuye la cantidad del artículo:
- Presionando el botón de eliminación: Si presiona el botón · se eliminará el artículo de la venta:
- Usando factor multiplicador: Si conoce la cantidad de artículos que se ingresarán antes de ingresar el producto, puede usar la siguiente secuencia de teclado para ingresarlos todos de una sola vez:
[cantidad] [tecla *] [código de artículo][tecla ENTER]
Por ejemplo, si desea ingresar 5 artículos cuyo código de barras es 70001, debe ingresar lo siguiente usando el teclado:
5*750001[ENTER]
Si está usando un dispositivo lector de código de barras, realice el mismo procedimiento pero use el lector en vez de digitar el código. Usando el ejemplo anterior, la secuencia sería la siguiente:
5*[lectura de código con dispositivo]
Cuando se usa este método de ingreso, la interfaz muestra en pantalla el factor multiplicador que se usará en el siguiente ingreso de artículo. Para el ejemplo anterior, luego de digitar “5*”, la interfaz mostraría lo siguiente:
Si cometió un error en la cantidad, sólo vuelva a digitar el factor.
- Disminuya cantidad usando la tecla “-”: Si desea disminuir la cantidad ingresada de un artículo, puede usar la tecla “-” y luego ingresar el artículo. Por ejemplo, si desea restar una unidad de un artículo cuyo código es 750001, digite lo siguiente:
-750001[ENTER]
Puede combinar este método con el factor multiplicador; por ejemplo, si desea restar 5 unidades del artículo 75001, debería digitar lo siguiente:
-5*750001[ENTER]
Si dispone de un dispositivo lector de códigos, no es necesario digitar el código del artículo + ENTER, sólo debe leer el código de barras con el lector.
Cuando se usa este método de ingreso, la interfaz muestra en pantalla que se está en modo “disminución” de cantidad, junto con el factor multiplicador. En el ejemplo anterior, luego de digitar “-5*”, la interfaz mostraría lo siguiente para indicar que se restarán 5 unidades del producto:
Luego de restar la cantidad, el sistema vuelve automáticamente a modo Ingreso, mostrando el cuadro en vez de junto al factor multiplicador. Si desea volver al modo Ingreso sin restar ningún artículo, presione la tecla “+”.
Aplicar un Descuento
Puede aplicar descuentos o recargos a los productos de la siguiente forma:
Seleccione el tipo de descuento: Puede aplicar descuentos en porcentaje o monto; para seleccionar entre estas dos modalidades, haga clic en el botón que se encuentra en la columna “Dcto” (Descuento). Al presionarlo, este botón alterna su apariencia entre "%" y "$", indicando que los descuentos ingresados se despliegan en porcentaje o monto, respectivamente.
- Ingrese el descuento: En las líneas de detalle que desee aplicar un descuento, ingrese el valor (monto o porcentaje) en el campo de texto ubicado en la línea, bajo la columna “Dcto”.
Por ejemplo, en el siguiente detalle se muestra el resultado de aplicar un 5% de descuento al primer producto y un 10% al segundo:
En este mismo ejemplo, si se presiona el botón "%" el resultado sería el siguiente:
Anular una venta
Para anular la venta en curso presione la tecla ESC o haga clic en el botón "Anular". Al hacerlo se desplegará una ventana solicitando confirmar la anulación de la venta. Luego de anular la venta, el sistema limpia la zona de detalle y queda a la espera del ingreso de una nueva venta.
Suspender y Recuperar Ventas
Puede suspender temporalmente una venta en curso presionando la tecla F8 o haciendo clic en el botón "Suspender". Al hacerlo se desplegará una ventana solicitando la confirmación de la suspensión de la venta. Al suspender una venta se limpiará la zona de Detalle y el sistema quedará listo para el ingreso de una nueva venta.
Estando en el modo de Inicio de Nueva Venta, el botón "Suspender" cambia a "Recuperar". Haga clic en este botón o presione la tecla F8 para ver la lista de ventas suspendidas y recuperar una de ellas:
Seleccione la venta que desea recuperar y luego haga clic en el botón "Recuperar" para traer el detalle de la venta y continuar con ella.
Consultar Stock de Artículos
Puede consultar el stock disponible de un artículo en el local actual usando el botón que se encuentra en la zona inferior de la pantalla. Para ver el stock de otros locales debe ir al menú principal y seleccionar la opción Inventario / Consulta de Stock.
Al hacer clic en el botón se desplegará la siguiente ventana:
Escriba en el campo de texto superior de la ventana el nombre o el código del artículo que desea consultar. A medida que escriba se desplegará una lista de todos los artículos cuyo nombre o código sea similar al texto que ingresó; en la zona inferior se despliega el número de coincidencias. Seleccione de la lista desplegada el artículo para el cual desea consultar el stock y luego presione el botón "Ver stock" o la tecla ENTER; al hacerlo se desplegará la siguiente ventana:
En esta ventana se muestra el código del artículo, su descripción y el stock actual en el local, junto con su unidad de medida. Bajo estos datos se muestra la hora del último stock conocido; esta hora en condiciones normales coincidirá con la hora actual, pero en caso de existir problemas con la conexión de la caja a Internet, este valor mostrará la hora de la última vez que el equipo pudo conectarse al sistema central para recuperar los datos de stock.
Consultar Impuestos Aplicados
Mientras está efectuando una venta puede ver el total de los impuestos aplicados en la zona inferior de la ventana, junto con el resto de los totales. Además, puede consultar el detalle de estos impuestos presionando el botón "%" que está junto a estos totales:
Al hacer clic en este botón se desplegará una ventana con el detalle de los impuestos aplicados a la venta actual:
Los impuestos aplicados dependerán de cómo se haya configurado en el ERP el tipo de documento usado en la venta.
Pagar una venta
El penúltimo paso de una venta es el pago. Para realizar el pago de una venta en curso presione el botón "Pagar" ubicado en la zona inferior de la pantalla o la tecla F9. Al hacerlo se desplegará una ventana con todos los medios de pago disponibles en el sistema, como se muestra en el siguiente ejemplo:
En esta ventana haga clic en el medio de pago que el cliente desea usar o presione la tecla numérica correspondiente al medio de pago que aparece en la esquina inferior derecha de cada botón; por ejemplo, en la ventana anterior, la tecla 1 corresponde a Cheque y la 4 a Tarjeta de Crédito. El orden en que se muestran estos medios de pago se configura en la opción Configuración / Medios de Pago del menú principal.
Luego de seleccionar el medio de pago, se desplegará una ventana solicitando información adicional, dependiendo del tipo de medio de pago: Efectivo, Cheque o Electrónico.
Pago con efectivo
Si el medio de pago seleccionado es de tipo Efectivo se desplegará la siguiente ventana:
En el campo Valor Pagado ingrese el monto total que paga el cliente. En caso de que este valor sea superior al total de la venta, se desplegará en el campo Vuelto la diferencia que debe ser entregada como cambio al cliente. Presione el botón "Atrás" o la tecla ESC para cancelar el pago y volver a la ventana de selección de medios de pago. Presione el botón "Finalizar pago" o la tecla ENTER para confirmar el pago con este medio.
Si el monto ingresado es inferior al total el sistema le consultará si desea agregar un medio de pago adicional para completar el monto faltante; esta opción se explica más adelante en el punto Múltiples Medios de Pago.
Pago con cheque
Si el medio de pago seleccionado es de tipo Cheque se desplegará la siguiente ventana:
En la ventana se despliega una lista para ingresar los datos de los cheques respectivos; la cantidad de cheques solicitados dependerá de la cantidad de cuotas definidas para la condición de pago del ERP que está asociada con el medio de pago seleccionado. En el ejemplo mostrado en la imagen, la condición de pago exige el ingreso de 3 cheques.
Para cada uno de los cheques solicitados se debe ingresar el banco, la fecha de vencimiento, el monto, la serie, el número y el RUT del girador. No es necesario llenar estos datos para cada uno de los cheques solicitados, basta con llenar la primera línea y luego presionar el botón ; al hacerlo, se completará automáticamente el resto de las cuotas, usando como base los datos ingresados para el primer cheque.
Presione el botón "Atrás" o la tecla ESC para cancelar el pago y volver a la ventana de selección de medios de pago. Presione el botón "Finalizar pago" o la tecla ENTER para confirmar el pago con este medio.
Si el monto ingresado es inferior al total el sistema le consultará si desea agregar un medio de pago adicional para completar el monto faltante; esta opción se explica más adelante en el punto Múltiples Medios de Pago.
Pago con medio electrónico
Si el medio de pago seleccionado es de tipo Electrónico se desplegará una ventana como la siguiente:
En el campo Valor Pagado ingrese el monto total que paga el cliente. En el campo Número de operación ingrese el código de la operación electrónica efectuada; este valor es sólo referencial por lo que no será validado durante su ingreso.
Presione el botón "Atrás" o la tecla ESC para cancelar el pago y volver a la ventana de selección de medios de pago. Presione el botón "Finalizar pago" o la tecla ENTER para confirmar el pago con este medio.
Si el monto ingresado es inferior al total el sistema le consultará si desea agregar un medio de pago adicional para completar el monto faltante; esta opción se explica más adelante en el punto Múltiples Medios de Pago.
Múltiples medios de pago
Es posible ingresar múltiples medios de pago en una misma venta. Para hacerlo, seleccione primero uno de los medios de pago que usará e ingrese normalmente la información del pago; al presionar el botón "Finalizar pago" el sistema detectará que el monto es inferior al total y aparecerá la siguiente ventana:
Haga clic sobre el botón "Agregar pago" para agregar uno o más medios de pago adicionales. Al hacerlo, se desplegará la ventana de selección de medios de pago pero mostrando una lista a la izquierda con los medios de pago ingresados hasta el momento:
Puede agregar todos los medios de pago que desee, hasta completar el monto total de la venta. Si desea cancelar el pago y volver a la venta en curso, presione el botón "Cancelar".
Imprimir el comprobante de venta
Una vez ingresada toda la información del (los) medio(s) de pago(s) asociados a la venta, el sistema muestra una ventana con el comprobante de la venta para su impresión:
Compruebe que tiene su impresora conectada, en línea y con papel y luego presione Imprimir. Si el documento a emitir no es electrónico, deberá cargar la impresora con el documento legal prefoliado antes de imprimir.
Luego de la impresión, si el documento no es electrónico se despliega la siguiente ventana:
Si desea cancelar el pago de la venta y volver a la venta en curso, presione el botón "Cancelar pago". Si tuvo problemas con la impresión y desea reimprimir el comprobante, presione el botón "Reimprimir". Si el comprobante fue impreso sin problemas, ingrese en el campo de texto el número de folio del documento (el sistema ofrece de forma predeterminada el folio siguiente al último impreso en la caja para el tipo de documento seleccionado) y luego presione el botón "Aceptar".
Inventario
Consulta de Stock
Para consultar el stock de los artículos en el local actual y en otros locales, vaya a la opción Inventario / Consulta Stock; se desplegará la siguiente ventana:
Se muestra en esta ventana una lista paginada de los artículos del sistema, indicando su código, descripción, precio unitario, unidad de medida y stock en el local actual. Si hay más de una página de datos se puede navegar a través de ellas usando los botones "|<", "<", ">", ">|".
Para ver el stock disponible en otros locales de un artículo, seleccione el artículo en la lista y haga clic en el botón "Ver" que se mostrará en la columna Otro Locales; al hacerlo se abrirá la siguiente ventana:
En esta ventana se despliega el stock del artículo en los otros locales. Para cerrar la ventana y volver al listado de artículos presione el botón "Aceptar".
En el listado puede buscar un artículo en particular escribiendo el código y/o la descripción del artículo en los campos del mismo nombre ubicados la zona superior y presionando luego el botón "Buscar" . Para limpiar los criterios de búsqueda presione el botón "Limpiar".
Recargar artículos
De forma predeterminada, el sistema carga diariamente todo el maestro de artículos en el computador usado como caja, cuando se inicia una nueva sesión. En el caso de que se requiera cargar nuevamente el maestro de artículos (por ejemplo, si se han agregados artículos nuevos o se ha cambiado el precio de alguno de ellos durante el día) puede hacerlo accediendo a la opción Inventario / Recargar Artículos.
Al seleccionar esta opción, el sistema solicitará al sistema central la descarga de todo el maestro de artículos junto con los precios asignados al local al que pertenece la caja.
Informes
Ventas del turno
Para ver el detalle de las ventas y otros movimientos efectuados durante uno o más turnos de una sesión de caja, vaya a la opción Informes / Ventas Turno. Al hacerlo se abrirá la siguiente ventana:
Filtre los movimientos que desea revisar usando los campos de filtro ubicados en la zona superior. Los criterios disponibles son: rango de fechas, local (todos o uno en particular), caja (todas o una en particular), tipos de documento (todos o uno en particular) y medios de pago (todos o uno en particular).
Una vez que haya definido los filtros para el informe presione el botón "Buscar". Para limpiar los criterios y realizar una nueva búsqueda, presione el botón "Limpiar". Para volver al menú principal presione el botón "Volver".