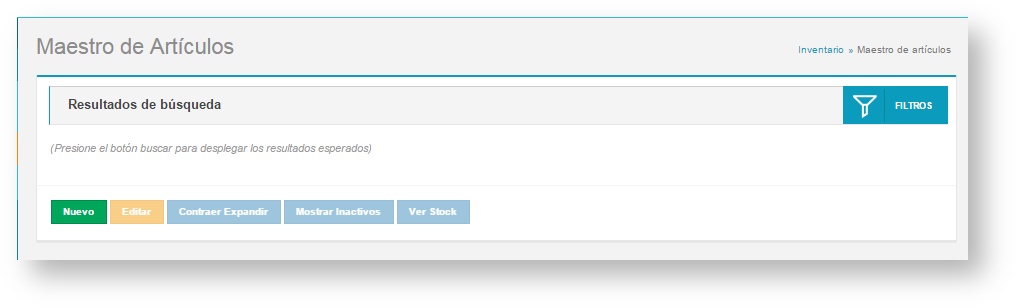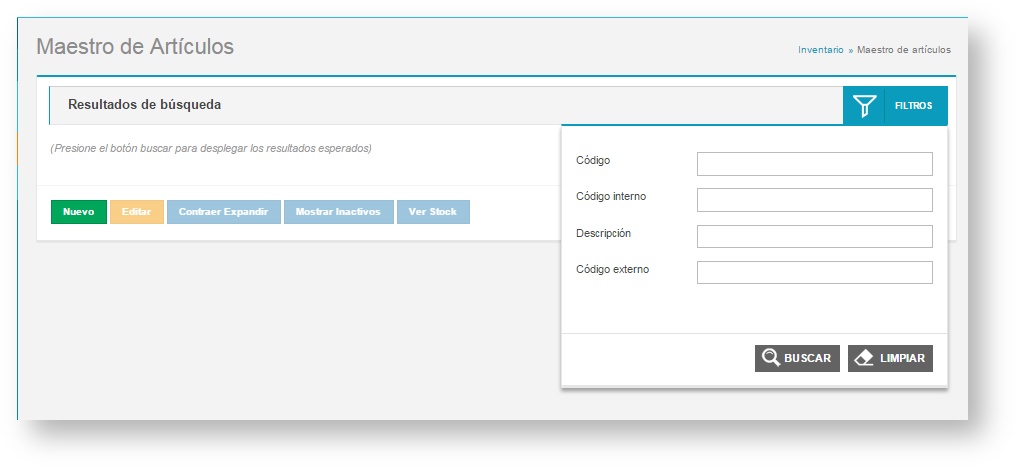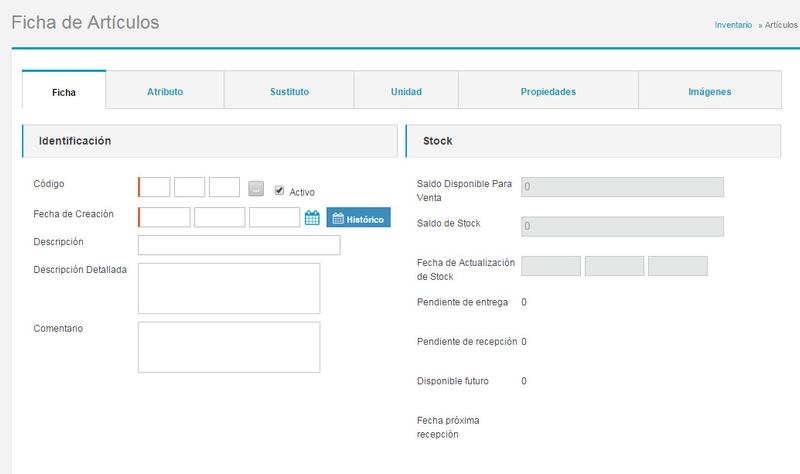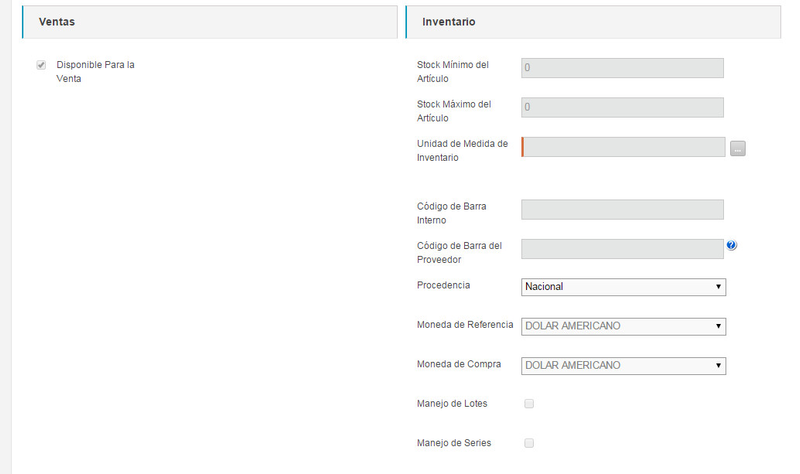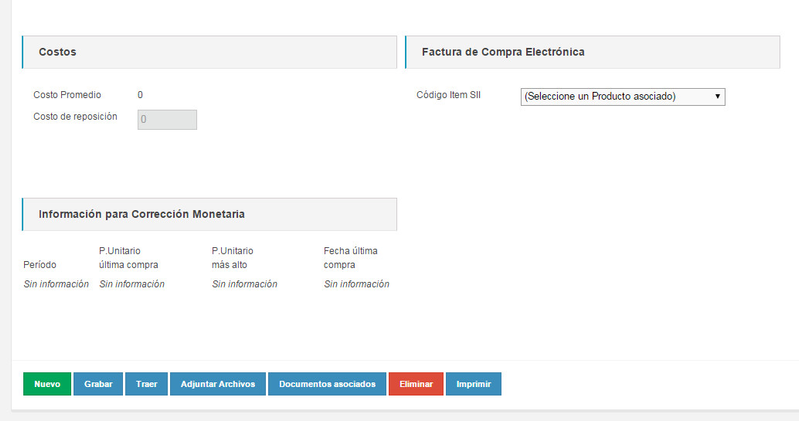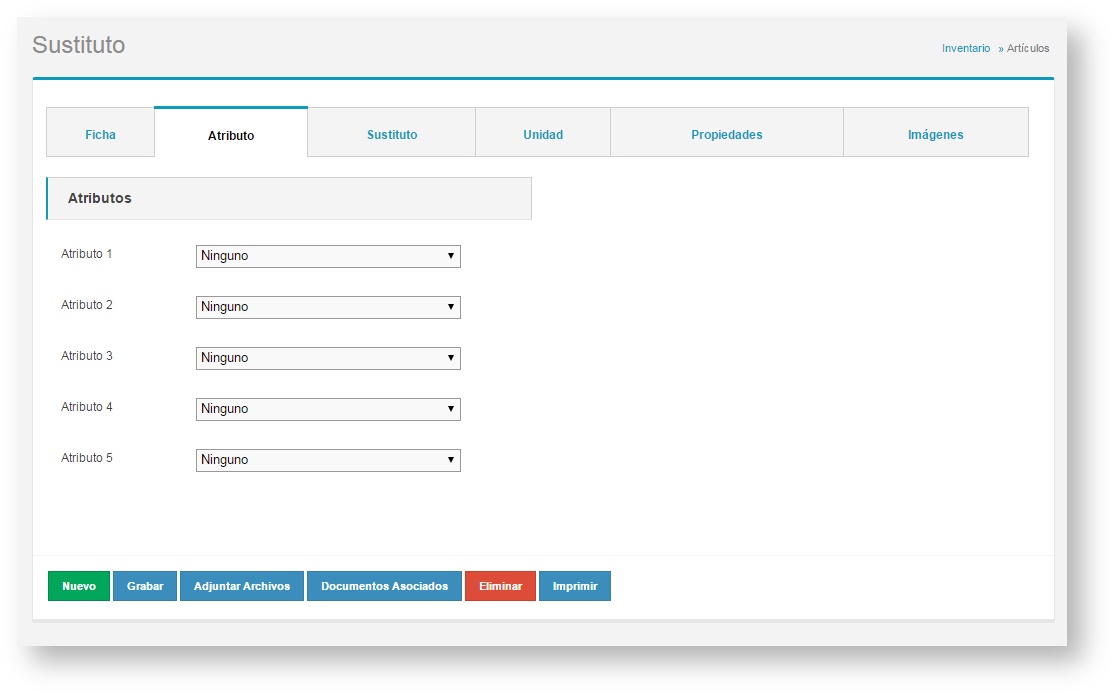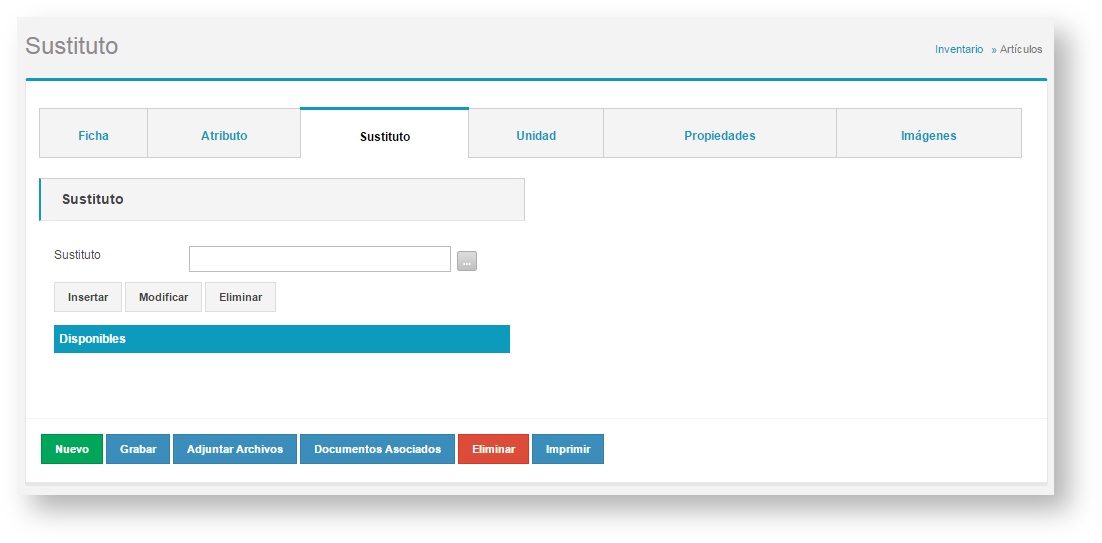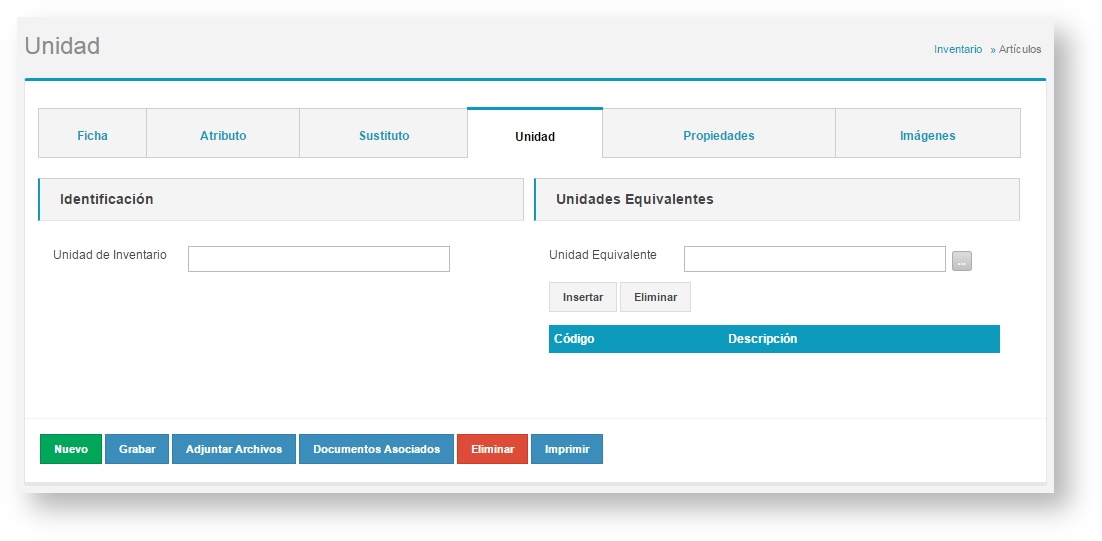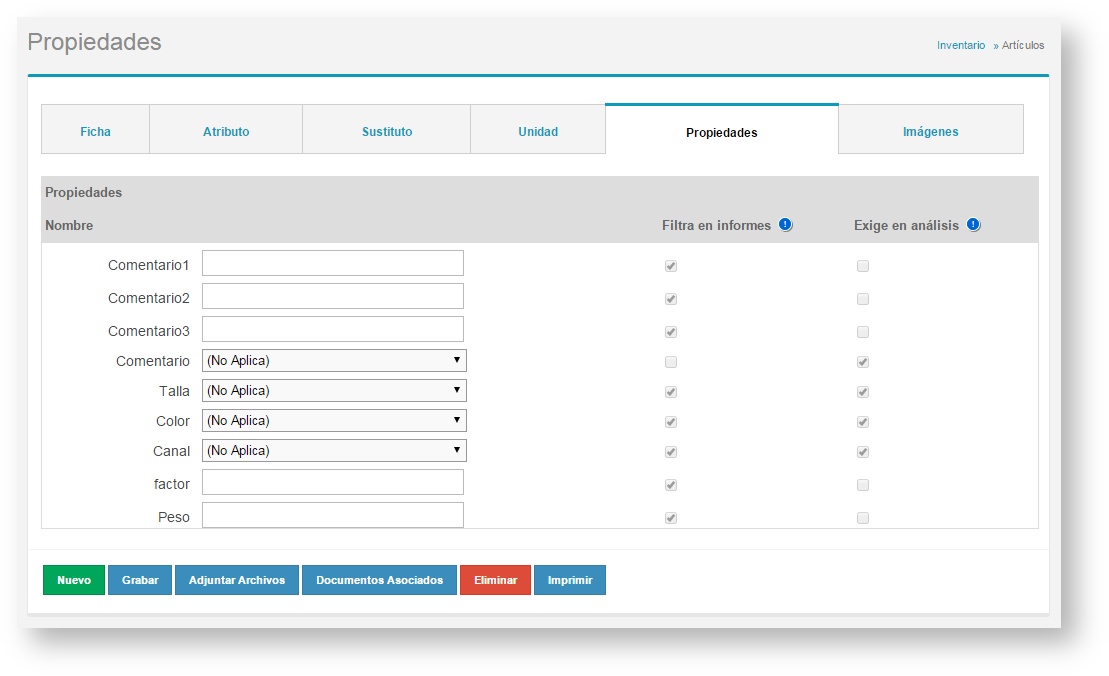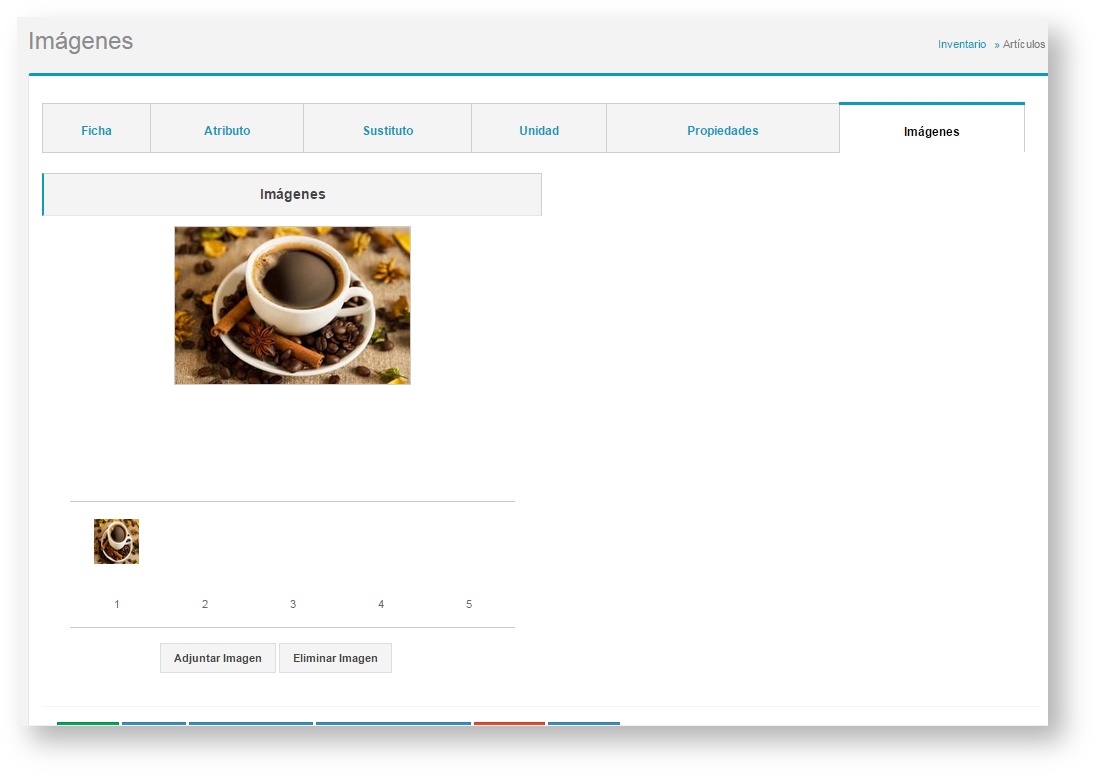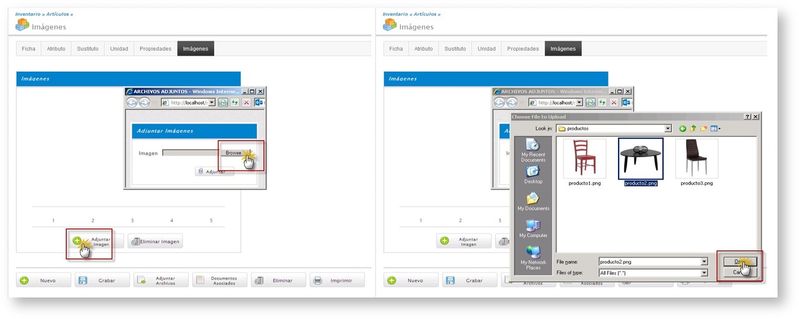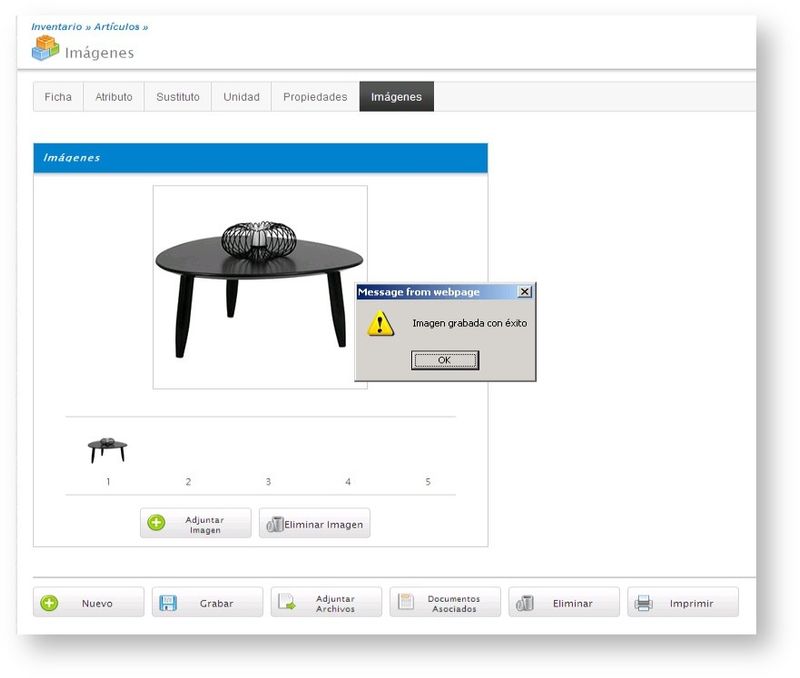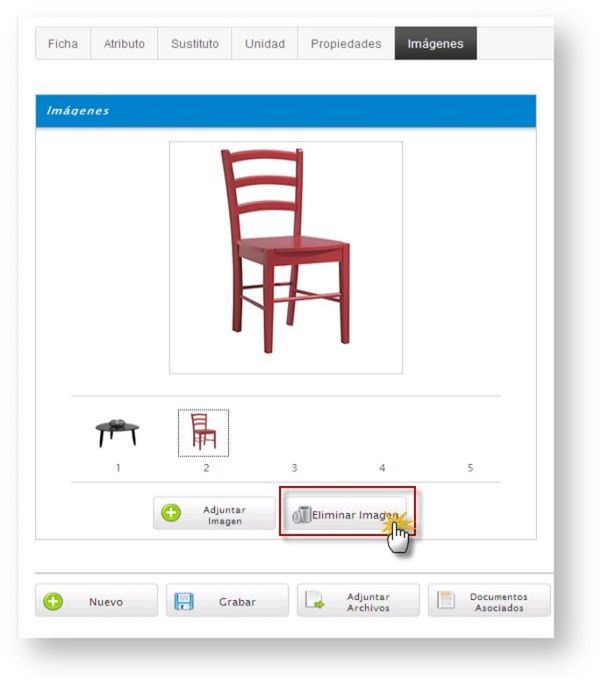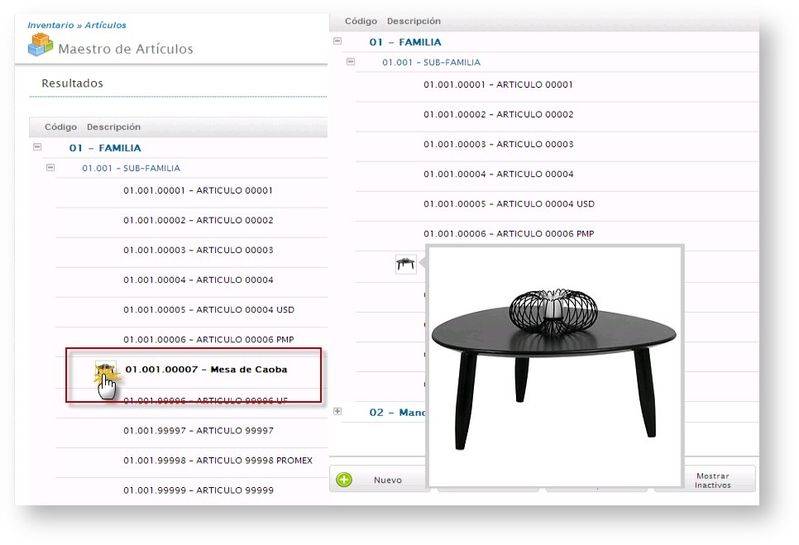Inventario > Inventario > Artículos
Esta funcionalidad muestra todos los artículos creados en el sistema, ordenados de acuerdo a la estructura definida en la configuración de inventario y de acuerdo a la creación que se efectuó de los mismos. Al costado derecho de la lista de artículos aparece el saldo vigente del artículo. Para visualizar los artículos es necesario ir seleccionando las carpetas, las cuales cumplen el papel de agrupadores y corresponden a los conceptos Familia y Subfamilia que se configuraron en el sistema anteriormente.
Las opciones que el sistema ofrece son:
- Editar: permite seleccionar un artículo e ingresar a la ficha del artículo para verificar los valores con los cuales el artículo se encuentra grabado.
- Eliminar: permite seleccionar uno de los artículos de la lista y eliminarlo del sistema, siempre y cuando éste artículo no se encuentre asociado en ningún movimiento del sistema. En caso contrario el artículo puede ser desactivado quedando de igual forma no utilizable en el sistema.
- Contraer / Expandir: permite mostrar y ocultar de forma simultánea todos los artículos de la lista.
- Mostrar inactivos: muestra u oculta todos los artículos que fueron eliminados, pero aún están en el sistema, pues tienen movimientos asociados. En otras palabras es un registro de artículos inactivos, que tienen movimientos asociados. Estos artículos se diferencias del resto ya que el sistema los muestra en color rojo.
- Nuevo: permite crear nuevos artículos para el sistema, y para lo cual es necesario completar los siguientes datos de la ficha:
Dentro de la ficha de artículo existen una serie de carpetas que permiten ingresar información a la ficha, la cual podrá ser utilizada en distintas aplicaciones del sistema.
Carpeta ficha
Esta carpeta permite almacenar todos los datos de carácter general de un artículo como también las características propias de éste.
Para la creación del artículo es necesario completar los campos: código, fecha de creación, descripción, unidad de medida. Dentro de la ficha del artículo, también es posible en caso de utilizar la suite con abastecimiento y con ciclo comercial, los saldos pendientes de entrega, pendiente de recepción, disponible futuro, etc.
Como otras opciones del artículo se pueden manejar, la opción de Procedencia, Manejo lotes, Manejo Series, Manejo Ubicaciones, las cuales permiten manejar lo siguiente:
Procedencia: permite identificar la procedencia del artículo, la cual será utilizada para la ejecución de la corrección monetaria, ya que es necesario que para cada artículo se elija que procedencia tiene:
- Nacional: Corresponde a la corrección por articulo nacional.
- Importado: Corresponde a la corrección por un articulo importado y es necesario elegir la moneda de compra para la ejecución de la corrección monetaria.
- Exento: Se utiliza si el artículo no debe ser corregido monetariamente.
Manejo Lotes: esta opción permite manejar un grupo de artículos, los cuales serán llamados lotes y serán identificados con un número, el cual podrá ser controlado con el fin de manejar el stock por lote y manejar el costo de los artículos del lote. Dentro de la opción de manejar lotes, esta también la opción de manejar fecha de vencimiento en los lotes, lo que permite controlar con fecha de vencimiento los lotes que están en el sistema.
Manejo Series: esta opción permite manejar un número de serie por unidad de artículo ingresado al sistema, lo que permite controlar de forma individual las unidades ingresadas de un artículo al momento de realizar un ingreso de existencias, este número es el identificador de la unidad del artículo y será posible controlar el stock disponible de la unidad y su respectivo costo.
Manejo de Ubicaciones: esta opción permite manejar ubicaciones en las bodegas, lo que permite generar ubicaciones virtuales dentro de una bodega, las cuales podrán ser utilizadas para controlar stock dentro de las ubicaciones y tener un control más exhausto de los artículos dentro de las bodegas.
Carpeta atributos
Dentro de la carpeta atributos es posible asociar los atributos que tendrá el artículo, los cuales corresponderán a los atributos creados en la configuración de la aplicación de inventario (ver atributos).
El máximo de atributos que se pueden asociar a un artículo son 5.
El máximo de atributos que se pueden asociar a un articulo son 5, los cuales deberán ser asociados en esta sección de la ficha del artículo donde en cada uno de las opciones se debe seleccionar cual será el atributo.
Carpeta sustituto
Esta carpeta tiene como objetivo de que en caso de que no exista stock del artículo que se está seleccionado, se pueda acceder a los artículos sustitutos que se creen en esta sección.
En la Carpeta Artículo Sustituto, el sistema permite asociar a uno o más artículos. Éstos serán mostrados en la consulta Artículo Sustituto cuando se crea una Cotización, un Pedido, un Documento de Venta o un Documento de Inventario, es decir, en la carpeta sustituto el sistema permite asignar un artículo que tenga la característica de ser sustituto, en relación al artículo que se está creando.
Carpeta unidad
En esta carpeta, el sistema permite asociar las unidades equivalentes a la unidad de medida del artículo con el objetivo de realizar el cálculo, en el caso que sea necesario determinar la equivalencia de ambas unidades.
Carpeta propiedades
En la carpeta propiedades, el sistema asignar las propiedades en la ficha del artículo, muestra las que fueron creadas en la configuración.
Carpeta Imágenes
Esta carpeta permite cargar imágenes y asociarlas a artículos. Para comenzar a cargar imágenes se debe crear o editar un nuevo artículo.
Dentro de esta carpeta se pueden realizar las siguientes acciones.
- Adjuntar Imagen
- Eliminar Imagen
- Cambiar orden
Adjuntar Imágenes
Una vez completada la información para el ingreso del artículo se debe ir a la carpeta imágenes, ahí se debe seleccionar el botón Adjuntar Imagen, esto despliega una ventana que permite buscar imágenes dentro del explorador de documentos de windows, como se muestra en la siguiente figura.
Una vez seleccionada la imagen se debe hacer click en Open y finalmente adjuntar. Si la carga fue exitosa debería aparecer un mensaje de "Imagen grabada con éxito" como se muestra en la siguiente figura.
Eliminar Imágenes
Para eliminar una imagen se debe seleccionar la imagen miniatura, y luego hacer click en el botón Eliminar Imagen, como se muestra en la figura.
Cambiar Orden
Para cambiar el orden de muestra de las imágenes se debe seleccionar la imagen miniatura con un click mantenido arrastrar al lugar donde se desea dejar.
Maestro de Artículos
Una vez dentro del maestro de artículos las imágenes asociadas al artículo se podrán ver como miniaturas junto a su código, estas se podrán expandir al hacer click como se puede ver en la siguiente figura: