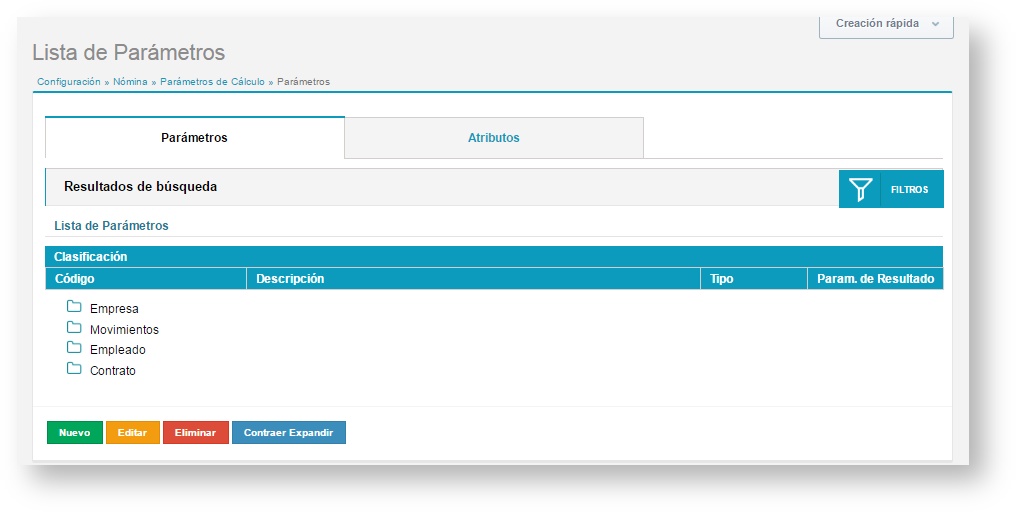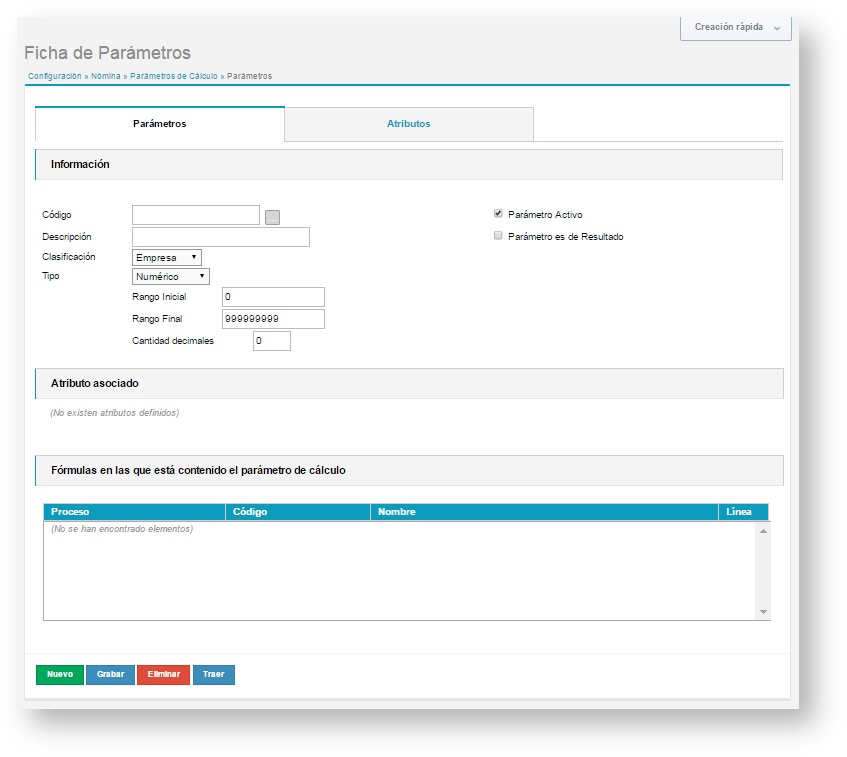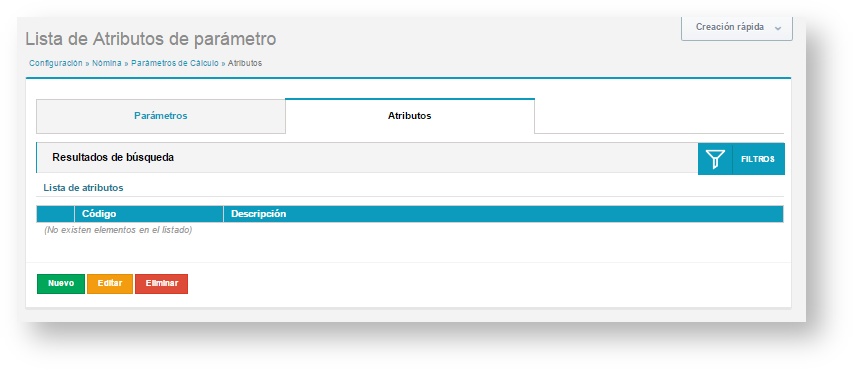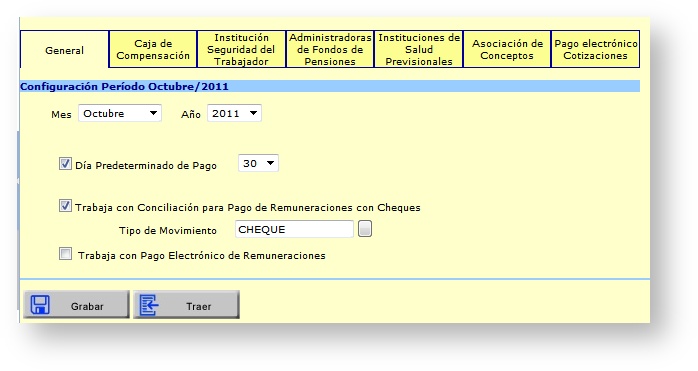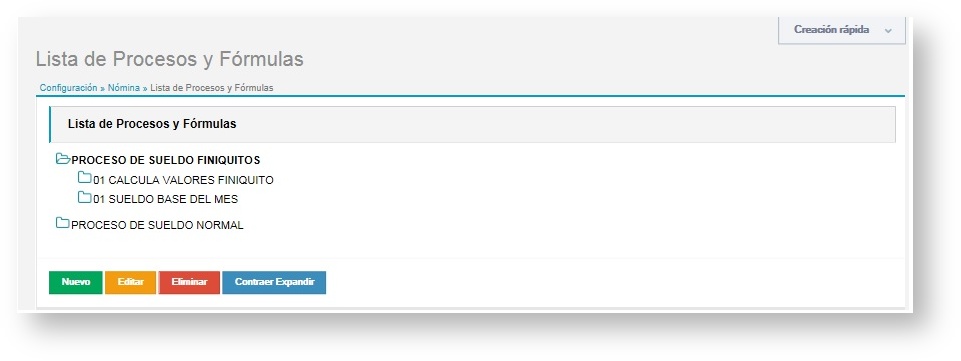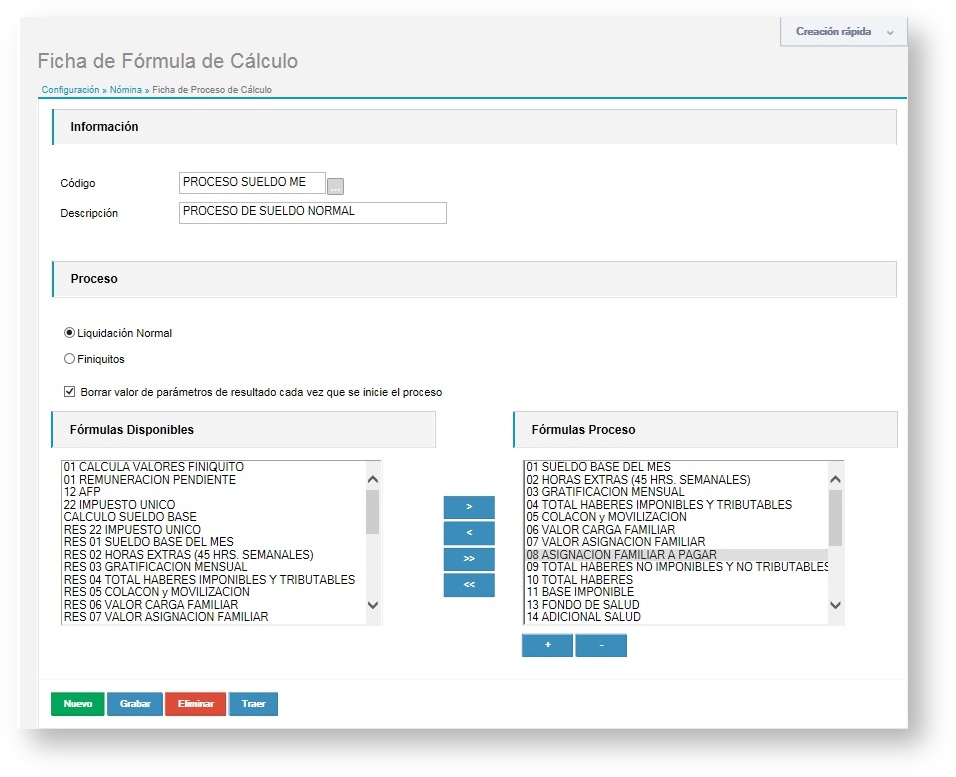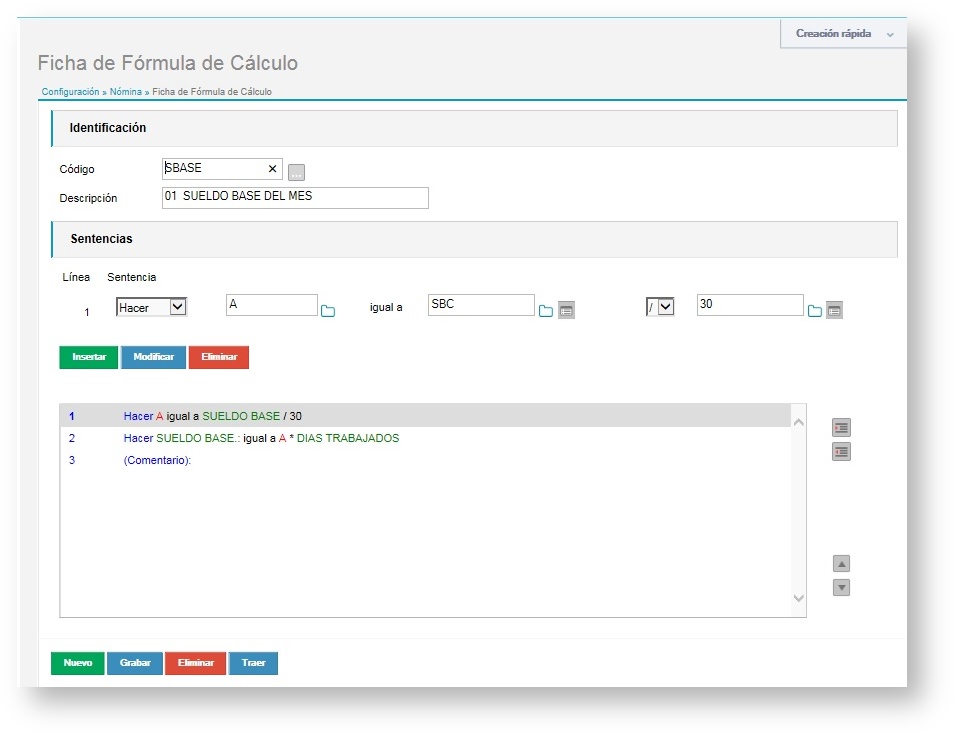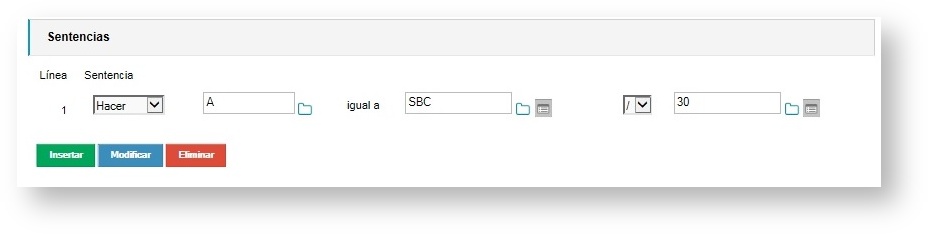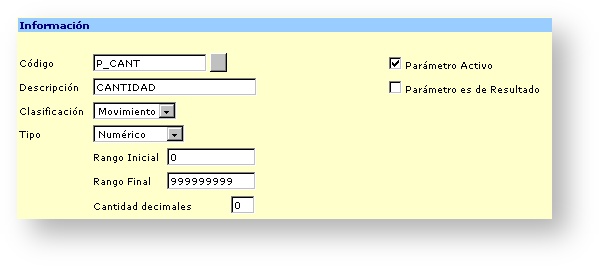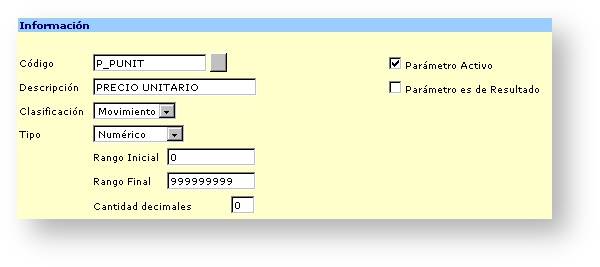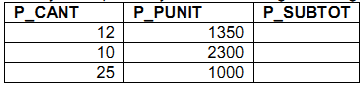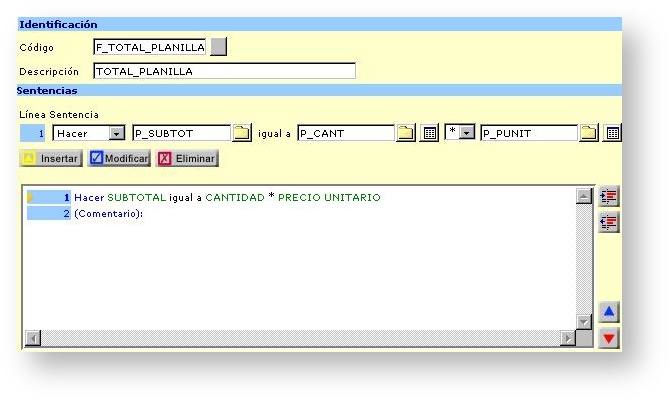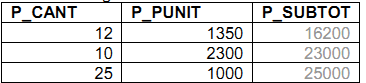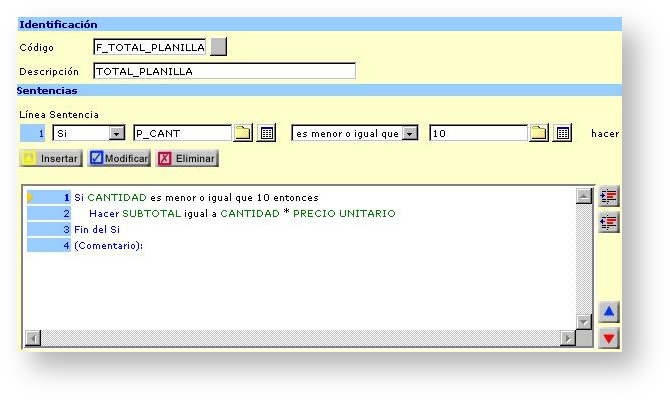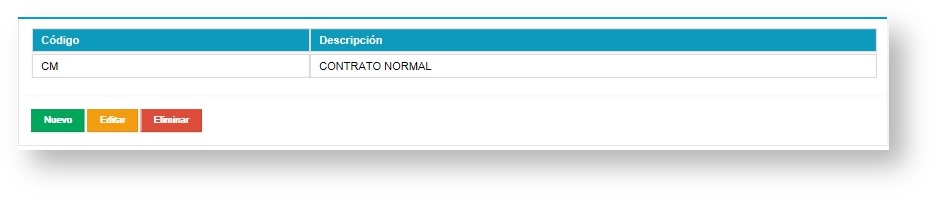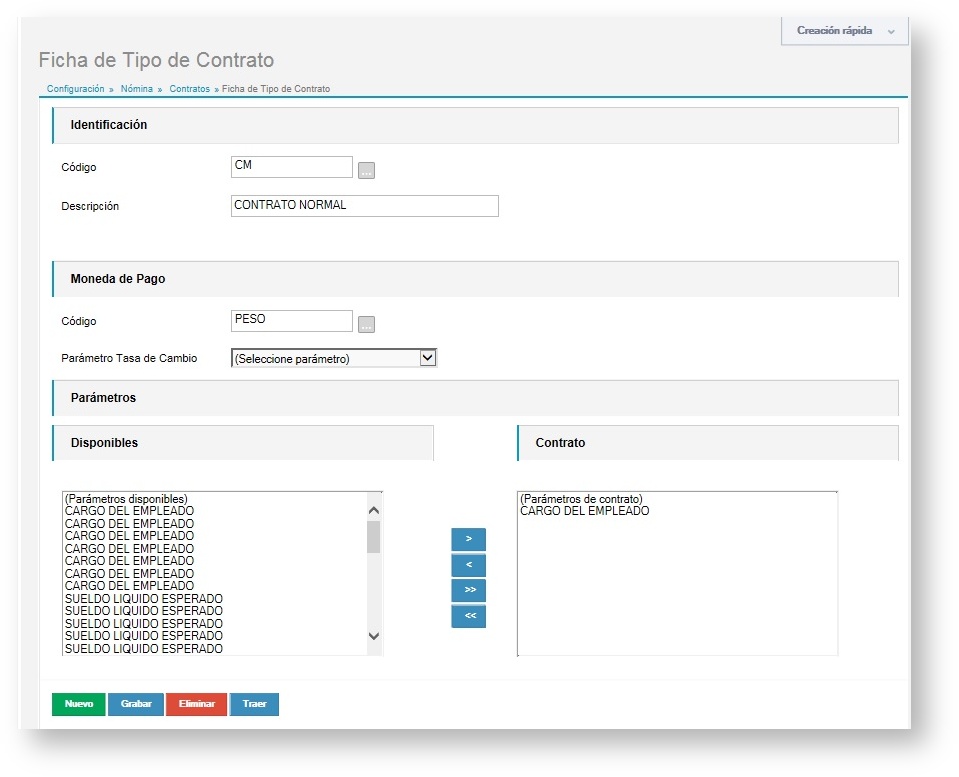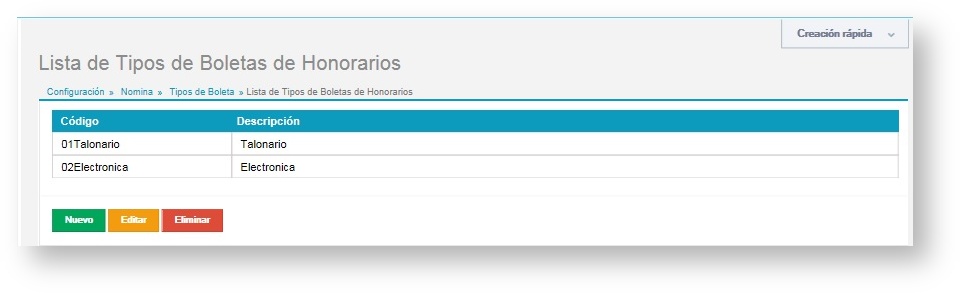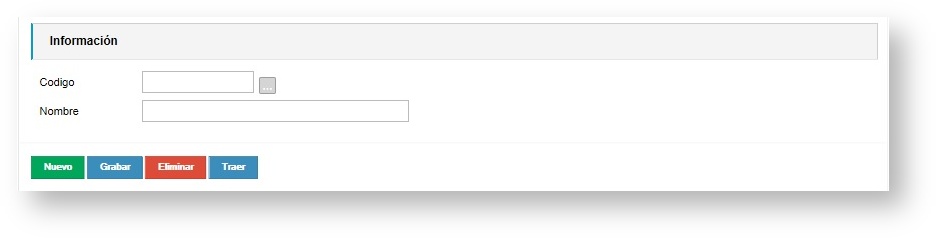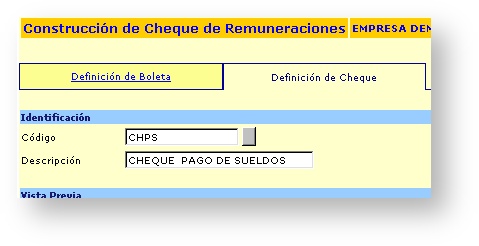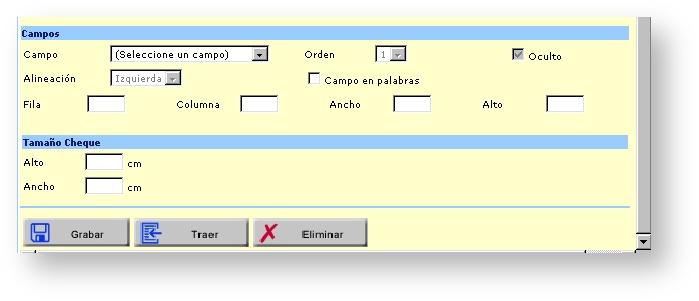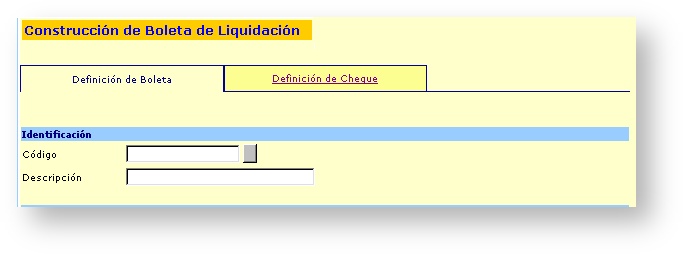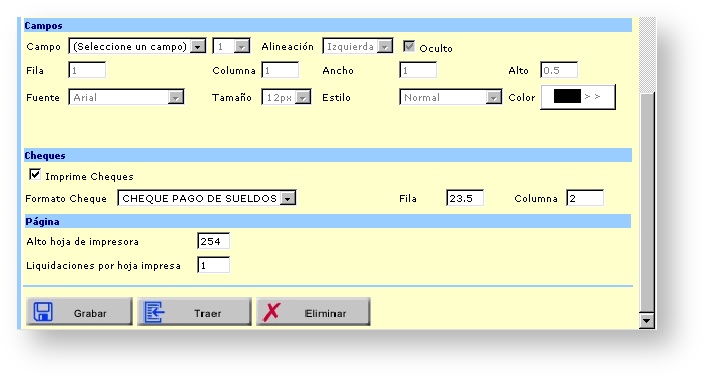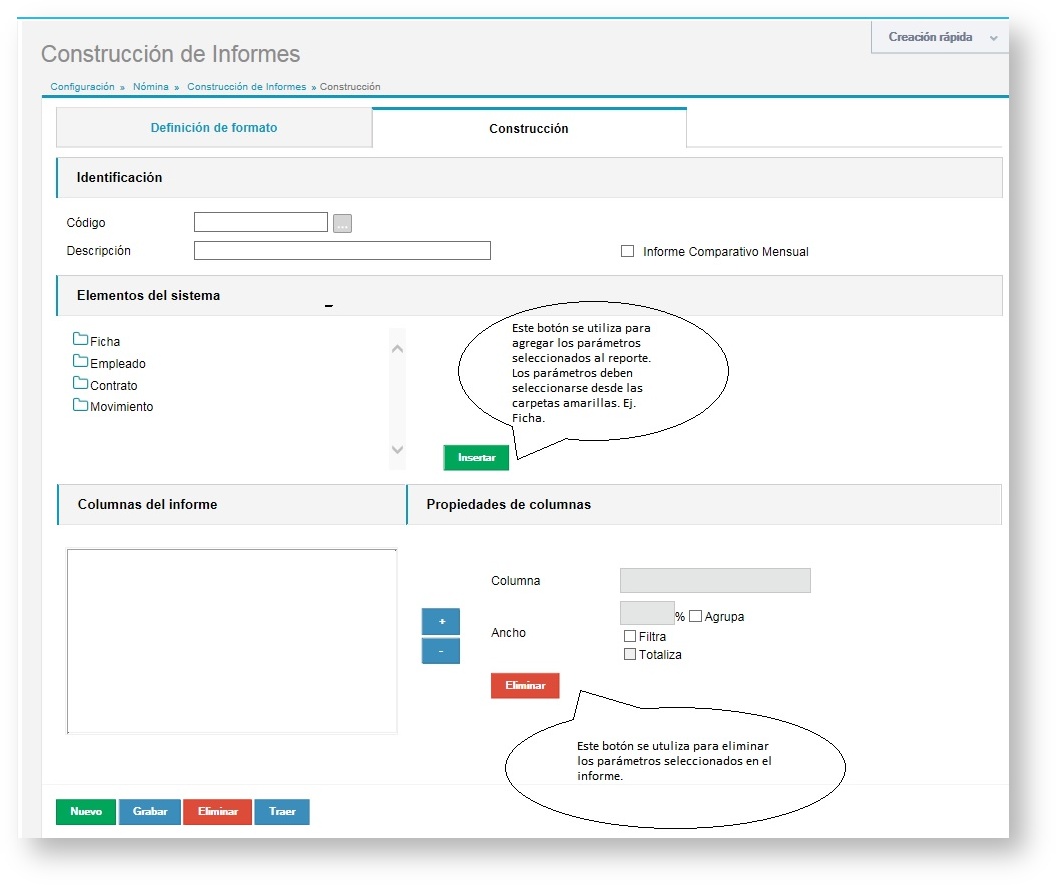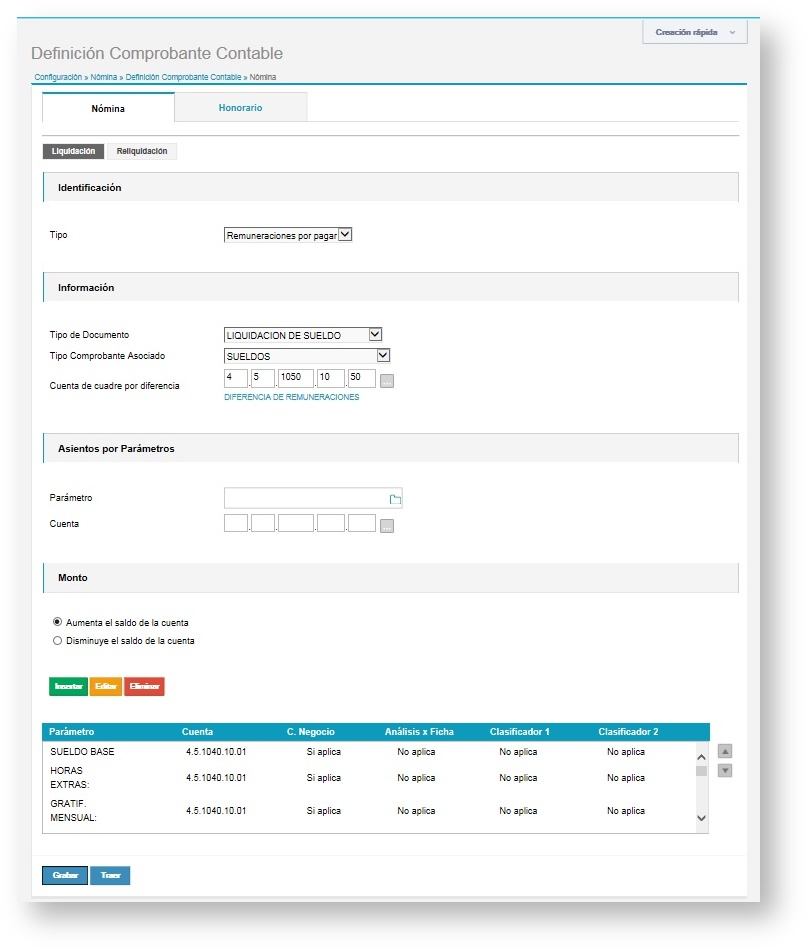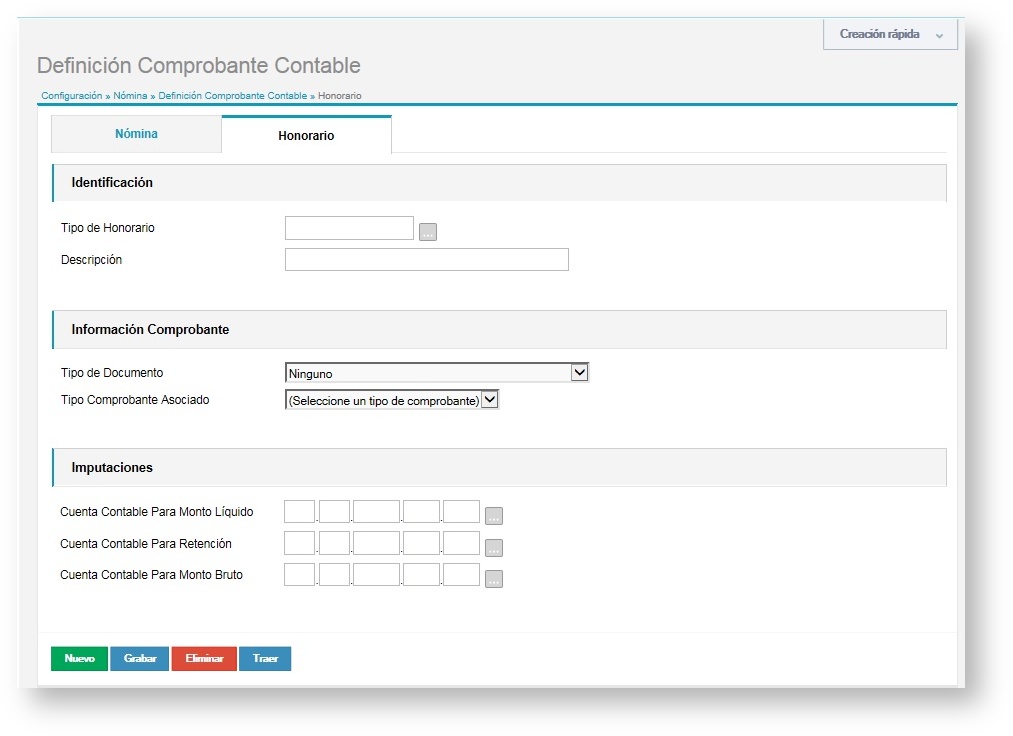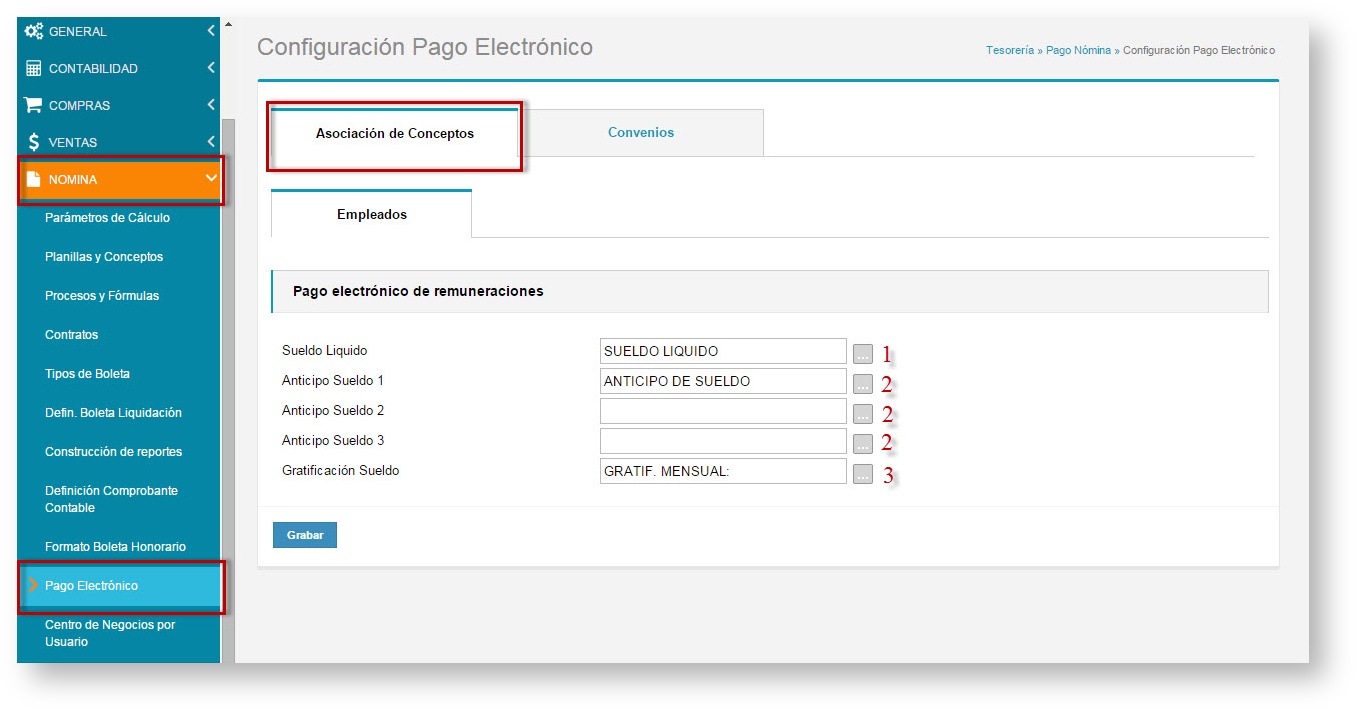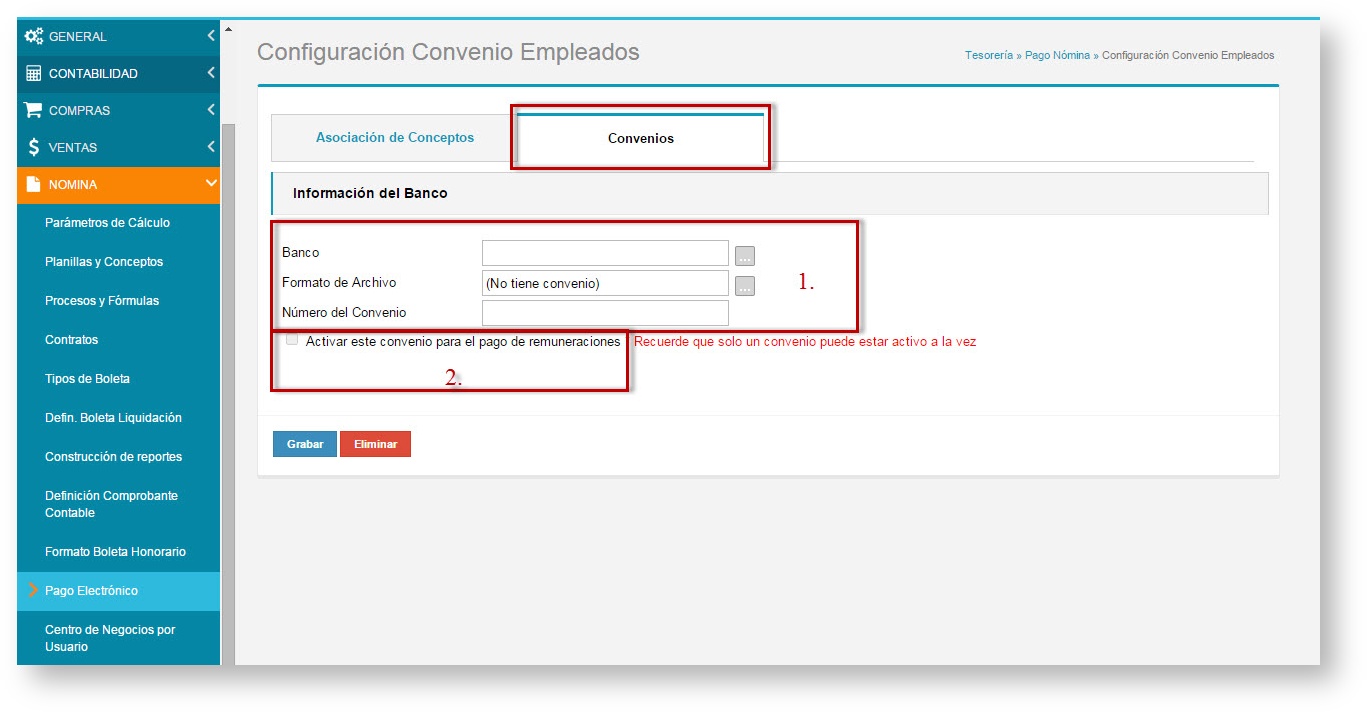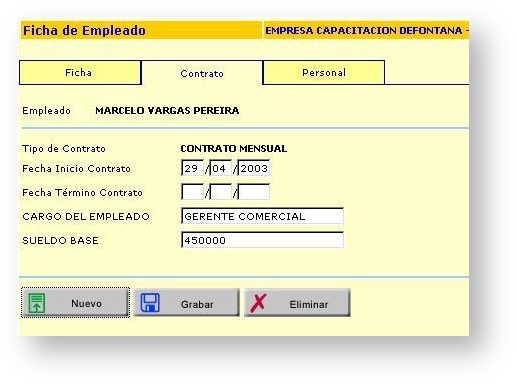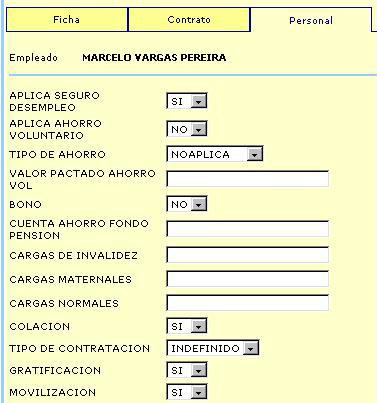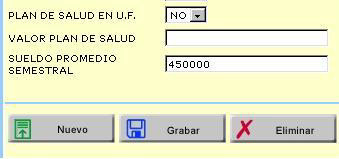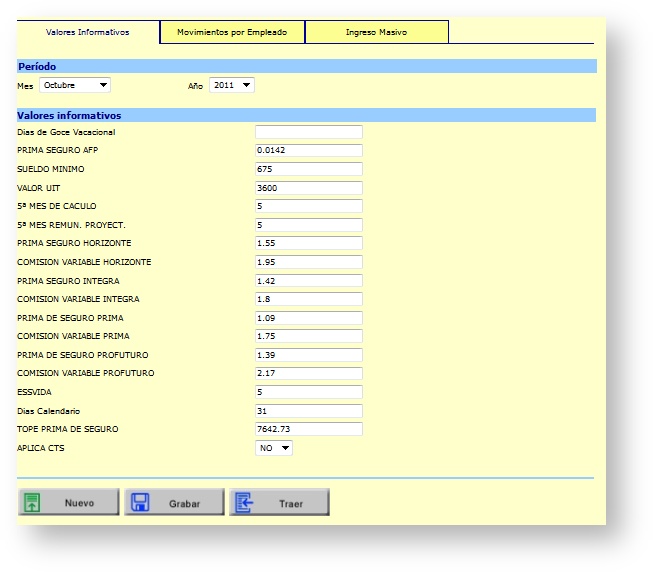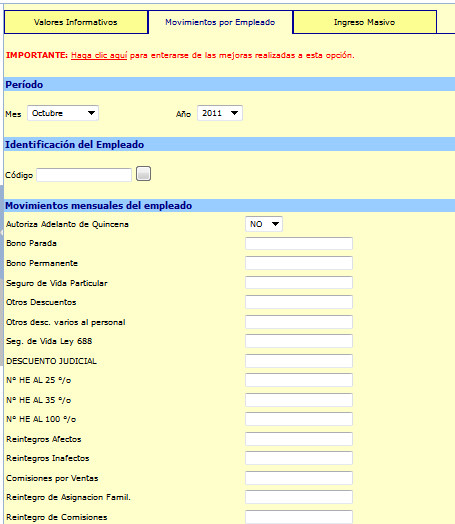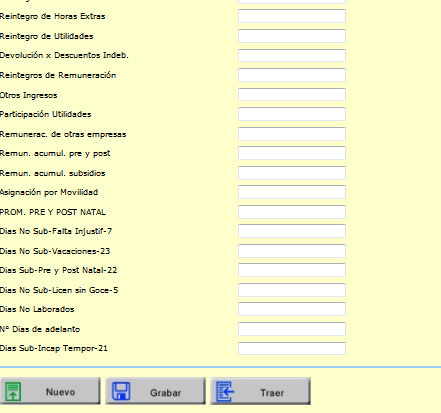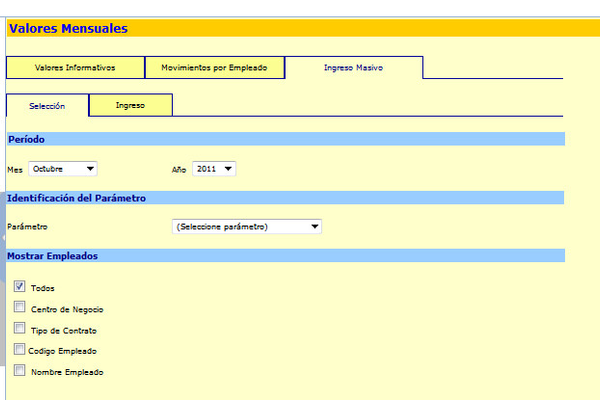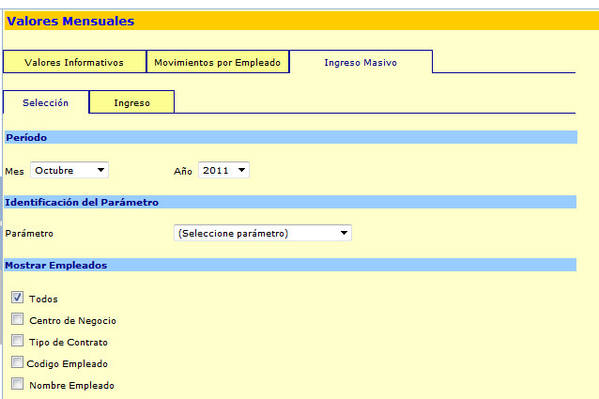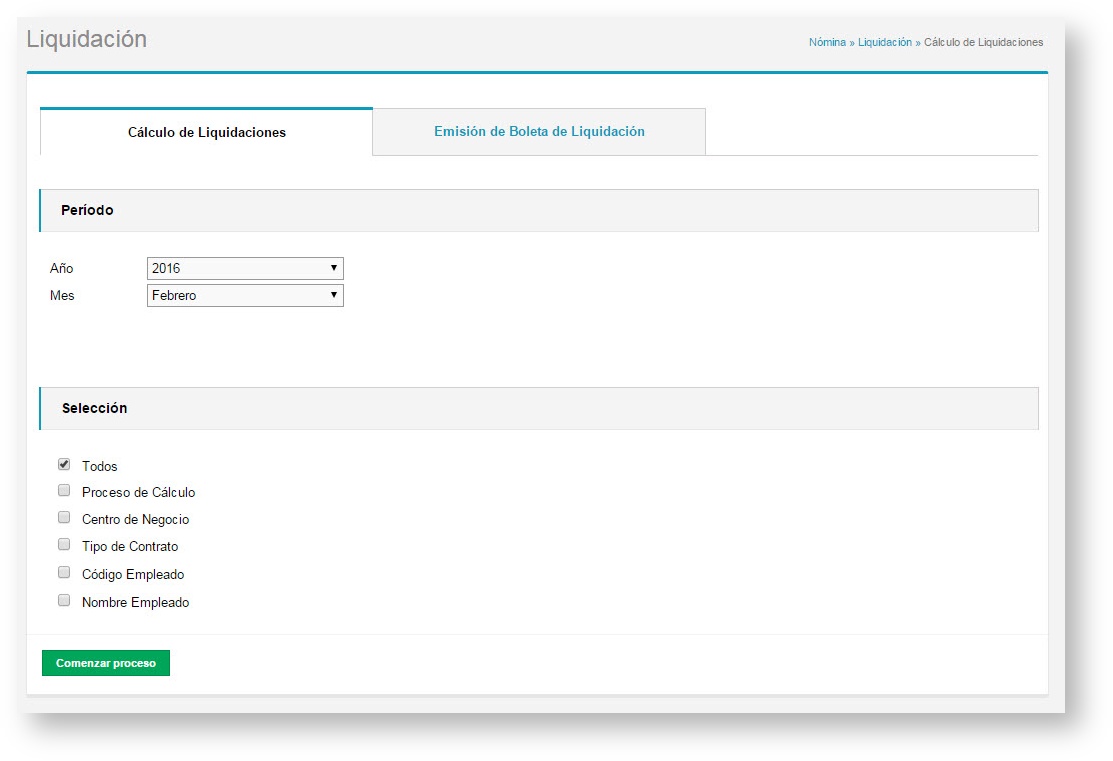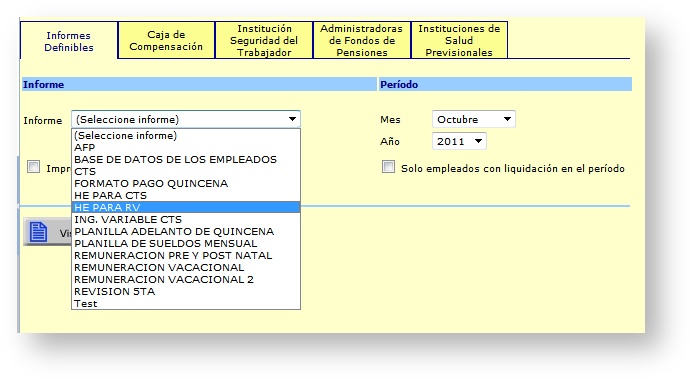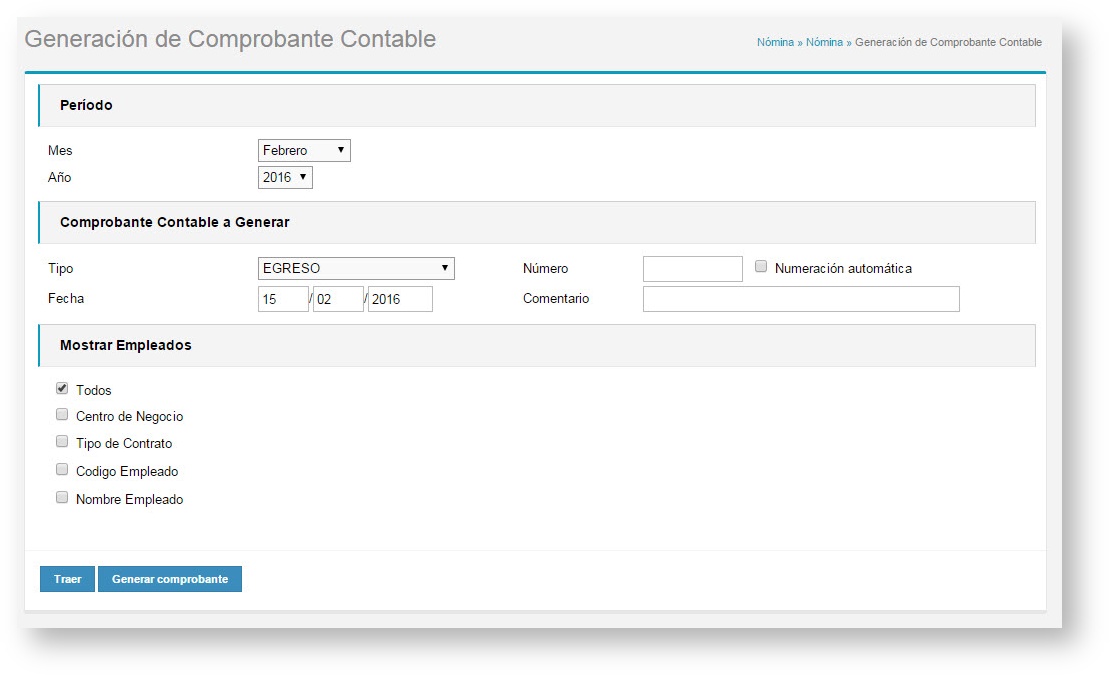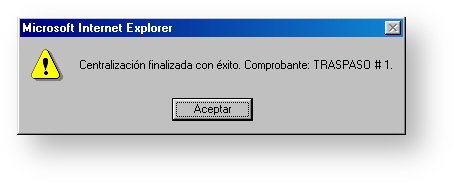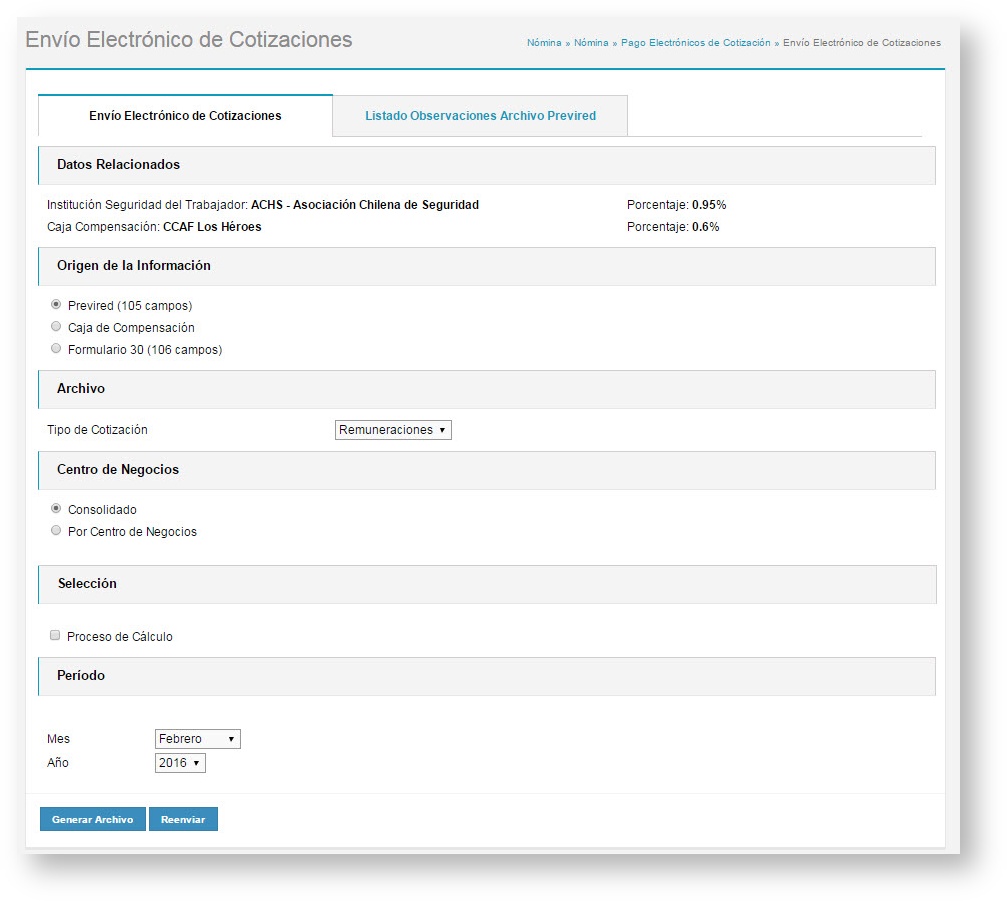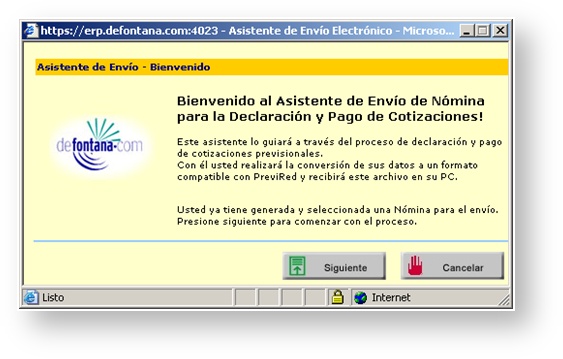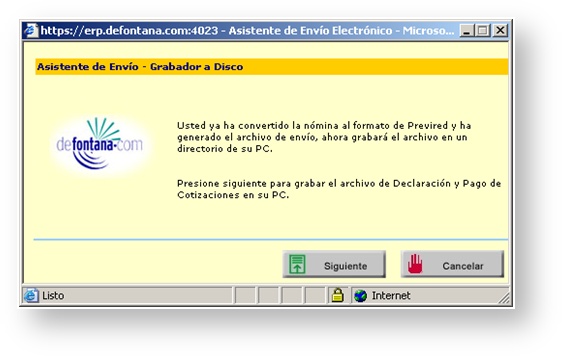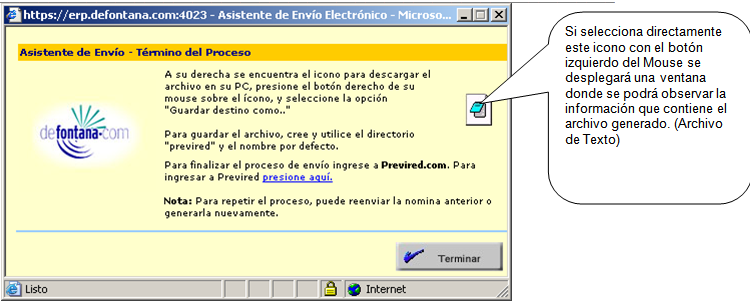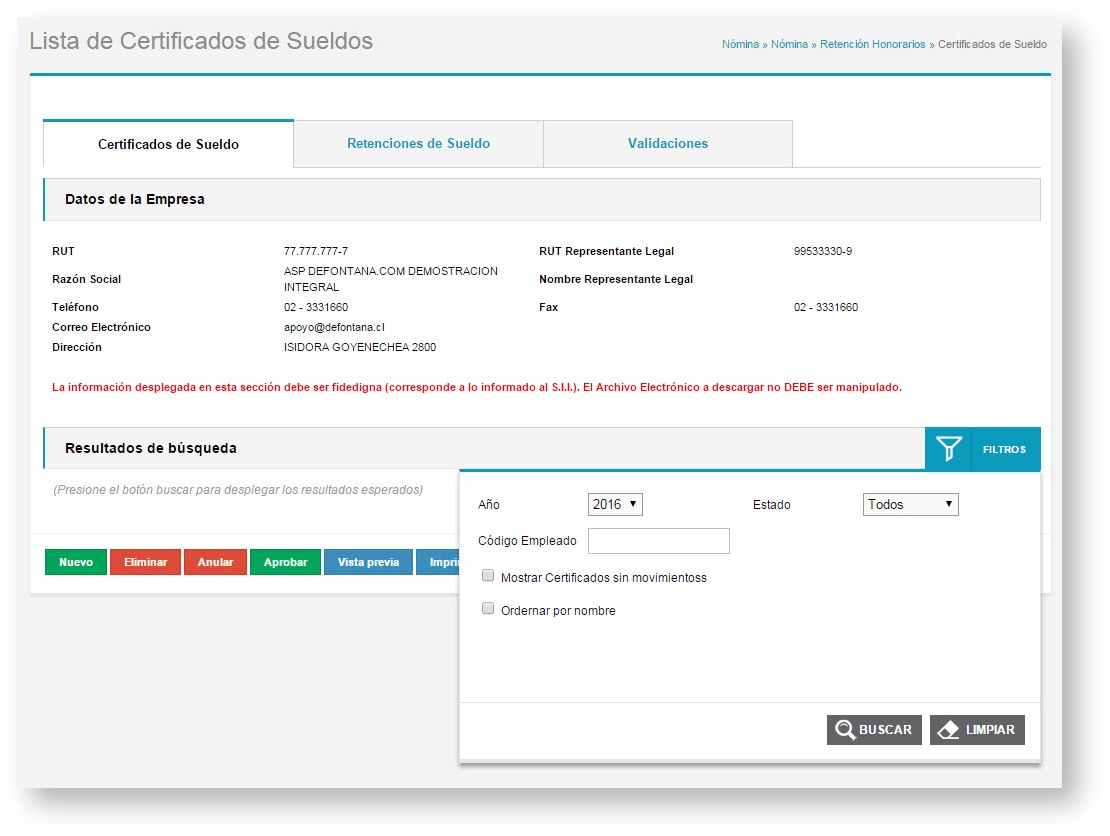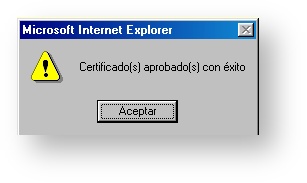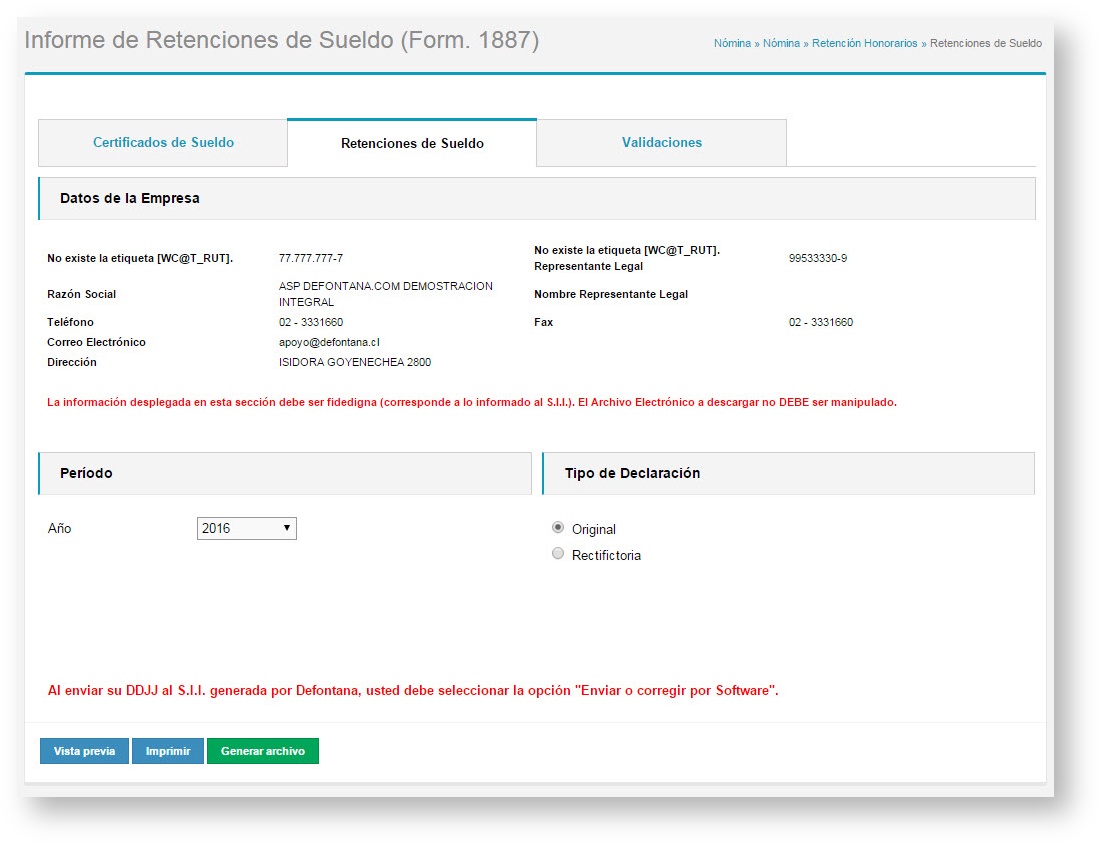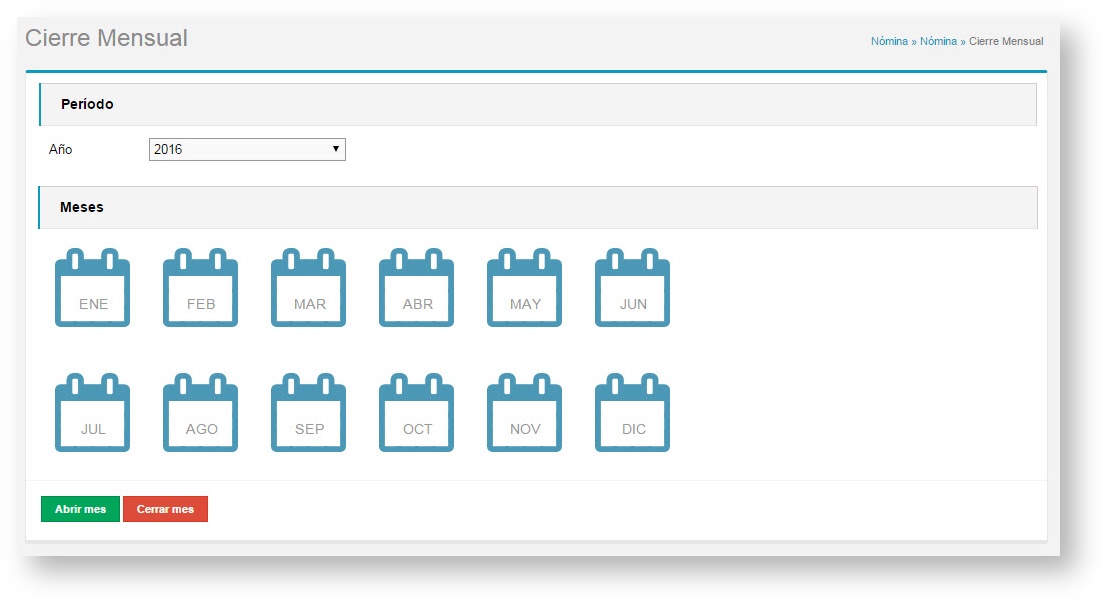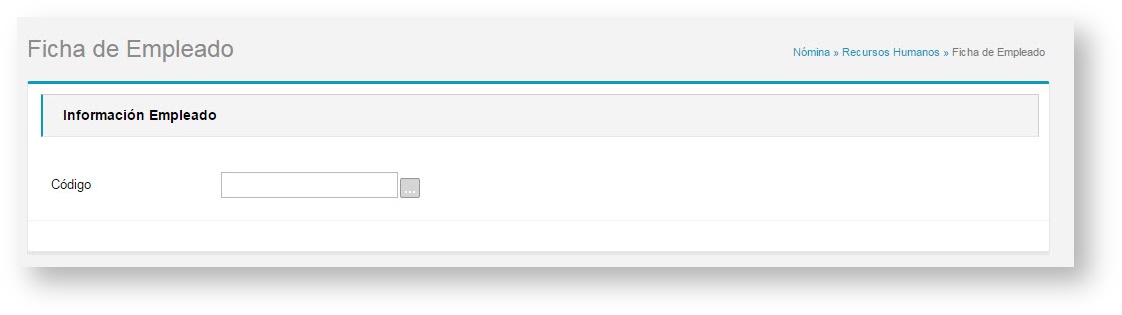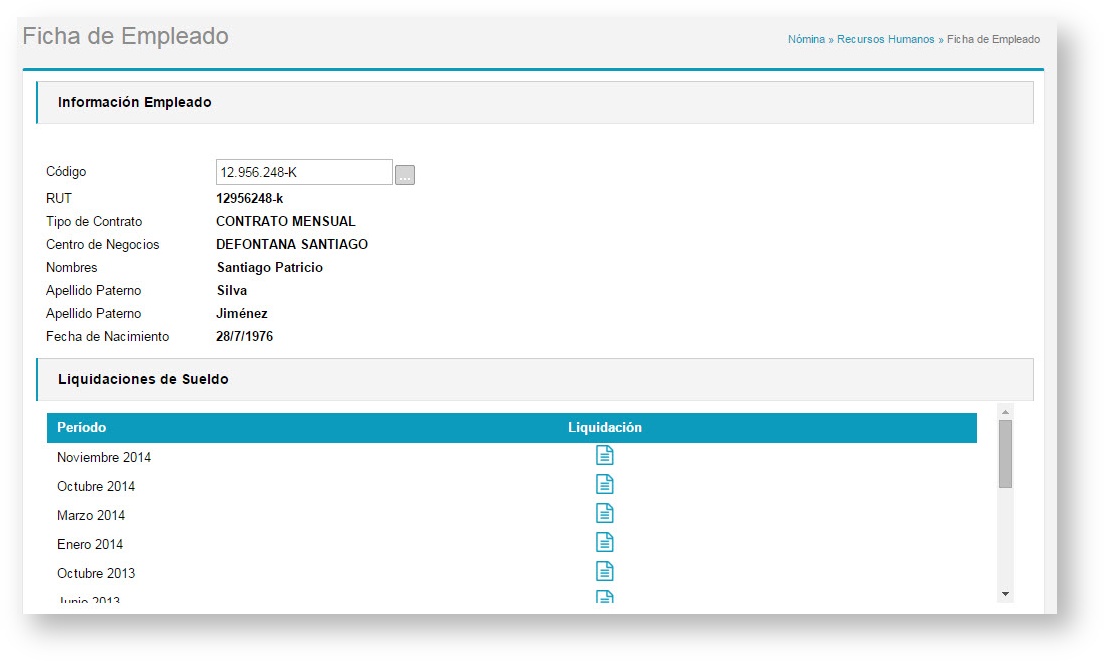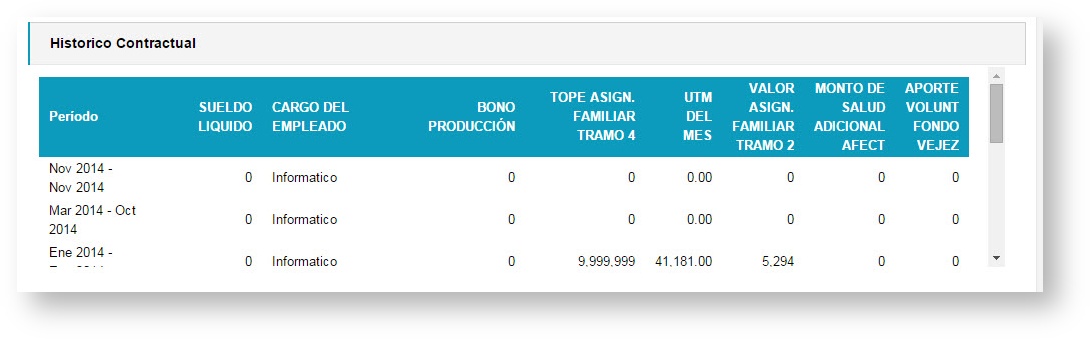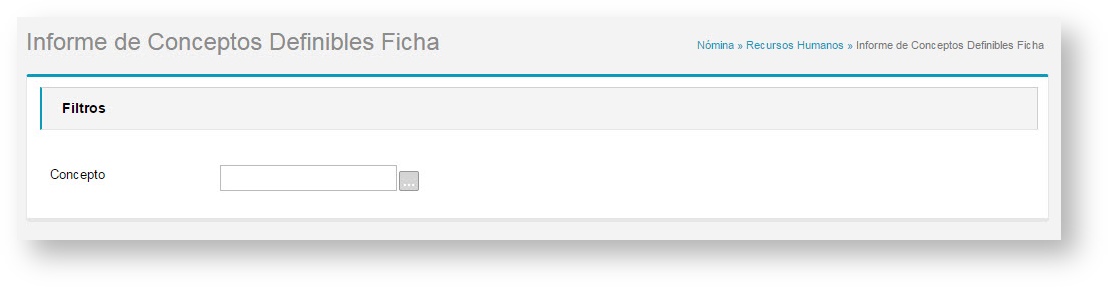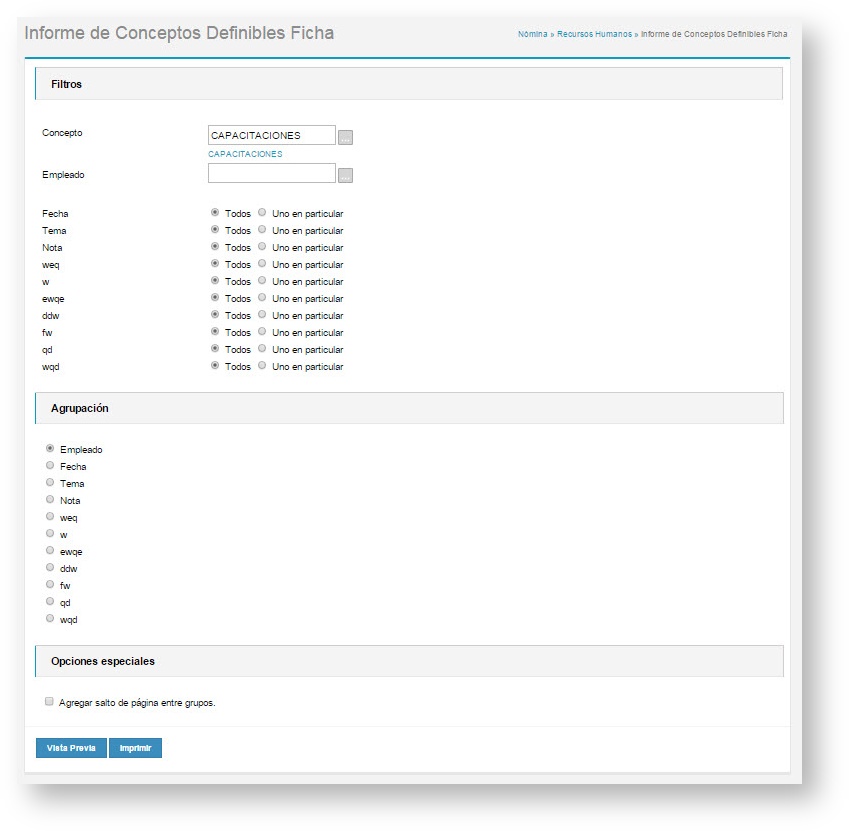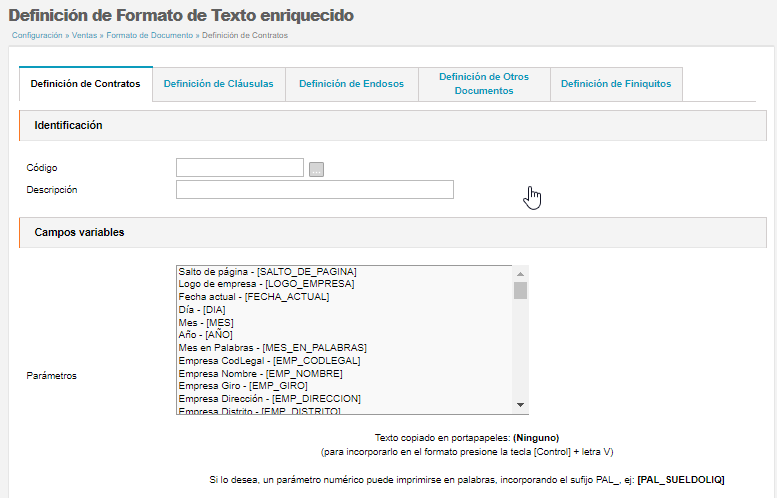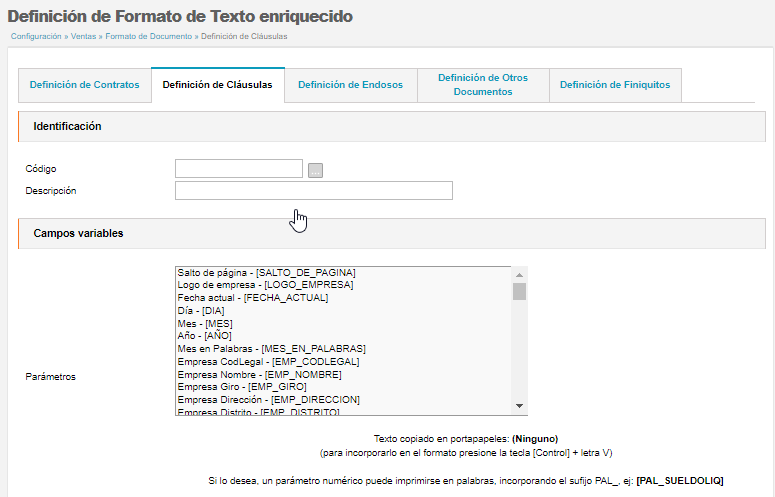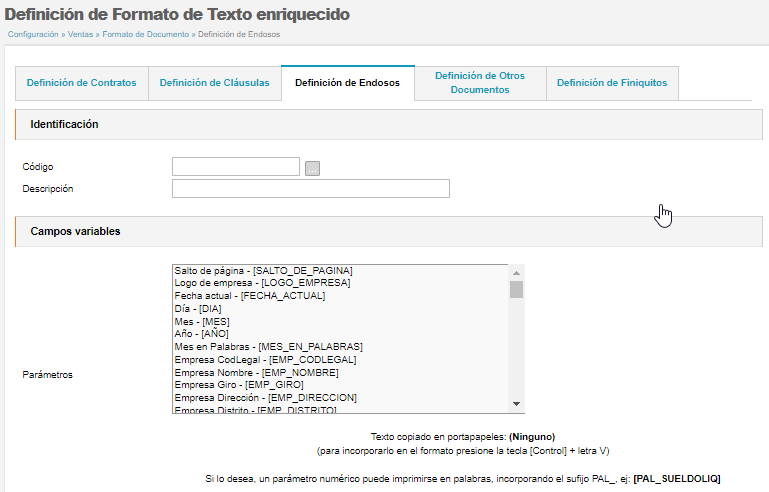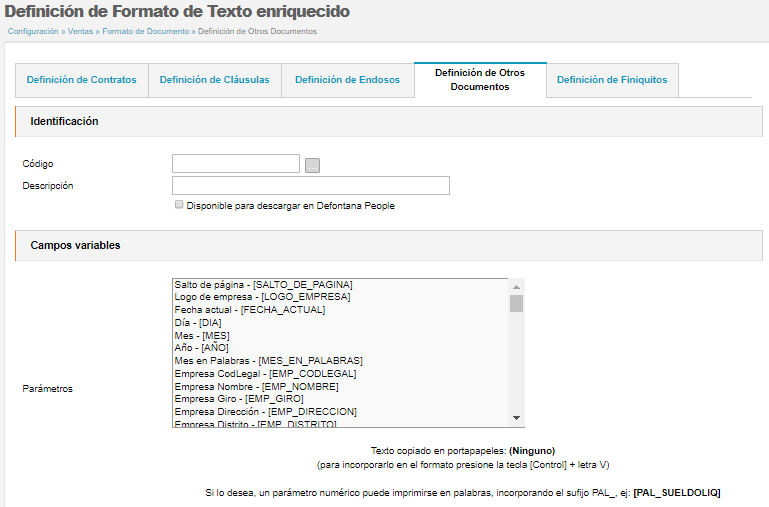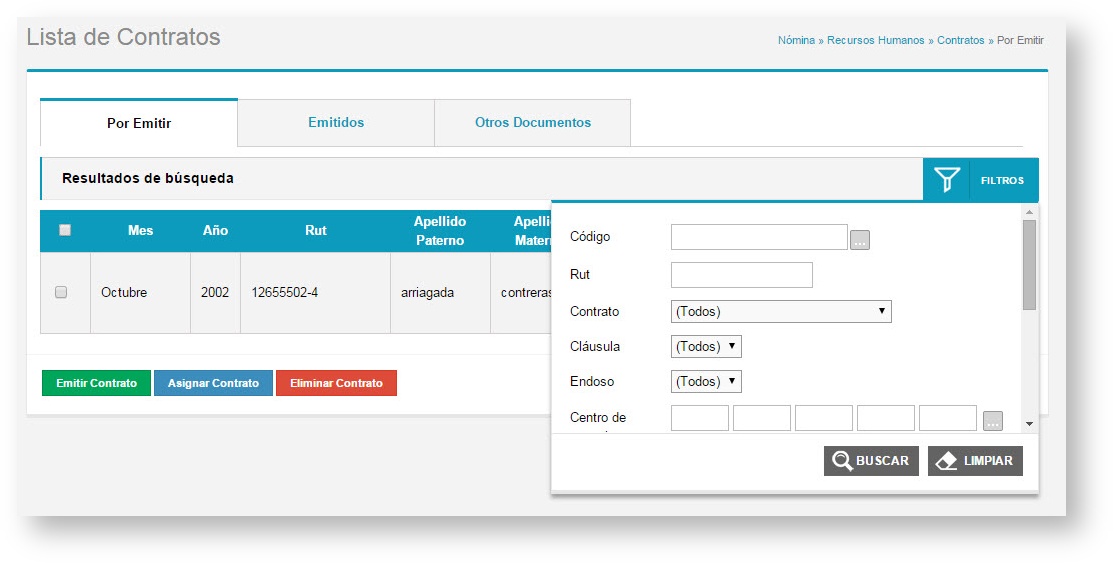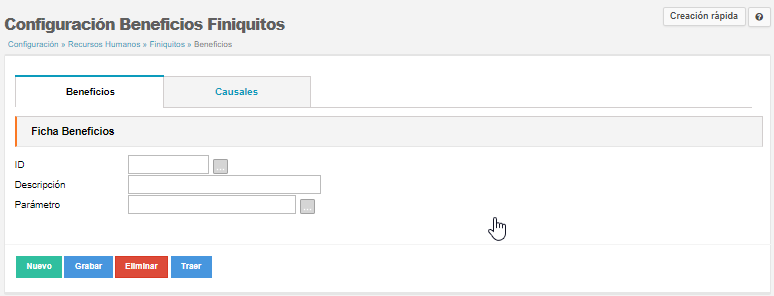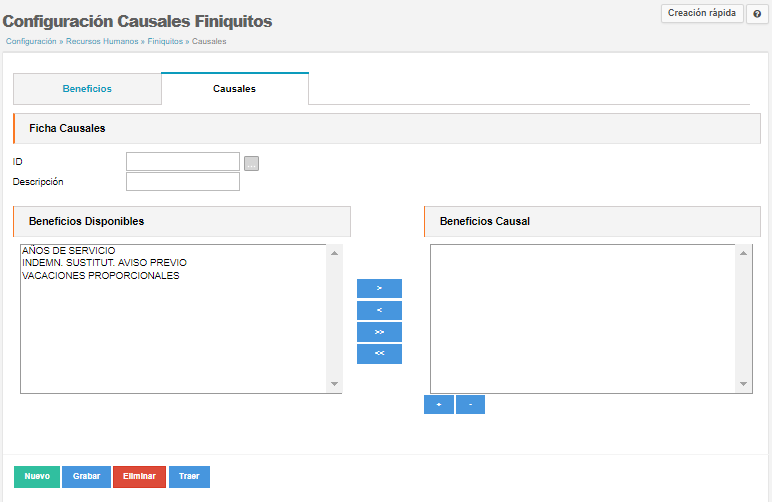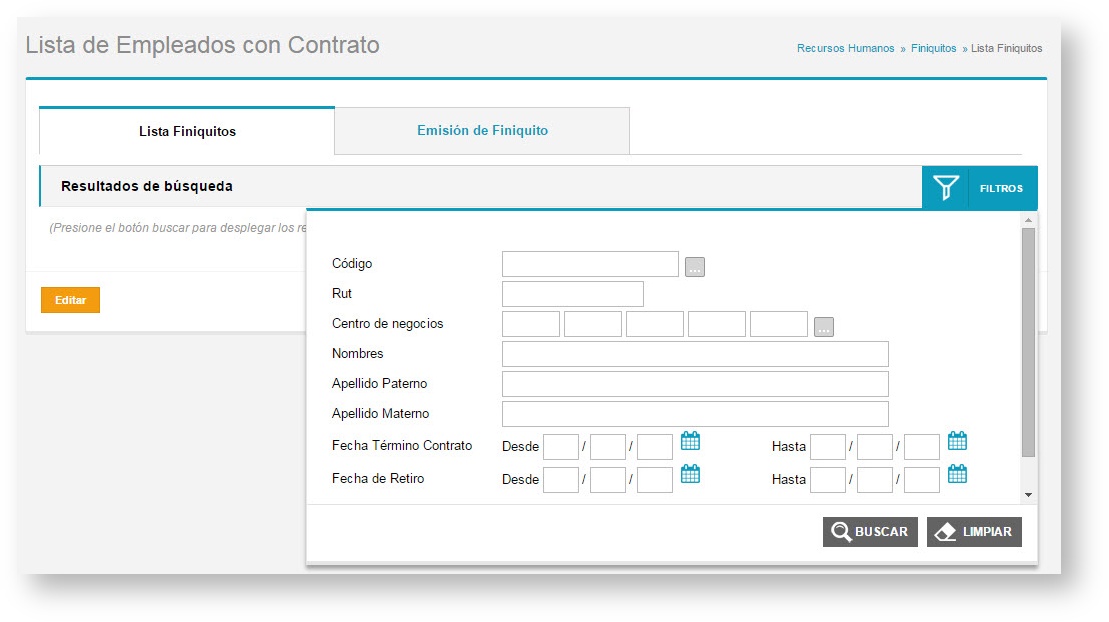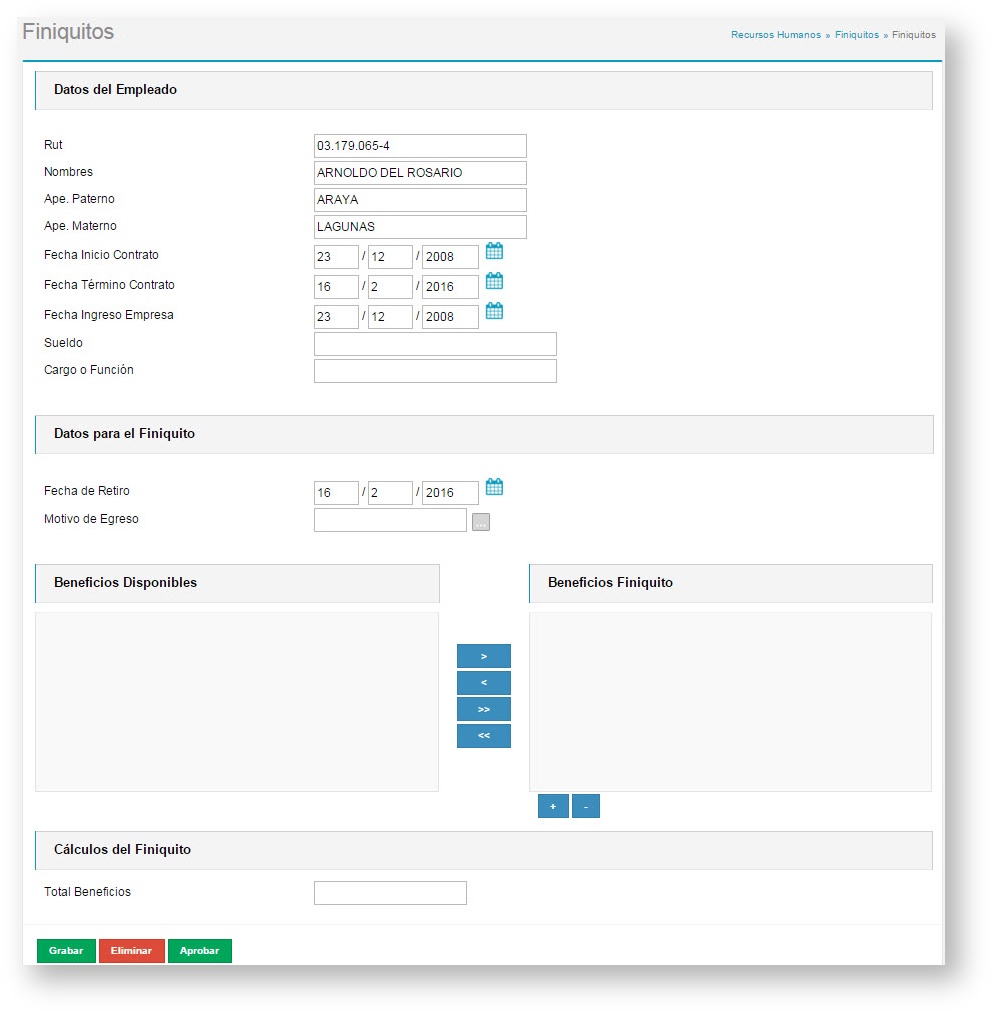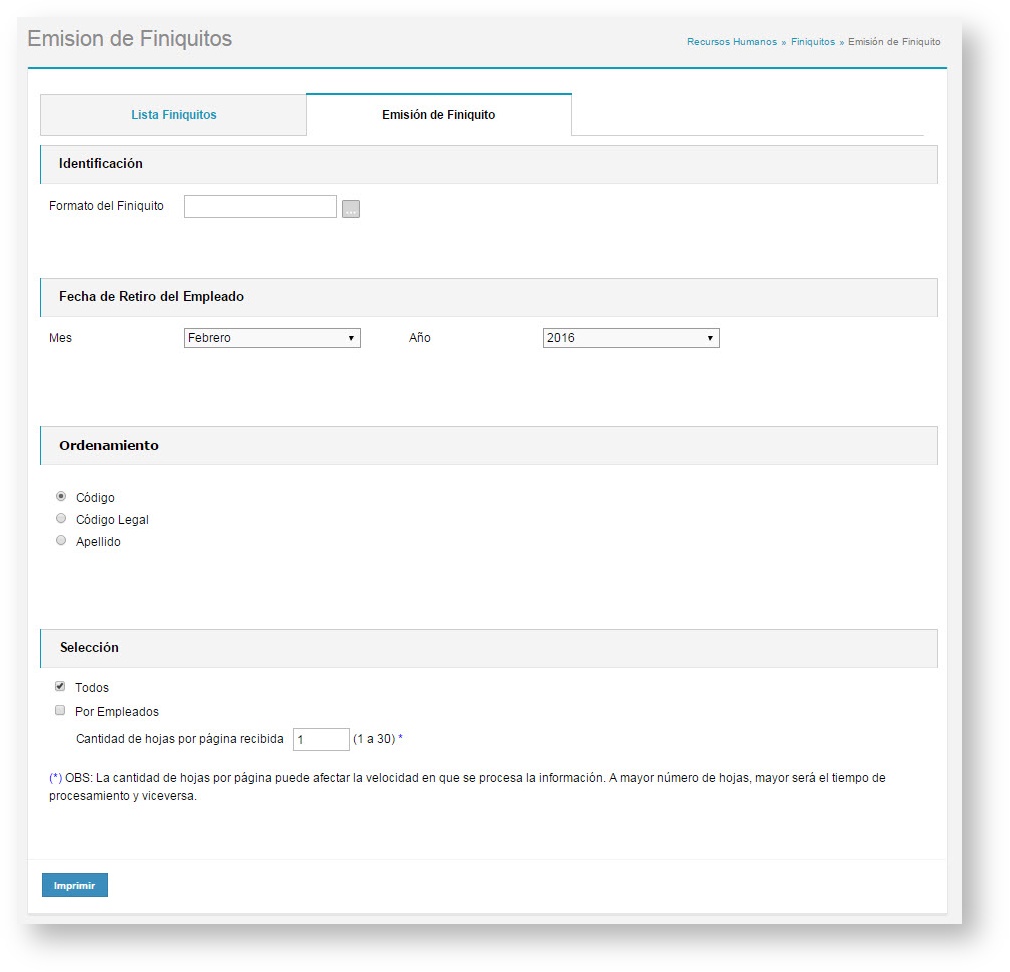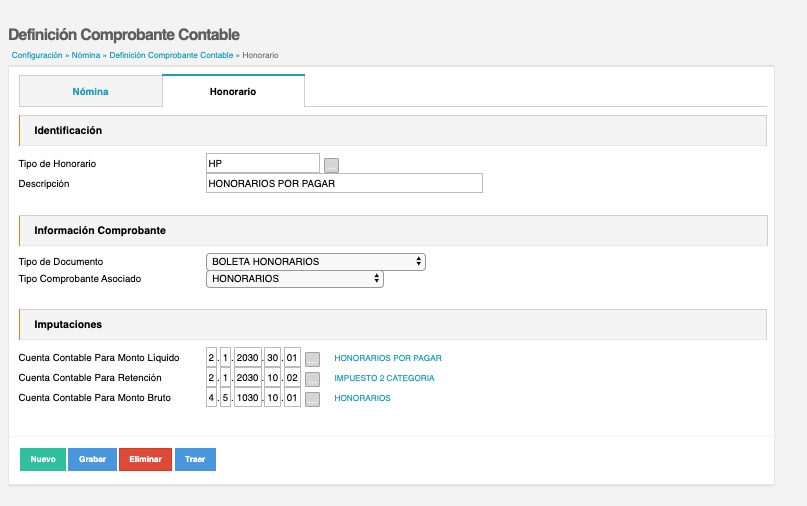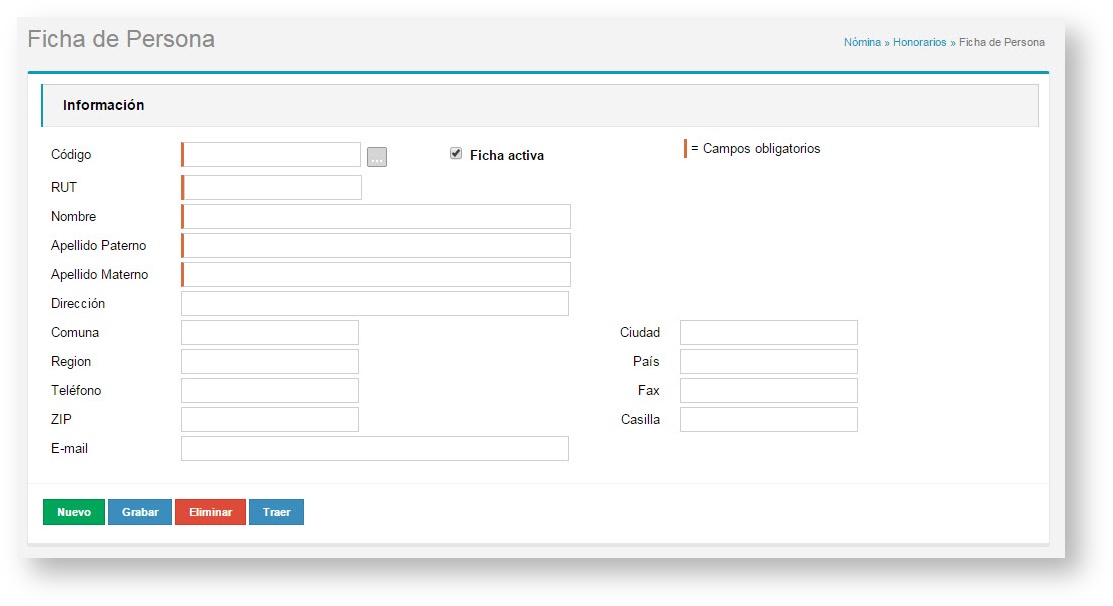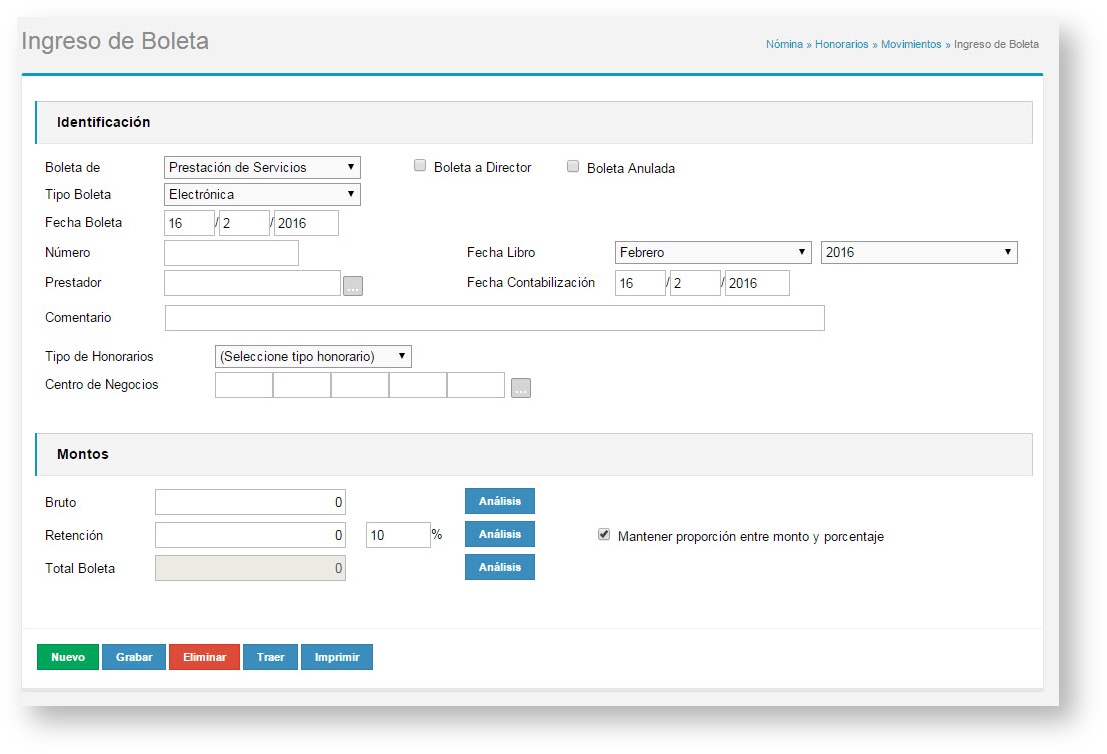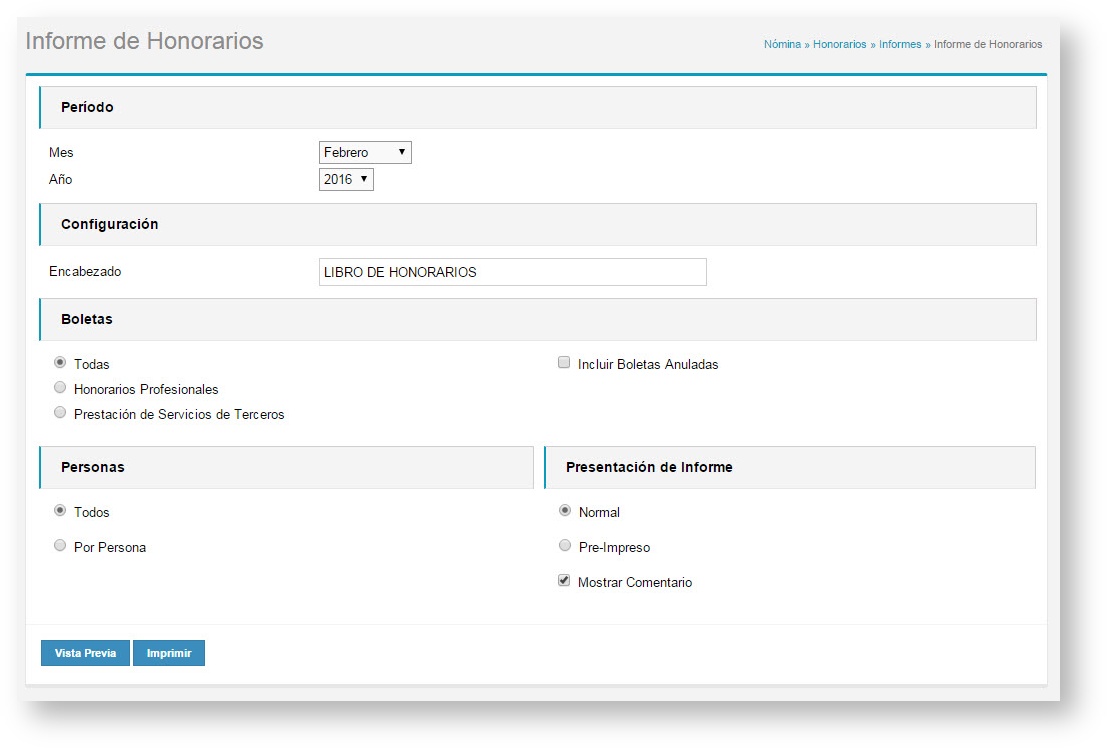El ciclo de Nómina permite la administración de los recursos humanos ya sea contratados o por boleta de honorarios y registra los procesos mensuales atingentes a estos; emisión liquidación de sueldo, ingreso boleta de honorarios, libro de remuneración y libro de honorarios, centralización contables.
Temas más consultados
Configuración de Nómina
Parámetros de cálculo
Configuración > Nómina > Parámetros de cálculo
Esta funcionalidad permite la creación, edición y eliminación de cálculos dentro del sistema. Los parámetros de cálculo son los que permiten, por ejemplo, efectuar el cálculo de sueldos.
El objetivo principal de esta funcionalidad es personalizar, cualquier tipo de cálculo correspondiente a satisfacer las necesidades de la empresa.
Ejemplo
Necesito realizar el cálculo de las horas extras para generar las liquidaciones de sueldo de la empresa.
- La operación matemática es
(0.0077777 x sueldo base) x número de horas extras
Una amplia variedad de este tipo de cálculos están ya configurados por Defontana para su uso inmediato. Esta funcionalidad permite generar cálculos personalizados e imprimirlos en los diferentes documentos que ofrece el Ciclo Nómina.
Ejemplo
Asignar un bono de metas alcanzadas, dirigido al departamento de ventas, para el mes actual.
La funcionalidad parámetros de cálculo, se divide en dos partes:
- Carpeta Parámetros
- Carpeta Atributos
Carpeta Parámetros
Esta funcionalidad permite administrar (buscar, crear, modificar, eliminar) los parámetros del sistema. Existen dos tipos de búsqueda:
- Por código o descripción.
Donde:
Código: Corresponde al código del parámetro este es designado por el usuario.
Descripción: Es la descripción dada a este parámetro.
Defontana muestra todos los parámetros de cálculo creados.
Existen 4 tipos de clasificación de parámetros en las suites más básicas, dependerán de la función de cada parámetro para que sean agrupados dentro de los siguientes criterios. Un quinto clasificador se añade en las suites que incluyen la funcionalidad Recursos Humanos.
Los parámetros son:
- Empresa : En esta clasificación están todos los parámetros de cálculo a nivel de empresa, es decir, valores globales que involucran a todos los trabajadores, ejemplo valor de la UF, asignación familiar, reforma previsional, sueldo mínimo, etc...
- Movimiento : En esta clasificación están todos los parámetros cuyo valor será el resultado de una fórmula o cálculo. Ejemplo Horas extras.
- Empleado : Aquí están todos los parámetros de cálculo definidos en la Ficha de Empleado / Carpeta Ficha, ejemplo porcentaje de retención judicial, ahorros, plan de salud en UF, etc..
- Contrato : Aquí se definen los parámetros de cálculo referentes a los contratos de trabajo de los empleados y que aparecerán la Ficha de Empleado / Carpeta Contrato.
- Finiquito : Aquí se definen los parámetros de cálculo referente a los finiquitos de los empleados (incluye funcionalidad de recursos humanos).
Dentro de las opciones de la carpeta de parámetros están las siguientes:
- Editar: Modifica un parámetro de cálculo existente.
- Eliminar: Elimina un parámetro de cálculo.
- Contraer / Expandir: Permite mostrar u ocultar todos los parámetros de cálculo existentes.
- Nuevo: Crea un nuevo parámetro de cálculo. Al seleccionar esta opción el sistema desplegará la siguiente pantalla.
Donde:
Código: Corresponde al nombre de código que se asigne al parámetro.
Descripción: Corresponde a la descripción del parámetro.
Clasificación: Corresponde a la clasificación del parámetro (anteriormente detallado).
Tipo: Corresponde al tipo de dato que contiene el parámetro.
- Numérico : Este campo permite solo el ingreso de números. En él debemos indicar el rango inicial y el rango final.
- Alfanumérico: Este campo permite el ingreso de números y letras, el que se desplegará en el orden de ingreso. (Los valores ingresados en esta grilla deben ser separados por coma) Si no se ingresan datos esta celda permitirá la escritura o digitación del usuario.
- Clasificador: Permite seleccionar un clasificador creado anteriormente, (Por. Ej. Tipo de empleado) en esta opción debemos seleccionar con un clic el recuadro plomo y luego seleccionar el clasificador deseado.
Si el parámetro es de Ingreso deberá seleccionar la opción Parámetro Activo y si el parámetro es de cálculo deberá marcar ambas opciones Parámetro Activo y Parámetro es de Resultado.
El cuadro de diálogo final muestra las fórmulas en las que está el parámetro está involucrado.
Carpeta atributos
Esta funcionalidad permite crear, modificar o eliminar conceptos que son asociados a sus parámetros de tipo numérico. Estos atributos corresponden a la sumatoria de todos esos parámetros agrupados por funcionario, mes y año.
El uso de un atributo provee de un método abreviado para el uso de algunas fórmulas.
Por ejemplo:
Se ha creado dentro del sistema el atributo ATR_TOTAL_HABERES y ha sido asociado a los parámetros
- P_SUELDO_BASE
- P_MOVILIZACION
- P_HORAS_EXTRAS
- P_COLACION
Al hacer referencia al atributo ATR_TOTAL_HABERES dentro de una fórmula del proceso de cálculo, implícitamente está recuperando la fórmula:
P_SUELDO_BASE + P_MOVILIZACION + P_HORAS_EXTRAS + P_COLACION
Estos atributos no pueden ser incluidos en el formato de impresión de una liquidación. Para resolver esto el sistema permite crear un parámetro que contenga el resultado del atributo.
Por ejemplo:
P_TOTAL_HABERES = ATR_TOTAL_HABERES
Luego, el parámetro
P_TOTAL_HABERES
Es importante destacar que la referencia un atributo debe hacerse en una fórmula posterior a la asignación de valores a los parámetros a los que está asociado, ya sea, a través de interfaz o producto del cálculo de otra fórmula. En otras palabras, primero se deben ejecutar las fórmulas que le asignen valor a los parámetros P_SUELDO_BASE, P_MOVILIZACIÓN, P_HORAS_EXTRAS, P_COLACION, etc. antes de poder hacer referencia al atributo ATR_TOTAL_HABERES, de lo contrario su valor reflejará una parte de la sumatoria o nada.
El sistema ofrece las siguientes opciones:
- Editar: modifica un atributo de parámetro existente.
- Nuevo: crea un atributo de parámetro.
- Eliminar: elimina un atributo de parámetro. Si un atributo está asociado, a lo menos, un parámetro, no puede ser eliminado.
Planillas y conceptos
Configuración > Nómina > Planillas y conceptos
La Configuración de Nómina (Planillas y Conceptos) permite la modificación mensual de la información de todas sus carpetas: General, Caja de Compensación, Institución de Seguridad del Trabajador, Administradoras de Fondos de Pensiones, Instituciones de Salud y Asociación de Conceptos. Debido a esto, ahora es necesario indicar el mes y año de la información de configuración, lo que se indica sólo en la primera carpeta de la Configuración. La siguiente figura muestra la zona donde se deben indicar estos valores:
|
Para rescatar la información de un mes, luego de seleccionar el mes y año en la carpeta General, presione el botón Traer ubicado en la zona inferior de la carpeta. Si no existe información de Configuración para el mes y año seleccionados, se despliega el siguiente mensaje:
El sistema trae automáticamente la configuración del último mes vigente si no existe configuración para un mes determinado, de forma que el usuario no necesita reingresar toda la información.
Si con anterioridad se copió la información de los empleados de un mes para otro (desde la Lista de Empleados), y no existía configuración para ese mes, entonces la configuración del mes de origen habrá sido copiada al mes de destino.
Una vez que esté conforme con la configuración del mes, presione el botón "Grabar" para almacenar la información en el sistema.
Procesos y fórmulas
Configuración > Nómina > Procesos y fórmulas
EL PROCESO DE SUELDO NORMAL viene definido desde el modelo estándar y le permitirá realizar el cálculo de remuneraciones de forma mensual.
Esta aplicación despliega un determinado conjunto de fórmulas (cálculos) estos componen un proceso. Este proceso tiene como objetivo cumplir con una necesidad determinada dentro del módulo nómina.
Ejemplo:
La ilustración muestra el proceso de sueldo mensual, en este ejemplo el proceso tiene 36 fórmulas (Defontana entrega configurado este proceso con 26 fórmulas),no hay límite definido de fórmulas a insertar en un determinado proceso.
Cada fórmula es un cálculo que cumple con una necesidad dentro de este proceso.
Dentro de las opciones de esta aplicación, están las siguientes:
- Editar : Este botón cumple dos funciones dependiendo del elemento a seleccionar.
- Si selecciona un proceso y presiona el botón editar, la aplicación mostrará La ficha de proceso de cálculo.
- Si selecciona una fórmula para luego presionar el botón editar, aplicación mostrará La ficha de fórmula de cálculo.
- Nuevo: Este botón cumple dos funciones dependiendo del elemento a seleccionar.
- Si selecciona un proceso y presiona el botón Nuevo, la aplicación mostrará La ficha de proceso de cálculo.
- Si selecciona una fórmula para luego presionar el botón Nuevo, aplicación mostrará La ficha de fórmula de cálculo.
- Eliminar: Elimina un proceso o una fórmula dependiendo de la selección previa que se efectúe.
- Contraer / Expandir: Permite mostrar u ocultar todos los Procesos y Fórmulas existentes
Ficha de proceso de cálculo
Esta aplicación determina el orden secuencial de ejecución de cada fórmula.
Donde:
Información
Código : Es el código del proceso creado o editado.
Descripción : Es la descripción del proceso creado o editado.
Fórmulas Disponibles
En este cuadro están todas las fórmulas que dispone el sistema.
Fórmulas Proceso
Este cuadro determinará el orden de ejecución de las fórmulas que componen un proceso.
- Nuevo : Crea un proceso.
- Editar: Edita un proceso existente.
- Grabar: Almacena un proceso.
- Traer: Desde los datos descripción y código el sistema puede cargar un proceso existente.
Ficha fórmula de cálculo
La ficha de fórmula de cálculo permite personalizar los cálculos que necesita dependiendo de las necesidades que tiene la empresa.
Formato:
Identificación
Código: Corresponde al código de la fórmula. Este dato es designado por el usuario.
Descripción: Corresponde a la descripción de la fórmula. Este dato es designado por el usuario.
Sentencias
Línea : Es una línea de código del lenguaje de programación de fórmulas Defontana. Corresponde a un punto de ubicación dentro de la secuencia de la fórmula.
Sentencia : Es una orden o instrucción que ejecuta el lenguaje de programación de fórmulas Defontana.
La sintaxis está conformada por los siguientes comandos:
- Coment. : Esta intrucción permite colocar dentro de la secuencia de sentencias un comentario.
- Hacer : Esta instrucción permite ejecutar una acción dentro de un línea.
- Si : Esta instrucción ejecuta de forma condicional una o un grupo de instrucciones, dependiendo del valor de un expresión.
- Fin del si : Esta instrucción detiene la ejecución de la instrucción Si.
- Ir a : Esta instrucción provoca un salto automático dentro de la secuencia de sentencias.
- Salir : Esta instrucción finaliza la secuencia de sentencias.
- Igual a: Esta constante ordena a guardar el valor resultante de la operación en la variable.
- Los otros datos corresponden a parámetros de cálculos o a un valor numérico separados por un operador aritmético.
Contratos
Configuración > Nómina > Contratos
Esta funcionalidad permite personalizar los contratos que necesita la organización, de acuerdo a los procesos y fórmulas ya existentes o que usted mismo pueda crear.
- Editar: Modifica un contrato existente.
- Nuevo: Crea un contrato.
- Eliminar: Elimina un contrato.
Identificación
- Código: Corresponde al código designado por el usuario.
- Descripción: Corresponde a la descripción del contrato.
Moneda de Pago
- Código: Corresponde al código designado en la aplicación - Monedas - en configuración general.
- Parámetro tasa de cambio : Corresponde a la tasa de cambio que tendrá la moneda de pago.
Parámetros
- Disponibles: Aquí están todos los parámetros disponibles referentes a contratos.
- Contratos: Aquí se personalizan los parámetros para el contrato. El orden secuencial es de gran importancia, ya que, el sistema realiza o ejecuta los parámetros de esta forma.
Dentro de las opciones de la ficha de tipo de contrato están las siguientes:
- Nuevo: Crea un contrato.
- Grabar: Almacena un contrato dentro del sistema Defontana.
- Eliminar: Elimina un contrato desde el Sistema Defontana.
- Traer: Este botón carga un tipo de contrato desde un código o una descripción determinada.
Tipos de boleta
Configuración > Nómina > Tipos de boleta
Esta funcionalidad define el tipo de boletas de honorarios para el ciclo de nóminas.
- Editar: Edita un tipo de Boleta de Honorarios.
- Nuevo: Crea un tipo Boleta de Honorarios.
- Eliminar: Elimina un tipo Boleta de Honorarios.
Donde:
Codigo : Es el nombre del código del tipo de boleta de honorarios.
Nombre: Es el nombre del tipo de boleta de honorarios.
Dentro de las opciones de la ficha de tipo de boletas de honorarios están las siguientes:
- Nuevo: Crea un tipo de boleta de honorarios.
- Grabar: Almacena un tipo de boleta de honorarios en el sistema Defontana.
- Eliminar: Elimina un tipo de boleta de honorarios en el sistema Defontana.
- Traer: Este botón carga un tipo de boleta de honorarios desde un código o una descripción determinada.
Definición de boleta de liquidación
Configuración > Nómina > Defin. Boleta de liquidación
Cheques
Para configurar el Cheque que se imprimirá desde el sistema, Ingrese al Ciclo Configuración, Barra azul Nomina, Icono Defin. Boleta Liquidación, luego hacer clic sobre la carpeta “Definición de Cheque” Luego ingrese la siguiente información:
Código : CHPS
Descripción : CHEQUE PAGO DE SUELDOS
Luego presione y desplace la barra externa de la ventana de Windows hasta ver las herramientas de modificación de cada campo:
** Desactive la casilla “Oculto” de la ubicación y formato del campo.
Ejemplo:
Campo : Nombre Completo del Empleado.
Orden : 1 (Cantidad de veces)
Desactivar casilla : Oculto
Alineación : Izquierda
Fila : 3
Columna : 2
Ancho : 6
Alto : 1
Tamaño del Cheque
Alto : 10
Ancho : 16
Una vez ingresados y ubicados todos los campos presione el botón "Grabar" para aplicar los cambios.
Cabe señalar que el Campo “monto” está asociado al parámetro Líquido a Pagar, que es el que se configurará en la asociación de conceptos. Este se debe colocar dos veces, la primera para el monto numérico y la segunda para el monto en palabras (seleccionar la casilla campo en palabras) .
Boleta de Liquidación
Para configurar la Boleta de Liquidación que se imprimirá desde el sistema, Ingrese al Ciclo Configuración, Barra azul Nómina, Icono Defin. Boleta Liquidación, luego hacer clic sobre la carpeta “Definición de Boleta”
Presione el Box (cuadrado color gris), luego mostrará una tabla de datos, seleccione la “Boleta de Liquidación”.
Cabe Señalar, que esta será la Boleta de Liquidación que se utilizará para realizar el pago en conjunto con la emisión de Cheque.
Campo: A cada campo que se seleccione podemos modificar la ubicación cambiando las columnas y filas que ya tiene, además es posible modificar su formato cambiando el tamaño, color, tipo de letra, estilo, alto y ancho.
Cheques: Seleccione el cheque creado anteriormente y digite la fila y columna de ubicación.
Página: En estas casillas debemos indicar el alto de nuestra hoja a imprimir y la cantidad de liquidaciones por hoja, cabe señalar que si estos datos no se colocan, la liquidación no aparecerá.
Presione el botón "Grabar". RECUERDE ESPERAR EL MENSAJE "Registro grabado con éxito".
Construcción de reportes
Configuración > Nómina > Construcción de reportes
Al crear un informe de nomina deberá completar los siguientes campos:
Código: Corresponde al código alfanumérico que se asignará al nuevo informe.
Por Ej. Libro_Rem.
Descripción: Corresponde al Nombre que se asignará al reporte que se quiere crear.
Por. Ej. Libro de Remuneraciones. }
Opciones
Informe Corporativo Mensual
Al seleccionar esta opción se activa la posibilidad de generar un informe anual de los parámetros seleccionados, en este informe es obligatorio incluir el campo Código de la ficha del empleado.
Elementos del Sistema
Corresponde a las carpetas donde se guardan cada uno de los parámetros que se pueden agregar a un informe, estos son: Ficha, Empleado, Contrato y Movimiento.
Columnas del Informe
Una vez seleccionado el parámetro desde la lista de elementos de sistema deberá presionar el botón insertar y este se reflejará en la lista de columnas del informe.
Los botones + (arriba) – (Abajo), sirven para mover u ordenar el parámetro seleccionado de las columnas del informe.
Propiedades de Columnas
Columna: Corresponde al parámetro que se ha seleccionado. Por Ej. Sueldo Líquido.
Ancho: Corresponde al ancho en porcentaje del parámetro seleccionado. Ahí debe ingresar el valor de 1.
Agrupa: Crea grupos de ordenamiento de la columnas de un informe.
(Sólo se pueden agrupar los parámetros que se seleccionan en el ingreso. Ejemplo: AFP, Isapre, Centro de Negocios, Tipo de Empleado)
Filtra: Esta opción permitirá seleccionar un elemento específico. Si se activa esta opción para el parámetro AFP, en el informe reflejará solo a los empleados de una institución especifica. Por ejemplo AFP Cuprum.
Totaliza: El informe realizará la sumatoria de la columna seleccionada. (Disponible para los parámetros numéricos).
Definición comprobante contable
Configuración > Nómina > Definición comprobante contable
En la definición de comprobante contable se debe configurar la centralización para el pago de remuneraciones a los empleados con contrato y honorarios, además se pueden asociar los parámetros de cálculo existentes a una cuenta contable.
Carpeta Nómina
La siguiente ilustración muestra la Centralización de remuneraciones por pagar.
Para realizar el pago de remuneraciones es necesario centralizar la cuenta de pasivo remuneraciones por pagar (arriba).
A continuación la siguiente ilustración no mostrará la centralización Pago de Remuneraciones.
Carpeta Honorario
La siguiente ilustración muestra a modo de ejemplo una centralización de Boleta de Honorarios.
Pago electrónico
Configuración > Nómina > Pago electrónico
Esta configuración es obligatoria sólo para aquellos clientes que cancelan sus remuneraciones en forma electrónica a través de algún banco.
Carpeta Asociación de Conceptos
Acá se asocian los conceptos para generar el pago electrónico. Estos conceptos son Sueldo, Anticipo, y Gratificación. También se puede agregar una descripción del archivo.
Donde:
1. Parámetro del cual se obtendrá el sueldo liquido de los empleados.
2. Parámetro del cual se obtendrá el anticipo de sueldo de los empleados
3. Parámetro del cual se obtendrá la gratificación de los empleados
4. Parámetro del cual se obtendrá la descripción para el archivo.
Carpeta Convenios Bancarios
En la pestaña “Convenios” de la configuración del Pago Electrónico, se ingresan los convenios que pueda tener la empresa. Para esto debe seleccionar un banco y un formato de archivo en el caso de que el banco soporte más de un formato de archivo. Opcionalmente(obligatorio para el Banco de Chile) se puede ingresar el número del convenio que se haya contratado. Es importante que para poder generar el archivo de pago debe tener un convenio activo. Solo un convenio puede estar activo a la vez.
Donde:
1. Banco, Formato y Número de Convenio.
2. Casilla de verificación para activar o desactivar un convenio.
Operación Ciclo de Nómina
Empleados
Nómina > Nómina > Empleados
Ingrese al Icono superior Nómina y luego haga Clic en el icono Empleados
Realice el ingreso de información en la carpeta Contrato.
Presione la tercera Carpeta Personal (SIN GRABAR)
Presione el botón "Grabar". RECUERDE ESPERAR EL MENSAJE "Registro grabado con éxito"
Movimientos mensuales
Nómina > Nómina > Movimientos mensuales
Realice el ingreso de información en la carpeta Valores Informativos.
Nómina > Nómina > Movimientos Mensuales > Carpeta Valores Informativos.
Presione el botón "Grabar". RECUERDE ESPERAR EL MENSAJE "Registro grabado con éxito".
Realice el ingreso de información en la carpeta Movimientos por Empleado.
Nómina > Nómina > Movimientos Mensuales > Carpeta Movimientos por Empleado.
Presione el botón "Grabar". RECUERDE ESPERAR EL MENSAJE "Registro grabado con éxito".
Realice el ingreso de información en la carpeta Ingreso Masivo.
Nómina > Nómina > Movimientos Mensuales > Carpeta Ingreso Masivo > Subcarpeta Selección:
Presione la Segunda Subcarpeta Ingreso (SIN GRABAR)
Realice el ingreso de información en la carpeta Ingreso Masivo.
Nómina > Nómina > Movimientos Mensuales > Carpeta Ingreso Masivo > Subcarpeta Ingreso:
Presione el botón "Grabar". RECUERDE ESPERAR EL MENSAJE "Registro grabado con éxito".
Liquidación
Nómina > Nómina > Liquidación
El último proceso es el cálculo de liquidaciones, para esto deberá ingresar al icono Liquidaciones, carpeta cálculo de liquidaciones ahí deberá seleccionar el año, mes y la forma en que necesite calcular las remuneraciones, que puede ser por empleado, por centro de negocios, por tipo de contrato o simplemente elegir la opción todos y presionar el botón comenzar proceso.
En pantalla se reflejará una ventana que le indicará la cantidad de empleados procesados y calculados.
Cuando el proceso haya finalizado con éxito, presione el botón volver a selección.
Emisión de Boleta de Liquidación
Luego de haber realizado el cálculo de las remuneraciones, usted podrá ver las liquidaciones en pantalla o si lo desea imprimirlas.
En la carpeta Emisión de Boleta de Liquidación, deberá seleccionar la boleta, el mes y el año, en selección podrá optar por empleado, por centro de negocio, por tipo de contrato o simplemente todos.
En cantidad de hojas por página recibida, se refiere a los registros o liquidaciones que se desplegarán en pantalla de 1 a 30.
Finalmente presione el botón "Imprimir".
Informes
Nómina > Nómina > Informes
Esta aplicación, muestra e imprime las planillas de cotizaciones previsionales. Además, permite mostrar los informes definidos y configurados por el usuario.
Generación comprobante contable
Nómina > Nómina > Generación comprobante contable
Una vez calculadas las remuneraciones usted podrá generar un comprobante contable que refleje el gasto y las obligaciones que representan el proceso de remuneraciones, para lo cual deberá presionar el icono Generación de comprobante contable, e ir completando los antecedentes solicitados, como son: el mes, año, tipo de comprobante, fecha de contabilización, para finalizar presione el botón Generar Comprobante.
Luego aparecerá un mensaje: Que entregará el número y tipo de comprobante asociado al proceso mensual de remuneraciones.
Pago electrónico de cotizaciones
Nómina > Nómina > Pago electrónico de cotizaciones
El sistema ERP Defontana permite generar un archivo con el detalle de las cotizaciones previsionales para todos los empleados a los cuales fueron calculados sus remuneraciones y de esta forma realizar el pago a través de previred.
Este proceso consta de los siguientes pasos:
- Seleccione el tipo de cotización (Remuneraciones)
- Seleccione la opción Consolidado o Centro de Negocios (Optativo)
- Seleccione el Período a Enviar (Mes y Año)
- Presione el Botón "Generar Archivo".
Al ejecutar el botón "Generar archivo" el sistema muestra la siguiente ventana correspondiente al Asistente de Envío.
Clic en el botón "Siguiente" y el sistema mostrará la siguiente ventana. Nuevamente hacer clic en el botón "Siguiente".
La última ventana del asistente aparece con el archivo correspondiente como lo muestra la siguiente imagen.
El icono del costado derecho de esta ventana permitirá guardar el archivo.
Finalmente deberá presionar el botón "Terminar".
Certificados
Emisión de Certificados de Renta
Para la emisión de los Certificados de Remuneraciones deberá ingresar al ciclo de Nomina, icono Certificados, clic en el botón "Nuevo" y seguir los siguientes pasos:
1.- Primero en período seleccione el año que corresponda a la emisión de los certificados.
2.- En la fecha del certificado por defecto la entrega el sistema y corresponde a la del día en que se esta ejecutando el proceso.
3.- Seleccione la emisión de certificados dependiendo de la cantidad de trabajadores a los cuales deberá emitir los mismos. Existen tres alternativas:
- Para todos los trabajadores
- Sólo para un trabajador, para lo cual debe seleccionar desde el código de un trabajador hasta el mismo código.
- O bien se selecciona un rango de trabajadores a partir de su código.
4.- Agregar los factores de actualización correspondientes a la operación Renta.
5.- Finalmente presione el botón "Generar". El proceso tomará algunos minutos y luego mostrará el siguiente mensaje:
6.- Para visualizar los certificados debe pinchar el icono Certificado de sueldos. Seleccionar el año en el cual se pagaron las Remuneraciones y se desplegarán los certificados generados en el estado por aprobar como lo muestra la siguiente imagen.
Importante
En la Lista de Certificados de Renta, podemos revisar el contenido de estos, a través del botón Vista Previa o Imprimir.
Una vez que se ha validado la información contenida en los Certificados, usted deberá seleccionar los registros y presionar el botón "Aprobar" y el sistema mostrará la siguiente ventana, ahí deberá presionar el botón "Aceptar".
Finalmente aparecerá el siguiente mensaje:
Importante
Cuando los certificados son aprobados automáticamente se asigna un número correlativo a cada uno de ellos.
7.- El último paso corresponde a la generación del archivo plano que podrá enviar al SII y presentar la declaración jurada de sueldos. Pinche el icono Retenciones de Sueldo. Seleccione el año correspondiente al cual se pagaron las remuneraciones y luego presione en la opción tipos de declaración “Original” Finalmente, presione el botón "Generar archivo".
Cierre mensual
Nómina > Nómina > Cierre mensual
Esta opción permite abrir o cerrar un mes específico de la nomina. Para abrir o cerrar un mes solo debe posicionarse en el mes y presionar el botón "Abrir mes" o "Cerrar mes" según corresponda.
Cuando un mes esta abierto se reflejara en color azul por ejemplo el mes de Julio y significa que puedo hacer las modificaciones que estime conveniente sin ninguna limitación.
Cuando un período esta cerrado se reflejara en color rojo por ejemplo el mes de Enero y significa que en ese mes no se podrá realizar ningún ingreso ni modificación en el ciclo de nómina.
Cada vez que se cancelen los sueldos y las cotizaciones previsionales se recomienda cerrar el mes, ya que de esta forma se evitará que un tercero por error modifique los datos de un período declarado.
En la parte superior de esta aplicación se encuentra una lista desplegable [1] la cual tiene definida un rango de años que va desde 1995 al 2010. Esta lista desplegable tiene asociados los meses del año representados por íconos en la zona media de la interfaz [2]. Cada vez que se cambie el año de la lista desplegable, se procederá a rescatar los meses relacionados a él.
Estados de los meses del período
Los meses de un período en particular pueden estar abiertos o cerrados, estos estados se representan por un color en el nombre del mes. Los colores son los siguientes:
- Nombre de meses con color Rojo [3]: Indica que el mes se encuentra cerrado para el período seleccionado en la lista desplegable.
- Nombre de meses con color Azul [4]: Indica que el mes se encuentra abierto para el período seleccionado en la lista desplegable.
Selección de un mes a Abrir o Cerrar
Cabe señalar que sólo se podrá abrir o cerrar un mes a la vez por proceso. Para realizar un proceso en particular se deberá seleccionar un mes haciendo clic sobre él; una vez que se realice esto quedará seleccionado y listo para procesarlo.
Botones de acción Abrir Mes y Cerrar Mes
Una vez que se haya seleccionado un mes, se podrá realizar el proceso correspondiente al estado en que se encuentre él. Si el mes se encuentra abierto sólo se podrá realizar el proceso de cierre, y viceversa. La aplicación permite realizar los procesos de apertura y cierre múltiples veces según corresponda [5].
Aplicaciones modificadas para Cierre Mensual de Nómina
No se podrá ingresar, modificar, eliminar o copiar información en meses cerrados en las siguientes aplicaciones:
- Lista de Empleados
- Ficha de Empleados
- Valores Informativos
- Movimientos por Empleado
- Ingreso Masivo
- Cálculos de Liquidaciones
- Configuración de nómina
Recursos Humanos
Ficha empleado
Nómina > Recursos humanos > Ficha empleado
Deberá acceder al modulo de Nomina, Recursos Humanos, Ficha de empleado y seleccionar el código del trabajador que corresponde al RUT.
Al hacer eso en pantalla se le desplegará los datos del empleado y sus respectivas liquidaciones de sueldo.
El campo Histórico Contractual permite tener la información de una variación específica durante el tiempo en que un trabajador prestó servicios en la empresa.
Como se muestra la imagen refleja el sueldo base del empleado desde su ingreso hasta el retiro.
Informe ficha
Nómina > Recursos humanos > Informe ficha
En esta opción podrá crear un concepto por ejemplo Centro de negocios el que podrá ingresar en el icono ficha empleado y luego podrá visualizarlo en la opción Informe de Conceptos definibles ficha.
Contratos
La aplicación de Emisión de Contratos y Otros Documentos permite al usuario emitir documentos de contratos u otros documentos (vacaciones, certificados de antigüedad, certificados anexos, y en general cualquier documento) con la información de remuneraciones ingresada en Defontana para un empleado y período en particular. Esta definición soporta cualquier formato a definir, y se pueden rescatar los campos variables informativos de empresa, empleado y parámetros del empleado para un período.
Configuración contratos
Configuración > Recursos Humanos > Contratos
El ciclo para la emisión de contratos comienza con la configuración de formato de los mismos. Esta configuración permite crear “n” formatos de documentos de contrato, cláusulas, endosos y otros documentos.
Definición de Contratos
Esta funcionalidad permite realizar la definición para los contratos utilizados para los empleados de la empresa. La definición de contratos permite incluir campos variables (generales, de empresa, de empleado, de parámetros) en el formato del mismo.
Definición de Cláusulas
Esta funcionalidad permite realizar la definición para las cláusulas utilizados para los empleados de la empresa. La definición de cláusulas permite incluir campos variables (generales, de empresa, de empleado, de parámetros) en el formato del mismo. Si el empleado tiene asignado una definición de contrato y una definición de cláusula, esta última será emitida inmediatamente después del contrato.
Definición de endosos
Esta funcionalidad permite realizar la definición para los endosos utilizados para los empleados de la empresa. La definición de endosos permite incluir campos variables (generales, de empresa, de empleado, de parámetros) en el formato del mismo. Si el empleado tiene asignado una definición de contrato y/o una definición de cláusula, y además una definición de endoso, el sistema emitirá esta última al final de los documentos anteriores asignados al empleado.
Definición de otros documentos
Esta funcionalidad permite realizar la definición para otros documentos utilizados para los empleados de la empresa. La definición de otros documentos permite incluir campos variables (generales, de empresa, de empleado, de parámetros) en el formato del mismo. Esta definición resulta útil para cualquier documento que requiera emitir la empresa, como por ejemplo certificados de antigüedad, permiso para ausencia, cualquier otro certificado, etc.
Emisión de Contratos
Nómina > Recursos Humanos > Contratos.
En primera instancia debe ser asignado el contrato en un período para un empleado, para realizar esto se debe marcar la opción dentro del listado “Traer sólo empleados sin contrato asignado en el período”, para el ejemplo adjunto, el empleado se encuentra en Agosto.
Luego se debe asignar el contrato al empleado, para eso se debe chequear al (los) empleado (s) a los cuales se debe asignar el contrato, y presionar el botón "Asignar Contrato".
Luego en la ventana desplegada se debe seleccionar el período asociado, y asignar de igual forma el contrato y/o la cláusula y/o el endoso.
Al presionar el botón "Asignar", el sistema asigna lo informado en la ventana desplegada a los elementos seleccionados dentro del listado, desplegando el siguiente mensaje.
Luego, al ser asignado el contrato y/o cláusula y/o endoso, el usuario puede emitir el documento para imprimirlo. Para lograr esto debe chequear el (los) empleados (s) y presionar el botón "Emitir Contrato". Al aceptar este mensaje, se despliega una nueva ventana con el contrato y/o cláusula y/o endoso asignado al empleado.
Finiquitos
La aplicación de Recursos Humanos permite al usuario emitir finiquitos a los trabajadores que por algún motivo se hayan desvinculado de la empresa. El documento se podrá efectuar con la información del sistema.
Configuración finiquitos
Configuración > Recursos humanos > Definición de documentos
El ciclo para la emisión de finiquitos comienza con la configuración del formato. Esta configuración permite crear el formato, los beneficios y las causales.
Definición de Finiquitos
Esta funcionalidad permite realizar la definición del formato para los finiquitos de trabajo.
La definición de finiquitos permite incluir campos fijos y variables.
Definición de Beneficios
Esta funcionalidad permite realizar la definición para los beneficios y poder incluirlas en el finiquito, los beneficios se refieren a la compensación que recibirá el trabajador por dejar de pertenecer a la empresa, estos pueden ser Indemnización por años de servicios o mes de aviso, los beneficios irán en relación a la causa de despido o retiro. Recuerde que al finalizar el proceso es necesario presionar el botón "Grabar".
Definición de Causales
Esta funcionalidad permite realizar la definición para las causales y poder incluirlas en el finiquito, las causales se refieren al motivo por el cual el trabajador dejara de pertenecer a la empresa que puede ser por renuncia, necesidades de la empresa u otro motivo y como opción podrá incluirle un beneficio utilizando las opciones > o <. Recuerde que al finalizar el proceso es necesario presionar el botón "Grabar"
Emisión de Finiquitos
Para realizar la emisión de los finiquitos debe ingresar al modulo de Nómina > Recursos Humanos > Finiquitos > Lista de Finiquitos.
En esta lista solo se reflejaran los empleados a los cuales se les haya asignado un contrato de trabajo previamente, recuerde conjuntamente presionar el botón "Buscar". Ahí deberá seleccionar el Rut y presionar el botón "Editar"
De esta forma se le desplegara una ventana llamada Finiquitos en donde podrá completar los datos del trabajador, como son:
- Las fechas de inicio y termino de contrato
- La fecha de retiro
- Y los beneficios si corresponde.
Por último podrá acceder a la carpeta Emisión de Finiquito e imprimir el formato, para lo cual debe seleccionar:
- El formato del finiquito
- El mes de retiro
- Código de empleado y por ultimo el botón "Imprimir".
Al presionar el botón "Imprimir" el sistema mostrará el finiquito del trabajador.
Honorarios
Configuración de honorarios
Para poder ingresar una boleta de honorario al sistema es necesario hacer las siguientes configuraciones:
Configuración > Nómina > Tipo de boleta
Corresponde a la definición de los tipos de documentos que pueden ser Electrónica o de talonario, esto ya viene definido en el sistema, solo debe hacer la diferenciación al momento de ingresarla.
Configuración > Nómina > Definición de comprobante contable
Antes de ingresar las boletas de honorarios al sistema es necesario que realice el siguiente procedimiento: Ir al modulo de configuración, opción Nomina, icono Definición de comprobante contable y seleccionar la carpeta Honorario.
En tipo de honorario es necesario que digite el código en forma manual, por ejemplo como lo muestra la imagen HPP y luego e ir completando los antecedentes solicitados según corresponda.
Para finalizar es necesario presionar el botón "Grabar" y esperar el mensaje registro grabado con éxito.
Personas
Nómina > Honorarios > Personas
Antes de ingresar las boletas de honorarios al sistema, es necesario que el emisor este creado en el sistema, para lo cual deberá ingresar al modulo de nomina, opción Honorarios, icono personas, ahí deberá presionar el botón nuevo y completar los siguientes datos:
Código (Rut), Nombre, Apellidos Paterno y Apellido Materno.
Una vez completados los antecedentes deberá presionar el botón Grabar. Recuerde esperar el mensaje Registro grabado con éxito.
Movimientos
Nómina > Honorarios > Movimiento
Una vez creado el emisor podrá registrar la boleta de honorarios, para esto deberá ingresar al modulo de Nomina, opción Honorarios, icono Movimientos, presionar el botón "Nuevo" y completar la información solicitada.
En el campo Boleta de: Debe considerar lo siguiente:
a) Honorarios Profesionales: es el registro que la persona natural emite a la empresa
b) Prestación de servicios: es la que la propia empresa emite a una persona natural.
Luego de haber completado los datos presione el botón Grabar. Recuerde esperar el mensaje Registro grabado con éxito.
Informes
Nómina > Honorarios > Informes
Al momento de tener ingresadas las boletas de honorarios podrá emitir el informe llamado Libro de Honorarios. Este lo puede generar en el modulo de nomina, honorarios, icono Informes.
En el reporte se le reflejaran la siguiente información:
- Rut y Nombre del emisor
- Nº y Fecha de la Boleta
- Monto del documento con su respectiva retención del 10%.