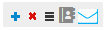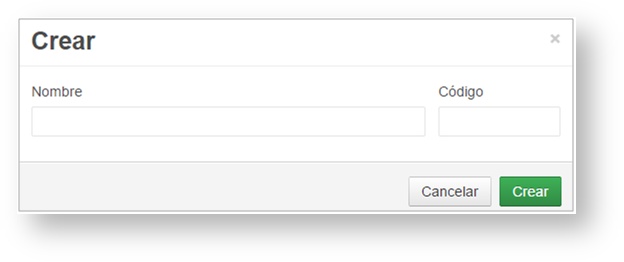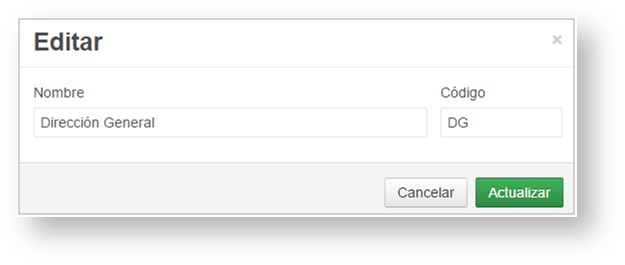...
Para eliminar una ubicación seleccione el botón Eliminar correspondiente a la ubicación y se muestra una ventana de confirmación.
Organigrama
Para ajustar el organigrama de la empresa seleccione la opción Ajustes y seguidamente Organigrama. Ver Figura. 59
Figura. 59 Organigrama.
Para editar el organigrama seleccione el botón Editar y se muestra el árbol con el organigrama de la empresa. Ver Figura. 60
Figura. 60 Editar organigrama.
Mediante las opciones
puede modificar el organigrama. Para finalizar con la edición del mismo seleccione el botón Finalizar.
Crear área debajo
Para crear una subárea en el organigrama seleccione la opción y se muestra una ventana para introducir los datos de la misma, seleccione el botón Crear para guardar los datos y Cancelar para cerrar la ventana. Ver Figura. 61
Figura. 61 Crear área.
Editar área
Para editar un área en el organigrama seleccione la opción y se muestra una ventana con los datos cargados de la misma, seleccione el botón Actualizar para guardar los datos y Cancelar para cerrar la ventana. Ver Figura. 62
Figura. 62 Editar área.
Eliminar área
Para eliminar un área en el organigrama seleccione la opción y se muestra una ventana de confirmación.
Ver empleados del área
Para ver los empleados de un área en el organigrama seleccione la opción y se muestra el listado de los empleados. Para filtrar el listado de empleados puede seleccionar la cantidad a mostrar e introducir el criterio de búsqueda deseado, seguidamente presione la tecla Enter. Puede enviar un mensaje al empleado mediante el botón Mensajes. Ver Figura. 63
Figura. 63 Listado de empleados del área.