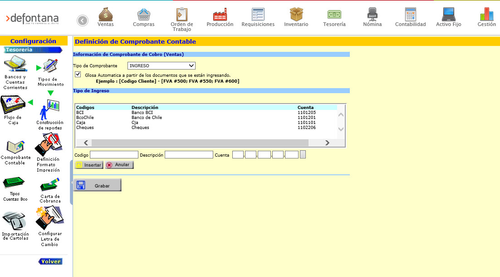| Anchor | ||||
|---|---|---|---|---|
|
Defontana Punto de venta (POS) fue diseñado para la venta directa de productos al público, es decir, fue diseñado e implementado para aquellas empresas minoristas que son intermediarias entre el productor o manufacturador de un producto y el cliente final. A continuación se mencionan algunas condiciones que se deben cumplir en Defontana ERP para asegurar el correcto funcionamiento de Defontana Punto de venta.
- Es habilitable por empresa.
- Soporta múltiples navegadores WEB, en el caso de Microsoft Internet Explorer (IE) la versión mínima soportada es la versión 10, es decir, Defontana Punto de Venta no soporta la vista de compatibilidad del navegador (ej.: IE7).
- Soporta navegadores móviles, ya sea:
- Teléfono móvil
- Tableta
| Info | ||||
|---|---|---|---|---|
| ||||
Contenidos
|
Temas más consultados
| Filter by label (Content by label) | ||||||||||||||||
|---|---|---|---|---|---|---|---|---|---|---|---|---|---|---|---|---|
|
Habilitaciones y definiciones en ERP relacionadas al Punto de Venta
Es necesario realizar algunas habilitaciones y definir ciertas condiciones en el ERP para Defontana Punto de Venta funcione de manera óptima. Esto se debe a que Defontana Punto de Venta está orientado a un ingreso rápido y expedito de ventas, por este motivo es que se definió una integración completa entre Defontana Punto de Venta y Defontana ERP; lo que se traduce en que varias opciones, definiciones y configuraciones del ERP sean heredadas hacia Defontana Punto de Venta. El detalle de la integración se podrá consultar a continuación:
Habilitación de usuarios en ERP asociados a Punto de Venta
| Include Page | ||||
|---|---|---|---|---|
|
Definir el formato de documento de ventas en ERP para Punto de Venta
| Include Page | ||||
|---|---|---|---|---|
|
Definir la centralización en ERP para Punto de Venta
| Include Page | ||||
|---|---|---|---|---|
|
Definir una lista de precio en ERP para Punto de Venta
| Include Page | ||||
|---|---|---|---|---|
|
Definir local de ventas en ERP para Punto de Venta
| Include Page | ||||
|---|---|---|---|---|
|
Definir documentos de ventas en ERP para Punto de Venta
| Include Page | ||||
|---|---|---|---|---|
|
Definir vendedores en ERP para Punto de Venta
| Include Page | ||||
|---|---|---|---|---|
|
Definir centralización de Pago para Punto de Venta
ERP > Configuración > Tesorería > Comprobante Contable
En el punto de venta se utiliza el mismo comprobante que se utiliza en el ERP, para realizar los ingresos de dinero. Este comprobante se define en la ruta mencionada Configuración > Tesorería > Comprobante Contable, aquí se debe configurar:
- Tipo de Comprobante, elegir el comprobante que creará automáticamente el POS
- Marcar Glosa automática. Se sugiere realizar esto para que la glosa sea similar en todos los comprobantes y no dejar alguna vacía.
- Tipo de ingreso, corresponde a las cuentas a cargar cuando se realiza un pago en el POS
- Estos tipos de ingreso, se relacionarán a los medios de pagos en el Punto de Venta, así dependiendo del medio de pago será la cuenta a cargar en el comprobante contable.
| Tip |
|---|
En el Tipo de ingreso, se suelen utilizar cuentas como:
|
Configuración inicial
Antes de comenzar a usar el sistema es necesario configurar una serie de parámetros. Algunos de ellos son parámetros que afectan a todo el sistema (globales) mientras que otros sólo aplican a un local en particular. A continuación se describe cada uno de ellos.
Lista de precios y documentos
| Include Page | ||||
|---|---|---|---|---|
|
| Anchor | ||||
|---|---|---|---|---|
|
Turno
Para usar el sistema en su función como Punto de Ventas se requiere haber configurado como caja el equipo que será utilizado. Si aún no lo ha hecho, siga las instrucciones del capítulo Configuración Inicial / Parámetros de Local / Equipo Caja
Apertura de caja / Turno
| Include Page | ||||
|---|---|---|---|---|
|
Cambiar la cantidad de un artículo
| Include Page | ||||
|---|---|---|---|---|
|
Aplicar un descuento
| Include Page | ||||
|---|---|---|---|---|
|
Suspender y recuperar ventas
| Include Page | ||||
|---|---|---|---|---|
|
Consultar stock de artículos
| Include Page | ||||
|---|---|---|---|---|
|
Consultar impuestos aplicados
| Include Page | ||||
|---|---|---|---|---|
|
Imprimir el comprobante de venta
| Include Page | ||||
|---|---|---|---|---|
|
Volver al Menú Principal
Para volver al menú principal use el botón mientras está en modo de Iniciar Nueva Venta. No se puede ir al menú mientras se está efectuando una venta; debe primero finalizar, suspender o anular la venta en curso para hacerlo.
Inventario
Consulta de Stock
| Include Page | ||||
|---|---|---|---|---|
|
Recargar artículos
| Include Page | ||||
|---|---|---|---|---|
|
Informes
Ventas del turno
| Include Page | ||||
|---|---|---|---|---|
|