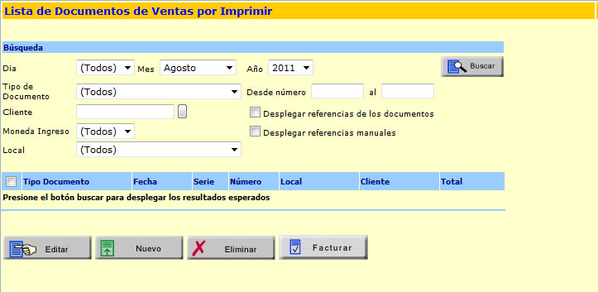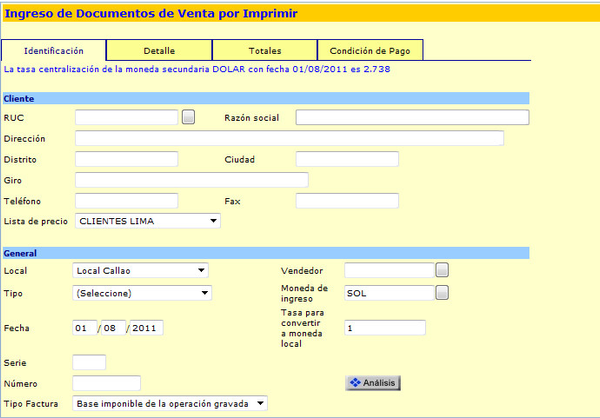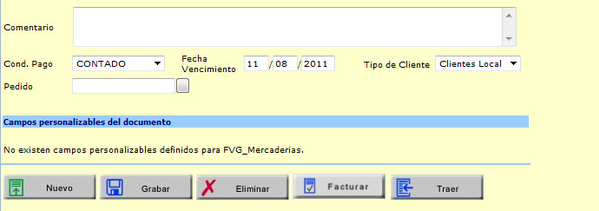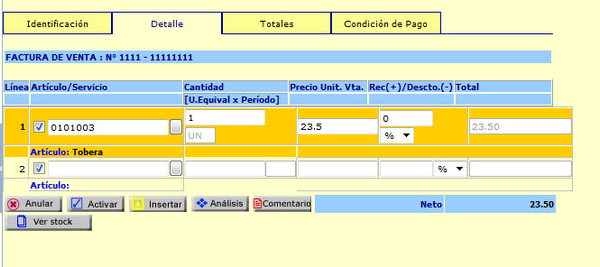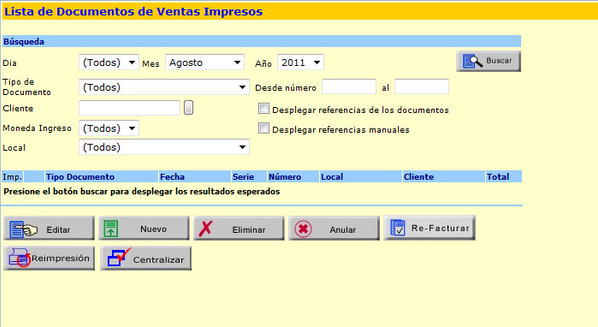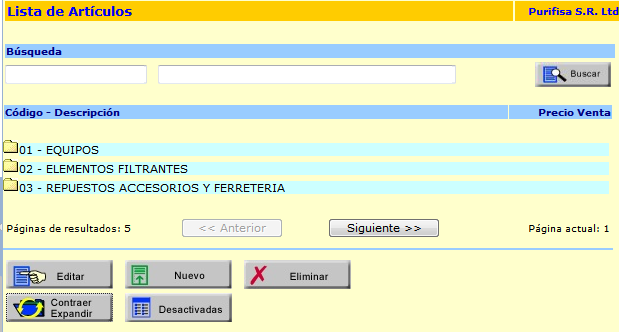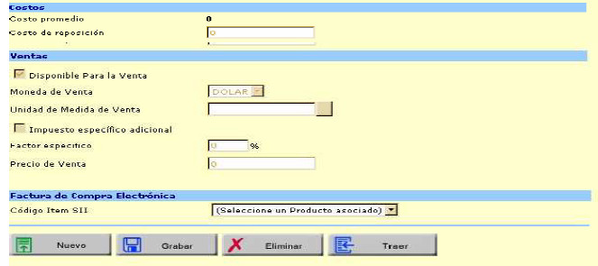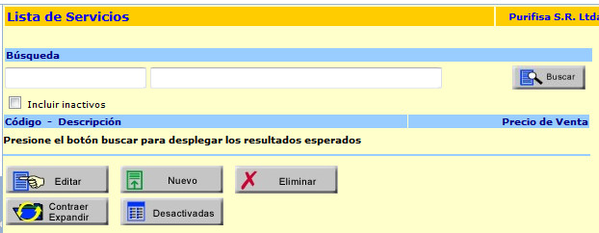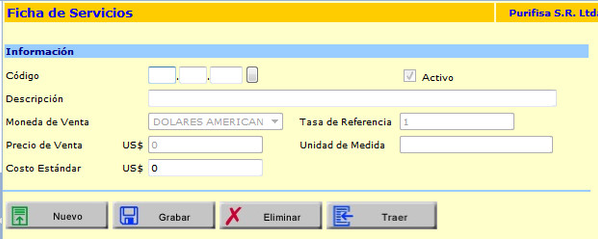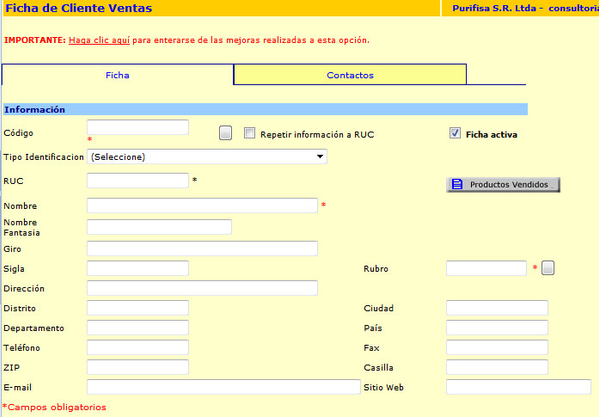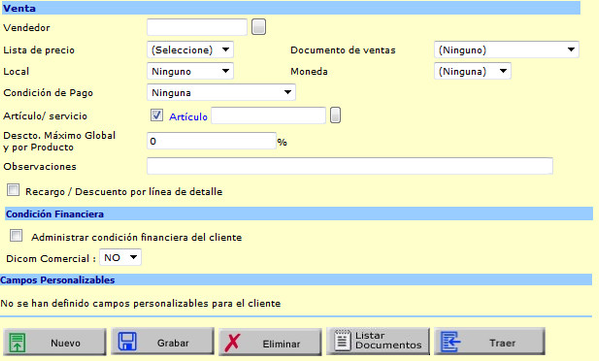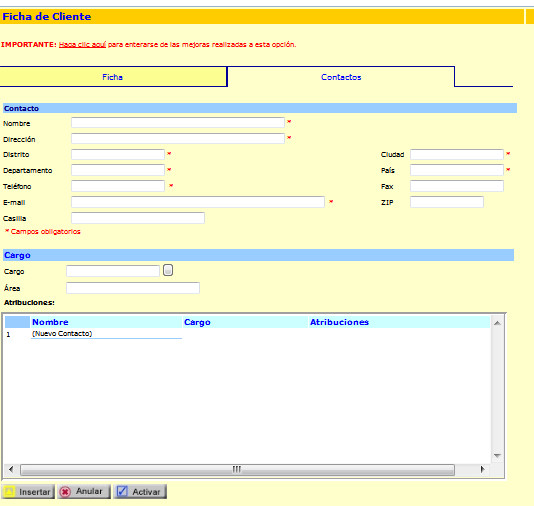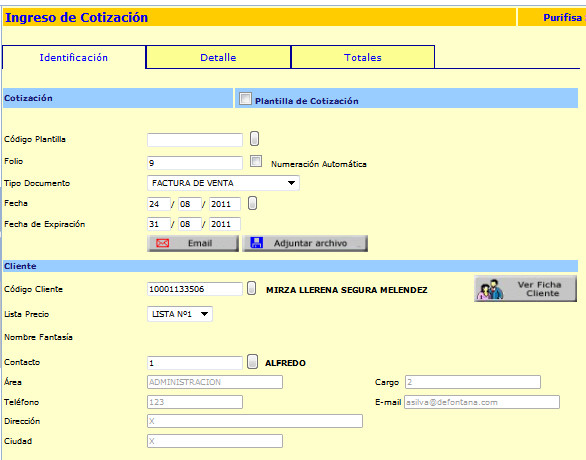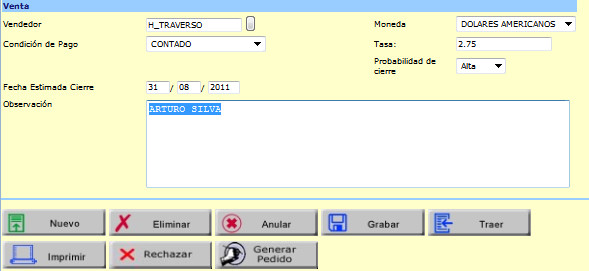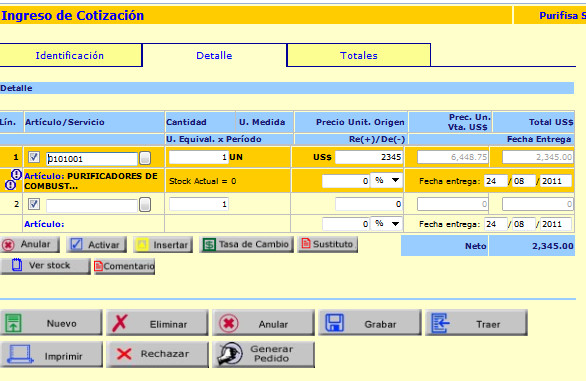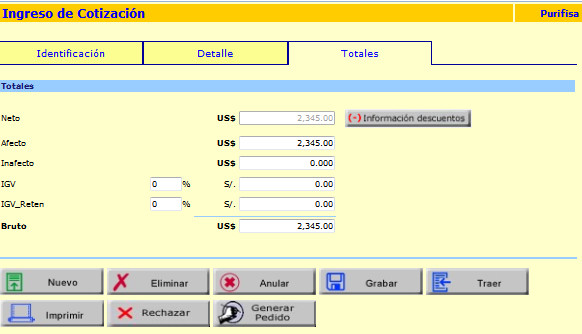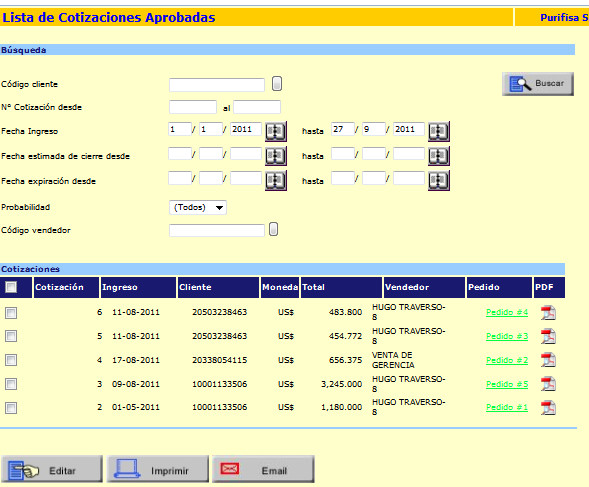Además la aplicación concentra el mantenimiento de las cuentas corrientes de los clientes y una serie de informes enfocados en el proceso de ventas, indicando ventas por periodo, ranking de ventas, etcétera.
Tiene la posibilidad de ingresar documentos de ventas con serie y en una moneda distinta a la principal, listar los documentos en la moneda de ingreso e imprimirlos
Operación
Ventas
Los clientes de Perú, en la aplicación de ventas permiten el ingreso de documentos en moneda secundaria, que es ingresada en la configuración de contabilidad. Además se despliega el número de serie y número de documento en la lista de documentos.
Lista de Documentos por Imprimir
Ventas > Ventas > Lista de documentos por imprimir
En esta funcionalidad se almacenan los documentos los cuales aún se encuentran en proceso de facturación, es decir los documentos que se encuentran por imprimir aún no se convierten en un documento legal, no están en los informes ni en los libros legales. En la aplicación de documentos por imprimir existe un filtro para listar los documentos de ventas según la moneda de ingreso:
En la moneda de ingreso dentro de los filtros tiene tres valores que son:
- Todos los documentos
- En moneda primaria (nombre de la moneda)
- En moneda secundaria (nombre de la moneda)
Los montos totales son desplegados con el símbolo de la moneda de ingreso.
Ingreso de documentos por imprimir
En la aplicación ingreso de documentos por imprimir se ingresan las facturas de ventas del día a día.
IDENTIFICACION: En esta carpeta del ingreso del documento de ventas se ingresan todos los datos que son de carácter general del documento de ventas y que son necesarios para la emisión de documento. Al ingresar la serie y no el número de documento al momento de grabar, la aplicación rescata el último número de la serie ingresada. Además la aplicación da la posibilidad de ingresar el documento en la moneda secundaria. La tasa de la moneda secundaria puede ser de venta o compras y es traída de la configuración de monedas. Dependiendo de la tasa de cambio es como se generará el comprobante contable en la moneda secundaria al momento de emitir el documento (sea legal y se registre en el libro de ventas).
Una vez ingresada la información del detalle, deben ingresar a la pestaña detalle, y completar la información de artículo, cantidad y precio unitario para cada línea.
Completado el detalle del documento pasar a totales y grabar.
Documentos impresos
En la aplicación de documentos impresos se despliega la lista de los documentos de venta que ya han sido facturados o impresos desde el sistema. Al seleccionar la opción se despliega la siguiente pantalla:
En esta aplicación también se puede filtrar los documentos de ventas según la moneda de ingreso, en donde los valores son:
- Todos los documentos
- En moneda primaria (nombre de la moneda)
- En moneda secundaria (nombre de la moneda)
Los montos totales son desplegados con el símbolo de la moneda de ingreso
En esta aplicación además se puede visualizar el comprobante contable asociado al documento de venta con los montos en la moneda principal y secundaria. Para la generación de los montos en la moneda secundaria del comprobante contable, la aplicación toma la tasa de cambio del encabezado del documento de ventas. Si la moneda de ingreso del documento de ventas es la principal (tasa de cambio uno), toma la tasa de cambio de ventas de la moneda secundaria.
La impresión y reimpresión del documento de ventas es realizada según la moneda de ingreso.
Ventas con Ciclo Comercial
La operación del módulo de ventas contempla el ciclo completo de la facturación, entendiendo por esto
Todos los pasos de la parte comercial de un negocio, partiendo desde la cotización de los productos y
Servicios, pasando por el despacho de artículos y finalizando en el proceso de facturación y Posteriormente el proceso de revisión de informes.
A continuación detallaremos los pasos para el proceso de operación del módulo de ventas.
Productos y Servicios
En la aplicación de productos y servicios aparecen los maestros necesarios para el proceso de Facturación de documentos de venta, y que son los Artículos, Servicios y Clientes.
Artículos
Ventas > Cliente y productos > Artículos
En el maestro de artículos se despliegan todos los artículos que han sido creados en la aplicación de Inventario, en el caso en que la suite no tenga el módulo de inventario, aparecerán en la lista del
Maestro de artículos todos los artículos creados en la misma aplicación de ventas y que solo tendrán Utilidad para la imputación de artículos en la facturación.
Dentro de la lista de artículos se despliegan ordenados por código y con su descripción al costado Derecho y en la última columna de la pantalla es precio de venta de cada artículo, según lo ingresado En la ficha de artículo, en la sección de búsqueda se puede buscar por código del artículo o por Descripción del artículo. Las opciones de la lista son las siguientes:
- Editar: Permite seleccionar un artículo del maestro y editar la ficha para ver los datos ingresados en el maestro.
- Eliminar: Permite seleccionar uno de los artículos creados y eliminar del sistema el artículo, esto se puede realizar solo si el artículo no tiene movimiento.
- Contraer / Expandir: Permite ocular y mostrar de forma simultanea todos los artículos que están en la lista.
- Nuevo: Permite crear nuevos artículos para la aplicación de ventas. Al seleccionar Nuevo se desplegara la siguiente pantalla.
Para la creación de nuevos artículos se deben completar los siguientes campos de carácter obligatorio:
CÓDIGO: El código puede ser numérico, alfanumérico o mezclado entre ambos.
FECHA CREACIÓN: Se ingresa para efecto del registro la fecha en la cual fue creado el artículo.
DESCRIPCIÓN: Se debe ingresar el nombre del artículo, tiene un tope de 50 caracteres y en el campo descripción detallada se puede realizar una descripción más extensa del artículo, la cual tiene como tope 500 caracteres.
DISPONIBLE PARA LA VENTA: Se debe seleccionar la opción disponible para la venta para que se pueda utilizar en el proceso de facturación.
MONEDA Y UNIDAD DE MEDIDA: Se debe indicar cuál será la moneda de venta del artículo, la que puede ser distinta a la moneda de control de inventario, ésta moneda solo se utilizará en el proceso de ventas y además se debe definir la unidad de medida del artículo, la cual también puede ser distinta a la del maestro de artículos.
Luego de completar todos los campos se debe presionar el botón Grabar para almacenar el artículo creado. Los demás campos disponibles en la ficha del maestro de artículos de venta, son opcionales y algunas de carácter informativo.
Servicios
Ventas > Cliente y productos > Servicios
En el maestro de los servicios se crean y se listan todos los servicios que han sido creados en el Sistema y que se utilizaran en el proceso de facturación. Al seleccionar el icono se desplegará la
siguiente pantalla:
En la lista de los servicios se despliegan los servicios creados y ordenados por código, mostrando su respectiva descripción del servicio y en el costado derecho el precio de venta del servicio, según lo ingresado en la ficha del servicio. En la sección de búsqueda están los filtros de código y descripción, además de la opción que permite mostrar aquellos servicios que se encuentran en estado Inactivo. Como opciones de la lista se tienen las siguientes:
- Editar: Permite seleccionar un servicio creado e ingresar a la ficha para visualizar o modificar la información contenida en su interior.
- Eliminar: Permite seleccionar un servicio creado y eliminarlo del sistema, siempre y cuando el servicio no tenga movimiento asociado.
- Contraer / Expandir: Permite ocular y mostrar de forma simultanea todos los servicios que están en la lista.
- Nuevo: Permite crear nuevos servicios, para lo cual es necesario seleccionar el botón e ingresar los datos de la siguiente pantalla:
Los datos a completar son los siguientes:
CÓDIGO: El código puede ser numérico, alfanumérico o mezclado entre ambos.
DESCRIPCIÓN: Se debe ingresar el nombre del servicio, tiene un tope de 30 caracteres.
MONEDA Y UNIDAD DE MEDIDA: Se debe indicar cuál será la moneda de venta del servicio, ésta moneda solo se utilizará en el proceso de ventas y además se debe definir la unidad de medida del servicio.
PRECIO DE VENTA: Se debe ingresar el precio del servicio, para que en el proceso de facturación el sistema por defecto sugiera este precio.
ORDEN DE TRABAJO: En esta sección se pueden asociar a este servicio una serie de artículos que posteriormente serán rebajados del sistema, esta opción se utiliza cuando se tiene operativa la aplicación de órdenes de trabajo y solo es compatible con el funcionamiento de ésta aplicación.
Una vez completados todos los campos de la ficha del Servicio se debe presionar el botón Grabar, para guardar lo realizado.
Clientes
Ventas > Cliente y productos > Clientes
En la aplicación de clientes se realiza el ingreso de las fichas de clientes, las cuales contienen Información tanto para el proceso de ventas como para otros procesos, las fichas son de carácter Histórico y entre otras funciones están amarradas a las cuentas corrientes. Para el ingreso de los clientes se debe realizar lo siguiente:
Los campos obligatorios de la ficha solo son el Ruc, el Nombre y el Rubro, todos los demás campos
son opcionales y no necesariamente participan del proceso de facturación. Dentro de la ficha los campos que tienen el carácter de ser campos por defecto tienen el objetivo de que al completarlos en esta ficha, el sistema automáticamente los rescata en el proceso de cotización, pedido o facturación y son los siguientes: vendedor, Lista de Precio, Local, Condición de pago. La opción ficha Activa, lo que permite es determinar la ficha que se está revisando está participando de los procesos del sistema, es decir, una ficha que se encuentra en estado Inactiva es una ficha que estará en color rojo y que no es posible de utilizar en los procesos de venta. Dentro de la ficha del cliente en la carpeta CONTACTOS se ingresan los contactos del cliente para el proceso de cotizaciones, ya que es necesario tener al menos un contacto por cliente para poder trabajar en el proceso de cotizaciones.
La opción de PRODUCTOS VENDIDOS permite ver la lista de artículos vendidos a este cliente
Durante el periodo de vida del cliente.
En la ficha del cliente para el proceso de ciclo comercial y aprobación financiera existe la siguiente
Opción que permite activar la condición financiera, ver imagen de más abajo:
En esta sección de la ficha del cliente se define el criterio que se utilizara en la autorización financiera en los proceso de pedidos, despachos y facturación donde es factible seleccionar montos de aprobación de créditos y controlar días de morosidad.
Además en la opción ESTADO aparece el estado actual del cliente en función de los documentos de Venta pendientes y según el crédito indicado y sus días de morosidad permitidos y para efecto de ver Información existe la opción VER DETALLE que muestra el detalle de los documentos de venta.
En la sección DOCUMENTO DE GARANTÍA es factible ingresar esta información para efecto de Respaldo y mantención de los datos en el sistema, con su respectivo comentario.
En la sección ORDEN DE TRABAJO, es factible asociar a este cliente una clave de ingreso al portal de órdenes de trabajo, donde el cliente podrá ingresar y seguir en línea el estado de sus órdenes de Trabajo. Esta opción solo es compatible con el módulo de Ordenes de Trabajo, por lo cual sólo será posible utilizar esta opción es el modulo se encuentra operativo y en funcionamiento.
Cotizaciones (Disponible en suite Enterprise Comercial)
Las cotizaciones son el primer paso dentro de proceso de facturación y comprende en ingreso de Contacto pre-eliminar de la venta, donde se entrega información de los productos a vender con sus respectivos precios.
Cotizaciones Pendientes
Ventas > Cotizaciones > Cotizaciones pendientes
Para la creación de una nueva cotización es necesario completar la siguiente información:
Dentro del ingreso de la cotización existen tres carpetas para completar información, la primera de ellas es la carpeta IDENTIFICACION donde se completan todos los datos generales de la cotización junto con los acuerdos comerciales que se han considerado en esta primera etapa de la venta.
En la opción PLANTILLA COTIZACION es posible crear una cotización a partir de un formato de cotización preestablecida con anterioridad y así disminuir la digitación de datos.
Es factible a través de la opción EMAIL enviar por mail la cotización que se está efectuando en ese minuto, además también está disponible la opción ADJUNTAR ARCHIVO donde se pueden adjuntar archivos de cualquier extensión al sistema con el fin de poder rescatar estos archivos a posterior en algún otro equipo y así trasladar información a través del sistema.
En el ingreso del detalle de los productos se debe ingresar la cantidad, el precio unitario y automáticamente el sistema calcula el valor total, el cual depende de la moneda de venta que tenga
Definido el artículo en su ficha. Las líneas de detalle tienen cada una su respectiva acción, de las cuales destacan las siguientes:
Anular: Permite anular la línea de detalle de la cotización, aparcera al lado izquierdo de la línea el símbolo de una cruz dentro de un circulo en color rojo.
Activar: Permite seleccionar una línea que se encuentre anulado y volver a activarla, el símbolo rojo desaparece de la pantalla.
Insertar: Permite insertar una nueva línea de detalle en la cotización.
Tasa de cambio: Cuando la moneda del artículo es distinta a la moneda local del sistema, se debe Ingresar la tasa de cambio para que el sistema realice la conversión.
Sustituto: Permite ver los sustitutos asociados al artículo en caso de que no exista stock.
Ver stock: Permite ver el stock vigente del artículo en el sistema.
En el detalle de la cotización también es factible ingresar descuentos o recargos por línea de detalle, esto quiere decir, que cada línea de detalle tiene su descuento o su recargo y para su ingreso basta con el ingresar el valor en pesos o porcentajes, acompañado de un signo negativo cuando se requiere un descuento y en valor absoluto cuando se quiere ingresar un recargo.
La tercera carpeta del ingreso de la cotización es la de TOTALES, donde se presenta el resumen de los montos ingresados en el detalle de cotización.
En la sección de los totales se despliega el monto neto que proviene del detalle de los artículos ingresados, además de los valores de impuesto y valores totales; pero también se puede ingresar
Otros descuento o recargo que es independiente del descuento y recargo del detalle; el cual afecta a los montos totales de la cotización y donde su ingreso también debe ser con un signo negativo cuando es un descuento y con valor absoluto cuando es un recargo.
La cotización puede ser impresa de manera tal de entregar un documento formal con el compromiso pre-eliminar de venta que se ha ingresado al sistema. El formato de la cotización es un formato
Configurable donde el usuario define como configurarlo y su configuración se realiza en Configuración > Ventas > Formato de documentos.
En la opción INFORMACION DESCUENTOS el sistema muestra la configuración realizada en la ficha del cliente con respecto a los descuentos y recargos permitidos en el sistema. Una vez completada y validada la información de ingreso se debe GRABAR la cotización, para esto también es posible presionar el botón GENERAR PEDIDO.
Cotizaciones Aprobadas
Ventas > Cotizaciones > Cotizaciones aprobadas
Las cotizaciones aprobadas corresponden a las cotizaciones que han sido grabadas y a cuyas cotizaciones ya se les ha generado su respectivo pedido, por lo tanto, todas las cotizaciones
Aprobadas son aquellas que tienen un pedido asociado, el cual se puede encontrar pendiente, aprobado o cerrado.
La lista que se despliega se muestra a continuación:
En la lista de cotizaciones aprobadas se despliegan opciones de búsqueda que permite ubicar de forma eficiente alguna de estas transacciones, en el listado aparece la cotización y el respectivo
número de pedido asociado a esta transacción.
Dentro de la sección de búsqueda se puede identificar el filtro de Fecha de Ingreso, Fecha Estimada de Cierre o Fecha de espiración de la cotización.
Disponible dentro de las opciones de la lista de cotizaciones aprobadas solo esta la opción de EDITAR que permite ver la información ingresada en la cotización, pero sin la posibilidad de realizar alguna modificación.
Cotizaciones Rechazadas
Ventas > Cotizaciones > Cotizaciones Rechazadas
Las cotizaciones rechazadas corresponden a las cotizaciones que no han sido aprobadas y a cuyas cotizaciones no se les ha generado su respectivo pedido, por lo tanto, todas las cotizaciones
Rechazadas son aquellas que no continuaron con el proceso de facturación. La lista que se despliega se muestra a continuación:
En la lista de cotizaciones rechazadas se despliegan opciones de búsqueda que permite ubicar de forma eficiente alguna de estas transacciones, en el listado aparece la cotización y sus respectivos datos generales.
Dentro de la sección de búsqueda se puede identificar el filtro de Fecha de Ingreso, Fecha Estimada de Cierre o Fecha de Expiración de la cotización.
Disponible dentro de las opciones de la lista de cotizaciones rechazadas están las siguientes opciones:
- Editar: Permite ver la cotización que ha sido rechazada.
- Eliminar: Permite eliminar de la lista y del sistema la cotización.
- Anular: Permite anular la cotización, la cual no desaparecerá del sistema y su registro quedará de color rojo.
- Recotizar: Permite seleccionar la cotización y volver a ingresarla al proceso normal de ventas para su posterior aprobación y generación de pedido.
Pedidos (Disponible en suite Enterprise Comercial)
En la aplicación de pedidos se encuentra el ciclo de los pedidos dentro del proceso de facturación, donde los pedidos pasarán de pedidos pendientes, pedidos aprobados y pedidos cerrados.