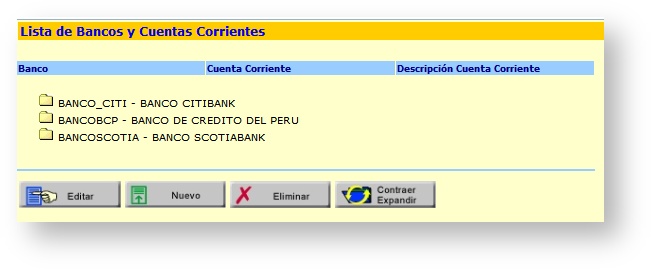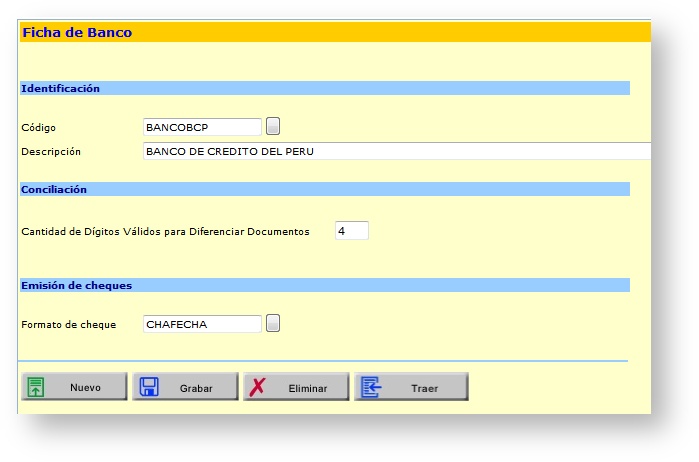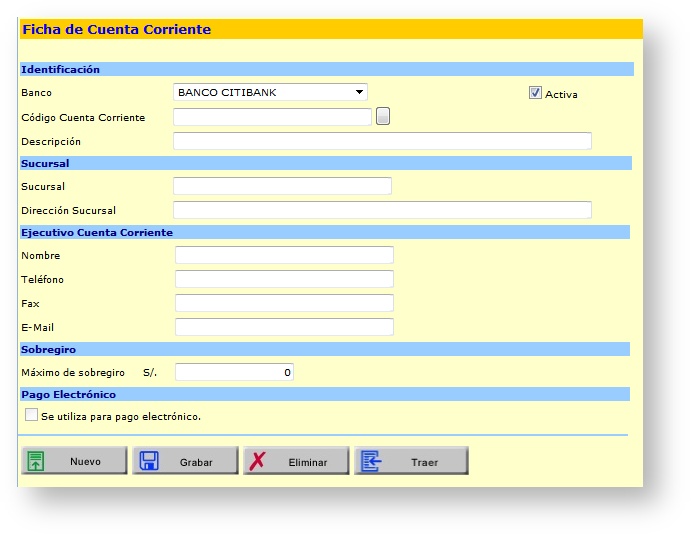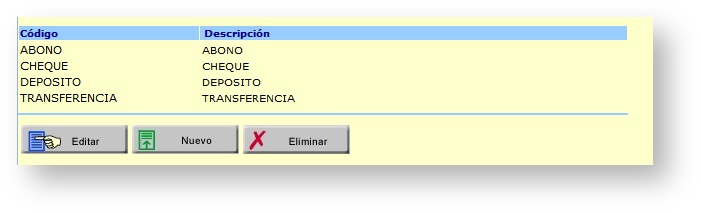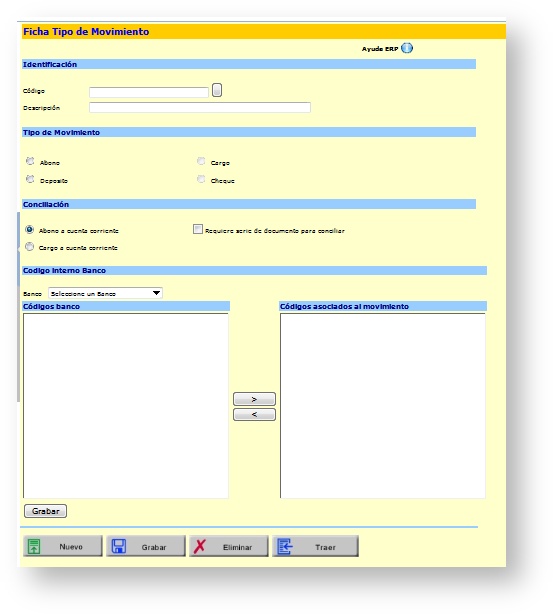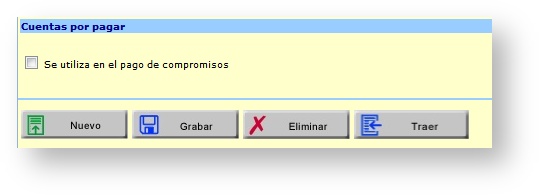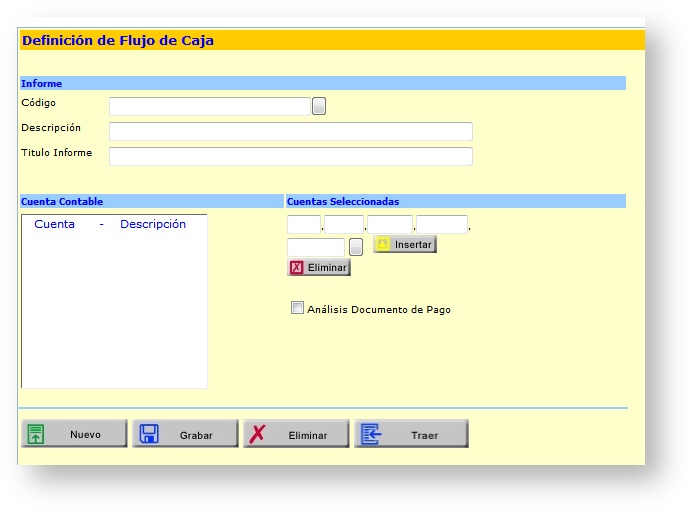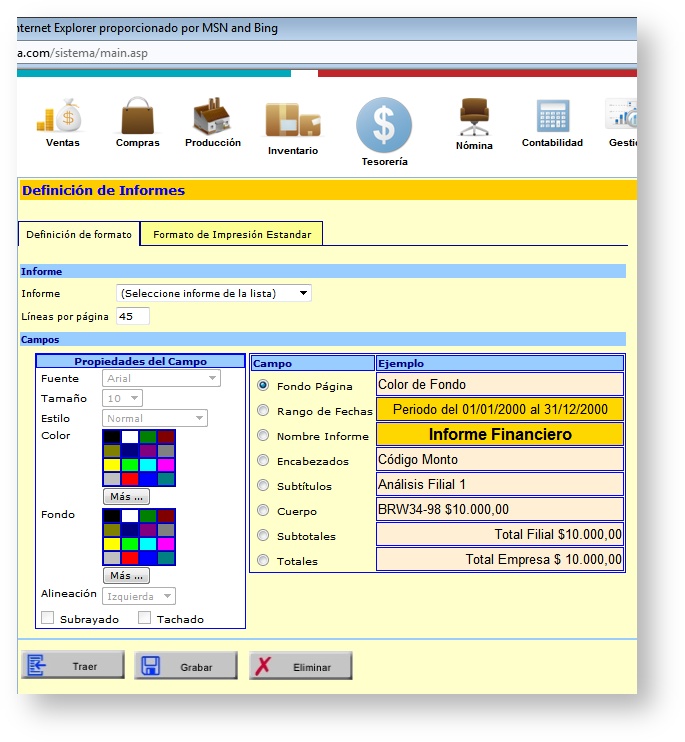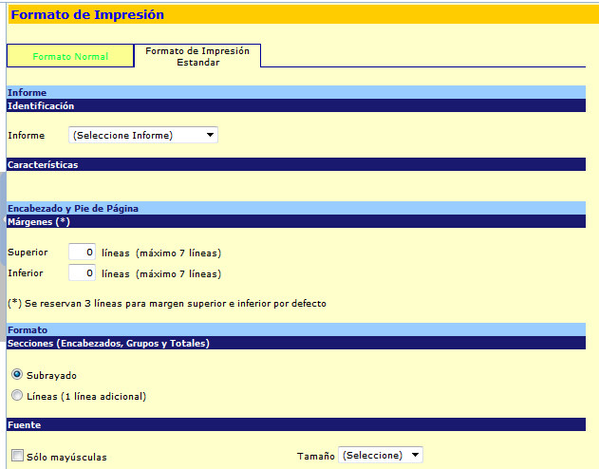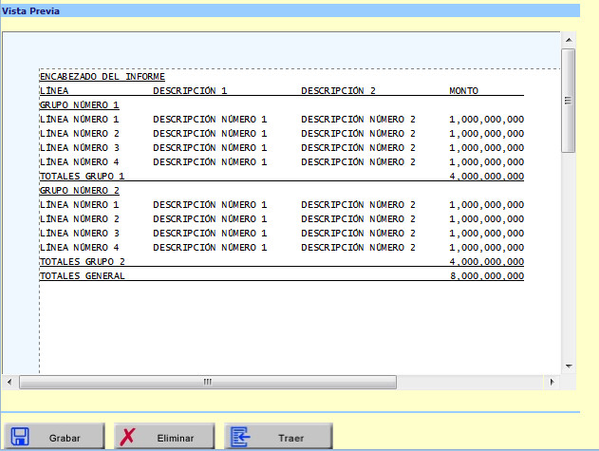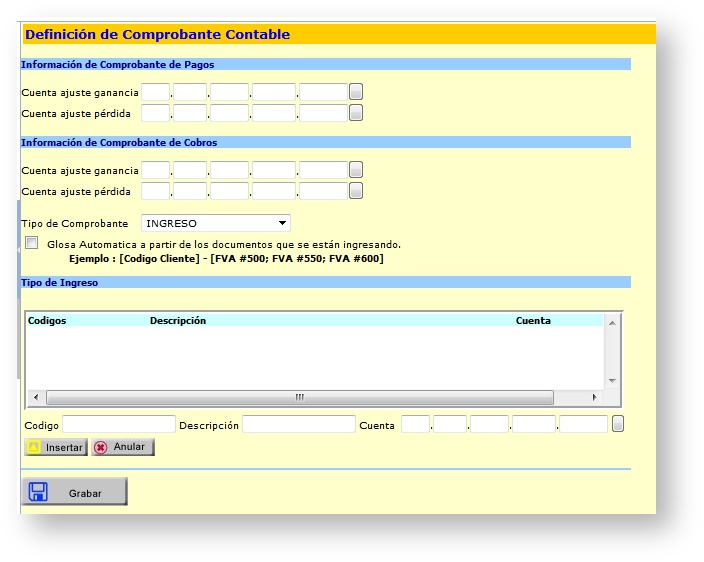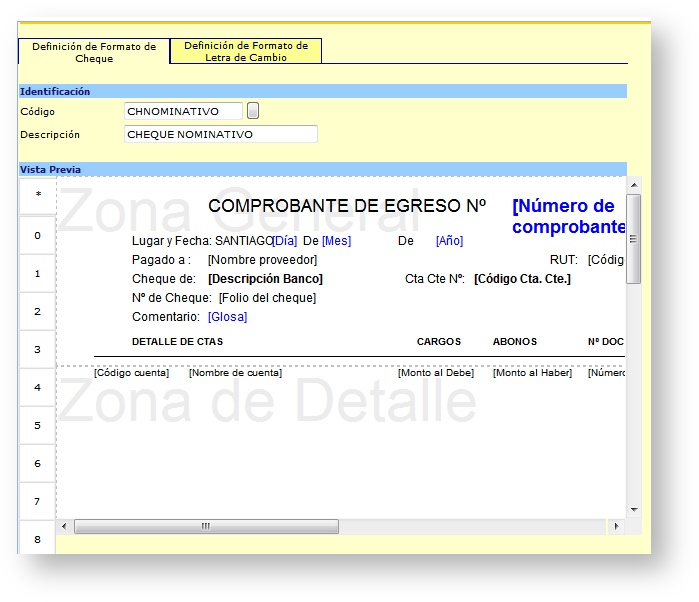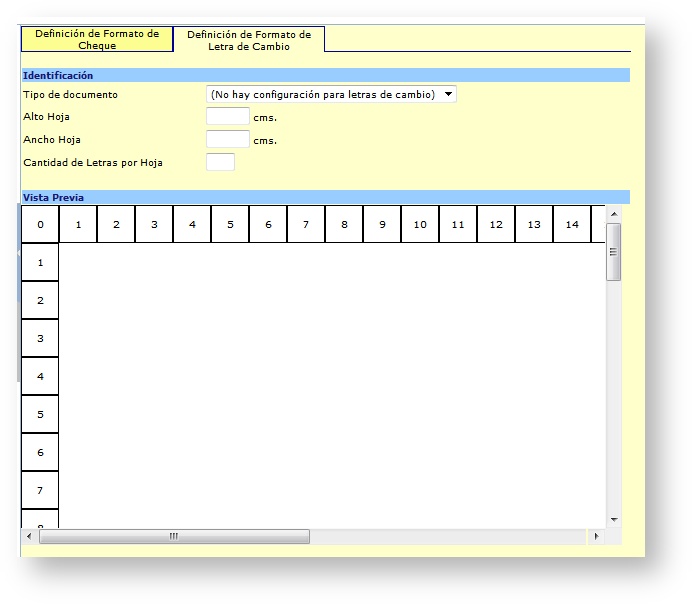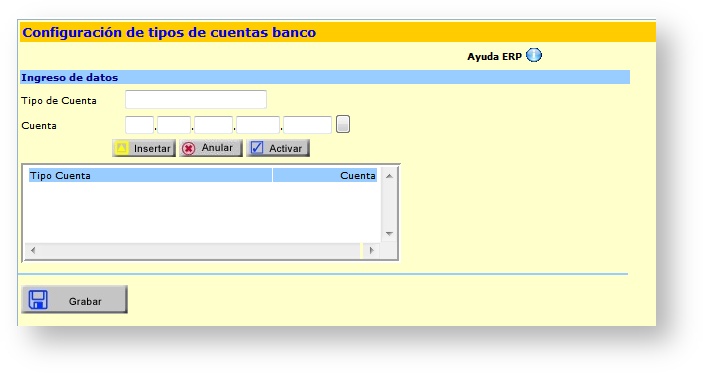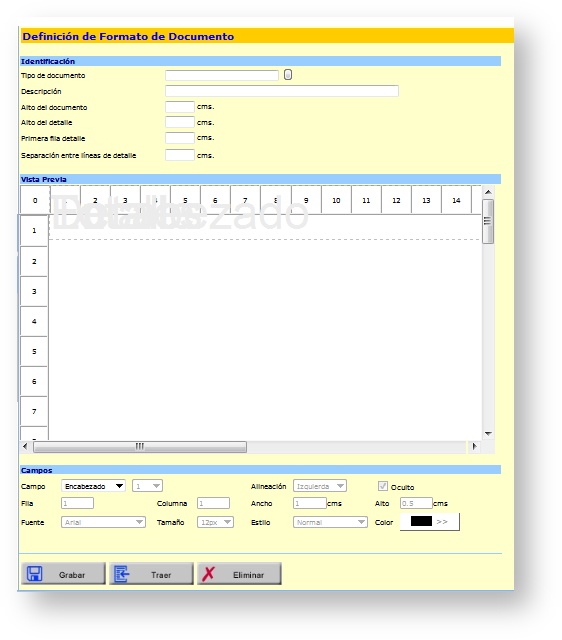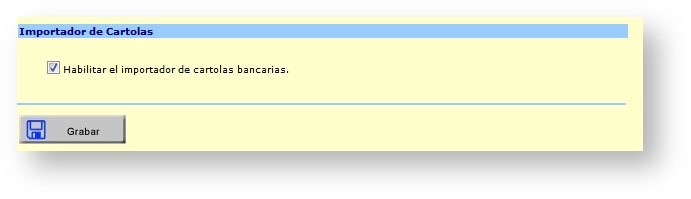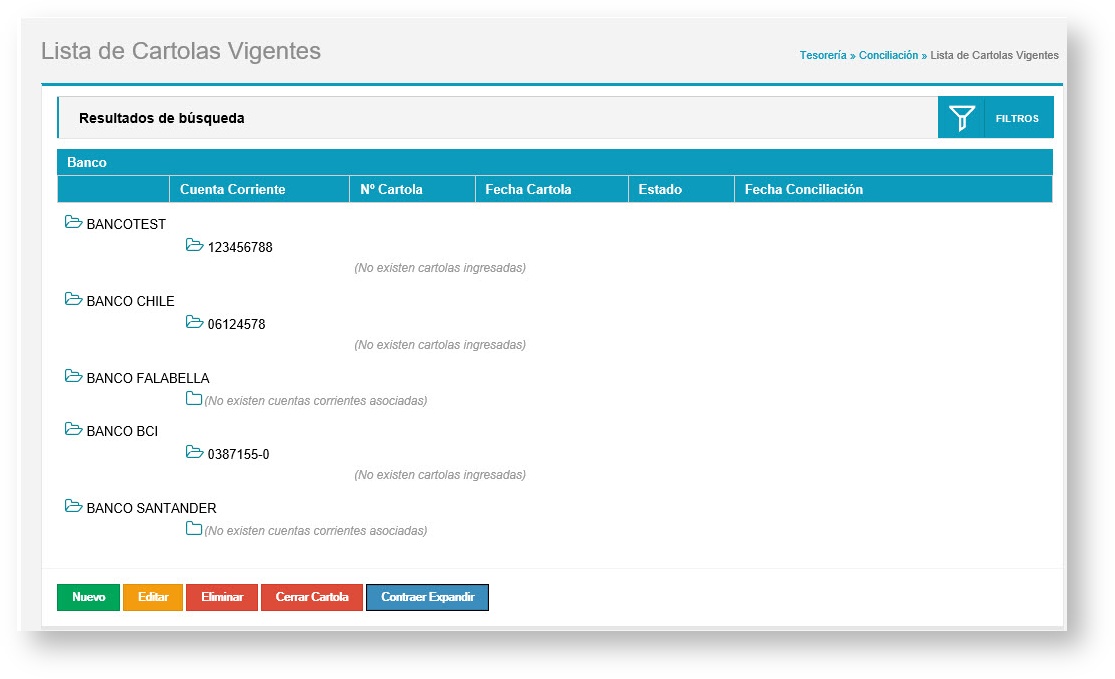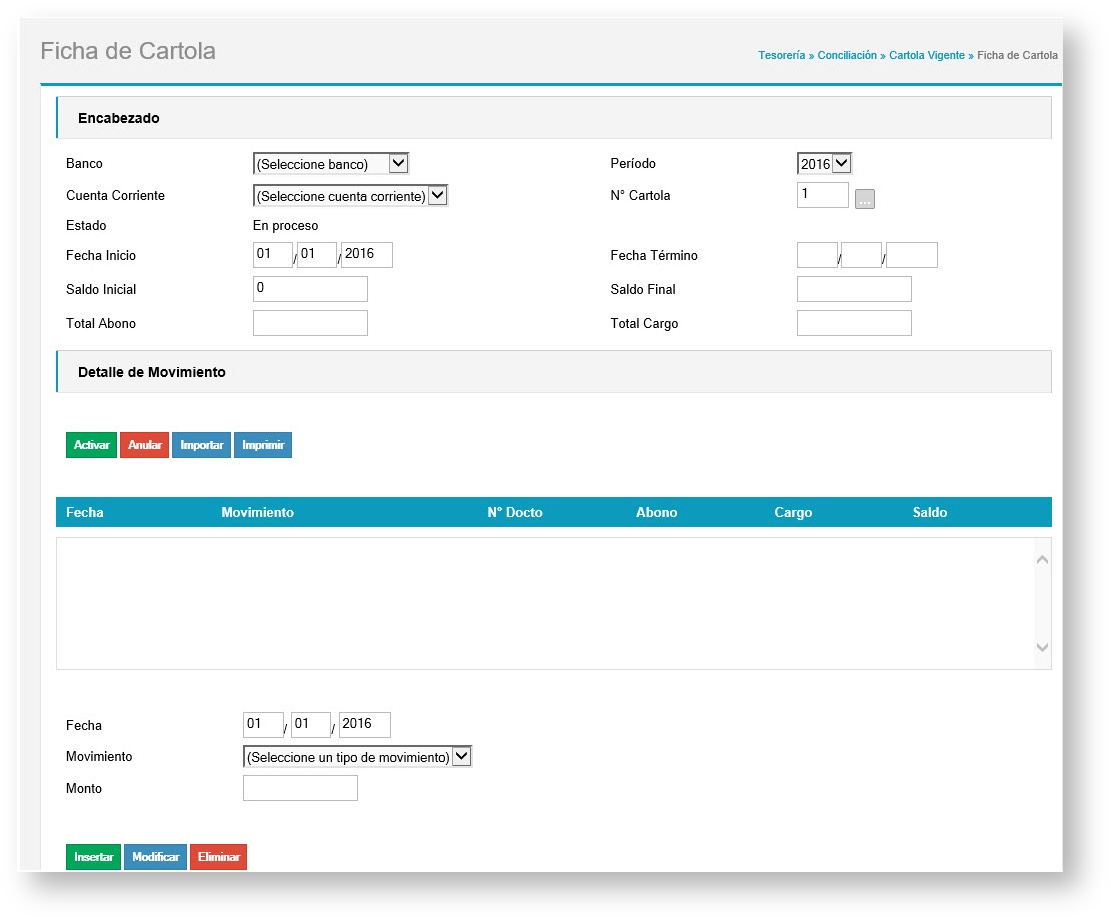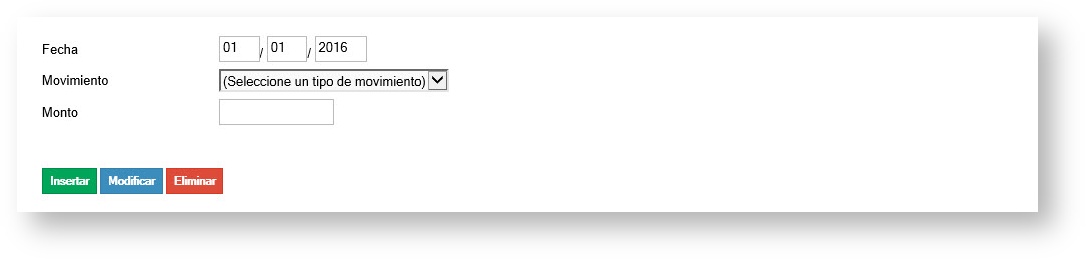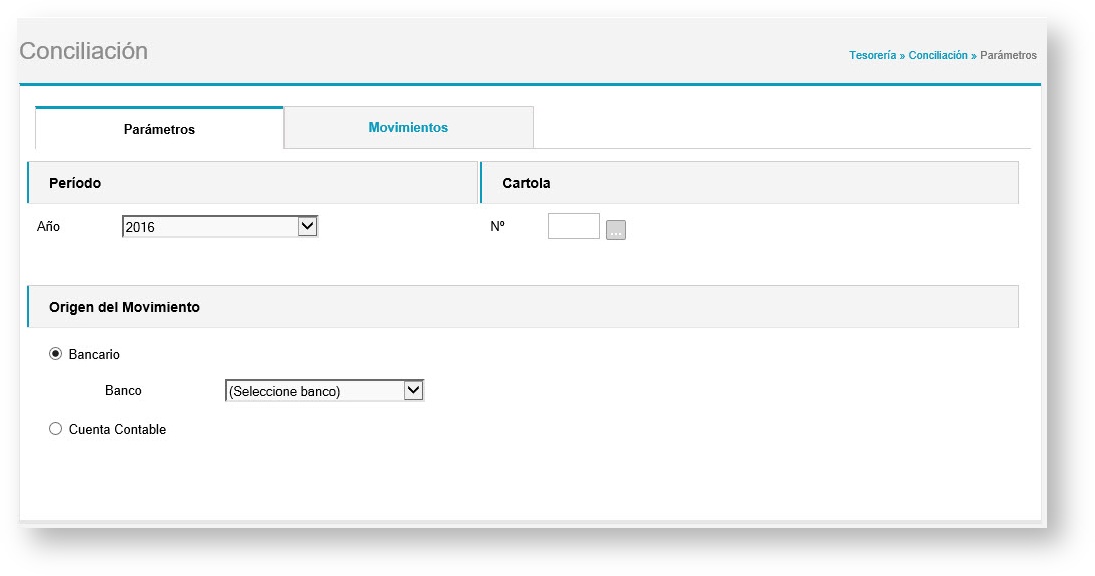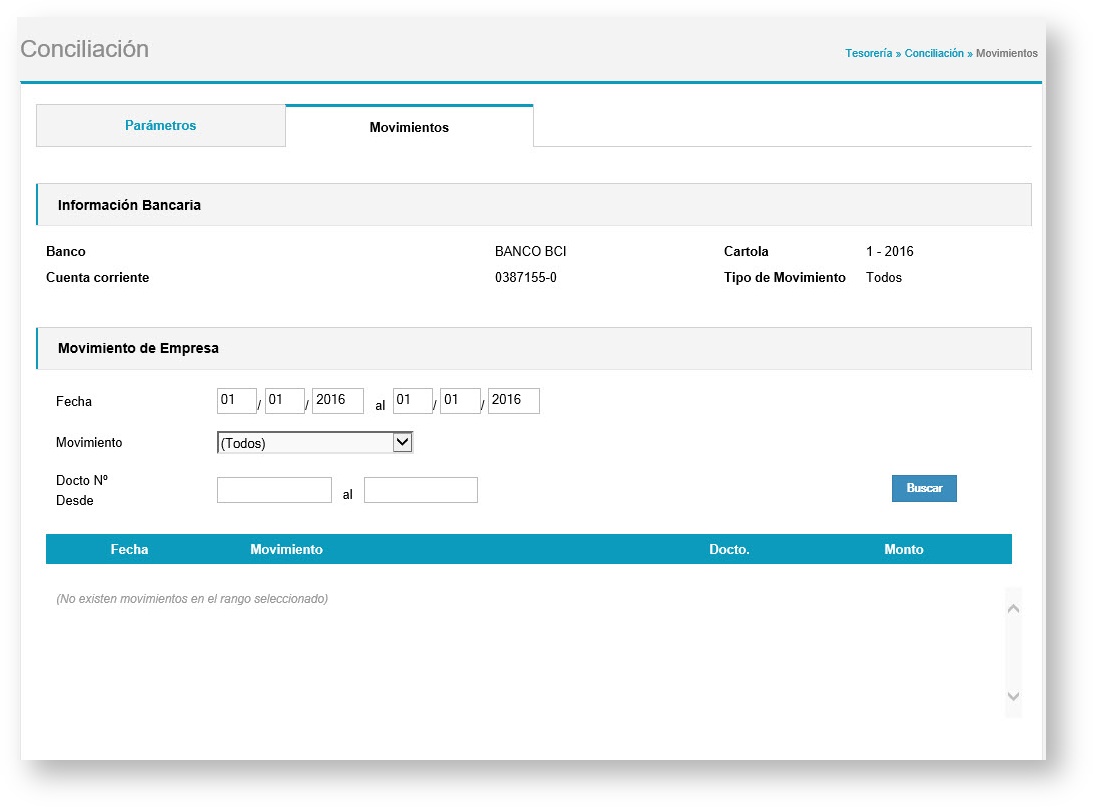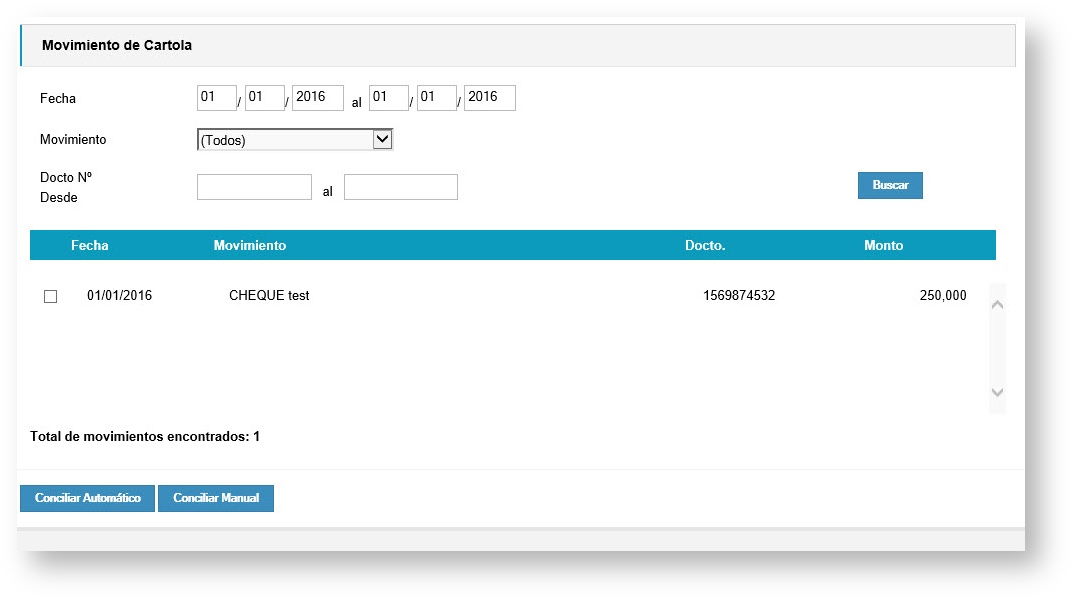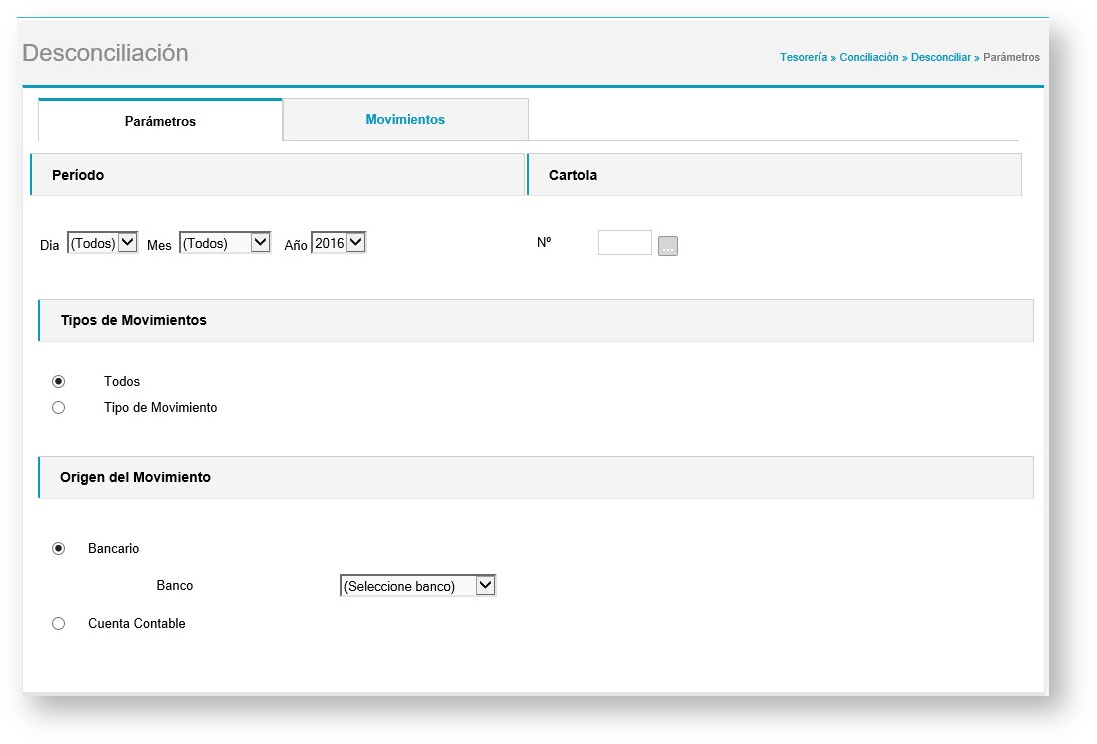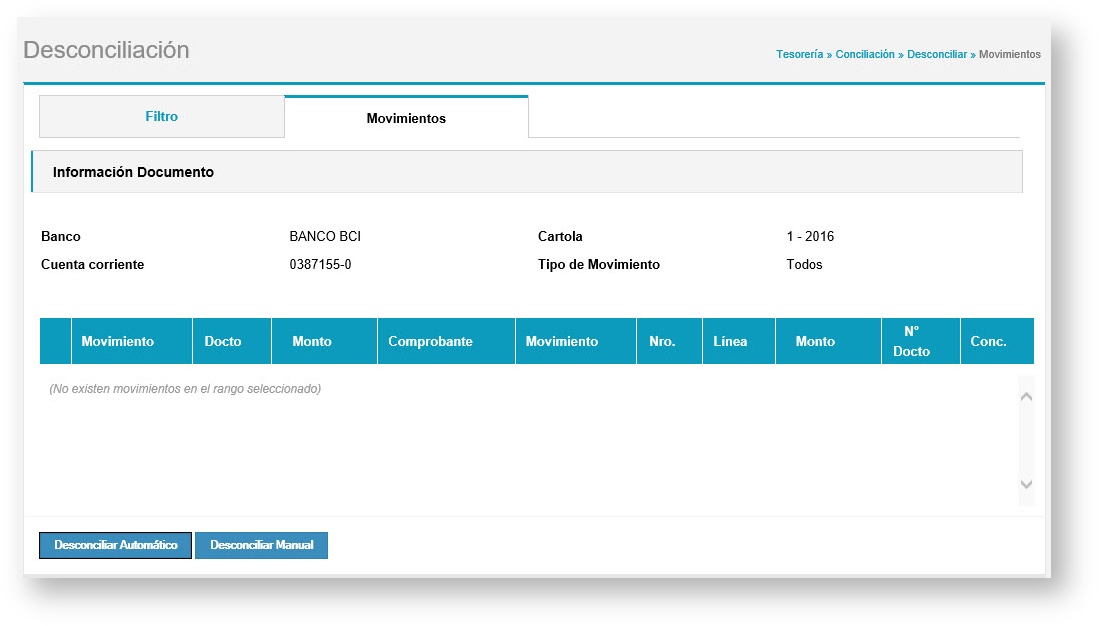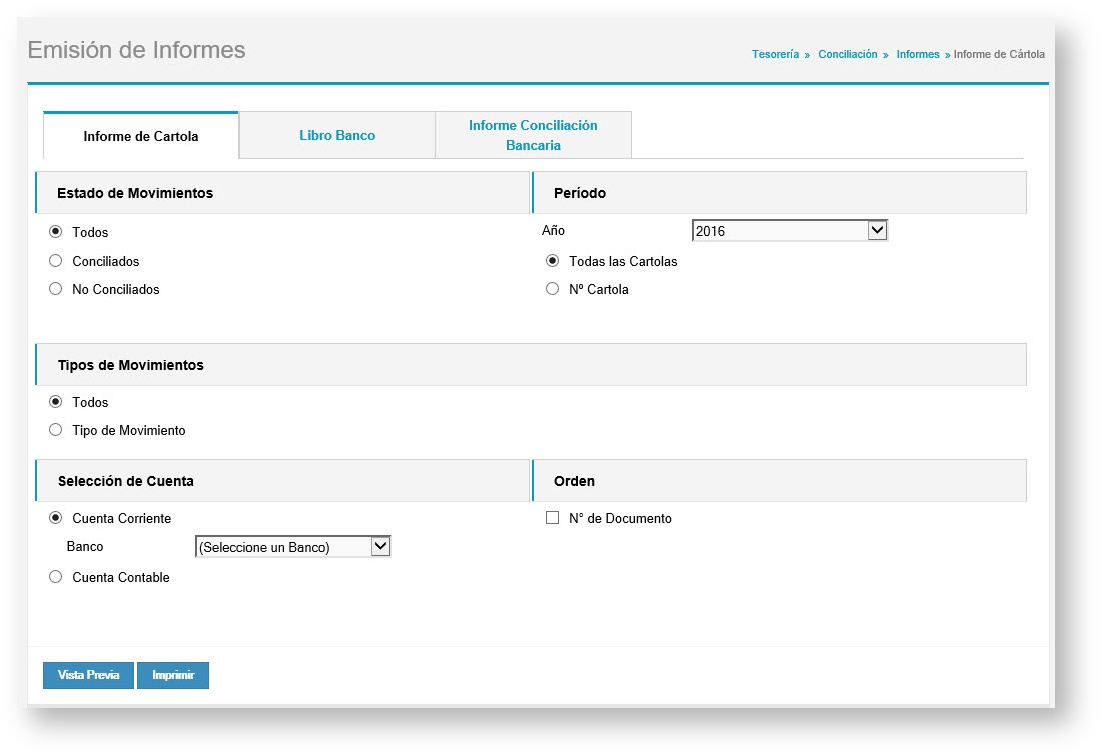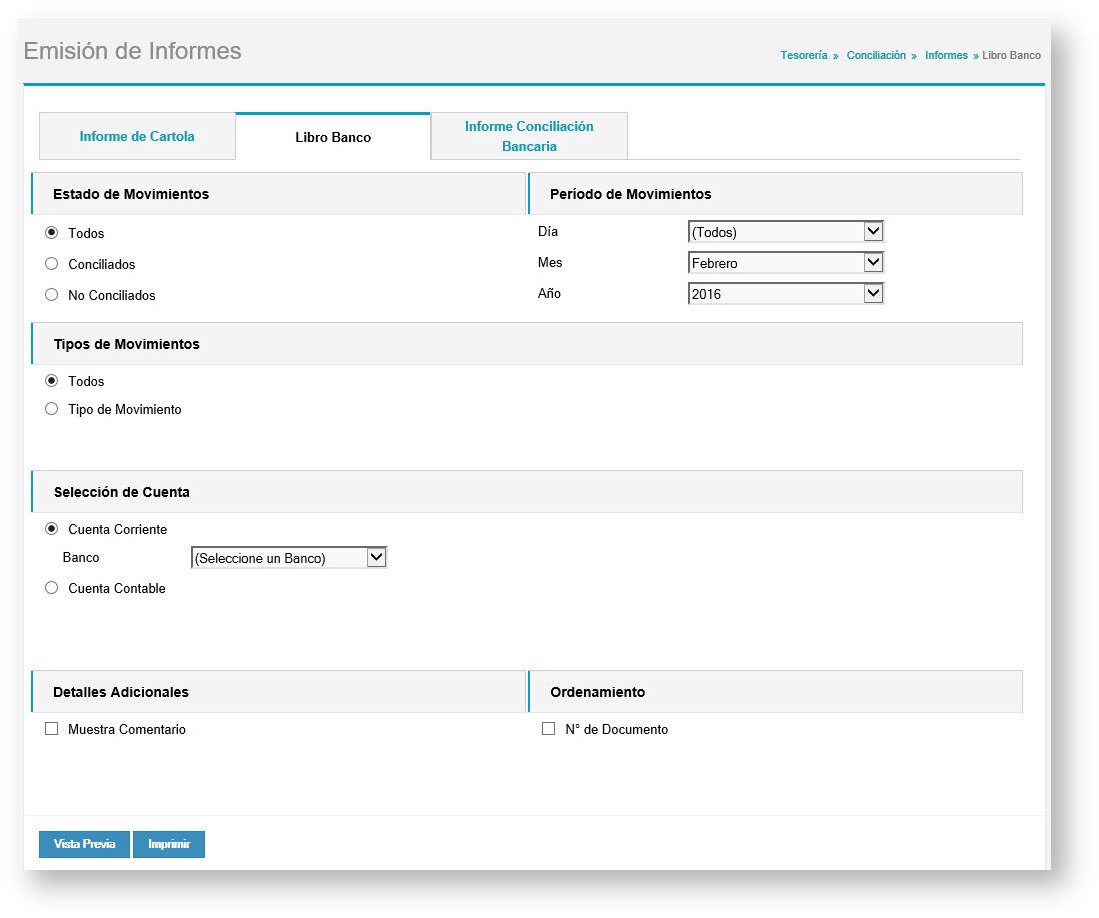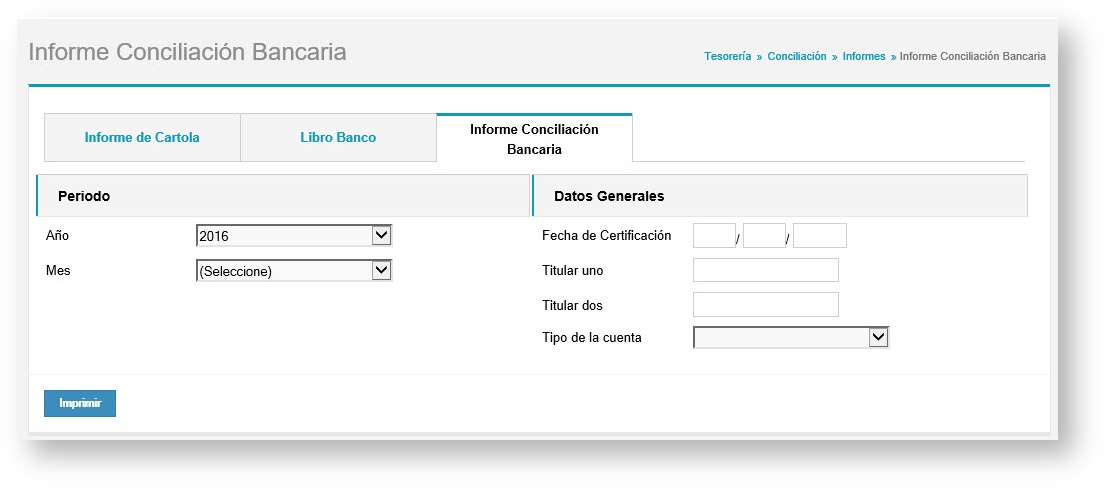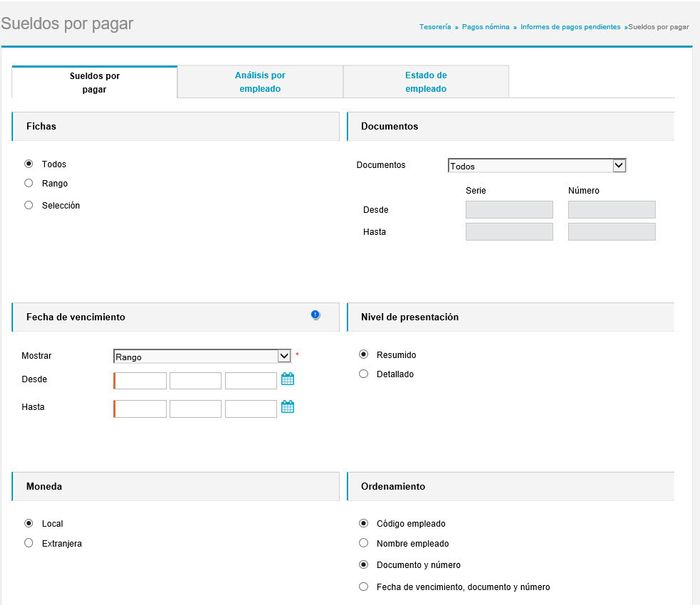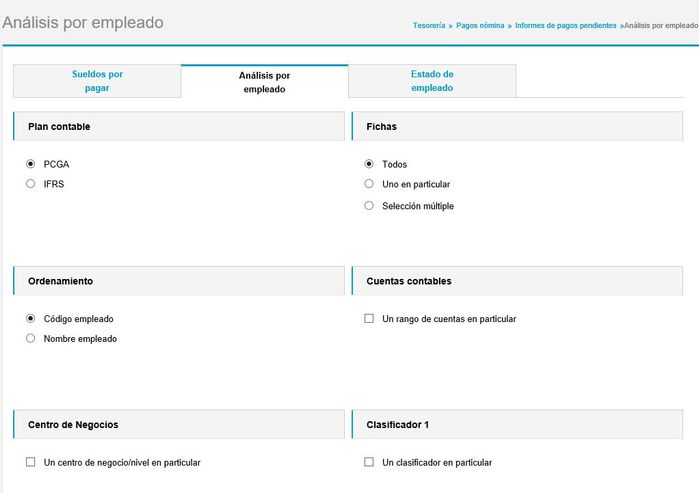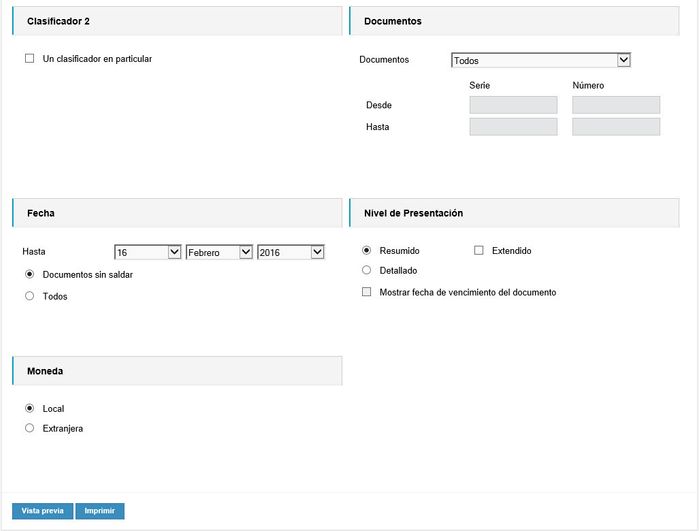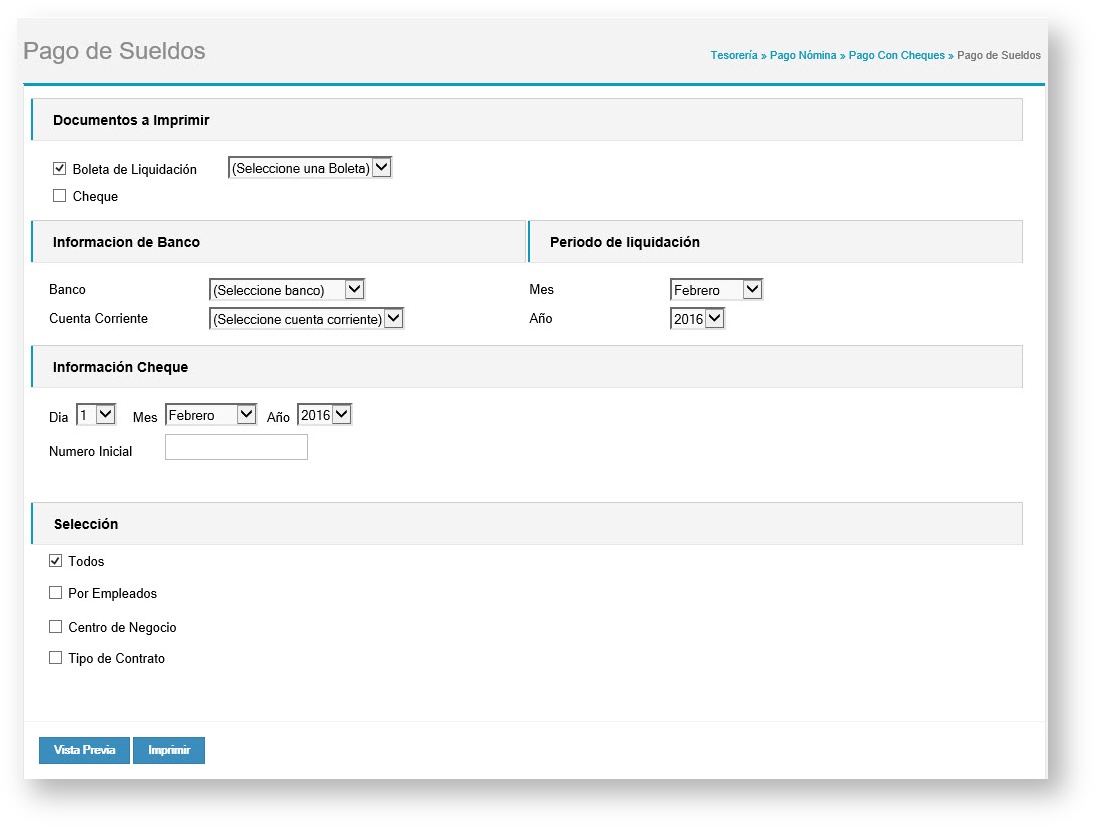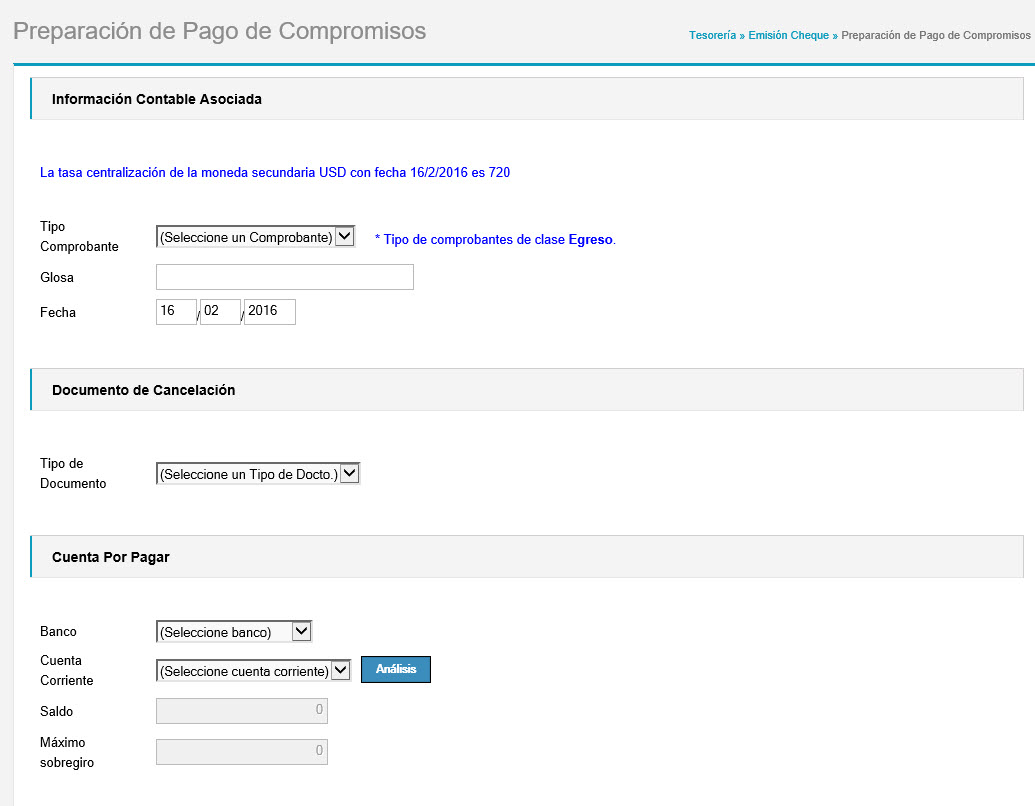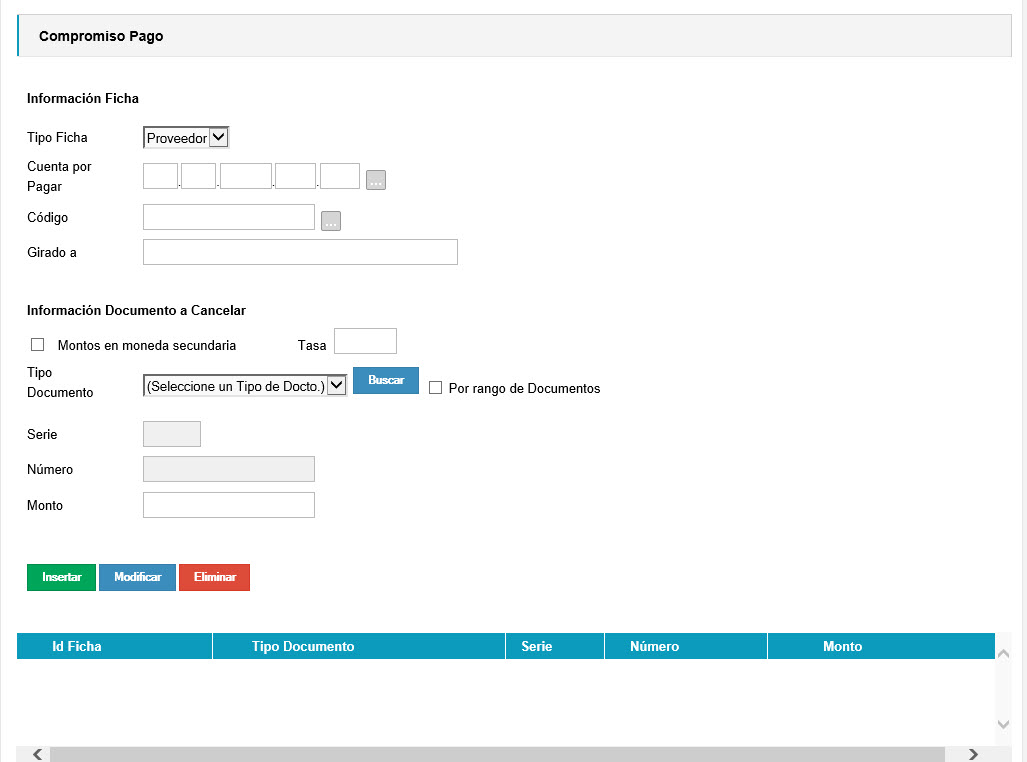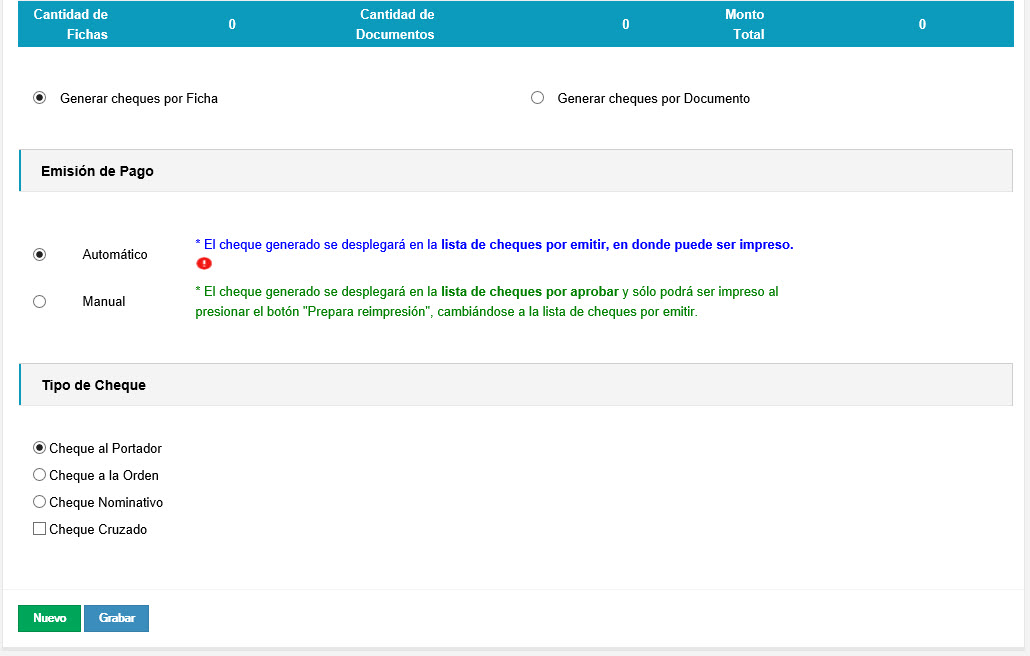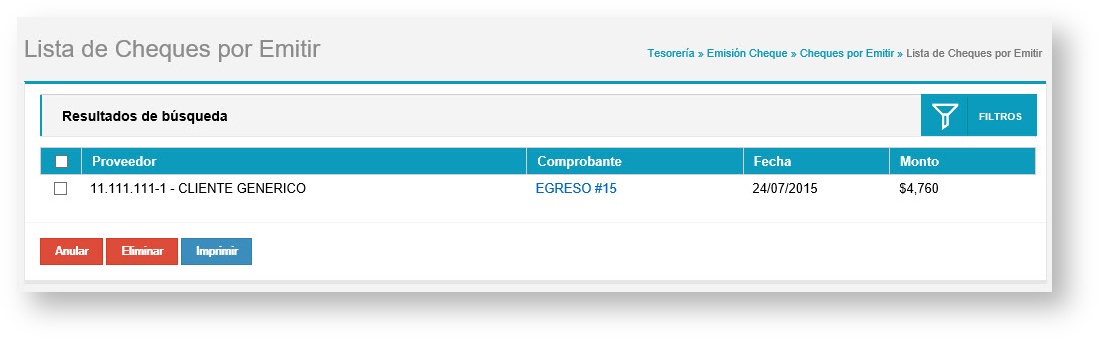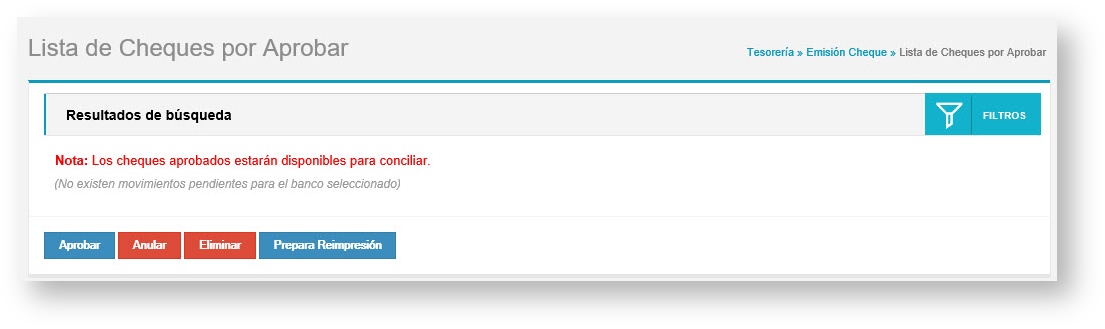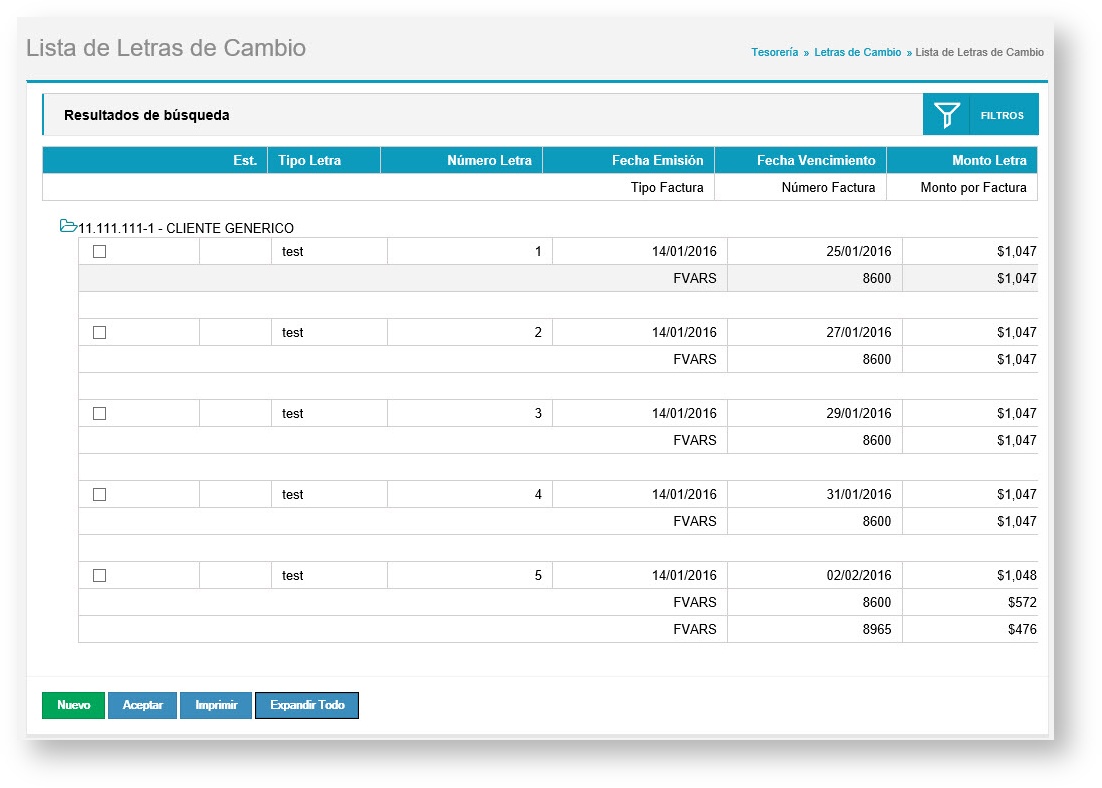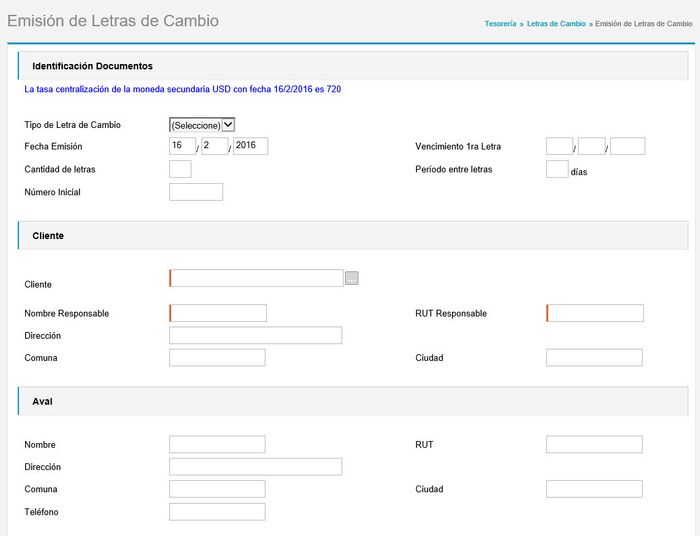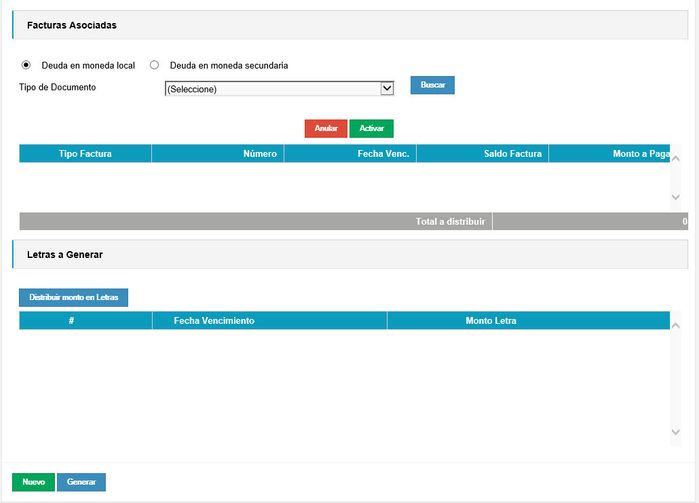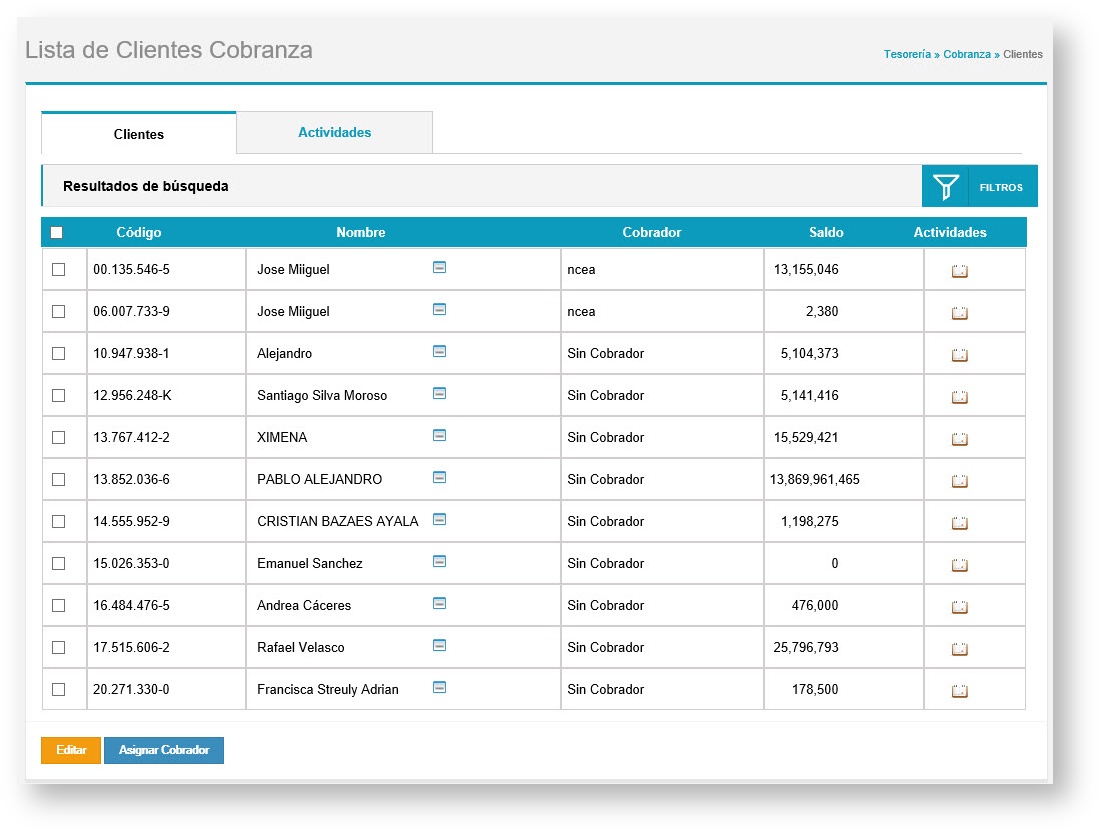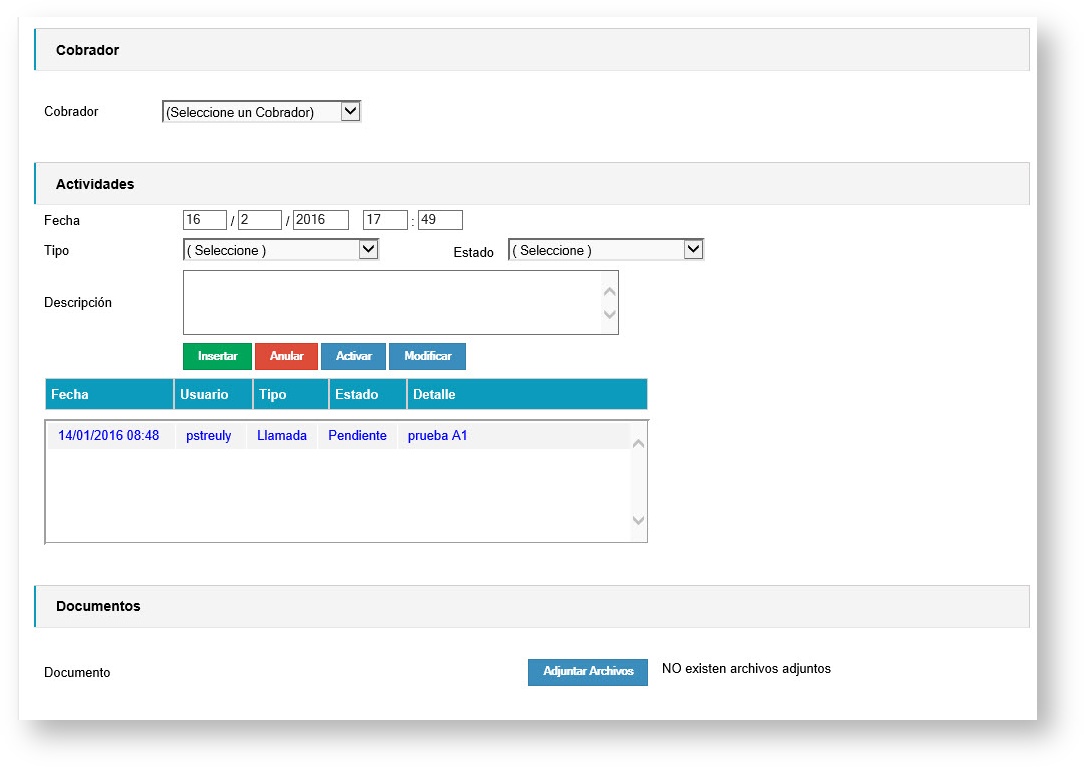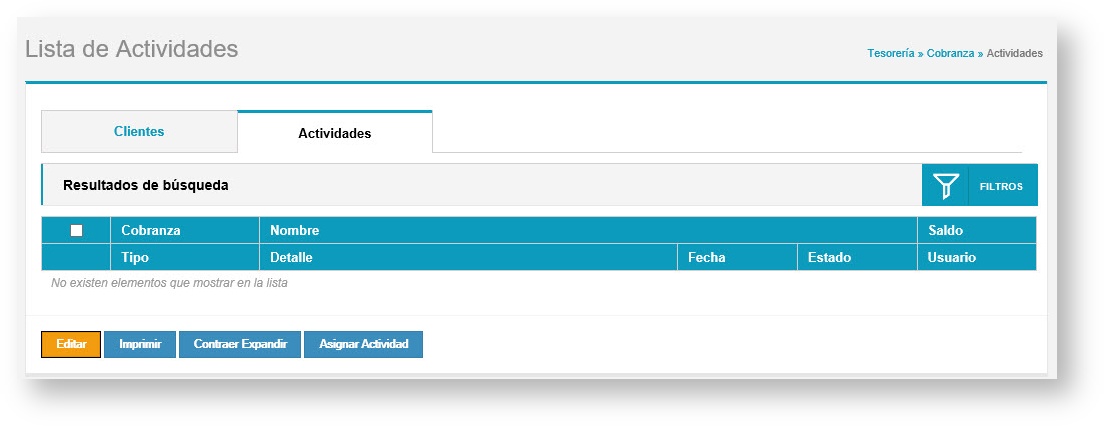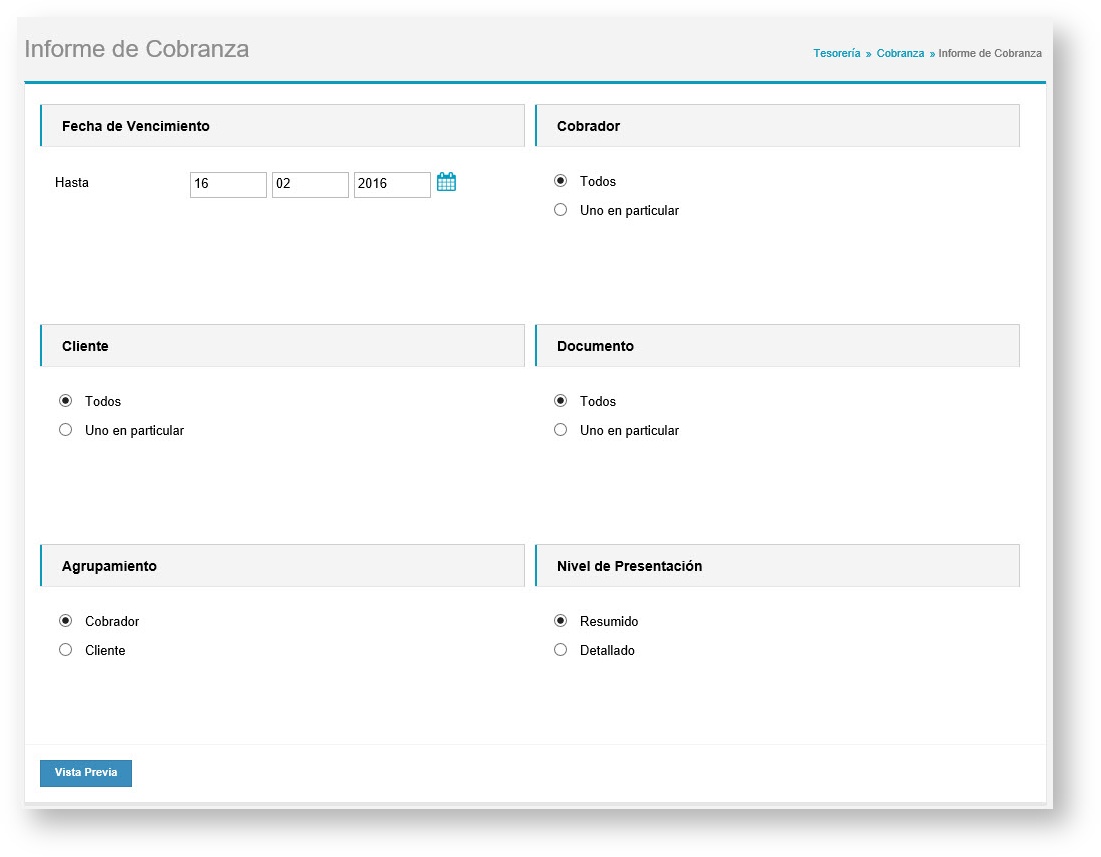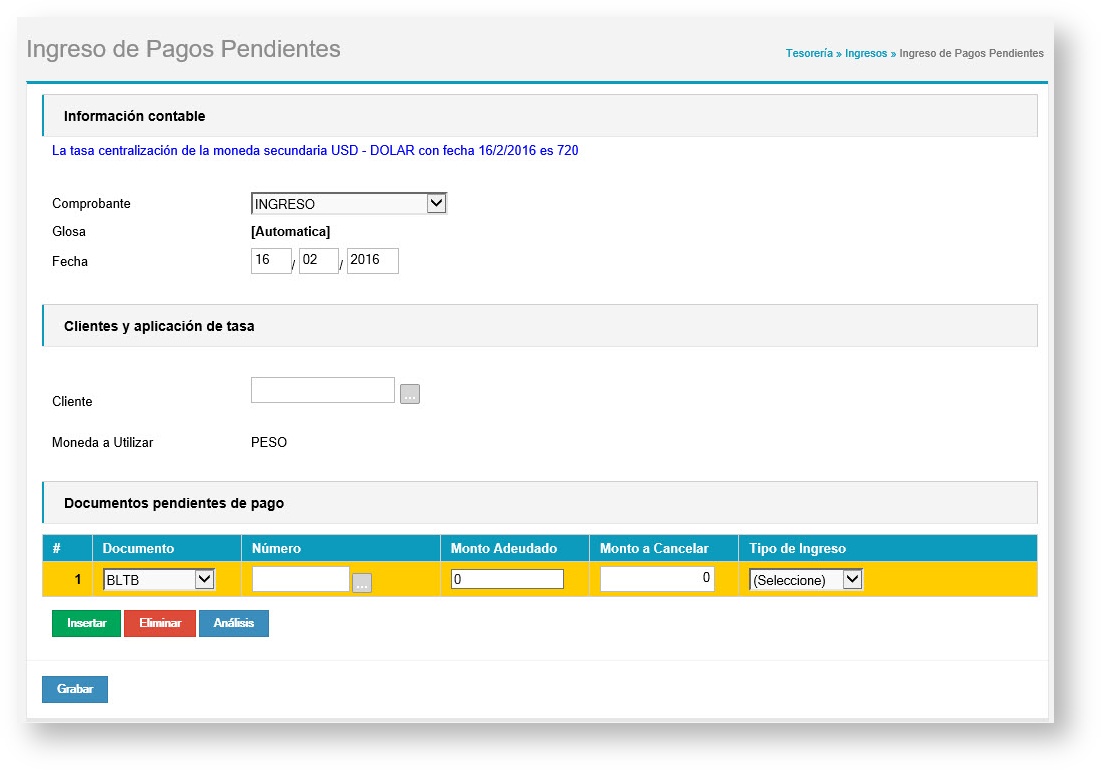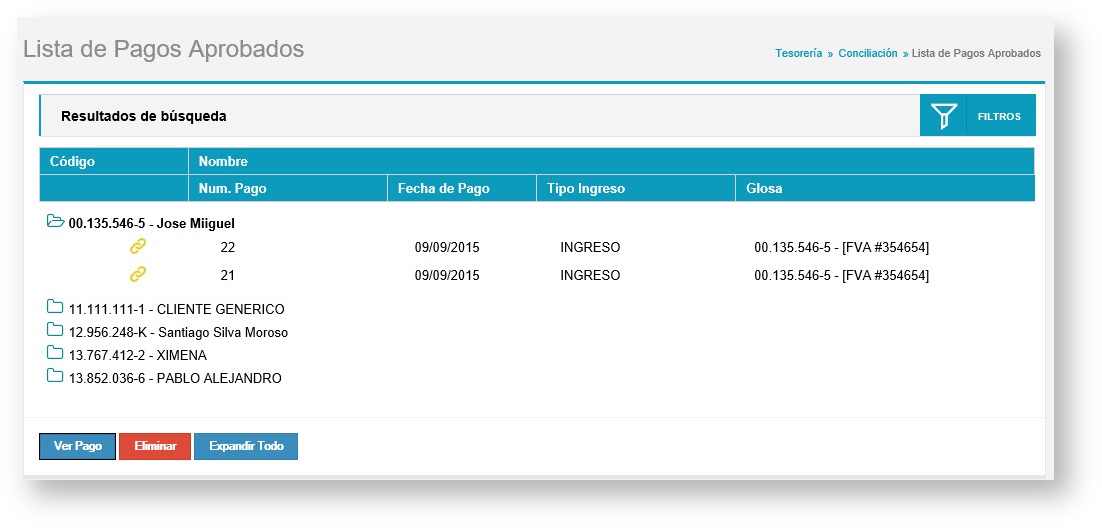Ciclo de Tesorería - Perú
En el ciclo de tesorería se concentran todas las funcionalidades que administran los ingresos de dinero como los egresos de dinero, permitiendo al sistema tener un módulo complementario de la contabilidad que permite realizar este tipo de funciones en la empresa, esta principalmente enfocado en controlar todos los movimientos de dinero, dejando su respectivo registro en la contabilidad.
Contenidos del ciclo
Temas más consultados
Configuración del ciclo
En la aplicación de configuración se realizan todas las configuraciones iniciales para el sistema de tesorería y su respectiva integración con los otros módulos del sistema, se definen las configuraciones de los bancos y las cuentas corrientes y de todas las aplicaciones que se encuentren asociadas al proceso de pago e ingreso de dinero.
Bancos y cuentas corrientes
Configuración > Tesorería > Bancos y cuentas corrientes
En la aplicación de Bancos y Cuentas corrientes es la configuración de tesorería donde se crean los bancos con los cuales la empresa trabajara en el sistema y las cuentas corrientes que utilizarán en los movimientos de contabilidad. Al ingresar a la aplicación se desplegara la siguiente pantalla:
En la lista de los bancos y las cuentas corrientes, se despliegan todos los bancos que han sido creados en el sistema y dentro de cada carpeta de los bancos, se despliegan las cuentas corrientes
que están creadas por cada banco. Como opciones de la lista de bancos y cuentas corrientes existen las siguientes:
Editar: Permite seleccionar una de los bancos o cuentas corrientes existentes en el sistema, y ver en pantalla la configuración con la cual se creó el banco o la cuenta corriente.
Eliminar: Permite seleccionar una de los bancos o cuentas corrientes existentes en el sistema y eliminarla de la aplicación, siempre y cuando el banco y la cuenta corriente no tengan movimientos asociados.
Contraer / Expandir: Permite mostrar y ocultar simultáneamente las cuentas corrientes de cada uno de los bancos que están configurados en el sistema.
Nuevo: Permite crear nuevos bancos y cuentas corrientes, para lo cual es necesario completar los siguientes datos :
Creación del Banco
Para crear el banco es necesario completar los siguientes campos:
IDENTIFICACIÓN: Se debe asignar el código del Banco, el cual no puede tener espacios y además se debe agregar la descripción del Banco, que será el nombre que se verá en el sistema.
CONCILIACIÓN: Se deben asignar la cantidad de caracteres que tendrán los movimientos del banco para diferenciar la numeración entre los movimientos y además se debe asignar el código de la superintendencia de bancos e instituciones financieras, seleccionado el botón gris para el desglose de los códigos respectivos.
EMISIÓN DE CHEQUES: Se debe asociar el formato de cheque que se ha configurado, para la impresión de los egresos cuando se utilice este banco.
Creación Cuenta corriente
Para la creación de la cuenta corriente es necesario completar los siguientes datos:
IDENTIFICACIÓN: Se debe asignar el Banco al cual pertenecerá la cuenta corriente, el código de la cuenta corriente y el nombre o descripción de la cuenta corriente.
SUCURSAL: Es posible agregar en esta configuración datos que corresponden a la sucursal, como el nombre de la sucursal y la dirección, de manera de tener información necesario en la ficha de la cuenta corriente para poder consultarle con se necesite.
EJECUTIVO CTA. CTE.: También en esta configuración es posible completar datos del ejecutivo, de manera de contar con estos datos a modo de consulta dentro de la ficha de la cuenta corriente.
SOBREGIRO: Se debe asignar un sobregiro pactado para esta cuenta corriente, el cual permitirá girar dinero extra de la cuenta corriente, aun cuando ésta se encuentre con saldo cero.
PAGO ELECTRÓNICO: Se debe marcar esta opción cuando se desea utilizar esta cuenta corriente como cuenta para pago electrónico. Una vez completados todos los datos es necesario presionar el botón GRABAR para guardar los datos de la configuración.
Tipos de movimiento
Configuración > Tesorería > Tipos de movimiento
En la configuración de los tipos de movimiento se crean todos los posibles tipos de movimientos que se utilizarán en el proceso de la conciliación bancaria, los cuales serán utilizados en el ingreso de las cuentas bancarias y en el ingreso de los movimientos de contabilidad para el proceso de conciliación.
En la lista de los tipos de movimiento se ven en pantalla, ordenados por código los tipos de movimientos que existen. Como opciones de la lista de movimientos se encuentran las siguientes:
- Editar: Permite seleccionar uno de los tipos de movimientos que han sido creados y ver en pantalla la configuración con la cual el movimiento fue grabado.
- Eliminar: Permite seleccionar uno de los tipos de movimiento que han sido creados en el sistema y poder eliminarlo de la aplicación, para lo cual, el tipo de movimiento no debe tener ninguna asociación en el proceso.
- Nuevo: Permite crear nuevos tipos de movimiento, para lo cual es necesario completar lo siguiente:
En la creación de un nuevo tipo de movimiento es necesario completar los datos que están en la ficha del tipo de movimiento de acuerdo a lo explicado a continuación:
IDENTIFICACIÓN: Se debe indicar el código del tipo de movimiento y además el nombre del tipo de movimiento, el cual aparece en la aplicación para la operación normal del usuario.
TIPO DE MOVIMIENTO: En esta opción se debe configurar que tipo de movimiento es el que estamos creando, considerando se será abono, deposito, cargo, cheque; para diferenciarlos en el proceso de conciliación.
CONCILIACIÓN: Es necesario configurar si este tipo de movimiento será un abono o un cargo a la cuenta corriente.
CÓDIGO INTERNO BANCO: En esta sección se realiza el pareo de los tipos de movimiento del sistema con los tipos de movimiento de los bancos, para la importación de las Cuentas bancarias, es decir en esta sección es en donde se define a que código de movimiento del sistema pertenece el código de la Cuentas del banco, para que el sistema realice la importación automática.
Cuando se selecciona como conciliación la opción CARGO A CUENTA CORRIENTE, se puede elegir al final de la ficha la opción SE UTILIZA EN EL PAGO DE COMPROMISOS para que el tipo de movimiento creado sea utilizado en el proceso de emisión de cheques.
Una vez que se han completado todos los datos de la ficha del tipo de movimiento es necesario presionar el botón "Grabar" para guardar los datos de la configuración.
Flujo de caja
Configuración > Tesorería > Flujo de caja
El Flujo de Caja Defontana está diseñado para proveer información relevante sobre las operaciones por cobrar y pagar que controla cada empresa, siempre en relación con la fecha actual, convirtiéndose en una herramienta de apoyo para la toma de decisiones y organización del departamento de tesorería y en la configuración es en donde se crean estos flujos para la posterior emisión. Al ingresar a la aplicación aparecerá la siguiente pantalla:
En la configuración del flujo se completan los siguientes campos para la emisión:
INFORME: En esta sección se debe agregar el código del flujo de caja, el cual solo tiene utilidad interna en el sistema, es necesario agregar la descripción que será el nombre del informe y además crear el titulo del informe, que aparecerá en la impresión del informe.
CUENTA CONTABLE: En esta sección aparecen las cuentas contables que tiene asociadas el flujo y serán las que aparecerán en la emisión del informe.
CUENTAS SELECCIONADAS: En esta sección se deben elegir las cuentas contables que se desean insertar en el flujo, las cuales como requisito deben tener análisis por ficha y documento.
ANÁLISIS DOCUMENTO DE PAGO: Esta opción determina que emisión realizara el informe que se está configurando, de acuerdo a lo siguiente:
1.- Si está marcada la opción: El informe emitirá los datos de las cuentas contables y de las fechas que se seleccionaron, pero de los documentos que fueron pagados entre esas fechas.
2.- Si NO está marcada la opción: El informe emitirá los datos de las cuentas contables y de las fechas que se seleccionaron, pero de los documentos que se encuentran impagos entre esas fechas.
Una vez completados estos datos es necesario presionar el botón "Grabar" para guardar la configuración realizada. Esta configuración es posible modificarla cuando se necesite, en lo que respecta a las cuentas contables del informe.
Construcción de reportes
Configuración > Tesorería > Construcción de reportes
En la aplicación de construcción de reportes es en donde se definen los formatos de presentación de todos los informes de la aplicación de tesorería, además de definir los formatos de la impresión estándar. Al ingresar a la aplicación se despliega la siguiente pantalla:
Carpeta Definición de Formato
Al ingresar a la definición de formato por defecto aparecerá la configuración de actual de los informes, la cual a partir de ahí se podrá modificar, siempre para realizar algún cambio se debe seleccionar el informe y además presionar el botón TRAER, para continuar con el proceso de cambio del informe, seleccionando los siguientes datos:
INFORME: Se debe seleccionar el informe al cual se le desean hacer cambios de formato.
LINEAS POR PÁGINA: Se define cuantas líneas por página se imprimirán al momento de emitir e imprimir el informe.
PROPIEDADES DEL CAMPO: En esta sección se permite cambiar los estilos con los cuales estará compuesto el informe, indicando parámetros como la letra, el tamaño, el color de fondo o el color de la letra, etc. Para el cambio sólo será necesario seleccionar en la sección CAMPO lo que se desea cambiar y luego elegir los nuevos parámetros en las PROPIEDADES DEL CAMPO.
CAMPO: Correspondes a las áreas del informe que son posibles de modificar para una nueva emisión e impresión. Luego de realizar todos los cambios a la presentación del informe, solo es necesario presionar el botón "Grabar" para guardar los cambios realizados.
AL PRESIONAR EL BOTÓN "ELIMINAR" SE ELIMINARÁ EL FORMATO DEL INFORME, POR LO CUAL SE VOLVERÁ AL FORMATO POR DEFECTO QUE ENTREGA DEFONTANA.
Carpeta Formato de Impresión Estándar
En la carpeta Formato de impresión estándar, se define el formato de la opción impresión estándar indicando solo ciertas variables, ya que este formato no es modificable como el de los otros informes.
Para la configuración de la impresión estándar se deben completar los siguientes campos:
INFORME: Se selecciona el informe que se va a configurar.
MÁRGENES: Se indican cual será el margen superior de pre-impresión y el margen inferior, expresado en líneas con un máximo de 7.
FORMATO: Se indica si la separación entre las secciones será con subrayado o con una línea adicional.
FUENTE: En este campo se define si la letra del informe será en mayúscula o no. Luego en la sección Vista Previa, se mostrara como se vera el informe después de seleccionadas todas las opciones de un principio.
Finalmente se debe presionar el botón "Grabar" para guardar los datos.
Ingreso de comprobante contable
Configuración > Tesorería > Comprobante contable
En la configuración del comprobante contable (ingreso), es en donde se configura el comprobante que se utilizara para realizar los ingresos a la contabilidad desde el modulo de tesorería. Esta configuración se realiza con las cuentas contables y los tipos de ingreso que son los que el usuario ve al momento de realizar la operación. Para esto es necesario completar los datos como muestra la siguiente imagen:
Para la configuración del comprobante contable se deben completar los siguientes datos:
INFORMACIÓN COMPROBANTE: En esta sección se debe asociar cual será el comprobante contable por defecto que el sistema realizara al momento de registrar un pago de un cliente, y además es posible marcar una opción para determinar si la glosa será automática o bien será ingresada al momento de hacer el registro del ingreso.
TIPO DE INGRESO: En esta sección se configuran los distintos tipos de ingreso que existirán y sus respectivas cuenta contables, para lo cual es necesario seguir los siguientes pasos:
1.- Asignar en el espacio CÓDIGO el código del tipo de ingreso, el cual no debe tener espacios y es de tipo interno en el sistema.
2.- Ingresar la descripción del tipo de ingreso, que será el nombre que el usuario verá al momento de realizar la operación del registro del ingreso.
3.- Asignar a cuenta contable y presionar el botón "Insertar", si la operación fue exitosa deberá aparecer en el recuadro blanco de más arriba el tipo de ingreso que se acaba de insertar.
Una vez completados los datos se debe presionar el botón "Grabar" para guardar los datos de la configuración recientemente realizada.
Definición Formato de impresión
Configuración > Tesorería > Definición formato de impresión
En esta aplicación se definen los formatos de impresión de los cheques y de las letras de cambio, los cuales serán utilizados para el proceso de pagos en emisión de cheques y para el proceso de emisión de letras de cambio. Al ingresar a la aplicación se desplegará la siguiente pantalla:
Definición de formato de cheque
En la definición del formato de cheque, se pueden configurar distintos formatos de impresión, sin embargo es solo uno el que es posible de asociar al banco para la impresión. La aplicación permite crear formatos solo con el cheque o bien crear formatos con el comprobante contable al inicio de la página y el formato del cheque al final.
Para la configuración es necesario conocer lo siguiente:
ZONAS: Permite definir en qué zona de las existentes, general o detalle, se insertarán los campos, para un mayor orden se han definido los campos según las zonas, es decir, los campos están separados según la zona.
CAMPOS: Se define qué campo específicamente se desea insertar en el formato, para visualizar los campos es necesario identificar el campo, definir la fila y la columna y desmarcar la opción OCULTO.
TAMAÑO CHEQUE: Se debe indicar cuál es el tamaño del cheque para el área de impresión del formato del cheque y el comprobante contable.
En la configuración del formato de la letra de cambio, se utiliza la misma metodología que en todas las configuraciones de formato y para lo cual es posible definir un formato para cada una de las tipos de letras de cambio que se han creado en el sistema.
Para la configuración del formato de impresión de la letra de cambio es necesario conocer lo siguiente:
IDENTIFICACIÓN: Se definen los datos generales de la letra de cambio, indicando datos como el alto del documento para la impresión.
VISTA PREVIA: Esta sección muestra los campos asignados y las posiciones en las cuales se encuentran configurados.
CAMPOS: Se define qué campo específicamente se desea insertar en el formato, para visualizar los campos es necesario identificar el campo, definir la fila y la columna y desmarcar la opción OCULTO.
CONFIGURACIÓN DETALLE: En esta sección se indican detalles adicionales a la impresión de la letra, como el nombre que se le dará al tipo de documento en la impresión, si se desplegará el monto de la letra, si será horizontal, etc.
Tipo cuentas banco
Configuración > Tesorería > Tipos cuenta banco
En esta configuración se parametrizan los tipos Ruc banco, las cuales tienen como objetivo desplegar el tipo de banco que se asocia en el informe de Conciliación Bancaria, el cual es uno de los informes disponibles de emitir posterior a la conciliación bancaria. Al ingresar a la aplicación se despliega la siguiente pantalla:
Para la configuración se deben completar los siguientes datos:
TIPO DE CUENTA: Se debe asignar el nombre del tipo de cuenta, el cual aparecerá impreso en el informe de conciliación bancaria.
CUENTA: Se debe asignar la cuenta contable asociada a este nombre para el informe de conciliación bancaria y presionar el botón "INSERTAR". Si la operación fue realizada con éxito deberá aparecer en el recuadro de más abajo la respectiva tipo de cuenta y su número de cuenta contable.
Luego de ingresar todos los datos se debe presionar el botón "GRABAR" para guardar la configuración realizada.
Carta de cobranza
Configuración > Tesorería > Carta de cobranza
En la aplicación de carta de cobranza se define la configuración del documento carta de cobranza que se podrá imprimir para los clientes, con el objetivo de informar a los clientes del estado de sus
documentos, para lo cual se carga un modelo estándar de carta de cobranza para que posteriormente el usuario modifique el formato. Al ingresar a la aplicación se vera la siguiente pantalla:
Identificación:
IDENTIFICACIÓN: En la aplicación de identificación se define los datos generales de documento que se está configurando, como lo son el alto del documento, el alto de la zona de detalle y la primera fila del detalle.
VISTA PREVIA: En esta zona se despliegan los campos que se han configurado en el formato, Indicando una posición relativa de acuerdo a la fila y la columna que se seleccionó en la sección de
más abajo, en esta sección de vista previa se verán los cambios realizados al formato.
CAMPOS: En la sección de campos es en donde se eligen los campos que se insertarán en el documento, donde es posible elegir campos de Encabezado, Detalle o Totales; además de campos de texto que son campos donde es posible escribir algún texto en particular. Para que los campos aparezcan en el formato de la carta de cobranza es necesario lo siguiente:
1.- Seleccionar el campo.
2.- Indicar las filas y las columnas donde se desea insertar, con su respectivo ancho.
3.- Desmarcar el botón OCULTO.
Importación RUCS
En la aplicación de importación Rucs es en donde se configura la utilización de esta aplicación, es decir, esta habilitación corresponde al primer paso para la configuración de la aplicación de importación Rucs, por lo tanto una vez marcada esta habilitación se podrá continuar con el proceso de configuración de la aplicación de importación Rucs.
Configurar letra de cambio
En la aplicación de configuración de letras de cambio, se deben crear el tipo de letra de cambio que se utilizará y la respectiva cuenta contable asociada, para la centralización de las operaciones de las letras de cambio.
Para la configuración se deben ingresar los siguientes campos:
- CÓDIGO: Se debe indicar el código del tipo de documento Letra de Cambio, éste será solo de uso interno en el sistema.
- NOMBRE: Se define el nombre del tipo de documento letra de cambio.
- CUENTA CONTABLE: Se debe asociar la cuenta contable que se utilizará para las operaciones de letra de cambio.
- IMPTO. MENSUAL: Se define el valor del impuesto mensual de las letras de cambio.
- IMPTO MÁXIMO: Automáticamente, a partir del impuesto mensual, se calcula el impuesto máximo
.
- TIPO COMPROBANTE: Automáticamente, a partir del código del tipo de documento se crea el tipo de comprobante que estará asociado al proceso de las letras de cambio.
Operación
La operación de la aplicación de tesorería cuenta con la utilización de una serie de procesos que tiene como objetivo en común controlar tanto los ingresos como las salidas de dinero de la empresa y para lo cual cuenta con distintas aplicaciones que buscan controlar esto a partir de distintos puntos. A continuación se revisarán aplicaciones como conciliación bancaria, flujo de caja, emisión de cheques, etc.
Conciliación
Tesorería > Conciliación
La aplicación de conciliación permite el ingreso de las Cuentas bancarias, además del proceso mismo de conciliación Ruc. Este proceso cuenta con distintas aplicaciones con el fin de controlar los distintos procesos de la conciliación con distintos perfiles de usuarios, a continuación veremos los distintos procesos de la conciliación:
Cuentas vigente
Tesorería > Conciliación > Cartola Vigente
En la aplicación Ruc vigentes se despliegan todas las cuentas que han sido creadas en el sistema, las cuales, aparecen ordenadas por cada uno de los bancos y su respectiva cuenta corriente. Como opciones de la lista de las cuentas vigentes se despliegan las siguientes:
Editar: Permite seleccionar una cuenta que se encuentre vigente y poder ver en pantalla la Información que la Cuentas tiene grabada hasta este momento, mostrando desde los datos generales de la Cuentas, hasta los movimientos. La edición de la Cuentas contempla el proceso de continuar completando dicha Cuentas cuando sea editada.
Eliminar: Permite seleccionar una de las Cuentas que han sido grabadas y eliminarla del sistema, siempre y cuando la Cuentas no tenga movimientos conciliados con la contabilidad.
Cerrar cuentas: Permite seleccionar una Cuentas que se encuentre en estado CONCILIADA, para cambiar de lista la Cuentas y no permitir la modificación de los datos que han sido agregados a la Cuentas que ya se encuentra conciliada.
Contraer / Expandir: Permite mostrar y ocultar simultáneamente las Cuentas y las respectivas Cuentas corrientes creadas en el sistema.
Nuevo: Permite crear nuevas cuentas bancarias, las cuales pueden ser ingresadas manualmente. Para lo anterior se explica a continuación:
Para el ingreso de las cuentas bancarias al sistema se deben completar los datos de las siguientes
Secciones del ingreso:
ENCABEZADO: En esta sección se deben ingresar todos los datos generales del ingreso de las
cuentas al sistema, como por ejemplo el número de cuenta, el banco, la cuenta corriente, el periodo, la fecha inicial y final, los montos de los cargos, abonos y saldo inicial y final son calculados por el sistema automáticamente.
DETALLE DE MOVIMIENTO: En esta sección es en donde se ingresan los valores de la cuenta, donde su ingreso puede ser a través de importación o bien por digitación de los valores.
Para el ingreso de la cuenta a través de importación es necesario utilizar las siguientes opciones:
Es necesario presionar el botón IMPORTAR, para realizar la búsqueda del archivo que se desea Importar, el cual una vez encontrada será procesado y los movimientos aparecerán en el recuadro
Blanco que se presenta a continuación del botón importar. Estos movimientos no son posibles de Modificar. Para la forma manual del ingreso de las cuentas bancarias es necesario utilizar lo
siguiente:
Aquí se debe ingresar la fecha del movimiento, el tipo de movimiento y el monto de movimiento, los cuáles deben ser ingresados con la misma nomenclatura ingresada en el comprobante contable
Creado para no tener dificultades en el proceso de conciliación. Para cada movimiento es necesario completar los campos y se presiona el botón "INSERTAR".
Una vez completados todos los datos del ingreso de la cuenta bancaria es necesario presionar el Botón "GRABAR" para guardar los datos de la cuenta creada.
Conciliación
Tesorería > Conciliación > Conciliar
En el proceso de conciliación es en donde se realiza el pareo de los movimientos que se han Ingresado en la contabilidad y en las cuentas. Al momento de conciliar automáticamente se
Considerarán el tipo de movimiento, el número de movimiento y el monto. Para el proceso es necesario completar los siguientes datos:
Como parte del proceso de conciliación se deben completar los datos de la carpeta Parámetros para dar los datos generales para el proceso de conciliación, donde se define el periodo que se desea conciliar, el número de la cuenta y el banco del cual vamos a realizar el proceso. Luego de completar estos datos es necesario pasar a la siguiente carpeta MOVIMIENTOS y se desplegará la siguiente pantalla:
En esta pantalla aparecerá la información disponible en el sistema para realizar el proceso de Conciliación, donde la información estará dividida en dos secciones:
MOVIMIENTO DE EMPRESA: En esta sección se despliega la información que el sistema tiene en la contabilidad, de acuerdo a los registros de los comprobantes contables. Aquí es posible filtrar por fecha los movimientos, que por defecto, vienen según los rangos de fecha de la cuenta, además de poder filtrar por tipo de movimiento y numero de movimiento.
MOVIMIENTO DE CUENTA: En esta sección se despliega la información que el sistema tiene en la cuenta bancaria que fue grabada y que fue seleccionada para la conciliación. Aquí por defecto se muestran todos los movimientos de la cuenta que se encuentran en estado NO CONCILIADO, es decir, solo se muestra lo que falta por conciliar.
Una vez que hayan aparecido los movimientos de la empresa y los movimientos de las cuentas solo es necesario presionar el botón "Conciliar Automático" para que se inicie el proceso de conciliación.
Desconciliar
Tesorería > Conciliación > Desconciliar
El proceso de desconciliar tiene como objetivo, desmarcar o liberar los movimientos que se encuentran conciliados con el fin de realizar alguna modificación a los movimientos para posteriormente volver a conciliar. La desconciliación es automática y es posible definir la desconciliacion de todos los movimientos o bien de uno en particular. Al ingresar a la aplicación se muestra la siguiente pantalla:
Para iniciar el proceso de desconciliación se deben seleccionar los parámetros que utilizaremos para desconciliar, donde se seleccionara el periodo y la cuenta que se desea conciliar, además es posible emitir solo la desconciliacion para un tipo de movimiento en particular o bien para todos. Una vez completados los datos de la carpeta Parámetros se debe pasar a la carpeta Movimientos, donde se desplegará la siguiente pantalla:
En el proceso de des conciliación aparecerán los movimientos ordenados con los datos que han sido conciliados indicando desde el movimiento y el documento que se concilio, hasta la línea del
comprobante contable con la cual se concilio el movimiento. Una vez que se ven en pantalla los movimientos conciliados se debe presionar el botón "Desconciliar Automático" para concretar el
proceso de des conciliación.
Cuenta cerrada
Tesorería > Conciliación > Cartola Cerrada
En la aplicación de cuenta cerrada es en donde se despliegan todas las cuentas que han sido cerradas con el fin de controlar el ingreso de no más datos a estas cuentas, las cuentas cerradas son cuentas conciliadas y que se encuentran en esta lista para impedir que se ingresen más datos a las cuentas. Al ingresar a la aplicación se despliega la siguiente pantalla:
En la lista de las cuentas cerradas se despliegan las cuentas que se encuentran en este estado, ordenadas por el banco y la cuenta corriente a la que pertenecen. Como opciones de la lista de éste tipo Ruc están las siguientes:
- Editar: Permite seleccionar la cuenta que se encuentra cerrada y ver en pantalla los datos con los cuales ha sido guardada la cuenta. La edición de la cuenta solo contempla ver la información, no es posible modificar datos.
- Nuevo: Permite crear nuevas cuentas, sin embargo la cuenta quedará como cuenta vigente.
- Eliminar: En esta lista no es posible utilizar esta opción, la eliminación de las cuentas solo se puede realizar en la aplicación Ruc vigentes.
- Abrir cuenta: Permite seleccionar una de las cuentas que se encuentren cerradas y abrir la cuenta, lo cual hará que la cuenta pasará a la lista Ruc vigentes.
- Contraer / Expandir: Permite mostrar y ocultar simultáneamente las cuentas y las respectivas cuentas corrientes creadas en el sistema.
Informes conciliación
Tesorería > Conciliación > Informes
Los informes de la aplicación de conciliación corresponden a informes que tienen por objetivo mostrar el resultado obtenido después del proceso de conciliación, es decir, mostrar desde la perspectiva de la contabilidad y las cuentas bancarias el estado de los movimientos para tener una imagen global del estado de las cuentas corrientes de los bancos en la empresa. Los informes con los que cuenta la aplicación son:
1.- Informe cuentas
2.- Libro Banco
3.- Informe Conciliación Bancaria
Informe cartola
El informe Ruc muestra el estado de los movimientos de las distintas cartolas bancarias, del cual se pueden ver los movimientos que ya fueron conciliados o los que no han sido afectados por el proceso. Para la emisión se dispone de los siguientes filtros:
ESTADO DE MOVIMIENTOS: Permite filtrar los movimientos del informe, por los conciliados, los no conciliados o bien por todos.
PERÍODO: Permite definir el periodo del cual se desea ver la información o elegir una cuenta en particular para ver su estado.
TIPO DE MOVIMIENTOS: Permite filtrar por un tipo de movimiento en particular.
SELECCIÓN CUENTA: Permite buscar la emisión de los datos por la cuenta contable del banco o por la cuenta corriente.
ORDEN: Permite determinar que la emisión sea según el orden del número de documento.
Libro banco
El libro de banco muestra el estado de los movimientos de la contabilidad, es decir, de los comprobantes contables que están en la contabilidad, de los cuales se puede ver que movimientos que ya fueron conciliados y que movimientos aún no han sido afectados por el proceso de conciliación.
Para la emisión se dispone de los siguientes filtros:
ESTADO DE MOVIMIENTOS: Permite filtrar los movimientos del informe, por los conciliados, los no conciliados o bien por todos.
PERIODO: Permite definir el periodo del cual se desea ver la información indicando por día, mes y año.
TIPO DE MOVIMIENTOS: Permite filtrar por un tipo de movimiento en particular.
SELECCIÓN CUENTA: Permite buscar la emisión de los datos por la cuenta contable del banco o por la cuenta corriente.
DETALLES ADICIONALES: Permite agregar en la emisión del informe la opción de mostrar el comentario que se ha ingresado en el comprobante contable.
ORDENAMIENTO: Permite determinar que la emisión sea según el orden del número de documento.
Informe conciliación
El informe de conciliación tiene como objetivo mostrar la información resumen de la conciliación que se ha realizado, el cual puede ser por mes y tiene como principal característica mostrar los datos según los documentos a 30 días, movimientos caducados, etc. resumiendo la información de cada ítem.
Tiene como requisito que la conciliación se debe estar al día y la emisión del informe captura el resumen de los datos a la fecha de hoy, según las fechas de control elegidas en la emisión.
Como opciones de emisión del informe se encuentran las siguientes:
PERIODO: Se debe indicar el mes y el año del cual se emitirá la información.
DATOS GENERALES: Se informa la fecha de certificación del informe y los títulos, además de indicar de qué banco se desea hacer la certificación.
Flujo de caja
Tesorería > Flujo de caja > Flujo de caja
El Flujo de Caja Defontana está diseñado para proveer información relevante sobre las operaciones por cobrar y pagar que controla cada empresa, siempre en relación con la fecha actual, convirtiéndose en una herramienta de apoyo para la toma de decisiones y organización del departamento de tesorería.
POTENCIALIDAD DEL FLUJO:
- Las cuentas contables pueden ser utilizadas en la construcción y generación de más de un flujo.
- Es posible cambiar la fecha de vencimiento de los movimientos involucrados en el flujo, información que viene desde la imputación contable.
- La generación de Flujos de caja puede ser filtrada por tipo de documentos.
- Permite la generación del Flujo de Caja agrupado por:
- Día
- Semana
- Quincena
- Mes
- Año
-El Flujo de Caja puede ser generado y filtrado por Centro de Negocios, siempre y cuando las cuentas involucradas en el flujo tengan este análisis.
- El Flujo puede ser emitido con todos los documentos involucrados o sólo con los documentos sin saldar.
- El flujo es exportable a Excel.
Como opciones de filtro para la emisión del flujo tenemos las siguientes:
FILTROS: Es posible filtrar el informe por centro de negocio, clasificador 1 y 2, siempre y cuando las cuentas contables tengan éstos análisis.
RANGO DE DOCUMENTOS: Permite definir la emisión para un tipo de documento en particular.
FECHA: Permite determinar los rangos de fecha de las cuales se extraerá la información.
AGRUPACIÓN: Permite ver los datos según día, semana, etc.
SALDO INICIAL: Permite ingresar un valor inicial para sumar a la proyección que se verá en el flujo.
Pagos nómina
En la aplicación de Pagos Nomina se concentran todos los datos de las fichas de los empleados y los respectivos pagos que se realizarán, es decir, se concentran las operaciones que corresponden a la revisión de las cuentas corrientes, el pago electrónico al banco de los sueldos y la generación del registro automático de pago a la contabilidad. Para todo lo anterior se han definido una serie de procesos que comenzaremos a revisar a continuación:
Informes de pagos pendientes
Tesorería > Pagos nómina > Informes de pagos pendientes
Sueldos por Pagar
El informe Sueldos por Pagar tiene como objetivo mostrar la información de las fichas definidas como empleados. Además entrega información en línea de los compromisos otorgados con los empleados, en un rango de fecha determinado.El sistema ofrece las siguientes opciones de emisión del informe:
- FICHAS: permite definir el informe para todas las fichas o para algunas en particular.
- RANGO RUC: permite filtrar la información del informe por rango de cuentas contables.
- RANGO DE DOCUMENTOS: permite filtrar la emisión del informe por un tipo de documento en particular, para ver el detalle de esa información.
- FECHA DE VENCIMIENTO: permite definir 3 tipos de emisiones para las fechas de vencimiento del informe:
- Rango: permite ubicar documentos cuya fecha de vencimiento se encuentre entre el rango de fechas señalado (Desde - Hasta).
- Documentos x Vencer: permite mostrar los documentos que se encuentran por vencer a partir de la fecha indicada por el usuario como Desde.}
- Documentos Vencidos: permite mostrar los documentos que se encuentran vencidos hasta una fecha indicada por el usuario como Hasta.
- NIVEL DE DETALLE: permite definir la presentación del informe y verificar si se mostrarán las cuentas sin movimiento.
- TIPO DE MONEDA: permite definir la moneda de emisión del informe, como Local o bien Extranjera, que corresponde a la moneda secundaria definida en la configuración de contabilidad.
- ORDENAMIENTO: permite definir el ordenamiento del informe, según el nombre del empleado o según el código del empleado.Además existen opciones anexas a la emisión del informe como que información mostrar de acuerdo a lo siguiente:
Tipo de Documento y número de documento.
Fecha de vencimiento, tipo de documento y número de documento.
Análisis por Empleado
El informe Análisis por Empleado tiene como objetivo mostrar la información de las fichas definidas como empleado, respecto de los movimientos de la cuenta corriente de cada empleado con la información de las liquidaciones de sueldo, identificando la operación con el número de documento, fecha del documento, etc. Este informe puede a su vez ser comparado con el Balance General, ya que tiene toda la información de la cuenta corriente del empleado.
El sistema ofrece las siguientes opciones de emisión del informe:
- FICHAS: Permite definir el informe para todas las fichas o para algunas en particular.
- ORDENAMIENTO: permite definir el ordenamiento del informe, las opciones son por nombre o código de empleado.
- RANGO RUC: permite filtrar la información del informe por rango de cuentas contables. Por ejemplo: Sueldo por Pagar.
- CENTRO DE NEGOCIO: permite agregar a la emisión del informe el filtro por centro de negocio.
- CLASIFICADORES: permite agregar a la emisión el filtro de clasificador, los cuales pueden ser hasta dos siempre y cuando la cuenta contable posea ese análisis.
- RANGO DE DOCUMENTOS: permite filtrar la emisión del informe por un tipo de documento en particular, para ver el detalle de esa información.
- FECHA: esta es la fecha de control del informe, a la cual se realizará el corte en la información que se emitirá en el informe. Además es posible definir si se mostrarán los documentos sin saldar o bien todos los documentos.
- NIVEL DE PRESENTACIÓN: permite definir la presentación del informe, la cual puede ser resumida, resumida extendida o detallada. Y es posible definir si se muestra la fecha de vencimiento del documento.
Estado Empleado
El informe Estado Empleado tiene como objetivo mostrar la información de las fichas definidas como empleado. Este reporte permite visualizar las contabilizaciones y sus respectivos pagos por concepto de remuneraciones.
El sistema ofrece las siguientes opciones de emisión del informe:
ESTADO DE EMPLEADOS: permite definir la emisión del informe, las opciones son: para un empleado en particular, una selección de empleados o bien para todos.
ORDENAMIENTO: permite determinar el orden de emisión, este puede ser: por código o por nombre de empleado.
DOCUMENTOS Y RANGO: permite definir la emisión del informe si será para todos los tipos de documentos que existen o bien para uno en particular.
NIVEL DE DETALLE: permite definir la presentación del informe, las opciones son: resumida o detallada, con los datos de cada empleado y cada documento que tiene asociado el empleado.
Pago con cheque
Tesorería > Pagos nómina > Pago con cheque
Esta funcionalidad permite emitir la impresión de la liquidación de sueldo con el formato del cheque al pie de la página.
Las opciones que el sistema ofrece para esta funcionalidad son:
Documentos a Imprimir: determina el tipo de documento a imprimir, es necesario seleccionar el formato previamente configurado.
Información del Banco: permite identificar el banco y la cuenta corriente que se utilizarán.
Periodo de liquidación: permite indicar el período de la liquidación a imprimir.
Información cheque: permite indicar los datos del cheque que se imprimirá en el formato.
Selección: permite identificar en la impresión a una ficha o bien a más de una.
Emisión de cheques
La aplicación de emisión cheques contempla la digitación de los pagos de compromisos del sistema realizados con cheque con la funcionalidad de poder imprimir el documento, ya sea con el
comprobante de egreso o bien solo el cheque. Este registro de pagos genera automáticamente el comprobante contable en contabilidad. A continuación revisaremos los procesos para realizar el pago:
Preparar pagos
Tesorería > Emisión cheque > Preparar pagos
Esta funcionalidad es el primer proceso en el registro de los pagos de compromisos y consiste en completar la información del egreso de manera tal, que el comprobante contable se realice automáticamente en el sistema al momento de grabar la transacción. A continuación veremos los conceptos que se necesitan para su registro:
INFORMACIÓN CONTABLE: permite registrar lo que respecta al tipo de comprobante contable que se utilizará, la glosa y la fecha del comprobante.
DOCUMENTO CANCELACIÓN: permite indicar el documento con que se cancelará el compromiso de pago.
CUENTA POR PAGAR: permite elegir la cuenta corriente que se utilizará para el pago del compromiso, aquí aparecerá el saldo actual de la cuenta corriente y el sobregiro que se pactó al momento de configurar la cuenta corriente (Consultar Bancos y Cuentas Corrientes).
COMPROMISO PAGO: permite seleccionar el compromiso con el que se va a cancelar, e ingresar la cuenta contable del compromiso, la ficha que se desea cancelar y el documento. Luego es necesario asignar el monto, que puede ser menor al valor del documento o bien igual al valor del documento, en ningún caso es posible cancelar un valor más alto al del documento.
La emisión del cheque puede ser por ficha o bien por documento, lo que significa que si se elije la opción por ficha, el sistema automáticamente generará un egreso por cada una de las fichas que se hayan insertado anteriormente y en caso de ser por documento, el sistema realizará un egreso por cada uno de los documentos que se insertaron anteriormente.
EMISIÓN DE PAGO: el sistema permite elegir entre la opción de Automático que significa que el egreso y el cheque serán impresos por el sistema, o seleccionar Manual que significa que el egreso y el cheque no serán impresos por el sistema.
TIPO CHEQUE: permite seleccionar el tipo de cheque que se está realizando, vale decir, seleccionar si es al portador, a la orden, nominativo, etcétera.
Cheques por emitir
Tesorería > Emisión cheque > Cheque por emitir
Esta funcionalidad muestra todos los egresos que han sido realizados con la opción Emisión de Pago Automático, por lo cual son documentos que serán impresos del sistema.
La funcionalidad dispone de una sección de búsqueda que permite identificar los documentos que serán impresos según el tipo de ficha asociado, o bien según el código de la ficha. Además cuenta con filtros por Banco y por tipo de comprobante.
En la sección Impresión, aparece la fecha de impresión del cheque, ésta puede ser elegida al momento de imprimir el documento, esta fecha sólo es para la impresión del cheque. La fecha del comprobante contable será la utilizada al momento de registrar la operación.
Como opciones de la lista se encuentran las siguientes:
- Anular: permite seleccionar uno de los egresos que se encuentran registrados y anular la transacción para volver a efectuar el pago del compromiso.
- Eliminar: permite seleccionar uno de los egresos que se encuentran registrados y eliminar del sistema el pago del compromiso que se registró en el sistema.
- Imprimir: permite seleccionar uno de los egresos que han sido registrados en el sistema y proceder a la impresión del cheque, de esta forma el egreso pasará de los documentos por emitir a los documentos por aprobar.
Cheques por aprobar
Tesorería > Emisión cheque > Cheques por aprobar
Esta funcionalidad muestra todos los cheques que fueron realizados mediante la funcionalidad de Emisión de Cheques y que pueden haber sido impresos o no por el sistema.
Los comprobantes que aparecen en esta lista pueden ser aprobados. La aprobación faculta al movimiento para que participe del proceso de conciliación, es decir, todos los movimientos que son aprobados en esta lista podrán participar del proceso de conciliación bancaria.
La funcionalidad proporciona una sección de búsqueda que permite identificar los documentos que están impresos según el tipo de ficha asociado, o bien según el código de la ficha. Además cuenta con filtros por Banco y por tipo de comprobante.
La funcionalidad muestra: el RUT y la razón social de la ficha, el comprobante contable, la fecha y el monto del cheque, además aparece visible el número del cheque que fue impreso.
El sistema ofrece las siguientes opciones:
- Aprobar: permite seleccionar los documentos que serán aprobados para el proceso de conciliación.
- Anular: permite seleccionar los movimientos que serán anulados para que no interfieran en los procesos asociados.
- Eliminar: Permite eliminar los movimientos que se han seleccionado.
- Prepara reimpresión: esta opción permite re-imprimir un cheque en caso que este haya sido impreso con problemas, para lo cual es necesario cambiar el número del cheque que aparece en la lista y presionar el botón "Prepara reimpresión", con esto el cheque volverá a la lista de cheques por emitir para que nuevamente sea impreso.
Letras de cambio
Letras de cambio
Tesorería > Letras de cambio > Letras de cambio
El sistema ofrece las siguientes opciones:
- Aceptar: permite seleccionar la letra de cambio que ha sido generada y una vez que ha sido revisada proceder a realizar la aceptación de la letra que implica que la letra genera el comprobante contable en la contabilidad con el registro de la transacción.
- Imprimir: permite marcar la letras que se desea imprimir y proceder nuevamente al proceso de impresión de la letra de cambio, según el formato que fue definido en la configuración.
- Contraer / expandir: permite mostrar y ocultar de forma simultánea los datos que corresponden al cliente y a las distintas letras de cambio que existen con su respectivo detalle.
- Nuevo: permite crear nuevas letras de cambio y para lo cual es necesario continuar con los siguientes pasos:
Para la creación de nuevas letras de cambio es necesario completar los siguientes datos en el ingreso de las letras de cambio:
IDENTIFICACIÓN DOCUMENTOS: Esta sección es en donde se deben informar los datos correspondientes a la letra de cambio, como la fecha de emisión, la fecha de la primera letras, el intervalo de tiempo entre las letras, el número de letras que serán y cual será la primera letra a generar.
CLIENTE: Esta información es lo que respecta al receptor de la letra de cambio, como el Rut del Cliente, el representante legal y la dirección.
FACTURAS ASOCIADAS: Aquí es en donde se asocian los documentos de venta que serán cancelados por las letras de cambio, es posible insertar más de un documento de ventas, pero sólo puede ser de un cliente en particular.
LETRAS A GENERAR: En esta sección es en donde se distribuye el monto de cada letra, según la cantidad de letras y según el monto de los documentos de venta asociados anteriormente. Los montos definidos para cada una de las letras puede ser modificado por el usuario al momento de registrar la letra de cambio, sin embargo la suma de los montos de las letras de cambio no puede superar el monto total de los documentos de venta asociados. Una vez completados todos los datos del ingreso de la letra de cambio es necesario presionar el botón Generar Letras para guardar los datos ingresados.
Informe letras de cambio
Tesorería > Letras de cambio > Informe de cobranza
En el libro de las letras de cambio es un informe estándar que muestra el registro de las letras de cambio que han sido generadas y aceptadas en el proceso de registro de letras de cambio. A continuación vemos la funcionalidad.
Para la emisión del informe se despliegan las siguientes opciones:
PERÍODO DEL LIBRO: Se debe seleccionar el periodo del libro para el cual se necesita la emisión, indicando el mes y el año de emisión.
IMPRIMIR SOBRE: Permite definir si la impresión de este libro legal será sobre papel normal o si será sobre papel pre-impreso que tiene el membrete ya impreso.
Cobranzas
Tesorería > Cobranza > Cobranza
La funcionalidad de cobranza permite controlar las cobranzas de los clientes que están pendientes de cancelación, para lo cual es posible manejar una bitácora de actividades de cobranza con distintos usuarios que pueden realizar las gestiones y con un supervisor que puede controlar las operaciones realizadas por los usuarios. A continuación revisaremos los procesos de la funcionalidad:
Carpeta Clientes
La lista de cobranza despliega todos los clientes que han sido creados en el sistema, sin embargo en la lista aparece asociado que cobrador tiene asignado, los cuales por defecto vienen sin ningún cobrador asociado.
Los cobradores son usuarios del sistema que tienen la marca de ser cobradores, por lo que para la creación de más cobradores es necesario agregar al usuario y marcar en su ficha de usuario que es un cobrador.
La asociación de los cobradores en la ficha de cada uno de los clientes es para que cuando ingrese el usuario que fue definido como cobrador, solo aparezcan los clientes que el usuario tiene a cargo, de manera tal de controlar la cobranza según la cartera que fue repartida. El usuario administrador del sistema es el único que puede ver a todos los clientes independiente del cobrador que tenga asociado. Para el registro de las actividades es necesario presionar el botón "EDITAR" y registrar los datos que a continuación se muestran:
En la actual ficha del cliente, se agregó una nueva sección para asociar el Cobrador y otra sección para el registro de las actividades que se van realizando para la cobranza.
FECHA: Se define la fecha y hora de la actividad que se está registrando.
TIPO: Se puede elegir entre llamada, e-mail, reunión, agenda, visita, aviso, envió carta y fax, la acción que más se ajuste al control de cobranza que se está registrando.
DESCRIPCIÓN: Se puede ingresar información de acuerdo a la acción de cobranza realizada, como compromisos o nuevas acciones a seguir, etc.
ESTADO: Esta opción permite controlar el estado de las actividades de los cobradores, agregando la metodología de ingresar de forma anticipada las actividades que se deben realizar, de manera tal que una vez que fueron realizadas las actividades solo se cambie el estado de la actividad. Los estados disponibles son Pendiente, Finalizada, En Proceso. Una vez completados los datos del registro se debe presionar el botón Insertar para agregar la actividad a la bitácora de actividades del cliente.
DOCUMENTOS: La opción documentos de la ficha del cliente permite adjuntar archivos de cualquier tipo con el objetivo de ser archivos de utilidad posterior, de manera tal de adjuntar los archivos a la ficha y posteriormente rescatarlos en cualquier otro computador.
IMPRIMIR CARTA COBRANZA: Esta opción permite imprimir la carta de cobranza que se ha configurado anteriormente con los documentos que el cliente tiene vencidos.
Carpeta Actividades
Cliente: permite filtrar la información por cliente o por razón social del cliente.
Actividades: permite filtrar la información por tipo de actividad, por fecha de actividad, según estado o bien por detalle.
Cobranza: permite definir mostrar la información de un cobrador o de todos los cobradores, además es posible definir si muestra sólo lo pendiente de cobranza o todas las actividades.
El sistema ofrece las siguientes opciones:
- Editar: permite seleccionar una de las actividades que han sido creadas y editar la información para ver los datos que fueron guardados.
- Imprimir: permite seleccionar una de las actividades registradas en el sistema e imprimir estos datos para tener el físico de las actividades registradas.
- Contraer / Expandir: permite mostrar y ocultar simultáneamente las actividades registradas para los clientes.
Informe de cobranzas
Tesorería > Cobranza > Informe de cobranza
La funcionalidad de informe de cobranza entrega información respecto de la cobranza que se maneja en la empresa, con detalle como las direcciones de los clientes y los montos de los documentos que se adeudan, para tener un control del cobro de estas cuentas corrientes. Además el informe tiene dos presentaciones, la cual puede ser como un informe normal de Defontana o bien como un archivo realizado para Excel.
Para la emisión del informe de cobranza se despliegan una serie de opciones en la emisión y filtros, los cuales veremos a continuación:
FECHA VENCIMIENTO: permite definir la fecha de control de los movimientos que será emitida en el informe.
COBRADOR: permite poder filtrar el informe por un cobrador en particular o bien para todos los cobradores que existen.
CLIENTE: permite poder definir a un cliente para la emisión del informe, o por defecto son todos.
AGRUPAMIENTO: permite definir un criterio de agrupación para la información que se emite en el informe, ya sea por cobrador o por cliente.
PROPIEDADES DE LA EMISIÓN: permite definir propiedades que mejoren la emisión del informe, como la navegación y la paginación. Además es posible definir si será con una línea o en dos líneas la emisión.
NIVEL DE PRESENTACIÓN: permite definir en nivel de detalle con el cual se desea ver el informe.
TIPO DE DOCUMENTO: permite filtrar la información del informe según un tipo de documento en particular.
Ingresos
La funcionalidad de ingresos es una funcionalidad que permite registrar los pagos realizados por los clientes y corresponden a ingresos de la plata a la empresa, estos son ingresos son mayormente controlados por la aplicación de tesorería y realizan de forma automática el comprobante contable en la contabilidad para registrar la operación.
Pagos pendientes
Tesorería > Ingresos > Pagos pendientes
Esta funcionalidad muestra todos los documentos de venta y otros que han sido generados por el sistema y que se encuentran pendientes de cobro y disponibles para realizar el registro de pago.
Como opciones de la lista se despliegan las siguientes:
- Nuevo: permite crear un nuevo pago de cliente.
- Contraer / Expandir: permite mostrar y ocultar simultáneamente los documentos pendiente de pago para cada uno de los clientes.
- Generar archivo AIEC: permite generar el archivo de cesión necesario para los clientes que usan factura electrónica y que necesitan trabajar con cesión de documentos a factoring. Este aplica sólo para los documentos que son electrónicos y que han sido emitidos por el sistema previamente.
- Registrar pago: permite crear un nuevo pago pendiente que se encuentra en la contabilidad, dicho registro de pago genera de forma automática un comprobante contable en la contabilidad y para el registro es necesario continuar con los siguientes pasos:
Al momento de realizar el registro del pago, el sistema muestra la interfaz para realizar el registro del cobro que se realizó al cliente, para lo cual, lo primero es verificar que los datos que vienen por defecto estén correctos, como son: la fecha, el tipo de comprobante y la glosa.
Para realizar el registro del pago es necesario asignar en Monto a Cancelar el valor que se está cobrando, para lo cual es posible, ingresar un valor menor o bien un valor igual, en ningún caso es posible ingresar un valor mayor al del documento que se esta cobrando. Luego de ingresar y verificar el monto del documento se debe asociar el Tipo de Ingreso que corresponde a la cuenta contable donde se registrará el cobro.
Para agregar más líneas al documento de ingreso, sólo es necesario presionar el botón Ingresar para ir agregando nuevos documentos, que deben ser del mismo cliente para poder registrar el cobro.
Para registrar el cobro de varias facturas a un mismo tipo de ingreso, es necesario seleccionar en el tipo de ingreso el mismo tipo y además asignar en el análisis del tipo de ingreso los mismos comentarios y análisis, ya que con esto el sistema agrupará los valores para realizar solo un ingreso a varios documentos.
Una vez completados todos los datos solo es necesario presionar el botón "Grabar" para guardar la transacción realizada.
Pagos aprobados
Tesorería > Ingresos > Pagos aprobados
Esta funcionalidad muestra todos los cobros registrados en el sistema, los cuales pueden haber sido generados por contabilidad o bien por tesorería, para esto el sistema identificará los pagos con un Número de Pago, de manera tal de identificar rápidamente si el pago fue realizado por contabilidad o por tesorería.
La sección de búsqueda muestra las herramientas disponibles para la identificación de los documentos que han sido cancelados a través del sistema. Como opciones de búsqueda que existen en el sistema están el cliente, el tipo de documento, el número de documento. Además es posible buscar a través de los datos del comprobante contable de ingreso que se generó y con el número de pago que el sistema registró al momento de realizar el registro del cobro.
La lista de los pagos aprobados muestra todos los comprobantes contables de ingreso realizados en el sistema y que tienen relación con la cancelación de documentos de venta, para los cuales se podrá determinar su origen, es decir, si fueron realizados desde contabilidad o de tesorería.