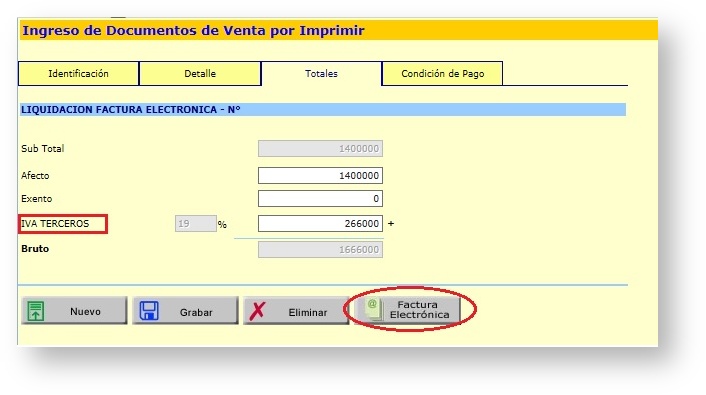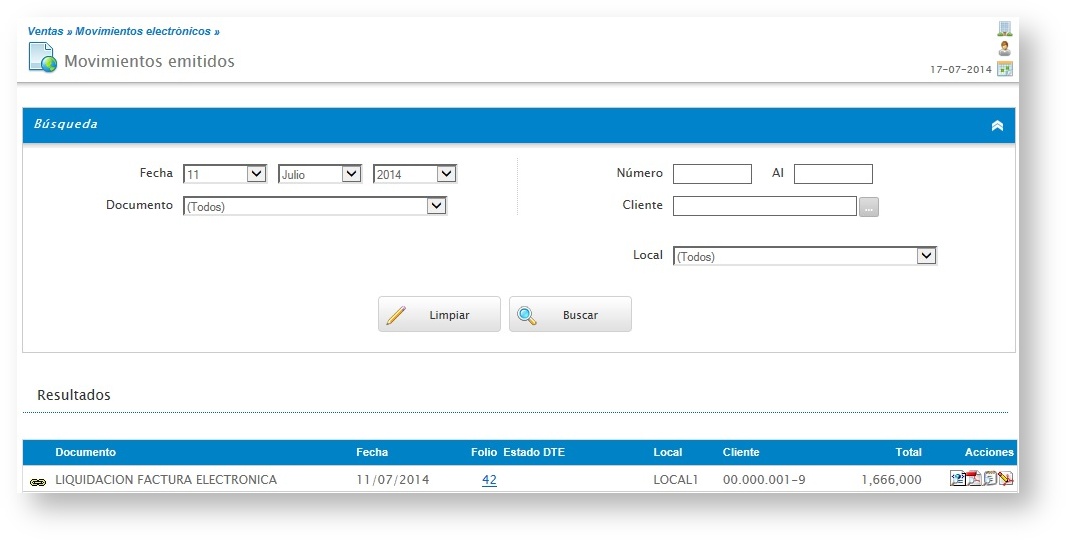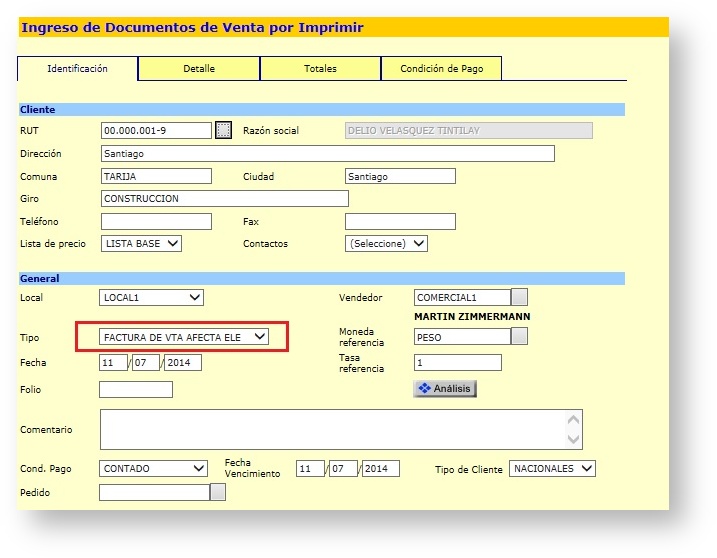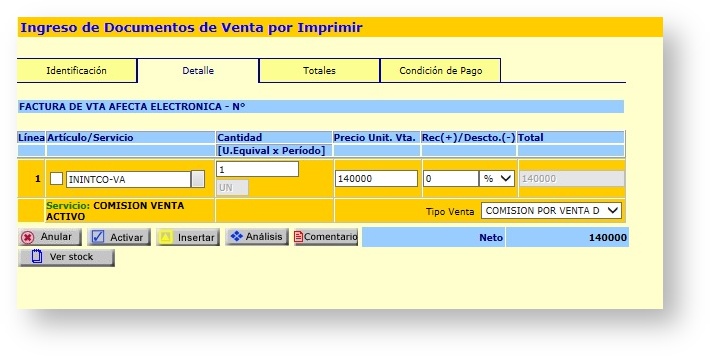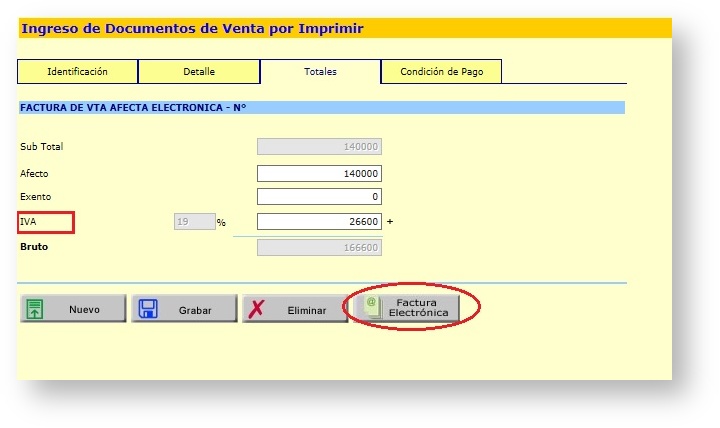Ventas
El ciclo de ventas realiza el ingreso de los artículos a vender, los servicios a prestar, los clientes de la empresa y los documentos mercantiles a utilizar, como por ejemplo, factura de venta afecta.
Cálculo del 65% de crédito al IVA para empresas constructoras.
Temas más consultados
Configuración
Local
Configuración > Ventas > Local
Está aplicación permite al usuario realizar la definición de sus locales y poder asociarle el centro de negocios en forma optativa.
Al seleccionar el icono local se le desplegará un listado con todos los locales ya ingresados.
Dentro de las opciones tenemos:
- Editar: Permite la edición del local seleccionado.
- Eliminar: Permite la eliminación del local seleccionado.
- Nuevo: Permite el Ingreso de un nuevo local.
Para poder crear un nuevo local es necesario completar los siguientes datos.
Código: Deberá asignar una breve descripción del local
Descripción: Corresponde al nombre del local
Dirección: Es la dirección del local
Cto Negocio: Será el centro de negocios que se asociara al local
Bodega de despacho: Corresponde a la bodega que se asociara al local.
Configuración del ciclo
Configuración > Ventas > Configuración de ventas
Esta funcionalidad permite realizar la configuración previa para el funcionamiento óptimo del ciclo de ventas, además permite configurar las variables de carácter general del proceso de ventas, entre las que se destacan: artículos, servicios y ventas.
Artículos
La funcionalidad configuración de ventas muestra varias carpetas, dentro de la carpeta de Artículos, la imagen de más arriba, se entregan todas las configuraciones asociadas a los artículos, de las cuales destacan las siguientes:
NÚMERO DE NIVELES: Corresponde a la cantidad de niveles que tendrá el listado de artículos (maestro de artículos), el máximo de niveles son 5.
NOMBRE Y LARGO NIVELES: Corresponde al nombre que tendrá cada nivel de artículo y la cantidad de caracteres que tendrá cada nivel para el código del artículo, el largo máximo de caracteres son 25.
DEFINICIÓN DE PROPIEDADES: Corresponde a las distintas propiedades que se utilizan en la creación de artículos con un máximo de 10. Las propiedades pueden ser de lista, numéricas o alfanuméricas.
LÍNEA DE PRODUCTOS: Define si se utilizará la línea de productos y a que nivel del maestro de artículos estará asociada la línea de productos para la centralización de los documentos de venta.Determina la utilización de la línea de productos y a que nivel del maestro de artículos está asociada la línea de productos para la centralización de los documentos de venta.
PRECIO DE VENTA: Determina el uso de decimales en el proceso de facturación de ventas.
INGRESO DE ARTÍCULOS EN VENTAS: Determina si para el ingreso de artículos en el detalle de ventas, el sistema utilizará el código del artículo o bien el código de barras, que puede ser interno o de proveedor, el cual se ingresa en la ficha del artículo en el Ciclo de Inventario.
DATOS ESPECIALES: Determina las características para calcular, al momento de realizar la venta, los volúmenes de un determinado artículo. Donde se define Cantidad y Factor para el cálculo.
PROMOCIONES: Determina la utilización de la funcionalidad de promociones que dispone el Ciclo de Ventas.
Servicios
En la carpeta Servicios, el sistema muestra las configuraciones de los servicios y que corresponden a las configuraciones realizadas también en la carpeta de Artículos.
Dentro de la carpeta de servicios se definen las siguientes variables:
NÚMERO DE NIVELES: Corresponde a la cantidad de niveles que tendrá el listado de servicios (maestro de servicios), el máximo de niveles son 3
NOMBRE Y LARGO NIVELES: Corresponde al nombre que tendrá cada nivel de servicio y la cantidad de carácteres que tendrá cada nivel para el código del servicio, el largo máximo de caracteres son 25.
LÍNEA DE PRODUCTOS: Define si se utilizará la línea de servicios y a que nivel del maestro de servicios estará asociada la línea de productos para la centralización de los documentos de venta.
PRECIO DE VENTA: Determina el uso de decimales en el proceso de facturación.
Propiedades de resultado
En la carpeta Propiedades de Resultado, el sistema muestra las propiedades de resultado que han sido creadas y que estarán disponibles de asociar en la ficha de los artículos, en el Ciclo de Inventario, carpeta propiedades.
Clientes
En la carpeta CLIENTES el sistema muestra el maestro de cargos disponibles, estos pueden ser ligados a los contactos en las respectivas fichas de cada cliente. Es posible habilitar hasta 5 campos personalizables de tipo alfanumérico, numérico y lista los cuales podrá asociar en la ficha de los clientes.
Para la creación de un nuevo cargo, es necesario marcar una de las opciones que se encuentre disponible, y en la sección nombre se debe colocar la descripción del cargo para que el sistema muestre este dato en la ficha del cliente como cargo disponible de asociar.En la columna Activo se activa o desactiva el campo. En la columna Nombre se asigna un nombre para la atribución.Una vez ingresada la información sólo debe presionar el botón "Grabar".
Aprobaciones
En la carpeta aprobaciones el sistema permite habilitar la aprobación comercial. Esta opción afecta directamente a los pedidos de venta.
Ventas
Los campos personalizables pueden ser configurables tanto en la carpeta clientes, como también en la carpeta ventas. El sistema inserta estos campos en el documento de venta.Estos campos también pueden ser incluidos en el formato de ventas.
Ejemplo:
Si el rubro se relaciona a vehículos puede crear el campo personalizable patente.
Los campos pueden ser de tipo:
Alfanumérico: El sistema acepta el ingreso de caracteres compuestos por letras, números y símbolos.
Numérico: El sistema sólo acepta el ingreso de números.
Lista: El sistema permite realizar una lista desplegable (combobox), el separador de datos es identificado por el sistema mediante una coma (,).
Vendedores
Configuración > Ventas > Vendedores
La funcionalidad vendedores del ciclo de configuración de ventas muestra la lista correspondiente a los vendedores existentes en el sistema, estos serán utilizados al momento de realizar los documentos de venta.
Las opciones que el sistema ofrece son:
- Editar: Permite seleccionar la ficha del vendedor y ver la configuración realizada.
- Eliminar: Permite tomar la ficha del vendedor y eliminarla del sistema, siempre y cuando no tenga movimientos asociados.
- Nuevo: Permite crear una nueva ficha de vendedor, al seleccionar el botón el sistema muestra la siguiente pantalla:
Donde:
CÓDIGO: Permite ingresar el código de la ficha del vendedor la cual no debe tener espacios.
NOMBRE: Permite ingresar la descripción o el nombre del vendedor.
ASOCIAR A USUARIO: Permite asociar la ficha del vendedor a un usuario determinado del sistema, de manera tal que al momento de ingresar el usuario el sistema asuma como vendedor el que tiene asociado en la ficha.
MÁXIMO DESCUENTO: Corresponde al porcentaje máximo de descuento permitido al vendedor al momento de ingresar los documentos de venta.
COMISIÓN: Corresponde a la comisión asociada al vendedor.
ARTÍCULOS ASIGNADOS: Permite asignar a un vendedor una serie de artículos, de manera tal que en el ingreso de documentos de venta, el sistema sólo muestre disponible de elegir sólo los artículos que están asociados en la ficha del vendedor. Para la asociación se debe buscar el código del artículo y presionar el botón "Insertar".
Impuestos
Configuración > Ventas > Impuestos
En esta funcionalidad se determinan los impuestos que el sistema usa para efecto de la funcionalidad venta.
Al seleccionar el icono el sistema muestra la lista de los impuestos existentes.
Las opciones que el sistema ofrece son:
- Editar: Permite seleccionar el registro de la lista de impuesto y ver la configuración realizada en la ficha del impuesto.
- Eliminar: Permite seleccionar el registro de la lista de impuesto y eliminarla del sistema, siempre y cuando el tipo de impuesto no tenga movimientos asociados.
- Nuevo: Permite crear nuevos impuestos y al seleccionar el botón se despliega la siguiente pantalla:
Donde:
IMPUESTO: Permite ingresar el código del impuesto, el cual no debe tener espacios.
NOMBRE: Permite ingresar la descripción del impuesto que se esta creando.
TIPO DE IMPUESTO: Permite ingresar el tipo de impuesto, según los registros que maneja el Servicio de Impuestos Internos de cada país.
CLASE: Determina si el impuesto es de porcentaje variable, de porcentaje fijo, de monto variable o de monto fijo.
TIPO: Campo obligatorio que informa a que clase de impuesto pertenece según el Servicio de Impuestos Internos - Chile o al servicio de impuestos correspondiente a cada país.
APLICA SOBRE: Permite indicar si el impuesto aumentará el valor del documento de ventas o bien disminuirá dicho valor.
OPERACIÓN: Se debe indicar si aumentará el valor del documento de ventas o bien disminuirá dicho valor.
POSICIÓN: Determina si el impuesto se registra en el libro de ventas y de ser así se debe indicar en que columna se muestra.
IMPORTANTE:Defontana entrega un modelo de configuración estándar para cada país, esto significa que la mayoría de los impuestos propios de cada país están cargados en este modelo. |
Condiciones de pago
Configuración > Ventas > Condiciones de pago
Esta funcionalidad almacena las condiciones de pago que utiliza el sistema para los diferentes tipos de documentos de venta.
Al seleccionar la funcionalidad condiciones de pago, el sistema muestra la siguiente pantalla:
Dentro de lista aparecen todas las condiciones de pago existentes y las opciones que el sistema ofrece son:
- Editar: Permite seleccionar la condición de pago y ver la ficha con la configuración actual.
- Eliminar: Permite seleccionar la condición de pago y eliminar del sistema, siempre y cuando no se encuentre asociada a alguna transacción.
- Nuevo: Permite crear nuevas condiciones de pago, y al seleccionar el botón el sistema muestra la siguiente pantalla:
Donde:
CÓDIGO: Permite ingresar el identificador de la condición de pago y no debe tener espacios.
DESCRIPCIÓN: Permite ingresar el nombre de la condición de pago, éste es el nombre que visualizan los usuarios.
TIPO: Permite identificar si la condición de pago será con cuotas o sin cuotas, la opción CONTADO identifica a las condiciones de pago que sólo tienen una cuota y la opción CRÉDITO identifica a las que tengan más de una cuota.
Tipos de documentos
Configuración > Ventas > Tipos de documentos
Esta funcionalidad define los tipos de documentos que son utilizados en la aplicación de ventas, el sistema permite construir múltiples tipos de documentos con distintas configuraciones, ya que al momento de realizar un ingreso el sistema permite al usuario seleccionar el que se necesite.
Al seleccionar la funcionalidad Tipo de documentos el sistema muestra la siguiente pantalla:
En la lista de tipos de documentos el sistema muestra todos los documentos existentes, con la información más relevante como el código, el nombre del tipo de documento y el código de equivalencia con el Servicio de Impuestos Internos.
Las opciones que el sistema ofrece son:
- Editar: Permite seleccionar el tipo de documento y ver la configuración actual del tipo de documento.
- Eliminar: Permite seleccionar el tipo de documento y eliminarlo del sistema, siempre y cuando no tenga movimientos asociados.
- Nuevo: Permite crear un nuevo tipo de documento, al seleccionar el botón el sistema muestra la siguiente pantalla:
Tipo: Identificador del documento, se recomienda que no contenga espacios.
Documento SII: Es una categoría estándar que permite identificar la naturaleza y las características de documento.
Nombre: Descripción del documento, éste será el nombre que el usuario verá en las funcionalidades de operación del ciclo, ya sea ingresos, listados e informes.
Libro legal asociado: En esta opción se permite:
- Seleccionar el libro de movimientos que estará asociado por defecto al nuevo documento, en el caso de Ventas será "Libro de Ventas".
- Seleccionar el tipo de acción que se reflejará en el libro de movimientos, ya sea, aumentar (en el caso de facturas o notas de débito) o disminuir (en el caso de notas de crédito).
Impuestos: Se permite asociar impuestos (previamente creados) al documento.
Propiedades de impresión: Permite definir la cantidad máxima de líneas que se ingresarán en el detalle del documento, adicionalmente se podrá definir si la impresión es multipágina.
Actualiza stock de artículos: Permite automatizar la actualización de stock de artículos a través de un documento de inventario existente, es decir, al generar un documento de Ventas que aumente el Libro de Ventas se podrá rebajar automáticamente el stock de artículos a través de un documento de inventario; sin embargo un documento de Ventas que disminuya el Libro de Ventas podrá aumentar stock de artículos a través de un documento de inventario.
Recargos o descuentos: Esta opción permite definir los descuentos o recargos que se aplicarán al total del documento. Estos pueden ser monto fijo o variable, porcentajes fijos o variables.
Al completar todos los campos, finalmente se debe presionar el botón "Grabar".
Formato de documentos
Configuración > Ventas > Formato de documento
En la configuración de formato de documentos, se realizan los formatos de impresión de todos los documentos de venta que están creados en el sistema. En los formatos es necesario definir que campos se mostrarán en la impresión al momento de facturar el documento de ventas.
Para la configuración de los formatos se deben seguir los siguientes pasos:
1. En el campo Tipo de Documento seleccione el documento a Modificar y presione el botón "Traer".
2. Digite el alto de su Documento en centímetros.
3. Seleccione un Campo de las Zonas del Documento (Encabezado-Detalle-Totales) Modifique la ubicación del campo cambiando la fila y columna en que se encuentre.
4. Digite el ancho del campo seleccionado en la columna Ancho.
5. Modifique el formato del campo cambiando la Fuente, Tamaño, estilo y color de la paleta.
6. Luego de aplicar los cambios al campo presione el botón "Aplicar" para generar el cambio.
7. Puede Visualizar los cambios realizados con el botón "Visualizar".
8. Luego Presione el Botón "Volver", para regresar a la Ventana Definición del Formato de Documentos.
9. De esta forma modifique cada uno de los campos seleccionados.
10. Finalmente Presione el Botón "Grabar" para guardar los cambios aplicados a cada campo. Esta casilla permite que el campo seleccionado se muestre o se oculte en el documento.
Cada vez que el usuario guarda la primera modificación del día, se hace un respaldo de lo que estaba guardado antes de esa modificación. Cabe destacar que se guardan hasta 5 respaldos y solo 1 por día.
Cargar imágenes a un documento de cotización
Para configurar el documento de cotización se debe ir al módulo de Definición de Formato de Documentos, una vez aquí se debe seleccionar el documento de cotización o la plantilla de cotización y luego dar click en el botón traer.
Esto traerá la definición del documento de cotización o plantilla utilizado por la empresa, para agregar imágenes, éstas deben ser agregadas junto a las lineas de detalle de la cotización.
Debemos ir al Formateador de Campos, aquí se debe seleccionar el campo.
Una vez seleccionado se debe dar las dimensiones desde la sección Ubicación del Campo, y luego presionar el botón aplicar.
Se debe arrastrar el campo hasta la ubicación deseada o dar las coordenadas a través de la sección Ubicación del Campo.
Opción Repetir Encabezado por Página
Para repetir el encabezado por página se debe ir a opciones adicionales y seleccionar la opción como se muestra en la figura y luego presionar el botón grabar.
Impresión de una cotización con Imágenes
Ventas > Cotizaciones > Cotizaciones pendientes o aprobadas
Una vez completado el formato documento las cotizaciones se pueden emitir e imprimir desde Ventas > Cotizaciones pendientes o aprobadas, el resultado de las lineas de detalle con imágenes será similar (todo depende del formato de la cotización) al de la siguiente figura.
Definición de comprobante contable
Configuración > Ventas > Definición de comprobante contable
En esta configuración se define cada comprobante contable para los tipos de documentos de venta, de manera tal que la centralización de los documentos de venta sea automática cuando se factura un documento de ventas. Para configurar el comprobante contable de los tipos de documentos de venta, deben estar creadas previamente las cuentas contables en el ciclo de contabilidad. Al presionar el icono de definición de comprobante contable se desplegará la siguiente pantalla:
Para la configuración es necesario completar los siguientes campos:
TIPO DE DOCUMENTO: Se debe presionar el botón gris del costado derecho del rectángulo blanco para llamar el tipo de documento que se desea configurar.
ASIENTO POR CLIENTE: Se debe seleccionar si la relación de cuenta será Única o por Tipo de Cliente.
En el caso de ser única se debe seleccionar el botón gris que esta al costado derecho del código de la cuenta y en la tabla que se desplegará seleccionar la cuenta contable que se desea configurar.
En el caso de ser por tipo de cliente se deben completar los campos Tipo Cliente (Código del tipo de cliente) ; Descripción (Nombre de la cuenta contable) ; Cuenta (Código de la cuenta contable) y luego presionar el botón "Insertar".
Ejemplo:
Tipo de clientes: Nacionales – Descripción: Clientes Nacionales - Cuenta: 1111111111.
ASIENTO POR IMPUESTO: En esta sección se debe seleccionar el impuesto que aparece configurado en la sección de cuenta completar la cuenta contable del impuesto y presionar el botón "Insertar".
ASIENTO POR VENTAS: Se debe seleccionar si la relación de cuenta será Única o por Tipo de venta. En el caso de ser única se debe seleccionar el botón gris que esta al costado derecho del código de la cuenta y en la tabla que se desplegará seleccionar la cuenta contable que se desea configurar. En el caso de ser por tipo de venta se deben completar los campos Tipo Venta (Código del tipo de venta); Descripción (Nombre de la cuenta contable); Cuenta (Código de la cuenta contable) y luego presionar el botón "Insertar".
Ejemplo:
Tipo de Venta: Equipo – Descripción: Equipos Computacionales Cuenta: 1111111111.
Una vez completado todos los pasos se debe presionar el botón "Grabar".
Construcción y definición de reportes
Configuración > Ventas > Construcción y definición de reportes
En la construcción y definición de reportes es factible construir reportes para la aplicación de ventas y poder trabajar en los formatos de los informes desde el punto de vista de presentación de los informes. Al Ingresar a la aplicación aparecerá la siguiente pantalla:
Para la modificación del formato es necesario realizar lo siguiente:
INFORME: Se debe seleccionar el informe que se desea modificar y presionar el botón "Traer".
LINEAS POR PAGINA: En este campo se deben indicar la cantidad de líneas por pagina que se imprimirán cuando el informe se emita.
PROPIEDADES DEL CAMPO: En esta sección se pueden modificar las fuentes con que está el informe, indicando el tipo de letra, el color, el estilo, la alineación y otros.
CAMPO Y EJEMPLO: En esta sección se debe seleccionar que campo del informe será el que se modificará y en la sección de ejemplo se mostrará la modificación realizada.
Luego en la carpeta Construcción Libro Ventas, aparecerá lo siguiente:
Para la construcción de libro de ventas se deben completar los siguientes campos:
TITULO DE LIBRO: Se debe ingresar el titulo de informe.
MARGEN PRE-IMPRESIÓN: Se debe ingresar en cm cual será el margen que se utilizará para el caso de imprimir el libro en papel con membrete.
ANCHO DE COLUMNAS: En esta sección se debe indicar en porcentaje que ancho se le otorgará a cada una de las columnas del informe, la suma de estos porcentajes más los indicados en la sección de valores no puede superar el 100%.
VALORES COLUMNAS VARIABLES: Aquí se agregan las columnas con valores que se van a mostrar en el informe, para agregar es necesario seleccionar el campo Nº de columna con un ticket y completar el Titulo Columna, Ancho, Campo Asignado y si se requiere que totalice se selecciona el campo Totaliza con un ticket.
Una vez completado los campos se debe presionar el botón "Grabar".
En la carpeta Formato de impresión estándar, se define el formato de la opción impresión estándar indicando solo ciertas variables, ya que este formato no es modificable como el de los otros informes.
Para la configuración de la impresión estándar se deben completar los siguientes campos:
INFORME: Se selecciona el informe que se va a configurar.
MÁRGENES: Se indican cual será el margen superior de pre-impresión y el margen inferior, expresado en líneas con un máximo de 7.
FORMATO: Se indica si la separación entre las secciones será con subrayado o con una línea adicional.
FUENTE: En este campo se define si la letra del informe será en mayúscula o no.
Luego en la sección Vista Previa, se mostrará como se verá el informe después de seleccionadas todas las opciones de un principio.
Finalmente se debe presionar el botón "Grabar" para guardar los datos.
En la carpeta de Construcción de Informes es en donde se construyen los informes para la aplicación de ventas, donde es factible trabajar con campos de venta y campos de inventario, asociados a documentos de venta.
Para la construcción de reportes se deben completar los siguientes campos:
CÓDIGO: Se debe ingresar el código del informe, el cual no debe tener espacios.
DESCRIPCIÓN: Se debe ingresar el nombre del informe, éste será la descripción que el usuario verá al momento de emitir el informe.
PROPIEDADES DE LA EMISIÓN: Se define si será resumido o detallado, los cuales se diferencian por la cantidad de parámetros que se pueden asociar en el informe.
CATEGORIAS DE VARIABLES: En esta sección aparecen las categorías desde donde se seleccionarán las variables que se insertarán en el informe que se está construyendo, al seleccionar una de las carpetas se desplegarán hacia abajo las variables disponibles de insertar en el informe. Una vez que se inserta la variable, ésta queda en el recuadro de mas abajo.
PROPIEDADES DE COLUMNAS: Como propiedad de las columnas se debe indicar el ancho de la variable expresada en porcentaje y a su vez se puede trabajar con las variables con los símbolos + ó -, que permitirán ordenar las variables.
Luego de completar los datos del informe se debe presionar el botón "Grabar" para guardar la construcción del informe.
Configuración > Ventas > Construcción y definición de reportes
En la construcción y definición de reportes es factible construir reportes para la aplicación de ventas y poder trabajar en los formatos de los informes desde el punto de vista de presentación de los informes. Al Ingresar a la aplicación aparecerá la siguiente pantalla:
Para la modificación del formato es necesario realizar lo siguiente:
INFORME: Se debe seleccionar el informe que se desea modificar y presionar el botón "Traer".
LINEAS POR PAGINA: En este campo se deben indicar la cantidad de líneas por pagina que se imprimirán cuando el informe se emita.
PROPIEDADES DEL CAMPO: En esta sección se pueden modificar las fuentes con que está el informe, indicando el tipo de letra, el color, el estilo, la alineación y otros.
CAMPO Y EJEMPLO: En esta sección se debe seleccionar que campo del informe será el que se modificará y en la sección de ejemplo se mostrará la modificación realizada.
Luego en la carpeta Construcción Libro Ventas, aparecerá lo siguiente:
Para la construcción de libro de ventas se deben completar los siguientes campos:
TITULO DE LIBRO: Se debe ingresar el titulo de informe.
MARGEN PRE-IMPRESIÓN: Se debe ingresar en cm cual será el margen que se utilizará para el caso de imprimir el libro en papel con membrete.
ANCHO DE COLUMNAS: En esta sección se debe indicar en porcentaje que ancho se le otorgará a cada una de las columnas del informe, la suma de estos porcentajes más los indicados en la sección de valores no puede superar el 100%.
VALORES COLUMNAS VARIABLES: Aquí se agregan las columnas con valores que se van a mostrar en el informe, para agregar es necesario seleccionar el campo Nº de columna con un ticket y completar el Titulo Columna, Ancho, Campo Asignado y si se requiere que totalice se selecciona el campo Totaliza con un ticket.
Una vez completado los campos se debe presionar el botón "Grabar".
En la carpeta Formato de impresión estándar, se define el formato de la opción impresión estándar indicando solo ciertas variables, ya que este formato no es modificable como el de los otros informes.
Para la configuración de la impresión estándar se deben completar los siguientes campos:
INFORME: Se selecciona el informe que se va a configurar.
MÁRGENES: Se indican cual será el margen superior de pre-impresión y el margen inferior, expresado en líneas con un máximo de 7.
FORMATO: Se indica si la separación entre las secciones será con subrayado o con una línea adicional.
FUENTE: En este campo se define si la letra del informe será en mayúscula o no.
Luego en la sección Vista Previa, se mostrará como se verá el informe después de seleccionadas todas las opciones de un principio.
Finalmente se debe presionar el botón "Grabar" para guardar los datos.
En la carpeta de Construcción de Informes es en donde se construyen los informes para la aplicación de ventas, donde es factible trabajar con campos de venta y campos de inventario, asociados a documentos de venta.
Para la construcción de reportes se deben completar los siguientes campos:
CÓDIGO: Se debe ingresar el código del informe, el cual no debe tener espacios.
DESCRIPCIÓN: Se debe ingresar el nombre del informe, éste será la descripción que el usuario verá al momento de emitir el informe.
PROPIEDADES DE LA EMISIÓN: Se define si será resumido o detallado, los cuales se diferencian por la cantidad de parámetros que se pueden asociar en el informe.
CATEGORIAS DE VARIABLES: En esta sección aparecen las categorías desde donde se seleccionarán las variables que se insertarán en el informe que se está construyendo, al seleccionar una de las carpetas se desplegarán hacia abajo las variables disponibles de insertar en el informe. Una vez que se inserta la variable, ésta queda en el recuadro de mas abajo.
PROPIEDADES DE COLUMNAS: Como propiedad de las columnas se debe indicar el ancho de la variable expresada en porcentaje y a su vez se puede trabajar con las variables con los símbolos + ó -, que permitirán ordenar las variables.
Luego de completar los datos del informe se debe presionar el botón "Grabar" para guardar la construcción del informe.
Parámetros de cálculo
Configuración > Ventas > Parámetros de cálculo
La configuración de los parámetros de cálculo de comisiones, tiene como objetivo crear tipos de comisiones, las cuales serán asociadas a los vendedores, para que en el proceso de facturación de documentos de venta, se calculen automáticamente los montos de las comisiones.
En esta aplicación se despliegan los distintos modelos de comisión definidos en el sistema, ordenados por código y descripción.
En la parte superior se encuentra la zona de búsqueda, esta cuenta con 2 cuadros de texto en los cuales se podrá ingresar información con la cual se desea filtrar la lista, previamente haber
presionado el botón "Buscar".
La zona media corresponde al espacio en el cual se muestran las comisiones que están ingresadas en el sistema, la información que se despliega de ellas es la siguiente: Código de comisión,
Descripción y Tipo de Comisión además por cada ítem existe una casilla de verificación, la cual permite seleccionar una comisión para realizar su eliminación, previamente haber presionado el botón "Eliminar".
La zona final consiste de un grupo de cuatro botones de proceso que realizan las siguientes funciones:
- Editar: Permite seleccionar una comisión que se encuentre creada y ver su configuración actual.
- Eliminar: Permite seleccionar una comisión que se encuentre creada y eliminarla del sistema, siempre y cuando esta comisión no se encuentre con movimientos asociados.
- Contraer / Expandir: Permite ocular y mostrar de forma simultanea todos los tipos de comisiones que están en la lista.
- Nuevo: Permite crear nuevas comisiones, para lo cual se debe presionar el botón y aparecerá la siguiente pantalla:
En esta aplicación se crean los distintos modelos de comisión del sistema. En cada tipo se debe especificar la forma en que se calcularán las comisiones de los vendedores. Existen cuatro formas
distintas de calcular las comisiones: Fija, Por Línea de Producto, Por Descuento, Por Descuento y Línea de Producto, el detalle de estas se menciona a continuación:
Fija: se ingresa un porcentaje fijo de comisión.
Por Línea de Producto: se ingresa el porcentaje de comisión correspondiente a cada línea de producto.
Por Descuento: se ingresan los tramos de descuentos (rangos) a manejar; por cada tramo definido, se ingresa el porcentaje de comisión correspondiente.
Por Descuento y Por Línea de Producto: se ingresan los tramos de descuentos (porcentajes) que se manejan; por cada tramo definido y para cada línea de producto, se ingresa el porcentaje de comisión correspondiente.
La zona superior corresponde a la identificación de la comisión y su modelo (definidos anteriormente).
Para la identificación existen 2 cuadros de textos que corresponden al código de la comisión y a su descripción; el modelo cuenta con una lista desplegable la cual contiene los siguientes valores: Fija, Por Línea de Producto, Por Descuento, Por Descuento y Por Línea de Producto.
La zona media corresponde al ingreso del modelo de comisión (valores y porcentajes), esta será distinta para cada modelo seleccionado. A continuación se define su función detallado por modelo de comisión:
Fija: para este modelo existe 1 cuadro de texto en el cual se podrá ingresar el porcentaje fijo de la comisión que se quiere aplicar.
Por Línea de Producto: para este modelo existen 2 cuadros de texto en los cuales se ingresan las líneas de producto y el porcentaje de comisión respectivamente, además existe un grilla en la cual quedan almacenadas las líneas de producto ingresadas. En ella se puede agregar, modificar, eliminar y activar ítems.
Por Descuento: para este modelo existen 2 cuadros de texto en los cuales se ingresan el descuento y el porcentaje de la comisión respectivamente, además existe una grilla en la cual quedan almacenados los rangos de descuento ingresados. En ella se puede agregar, modificar, eliminar y activar ítems.
Por Descuento y Línea de Productos: El ingreso de la información de este modelo se divide en 2 partes:
Por Descuento: Contiene un cuadro de texto en el que se ingresa el descuento y una grilla en que se almacenarán todos los rangos de descuento ingresados. En ella se puede agregar, modificar, eliminar y activar ítems. Cada uno de estos ítems (rangos) deberá tener asociado por lo menos una línea de producto.
Por Línea de Producto: para esta sección existen 2 cuadros de texto en los cuales se ingresan las líneas de producto y el porcentaje de comisión asociados al rango de descuento seleccionado, además existe una grilla en la cual quedan almacenadas las líneas de producto ingresadas. En ella se puede agregar, modificar, eliminar y activar ítems.
Luego de completar todos los datos de la configuración de las comisiones se debe presionar el botón "Grabar" para guardar la configuración.
Lista de precios
Configuración > Ventas > Lista de precios
La configuración de las listas de precio permite generar múltiples listas con artículos y con un precio asociado, de ésta manera se pueden tener para un mismo articulo diferentes precios, dependiendo en que lista se encuentre. La finalidad es poder asociar estas listas de precio a la ficha de los clientes de manera tal de que la aplicación de ventas considere automáticamente el precio del artículo que tiene configurado en la lista de precio.
En la configuración de las listas de precio se despliega una zona de búsqueda que permite buscar las listas de precio existentes, la búsqueda puede ser por código o por descripción.
Como opciones de la lista de precio se despliegan las siguientes:
- Editar: Permite editar una lista existente y ver la configuración actual de la lista.
- Eliminar: Permite seleccionar una lista de precio existente y eliminarla del sistema, siempre y cuando no se encuentre asociado a documentos de venta.
- Nuevo: Permite crear nuevas listas de precio, al seleccionar el botón se despliega la siguiente pantalla
En la ficha de la lista de precio para crear una nueva lista es necesario completar los siguientes datos:
SECCIÓN LISTA DE PRECIO: Este bloque permite indicar al sistema el tipo de lista de precio que se utilizará, existen de 3 tipos
- Por artículo: Indica al sistema que el precio del artículo se extrae directamente de la asociación de la lista de precios con el artículo (Aplicación precios por artículo). En caso que no exista la asociación de la lista de precio con el artículo, entonces trae el precio de venta base del artículo (que se encuentra en la ficha del artículo).
- Por factor : Indica al sistema que el precio del artículo se calcula mediante el precio de venta base del artículo (el que se encuentra dentro de la ficha del artículo) con el factor ingresado en la ficha de lista de precios, es decir, el precio final se calcula de la siguiente manera :
PrecioVenta = PrecioVentaBase * factor / 100
Este tipo de lista de precio permite que el precio de venta resultante para el artículo no se rescate de la asociación entre lista de precio y artículo, sino que la rescata directamente mediante la fórmula descrita anteriormente que depende del precio base del artículo (ingresado en la ficha del artículo) y el factor (%) ingresado en la ficha de la lista de precios.
- Por volumen: Indica al sistema que el precio del artículo se calcula mediante la cantidad de rangos que puede ser de 1 a 10.
CÓDIGO: Permite ingresar el código interno que tendrá la lista de precios dentro del sistema (de 0 a 1000), no debe tener espacios.
DESCRIPCIÓN: Permite ingresar la descripción de la lista de precios, que es la que finalmente aparecerá en las futuras referencias a listas de precios (ficha de cliente, documentos de ventas, pedidos, cotizaciones, etc).
FACTOR: Corresponde al factor (0 a 100 %) que se asigna a la lista de precios. Este factor sólo es válido si el tipo de lista de precios es por factor.
Configuración > Ventas > Lista de precios
La configuración de las listas de precio permite generar múltiples listas con artículos y con un precio asociado, de ésta manera se pueden tener para un mismo articulo diferentes precios, dependiendo en que lista se encuentre. La finalidad es poder asociar estas listas de precio a la ficha de los clientes de manera tal de que la aplicación de ventas considere automáticamente el precio del artículo que tiene configurado en la lista de precio.
En la configuración de las listas de precio se despliega una zona de búsqueda que permite buscar las listas de precio existentes, la búsqueda puede ser por código o por descripción.
Como opciones de la lista de precio se despliegan las siguientes:
- Editar: Permite editar una lista existente y ver la configuración actual de la lista.
- Eliminar: Permite seleccionar una lista de precio existente y eliminarla del sistema, siempre y cuando no se encuentre asociado a documentos de venta.
- Nuevo: Permite crear nuevas listas de precio, al seleccionar el botón se despliega la siguiente pantalla
En la ficha de la lista de precio para crear una nueva lista es necesario completar los siguientes datos:
SECCIÓN LISTA DE PRECIO: Este bloque permite indicar al sistema el tipo de lista de precio que se utilizará, existen de 3 tipos
- Por artículo: Indica al sistema que el precio del artículo se extrae directamente de la asociación de la lista de precios con el artículo (Aplicación precios por artículo). En caso que no exista la asociación de la lista de precio con el artículo, entonces trae el precio de venta base del artículo (que se encuentra en la ficha del artículo).
- Por factor : Indica al sistema que el precio del artículo se calcula mediante el precio de venta base del artículo (el que se encuentra dentro de la ficha del artículo) con el factor ingresado en la ficha de lista de precios, es decir, el precio final se calcula de la siguiente manera :
PrecioVenta = PrecioVentaBase * factor / 100
Este tipo de lista de precio permite que el precio de venta resultante para el artículo no se rescate de la asociación entre lista de precio y artículo, sino que la rescata directamente mediante la fórmula descrita anteriormente que depende del precio base del artículo (ingresado en la ficha del artículo) y el factor (%) ingresado en la ficha de la lista de precios.
- Por volumen: Indica al sistema que el precio del artículo se calcula mediante la cantidad de rangos que puede ser de 1 a 10.
CÓDIGO: Permite ingresar el código interno que tendrá la lista de precios dentro del sistema (de 0 a 1000), no debe tener espacios.
DESCRIPCIÓN: Permite ingresar la descripción de la lista de precios, que es la que finalmente aparecerá en las futuras referencias a listas de precios (ficha de cliente, documentos de ventas, pedidos, cotizaciones, etc).
FACTOR: Corresponde al factor (0 a 100 %) que se asigna a la lista de precios. Este factor sólo es válido si el tipo de lista de precios es por factor.
Promociones
Configuración > Ventas > Promociones
Esta funcionalidad permite a los usuario crear promociones utilizando los artículos que posee actualmente en el modulo de ventas. Las promociones permiten ingresar automáticamente artículos previamente configurados, si se cumplen los requerimientos correspondientes. En esta pauta se mostrará la forma de activar y utilizar la funcionalidad de promociones dentro del sistema Defontana.
La interfaz de "Configuración de Promociones" permite administrar las distintas promociones existentes, así como también crear nuevas promociones. Para crear una nueva promoción, se debe especificar un código y un nombre o descripción para esta. Luego se debe especificar el artículo al cual estará asociada esta promoción junto con indicar la cantidad con la cual se hará efectiva. Lo siguiente es ingresar los artículos que incluirá la promoción, para esto se debe ingresar su código, cantidad y precio con el que se incluirán si la promoción se hace efectiva.
En imágen que se muestra a continuación, se muestra una promoción llamada "Promoción de Pruebas". Esta promoción consiste en que cada 20 unidades del artículo "Artículo con Promoción", se ingresara 1 "Articulo en Promoción 1" y 1 "Articulo en Promoción 2" con los precios indicados.
Configuración
Explicación de campos
- Se Ingresa el código y la descripción de la promoción que se desea crear.
- Se selecciona el artículo que tendrá la promoción y la cantidad necesaria para que esta se haga efectiva.
- Se seleccionan los artículos que se incluirán dentro de la promoción, también se debe indicar su cantidad así como su precio.
- Se listan todos los artículos dentro de la promoción.
Dentro de la ficha del documento de ventas que queramos hacer afecto a promociones, se debe crear un nuevo Descuento de clase "Monto Variable", el cual utilizaremos para las promociones.
Explicación de campos
1: Descuento que se utilizará para las promociones.
Una vez creado el descuento, debemos asociar el tipo de documento y su descuento dentro del configurados de artículos y servicio para que se puedan utilizar en promociones.
Explicación de campos
1: Se especifican los tipos de documentos y los descuentos que se utilizarán para las promociones.
En la ficha de clientes, se deben marcar los clientes que estarán afectos a promociones.
Operación
Detalle del Documento
Una vez configurada las promociones, se pueden comenzar a utilizar en los documentos de Cotizaciones, Pedidos y Ventas. Al crear un nuevo documento que tenga un cliente y un tipo de documento asociado a promociones, se activarán las promociones en la carpeta de detalle. Para activar un promoción, se debe ingresar el artículo en promoción y la cantidad mínima, con lo que se desplegará una ventana con todas las promociones que cumplan con los datos ingresados. Seleccionamos la promoción deseada, y se ingresarán automáticamente los artículos de esta. En la imagen se muestra un ejemplo en el detalle de un documento de ventas.En la carpeta de totales del documento, se mostrará el descuento asociado a promociones ya calculado según los artículos ingresados.
Donde:
1: Descuento de promociones.
Operación
Cliente y productos
Artículos
Ventas > Clientes y Productos > Artículos
En el maestro de artículos se despliegan todos los artículos que han sido creados en la aplicación de inventario, en el caso en que la suite no tenga el modulo de inventario, aparecerán en la lista del maestro de artículos todos los artículos creados en la misma aplicación de ventas y que sólo tendrán utilidad para la imputación de artículos en la facturación.
Las opciones que el sistema ofrece son:
- Editar: permite seleccionar un artículo e ingresar a la ficha del artículo para verificar los valores con los cuales el artículo se encuentra grabado.
- Eliminar: permite seleccionar uno de los artículos de la lista y eliminarlo del sistema, siempre y cuando éste artículo no se encuentre asociado en ningún movimiento del sistema. En caso contrario el artículo puede ser desactivado quedando de igual forma no utilizable en el sistema.
- Contraer / Expandir: permite mostrar y ocultar de forma simultánea todos los artículos de la lista.
- Mostrar inactivos: muestra u oculta todos los artículos que fueron eliminados, pero aún están en el sistema, pues tienen movimientos asociados. En otras palabras es un registro de artículos inactivos, que tienen movimientos asociados. Estos artículos se diferencias del resto ya que el sistema los muestra en color rojo.
- Nuevo: permite crear nuevos artículos para el sistema, y para lo cual es necesario completar los siguientes datos de la ficha:
Dentro de la ficha de artículo existen una serie de carpetas que permiten ingresar información a la ficha, la cual podrá ser utilizada en distintas aplicaciones del sistema.
Carpeta ficha
Esta carpeta permite almacenar todos los datos de carácter general de un artículo como también las características propias de éste.
Para la creación del artículo es necesario completar los campos: código, fecha de creación, descripción, unidad de medida. Dentro de la ficha del artículo, también es posible en caso de utilizar la suite con abastecimiento y con ciclo comercial, los saldos pendientes de entrega, pendiente de recepción, disponible futuro, etc.
Como otras opciones del artículo se pueden manejar, la opción de Procedencia, Manejo lotes, Manejo Series, Manejo Ubicaciones, las cuales permiten manejar lo siguiente:
Procedencia: permite identificar la procedencia del artículo, la cual será utilizada para la ejecución de la corrección monetaria, ya que es necesario que para cada artículo se elija que procedencia tiene:
- Nacional: Corresponde a la corrección por articulo nacional.
- Importado: Corresponde a la corrección por un articulo importado y es necesario elegir la moneda de compra para la ejecución de la corrección monetaria.
- Exento: Se utiliza si el artículo no debe ser corregido monetariamente.
Manejo Lotes: esta opción permite manejar un grupo de artículos, los cuales serán llamados lotes y serán identificados con un número, el cual podrá ser controlado con el fin de manejar el stock por lote y manejar el costo de los artículos del lote. Dentro de la opción de manejar lotes, esta también la opción de manejar fecha de vencimiento en los lotes, lo que permite controlar con fecha de vencimiento los lotes que están en el sistema.
Manejo Series: esta opción permite manejar un número de serie por unidad de artículo ingresado al sistema, lo que permite controlar de forma individual las unidades ingresadas de un artículo al momento de realizar un ingreso de existencias, este número es el identificador de la unidad del artículo y será posible controlar el stock disponible de la unidad y su respectivo costo.
Manejo de Ubicaciones: esta opción permite manejar ubicaciones en las bodegas, lo que permite generar ubicaciones virtuales dentro de una bodega, las cuales podrán ser utilizadas para controlar stock dentro de las ubicaciones y tener un control más exhausto de los artículos dentro de las bodegas.
Carpeta atributos
Dentro de la carpeta atributos es posible asociar los atributos que tendrá el artículo, los cuales corresponderán a los atributos creados en la configuración de la aplicación de inventario (ver atributos).
El máximo de atributos que se pueden asociar a un artículo son 5.
El máximo de atributos que se pueden asociar a un articulo son 5, los cuales deberán ser asociados en esta sección de la ficha del artículo donde en cada uno de las opciones se debe seleccionar cual será el atributo.
Carpeta sustituto
Esta carpeta tiene como objetivo de que en caso de que no exista stock del artículo que se está seleccionado, se pueda acceder a los artículos sustitutos que se creen en esta sección. En la Carpeta Artículo Sustituto, el sistema permite asociar a uno o más artículos. Éstos serán mostrados en la consulta Artículo Sustituto cuando se crea una Cotización, un Pedido, un Documento de Venta o un Documento de Inventario, es decir, en la carpeta sustituto el sistema permite asignar un artículo que tenga la característica de ser sustituto, en relación al artículo que se está creando.
Carpeta unidad
En esta carpeta, el sistema permite asociar las unidades equivalentes a la unidad de medida del artículo con el objetivo de realizar el cálculo, en el caso que sea necesario determinar la equivalencia de ambas unidades.
Carpeta propiedades
En la carpeta propiedades, el sistema permite asignar o seleccionar las propiedades en la ficha del artículo. El sistema muestra las que fueron creadas en la configuración.
Carpeta Imágenes
Esta carpeta permite cargar imágenes y asociarlas a artículos. Para comenzar a cargar imágenes se debe crear o editar un nuevo artículo.
Dentro de esta carpeta se pueden realizar las siguientes acciones.
- Adjuntar Imagen
- Eliminar Imagen
- Cambiar orden
Adjuntar Imágenes
Una vez completada la información para el ingreso del artículo se debe ir a la carpeta imágenes, ahí se debe seleccionar el botón Adjuntar Imagen, esto despliega una ventana que permite buscar imágenes dentro del explorador de documentos de windows, como se muestra en la siguiente figura.
Una vez seleccionada la imagen se debe hacer click en Open y finalmente adjuntar. Si la carga fue exitosa debería aparecer un mensaje de "Imagen grabada con éxito" como se muestra en la siguiente figura.
Eliminar Imágenes
Para eliminar una imagen se debe seleccionar la imagen miniatura, y luego hacer click en el botón Eliminar Imagen, como se muestra en la figura.
Cambiar Orden
Para cambiar el orden de muestra de las imágenes se debe seleccionar la imagen en miniatura con un click mantenido arrastrar al lugar donde se desea dejar.
Maestro de Artículos
Una vez dentro del maestro de artículos las imágenes asociadas al artículo se podrán ver como miniaturas junto a su código, estas se podrán expandir al hacer click, tal como lo muestra la siguiente imagen:
Servicios
Ventas > Cliente y productos > Servicios
En el maestro de los servicios se crean y se listan todos los servicios que han sido creados en el sistema y que se utilizarán en el proceso de facturación. Al seleccionar el icono se desplegará la siguiente pantalla:
En la lista se despliegan los servicios creados y ordenados por código, mostrando su respectiva descripción del servicio y en el costado derecho el precio de venta del servicio, según lo ingresado en la ficha del servicio. En la sección de búsqueda están los filtros de código y descripción, además de la opción que permite mostrar aquellos servicios que se encuentran en estado Inactivo (Se reflejaran en color rojo). Como opciones de la lista se tienen las siguientes:
- Editar: Permite seleccionar un servicio creado e ingresar a la ficha para visualizar o modificar la información contenida en su interior.
- Eliminar: Permite seleccionar un servicio creado y eliminarlo del sistema, siempre y cuando el servicio no tenga movimiento asociado.
- Contraer / Expandir: Permite ocultar y mostrar de forma simultánea todos los servicios que están en la lista.
- Nuevo: Permite crear nuevos servicios, para lo cual es necesario seleccionar el botón e ingresar los datos de la siguiente pantalla:
Los datos a completar son los siguientes:
CÓDIGO: El código puede ser numérico, alfanumérico o mezclado entre ambos.
DESCRIPCIÓN: Se debe ingresar el nombre del servicio, tiene un tope de 30 carácteres.
DESCRIPCIÓN DETALLADA: Dato opcional y se debe ingresar una descripción detallada del servicio.
MONEDA Y UNIDAD DE MEDIDA: Se debe indicar cual será la moneda de venta del servicio, ésta moneda solo se utilizará en el proceso de ventas y además se debe definir la unidad de medida del servicio.
PRECIO DE VENTA: Se debe ingresar el precio del servicio, para que en el proceso de facturación el sistema por defecto sugiera este precio.
ORDEN DE TRABAJO: En esta sección se pueden asociar a este servicio una serie de artículos que posteriormente serán rebajados del sistema, esta opción se utiliza cuando se tiene operativa la aplicación de ordenes de trabajo y solo es compatible con el funcionamiento de ésta aplicación.
Una vez completados todos los campos de la ficha del Servicio se debe presionar el botón GRABAR para guardar lo realizado.
Clientes
Ventas > Cliente y productos > Clientes
En la aplicación de clientes se realiza el ingreso de las fichas de clientes, las cuales contienen información tanto para el proceso de ventas como para otros procesos, las fichas son de carácter histórico y entre otras funciones están amarradas a las cuentas corrientes.
Para el ingreso de los clientes se debe realizar lo siguiente:
En el caso de tener activado el check el cual hace que el RUT sea igual al código, se ingresa un RUT que no esté en el sistema y este trae datos desde el SII en el caso de tenerlo, en el caso de existir en el sistema se traen los datos del ERP.
En el caso de no tener activado el check el cual hace que el RUT sea igual al código, se debe ingresar un RUT directamente en el campo RUT, en el caso de que no esté en el sistema y este trae datos desde el SII en el caso de tenerlo, en el caso de existir en el sistema se traen los datos del ERP
Campos ficha cliente
1. Nombre de Fantasía: Este campo permite ingresar el Nombre de Fantasía de la empresa, haciendo una distinción entre la Razón Social, y el Nombre de Fantasía.
2. Productos Vendidos: Esta pantalla muestra todos los productos que se han incluido en algún documento de venta que se encuentre aprobado, a nombre del cliente. Incluye información como la fecha, la cantidad y el total. Además, permite un filtro por Artículo, indicando el rango de los códigos de éste, un período de fecha de los documentos (Fecha desde... hasta), y para algún rango determinado de números de documentos de venta.
3. Descuento máximo global y por producto: Este campo se utiliza para indicar cuánto es el descuento global máximo y el descuento máximo por artículo, que puede asignarle al cliente al momento de construir cualquier tipo de documento de venta, y en cualquier fase del Ciclo Comercial de Venta (Cotización, Pedido o Documento de Venta). El valor mínimo es 0% y el valor máximo es 99.99%. Nota: El descuento por artículo se refleja en cada línea de detalle de la carpeta Detalle del documento de venta, y el descuento global se refleja en la carpeta Totales del mismo.
4. Condición Financiera: La configuración de la opción Administrar condiciones financieras del cliente se debe seleccionar cuando se requiera, en cualquier forma, gestionar la Aprobación Financiera de los documentos de Venta e Inventario, al cliente. Esta opción abre la posibilidad de configurar las Condiciones de Venta del cliente, las cuales se describen en Condiciones de Venta.
Condiciones de Venta: Una vez que se ha seleccionado la opción Administrar condición financiera del cliente, se despliegan cuatro posibles condiciones de venta, tal como se ilustra en la figura
Observación 1: Para mantener la configuración en la cual No se administra la condición financiera del cliente, basta con deshabilitar la opción Administrar Condición Financiera del Cliente. Observación 2: Para mantener la configuración en la cual Si se administra la condición financiera del cliente, basta con habilitar la opción Administrar Condición Financiera del Cliente y elegir Solicitar Autorización según crédito.
|
5. Listar Documentos: La incorporación de una Lista de Documentos por Cliente permite ver todos los documentos del Ciclo Comercial de Venta generados al cliente, los cuales incluyen: Cotizaciones, Pedidos, Guías de Despachos, y Documentos de Ventas.
Los campos obligatorios de la ficha sólo son el Rut, el Nombre y el Rubro, todos los demás campos son opcionales y no necesariamente participan del proceso de facturación.
Dentro de la ficha los campos que tienen el carácter de ser campos por defecto tienen el objetivo de que al completarlos en esta ficha, el sistema automáticamente los rescata en el proceso de cotización, pedido o facturación y son los siguientes: vendedor, Lista de Precio, Local, Condición de pago.
Lo que permite la opción ficha Activa es determinar si la ficha que se está revisando está participando de los procesos del sistema, es decir, una ficha que se encuentra en estado inactiva es una ficha que estará en color rojo y que no es posible de utilizar en los procesos de venta.
Dentro de la ficha del cliente en la carpeta CONTACTOS se ingresan los contactos del cliente para el proceso de cotizaciones, ya que es necesario tener al menos un contacto por cliente para poder trabajar en el proceso de cotizaciones.
Importante: Al crear una cotización debe existir el contacto como requisito.
La opción de PRODUCTOS VENDIDOS permite ver la lista de artículos vendidos a este cliente durante el periodo de vida del cliente.
En la ficha del cliente para el proceso de ciclo comercial y aprobación financiera existe la siguiente opción que permite activar la condición financiera o autorizar una venta, ver imagen de más abajo:
En esta sección de la ficha del cliente se define el criterio que se utilizará en la autorización financiera en los proceso de pedidos, despachos y facturación donde es factible seleccionar montos de aprobación de créditos y controlar días de morosidad.
Además en la opción ESTADO aparece el estado actual del cliente en función de los documentos de venta pendientes y según el crédito indicado y sus días de morosidad permitidos y para efecto de ver información existe la opción VER DETALLE que muestra el detalle de los documentos de venta.
En la sección DOCUMENTO DE GARANTÍA es factible ingresar esta información para efecto de respaldo y mantención de los datos en el sistema, con su respectivo comentario.
En la sección ORDEN DE TRABAJO, es factible asociar a este cliente una clave de ingreso al portal de órdenes de trabajo, donde el cliente podrá ingresar y seguir en línea el estado de sus órdenes de trabajo. Esta opción sólo es compatible con el módulo de Órdenes de Trabajo, por lo cual sólo será posible utilizar esta opción se el módulo se encuentra operativo y en funcionamiento.
Importante:
Al crear un cliente o un proveedor se recomienda no ingresar caracteres extraños por ejemplo, si la dirección es O'Higgins debe omitir las comillas.
Cotizaciones
Cotizaciones pendientes
Ventas > Cotizaciones > Cotizaciones pendientes
Dentro de ésta funcionalidad, el sistema ofrece un sistema de búsqueda de todas las cotizaciones pendientes de la empresa ingresadas al sistema ERP. El sistema al mostrar los resultados de una búsqueda muestra el código de la cotización, la fechas de ingreso de ésta, la fecha de expiración de ésta, el cliente asociado, la moneda asociada, el total de la cotización, el vendedor asociado, la probabilidad de venta y la cotización fisica enviada en formato pdf.
Para la creación de una nueva cotización es necesario completar la siguiente información:
Dentro del ingreso de la cotización existen tres carpetas para completar información, la primera de ellas es la Carpeta Identificación, donde se completan todos los datos generales de la cotización junto con los acuerdos comerciales que se han considerado en esta primera etapa de la venta.
En la opción Plantilla Cotización el sistema permite crear una cotización a partir de un formato preestablecido con anterioridad y así disminuir la digitación de datos.
A través de la opción E-mail el sistema permite enviar, vía e-mail, la cotización que se está efectuando en ese minuto. Además está disponible la opción ADJUNTAR ARCHIVO donde se pueden adjuntar archivos de cualquier extensión al sistema con el fin de poder rescatar estos archivos a posterior en algún otro equipo y así trasladar información a través del sistema.
En la segunda carpeta del ingreso de la cotización llamada Detalle, el sistema permite ingresar los productos que contiene la cotización o los productos que se están vendiendo en el proceso, la pantalla es la siguiente:
En el ingreso del detalle de los productos se debe ingresar la cantidad, el precio unitario y automáticamente el sistema calcula el valor total, el cual depende de la moneda de venta que tenga definido el artículo en su ficha.
Las líneas de detalle tienen cada una su respectiva acción, de las cuales destacan las siguientes:
ANULAR: permite anular la línea de detalle de la cotización, aparecerá al costado izquierdo de la línea el símbolo de una cruz dentro de un circulo en color rojo.
ACTIVAR: permite seleccionar una línea que se encuentre anulado y volver a activarla, el símbolo rojo desaparece de la pantalla.
INSERTAR: permite insertar una nueva línea de detalle en la cotización.
TASA DE CAMBIO: cuando la moneda del artículo es distinta a la moneda local del sistema, se debe ingresar la tasa de cambio para que el sistema realice la conversión.
SUSTITUTO: permite ver los sustitutos asociados al artículo en caso de que no exista stock.
VER STOCK: permite ver el stock vigente del articulo en el sistema.
En el detalle de la cotización también es factible ingresar descuentos o recargos por línea de detalle, esto quiere decir, que cada línea de detalle tiene su descuento o su recargo y para su ingreso basta con el ingresar el valor en pesos o porcentajes, acompañado de un signo negativo cuando se requiere un descuento y en valor absoluto cuando se quiere ingresar un recargo.
La tercera carpeta del ingreso de la cotización es la denominada Totales, donde se presenta el resumen de los montos ingresados en el detalle de cotización.
En la sección de los totales el sistema muestra el monto neto que proviene del detalle de los artículos ingresados, además de los valores de impuesto y valores totales; pero también el sitema permite ingresar otros descuentos o recargos que son independientes del descuento y recargo del detalle; estos afectan a los montos totales de la cotización y donde su ingreso también debe ser con un signo negativo cuando es un descuento y con valor absoluto cuando es un recargo.
La cotización puede ser impresa de manera tal de entregar un documento formal con el compromiso preliminar de venta que se ha ingresado al sistema. El formato de la cotización es un formato configurable donde el usuario define como configurarlo y su configuración se realiza en Configuración > Ventas > Formato de documentos.
Impresión de una cotización con Imágenes
Ventas > Cotizaciones > Cotizaciones pendientes o aprobadas
El sistema permite emitir e imprimir desde Ventas > Cotizaciones pendientes o aprobadas, previa configuración, el resultado de las lineas de detalle con imágenes (todo depende del formato de la cotización) al de la siguiente figura.
Una vez completada y validada la información de ingreso hacer clic en el botón "Grabar".
Cotizaciones aprobadas
Ventas > Cotizaciones > Cotizaciones aprobadas
Las cotizaciones aprobadas son los registros que han sido aprobados, en esta lista también se pueden visualizar los números de pedidos y OT asociados a cada cotización.
En la lista de cotizaciones aprobadas el sistema muestra las opciones de búsqueda que permiten ubicar de forma eficiente alguna de estas transacciones.
Dentro de la sección de búsqueda el sistema permite identificar el filtro de Fecha de Ingreso, Fecha Estimada de Cierre o Fecha de Expiración de la cotización.
Dentro de las opciones de la lista de cotizaciones están:
- Generar pedido: permite emitir un pedido a partir de una cotización que se encuentra aprobada.
- Generar O.T.: permite emitir una orden de trabajo a partir de una cotización que se encuentra aprobada.
Impresión de una cotización con Imágenes
Ventas > Cotizaciones > Cotizaciones pendientes o aprobadas
El sistema permite emitir e imprimir desde Ventas > Cotizaciones pendientes o aprobadas, previa configuración, el resultado de las lineas de detalle con imágenes (todo depende del formato de la cotización) al de la siguiente figura.
Cotización Reversada
Configuración:
Para utilizar la funcionalidad, se requiere que el usuario administrador habilite los permisos de reversa de cotizaciones. Para habilitar lo permisos debe entrar a Defontana> Administración de Usuario, escoger un usuario y editar para otorgar los permisos. En la lista de funcionalidades debe buscar la carpeta ventas, seleccionar cotizaciones y en Lista de Cotizaciones Aprobadas y Lista de Cotizaciones Rechazadas chequear la opción de "permitir reversar". Ejemplo de habilitación de permisos:
Lista de cotizaciones aprobadas:
Para reversar una cotización aprobada, debe ingresar a Ventas> Cotizaciones> Cotizaciones Aprobadas. Seleccionar la cotización y seleccionar reversar, una vez que haya reversado la cotización quedará en cotizaciones pendientes.
El único requisito para reversar una cotización aprobada es que no tenga documentos asociados, por ejemplo, pedidos.
Cotizaciones rechazadas
Ventas > Cotizaciones > Cotizaciones rechazadas
Esta funcionalidad muestra las cotizaciones que no han sido aprobadas y cuyas cotizaciones no se les ha generado su respectivo pedido, por lo tanto, las cotizaciones rechazadas corresponden a los registros que fueron rechazados, esta situación se puede dar en el caso que el cliente no haya aceptado la cotización enviada o el producto se ha dejado de comercializar.
La lista que se despliega se muestra a continuación:
En la lista de cotizaciones rechazadas el sistema ofrece opciones de búsqueda que permiten ubicar de forma eficiente alguna de estas transacciones, en el listado aparece la cotización y sus datos generales.
Dentro de la sección de búsqueda se puede identificar el filtro de Fecha de Ingreso, Fecha Estimada de Cierre o Fecha de Expiración de la cotización.
Dentro de las opciones de la lista de cotizaciones rechazadas se encuentran las siguientes:
- Editar: permite ver la cotización que ha sido rechazada.
- Eliminar: permite eliminar de la lista y del sistema la cotización.
- Anular: permite anular la cotización, la cual no desaparecerá del sistema y su registro quedará de color rojo.
- Recotizar: permite seleccionar la cotización y volver a ingresarla al proceso normal de ventas para su posterior aprobación y generación de pedido.
Cotización reversada
Configuración:
Para utilizar la funcionalidad, se requiere que el usuario administrador habilite los permisos de reversa de cotizaciones. Para habilitar lo permisos debe entrar a Defontana> Administración de Usuario, escoger un usuario y editar para otorgar los permisos. En la lista de funcionalidades debe buscar la carpeta ventas, seleccionar cotizaciones y en Lista de Cotizaciones Aprobadas y Lista de Cotizaciones Rechazadas chequear la opción de "permitir reversar". Ejemplo de habilitación de permisos:
Lista de cotizaciones rechazadas:
Para reversar una cotización rechazada, debe ingresar a Ventas> Cotizaciones> Cotizaciones Rechazadas. Seleccionar la cotización y seleccionar reversar, una vez que haya reversado la cotización quedará en cotizaciones pendientes.
Informe de cotizaciones
Ventas > Cotizaciones > Informes
En la funcionalidad de informes el sistema muestra herramientas de selección de filtros que permiten desplegar reportes conformes a la selección realizada, en general las opciones pertenecen a los filtros de información que se ingresan en las cotizaciones.
Al seleccionar la opción de informes el sistema muestra la siguiente pantalla:
En la emisión del informe se encuentran las opciones:
Período: permite dar rangos de fecha para la emisión del informe.
Número de Cotización: permite emitir en el informe de una cotización en particular, un rango de cotizaciones o bien todas las cotizaciones.
Cliente: permite emitir el informe para un cliente en particular.
Estados de las cotizaciones: permite filtrar el informe por un estado.
Nivel de presentación: permite emitir el informe en forma resumida o detallada.
Pedidos
Pedidos pendientes
Ventas > Pedidos > Pedidos pendientes
Para la creación de pedidos se pueden realizar automáticamente desde la funcionalidad de cotizaciones aprobadas, donde se generan con todos los datos ya ingresados al sistema en el ciclo de cotizaciones o bien se puede ingresar directamente en pedidos pendientes y completar el formulario de ingreso de pedido. Una vez ingresado el pedido el sistema muestra la siguiente lista:
En la lista de pedidos pendientes existen filtros que permiten buscar de forma eficiente los pedidos que se han ingresado al sistema, en caso de que el pedido tenga como origen una cotización en la columna de cotización del listado el sistema muestra el número de cotización asociada al pedido.
Al momento de ingresar el pedido, ya sea a través de cotización o a través de pedidos, el sistema permite al usuario elegir si el pedido es Anticipado o Vencido.
- Pedido Anticipado: Hace referencia al pedido que es ingresado al sistema y la factura es emitida antes que el despacho. Su flujo es el siguiente:
Pedido >> Facturación >> Despacho o Prestación
- Pedido Vencido: Hace referencia a que el pedido es ingresado al sistema, luego se realiza el despacho y por ultimo se emite la factura. Su flujo es el siguiente:
Pedido >> Despacho o Prestación >> Facturación
Entre las opciones de la lista de pedidos están las siguientes:
- Editar: Permite seleccionar el pedido pendiente y realizar alguna modificación a los datos ingresados.
- Nuevo: Permite crear un nuevo pedido completando el mismo formulario de la cotización.
- Anular: Permite seleccionar el pedido pendiente y anularlo.
- Aprobación comercial: Permite seleccionar el pedido pendiente y aprobar comercialmente la transacción, en caso que solo se utilice la aprobación comercial el pedido en este instante cambiara a la lista de pedidos aprobados, en caso que se utilicen ambas aprobaciones éste pedido quedará como pendiente pero disponible para realizar la aprobación financiera.
- Rechazo comercial: Permite seleccionar el pedido pendiente y terminar con el proceso del pedido, es decir, con el pedido rechazado éste cambiara de lista a pedidos cerrados con el estado de Rechazo Comercial.
- Aprobación financiera: La aprobación financiera, si está activada, siempre se realizará posterior a la aprobación comercial y en este caso el pedido cambiara a la lista de pedidos aprobados. La aprobación financiera es a través de una ventana emergente que solicitará una clave la que permitirá aprobar el movimiento.
- Rechazo financiero: El rechazo financiero lo que permite es terminar el proceso del pedido, asimilando que la transacción no fue realizada, por lo que el pedido cambiara a la lista de pedidos cerrados.
Pedidos aprobados
Ventas > Pedidos > Pedidos aprobados
En la funcionalidad de pedidos aprobados el sistema muestra la lista con todos los pedidos que están en esta condición. Este listado permite verificar cuales son los pedidos que están en condiciones de ser despachados en caso de ser productos y cuales serán prestados en caso de ser servicios.
Al seleccionar la opción de pedidos aprobados se desplegara la siguiente pantalla:
En la lista de pedidos aprobados el sistema ofrece una sección de búsqueda que permite identificar eficientemente los pedidos que están aprobados y disponibles de despachar o prestar.
En la lista de pedidos aprobados el sistema muestra la columna Estado que entrega el estado general del pedido, es decir, indica en que situación se encuentra el pedido que se está visualizando, con respecto a si se encuentra despachado o no, los estados son los siguientes:
- En Despacho y En Facturación: significa que el pedido no está despachado o está despachado parcialmente y no está facturado o está facturado parcialmente.
- Despachado y En Facturación: esto significa que el pedido se encuentra totalmente despachado, pero no está facturado o sólo está facturado parcialmente.
- Despachado y Facturado: Esto significa que se encuentra totalmente despachado y totalmente facturado.
En el caso de los servicios, el estado que varía es: en despacho y despachado, el cual pasa a ser en prestación y prestado; el cual tiene el mismo sentido, pero indica que el detalle del pedido corresponde a Servicios.
En el listado destacan las siguientes opciones:
- Editar: Permite seleccionar el pedido aprobado y ver los datos ingresados, existen opciones como el Adjuntar Archivo que permite subir un archivo, no importa la extensión, al sistema y transportarlo a través del sistema de manera tal que al ingresar al sistema en otro PC se pueda descargar el archivo. Otra opción importante que está, al editar el pedido aprobado es que en el botón "Documentos asociados", puedes ver los documentos asociados al pedido en todo su proceso de ahora en adelante.
- Generar despacho: En el caso que lo ingresado en el detalle corresponda a artículos, es posible seleccionar el pedido y realizar la conexión con inventario para realizar el despacho o la rebaja de los artículos de inventario.
- Generar prestación: Cuando existan servicios en el detalle del pedido es necesario seleccionar este botón para registrar la prestación del servicio que esta ingresado en el detalle del pedido.
- Generar factura: Permite generar la factura desde esta misma lista del pedidos, la generación del documento dependerá si la facturación es vencida o anticipada, según lo elegido al momento de ingresar el pedido.
- Cerrado manual: Permite en el caso que un pedido no haya sido despachado ni facturado, aplicar un cierre manual al pedido que lo cambia a la lista de pedidos cerrados para dejar la historia y para sacar la información del listado de pedidos aprobados.
Pedidos cerrados
Ventas > Pedidos > Pedidos cerrados
En la funcionalidad de pedidos cerrados el sistema muestra todos los pedidos que han finalizado su proceso normal de ventas, es decir, que han sido despachados y facturados en su totalidad, también muestra los pedidos que fueron rechazados en forma comercial o financiera.
Al seleccionar el icono de pedidos cerrados el sistema muestra:
En la lista de pedidos cerrados el sistema muestra la sección de búsqueda con filtros que permiten identificar de forma eficiente los pedidos en el sistema. Para realizar la búsqueda solo es necesario completar los filtros y presionar el botón "Buscar".
En la lista de los pedidos el sistema despliega la columna de Motivo que muestra el estado en el cual se encuentra el pedido cerrado, donde se identifica si fuedespachado o prestado y si fue facturado.
Como opciones de la lista de pedidos cerrados se encuentran las siguientes:
- Editar: Permite seleccionar un pedido que haya sido cerrado y ver en pantalla la información con la que el pedido fue realizado.
- Nuevo: Permite crear un nuevo pedido, para lo cual se abrirá la pantalla de ingreso de pedidos y el pedido una vez grabado quedará como pendiente.
- Imprimir: Permite imprimir uno o un grupo de pedidos cerrados.
Informe de pedidos
Ventas > Pedidos > Informe de pedidos
En la funcionalidad de informes el sistema muestra los filtros y opciones para la visualización de los respectivos informes, en general las opciones pertenecen a los filtros de información que se ingresan en los distintos pedidos y cotizaciones.
Al seleccionar la opción de informes el sistema muestra la siguiente pantalla:
En la emisión del informe se despliegan las siguientes opciones:
TIPO DE PRODUCTO: El filtro permite identificar si en la emisión del informe sólo se emitirán artículos o servicios, o bien todos independiente de lo que se haya ingresado en el detalle del pedido.
DETALLE: Permite identificar si en caso de seleccionar artículos en la opción anterior se seleccionará sólo uno y poder ver la opción si se muestran sólo los sin stock.
AGRUPADO POR: Esta opción permite dar agrupación en la emisión del informe, ya sea por artículos o por fecha de entrega.
ESTADO DE PEDIDOS: Permite filtrar el informe por un estado en particular.
CLIENTE: Permite emitir el informe sólo para un cliente en particular.
PERÍODO: Permite dar rangos de fecha para la emisión del informe.
PEDIDO: Permite emitir en el informe sólo un pedido en particular, un rango de pedidos o bien todos los pedidos.
VENDEDOR: Permite emitir el informe sólo pedidos de un vendedor en particular.
Para la emisión del informe, los filtros u opciones que se elijan son de carácter acumulativos, es decir, deben ser todas cumplidas para la emisión del informe.
Despacho de pedidos
Pedidos por despachar
Ventas > Despacho pedidos > Pedidos por despachar
En la lista de pedidos por despachar es en donde están todos los pedidos que en el detalle tengan artículos y que se encuentren en el estado de aprobados, los cuales están disponibles de comenzar con el proceso de despacho del pedido. Al seleccionar la opción de despacho de pedidos se despliega la siguiente pantalla:
En la pantalla de lista aparece la sección de búsqueda de los pedidos, para los cuales existen una serie de filtros que pueden ser utilizados para localizar alguna transacción. Además en la lista de los pedidos éstos aparecen agrupados por cliente y con la información de la cantidad despachada por pedido y por artículo y la cantidad que queda por despachar, según lo ingresado al momento de realizar el pedido. Como opciones de la lista se despliegan las siguientes:
- Ver pedido: Esta opción permite seleccionar un pedido y ver en pantalla los datos guardados con los que se grabo el pedido al momento de realizar la aprobación.
- Contraer / Expandir: Permite mostrar y ocultar simultáneamente los pedidos de los clientes.
- Generar despacho: La opción de generar despacho permite seleccionar un pedido y sus respectivos artículos para la rebaja de los artículos de inventario, por lo cual el sistema se comunicará con el sistema de inventario para realizar la rebaja del stock.
El despacho de los pedidos puede ser para uno o para todos los artículos de un respectivo pedido, al igual que la cantidad que se va a despachar, la cual también puede ser parcial o total, en ningún caso se podrá despachar más de lo que el pedido tiene como cantidad de despacho.
Despacho de pedidos
Ventas > Pedidos > Despachos por pedidos
En la lista de pedidos despachados es en donde se listan todos los movimientos de despacho de pedidos que tengan artículos en el detalle y que hayan sido despachados de forma parcial o total. Al seleccionar el icono se despliega la siguiente pantalla:
Dentro de la lista de despacho por pedido se despliega la pantalla de búsqueda que entrega herramientas que permitan buscar de forma eficiente algún pedido asociado a su respectiva guía de despacho o documento de inventario.
En la lista de despachos aparecen agrupados por Número de pedido, en el cual se muestran todos los despachos asociados a este pedido y con su respectivo estado.
Como opciones dentro de la lista existen las siguientes:
- Editar: Esta opción permite seleccionar algún despacho y ver en pantalla la información con la cual se grabó el movimiento.
- Imprimir: Esta opción permite seleccionar algún despacho y poder imprimir el movimiento.
- Integrar: Esta opción permite aprobar el despacho, cuando la integración de inventario es con aprobación previa.
- Contraer / Expandir: Permite mostrar y ocultar simultáneamente los pedidos de los clientes.
- Anular: Permite eliminar un despacho que se encuentre en estado aprobado, sin embargo esta eliminación solo dejará el movimiento en rojo para mantener la historia de los movimientos.
- Eliminar: Esta opción permite eliminar un registro de despacho cuando el despacho no se encuentra en estado aprobado.
La columna de estado se asigna automáticamente por el sistema y dependerá del tipo de integración que tengan los movimientos de inventario en la configuración, es decir, si la configuración es con aprobación previa la integración se realizará a través del botón "Integrar", pero si la configuración es en línea la integración se realizará de forma automática.
Servicios de pedidos
Servicios por prestar
Ventas > Servicio pedidos > Servicios por prestar
La funcionalidad de servicios por prestar muestra los servicios que se encuentran en estado de prestación, es decir, pedidos que tengan en el detalle servicios y que se encuentren aprobados.
Al seleccionar la opción el sistema muestra la siguiente pantalla:
En la lista, el sistema muestra agrupados por cliente todos los pedidos asociados con su respectiva información, donde en el detalle aparecen los servicios del pedido y su respectiva cantidad solicitada y la cantidad que falta por solicitar.
El sistema ofrece las siguientes opciones:
- Registrar prestación: Permite seleccionar un servicio de algún pedido y prestar el servicio que se esta solicitando, al momento de registrar la prestación se desplegará la pantalla de ingreso donde se definirá la cantidad que se prestará del servicio.
- Ver pedido: Permite ver en pantalla el pedido, con la información con la cual se grabo el documento.
- Contraer / Expandir: Permite mostrar y ocultar simultáneamente los pedidos de los clientes.
Servicios prestados
Ventas > Despacho pedidos > Servicios prestados
La funcionalidad muestra todos los pedidos asociados con servicios en el detalle y que se encuentren con prestaciones asociadas.
Al seleccionar la opción de servicios prestados el sistema muestra la siguiente pantalla:
La funcionalidad muestra agrupados por el número de pedido, las prestaciones que se han registrado de los respectivos servicios del pedido. Además muestra el estado el cual indica si la prestación está aprobada o no.
Las opciones que el sistema ofrece son:
- Editar: Permite seleccionar la prestación y ver en pantalla la información con la cual se guardaron los datos.
- Prestar: Permite dar como prestada la prestación, es decir, en el estado la prestación pasará del estado PENDIENTE DE APROBACIÓN al estado APROBADO, con esto la prestación se considerará como prestada.
- Contraer / Expandir: Permite mostrar y ocultar simultáneamente los pedidos de los clientes.
- Anular: Permite seleccionar alguna prestación que se encuentre en estado Aprobado y hacer que la prestación sea eliminada del sistema como transacción, ya que por control interno la prestación quedará en color rojo simulando que se encuentra anulada o bien no afectando los movimientos.
- Eliminar: Permite seleccionar una prestación que se encuentre en estado Pendiente de Aprobación y eliminar la prestación de forma definitiva del sistema, considerando que el registro de la prestación que se realizo será de igual forma eliminado del sistema.
Ventas > Despacho pedidos > Servicios prestados
La funcionalidad muestra todos los pedidos asociados con servicios en el detalle y que se encuentren con prestaciones asociadas.
Al seleccionar la opción de servicios prestados el sistema muestra la siguiente pantalla:
La funcionalidad muestra agrupados por el número de pedido, las prestaciones que se han registrado de los respectivos servicios del pedido. Además muestra el estado el cual indica si la prestación está aprobada o no.
Las opciones que el sistema ofrece son:
- Editar: Permite seleccionar la prestación y ver en pantalla la información con la cual se guardaron los datos.
- Prestar: Permite dar como prestada la prestación, es decir, en el estado la prestación pasará del estado PENDIENTE DE APROBACIÓN al estado APROBADO, con esto la prestación se considerará como prestada.
- Contraer / Expandir: Permite mostrar y ocultar simultáneamente los pedidos de los clientes.
- Anular: Permite seleccionar alguna prestación que se encuentre en estado Aprobado y hacer que la prestación sea eliminada del sistema como transacción, ya que por control interno la prestación quedará en color rojo simulando que se encuentra anulada o bien no afectando los movimientos.
- Eliminar: Permite seleccionar una prestación que se encuentre en estado Pendiente de Aprobación y eliminar la prestación de forma definitiva del sistema, considerando que el registro de la prestación que se realizo será de igual forma eliminado del sistema.
Facturación pedidos
Despachos y prestaciones por facturar
Ventas > Facturación de pedidos > Despachos y prestaciones por facturar
La funcionalidad despachos y prestaciones por facturar muestra todos los pedidos y despachos que se han realizado y que por tanto se encuentran en estado de facturación, donde se podrán seleccionar las guías de despacho y proceder a la facturación.
Al seleccionar la opción el sistema muestra la siguiente pantalla:
En el listado el sistema muestra el pedido con todas las prestaciones y despachos aprobados disponibles para su facturación, indicando en el costado derecho de la pantalla el respectivo estado de Por Facturar o bien Facturado.
En la funcionalidad se despliegan las siguientes opciones para su utilización:
- Emitir: Una vez que se han seleccionado los despachos o las prestaciones que se van a facturar, al seleccionar esta opción el sistema comienza con el ingreso de la facturación para su posterior grabación. Con esta aplicación por defecto se completarán los datos que están ingresados tanto en el despacho como en la prestación.
- Contraer / Expandir: Permite mostrar y ocultar simultáneamente los pedidos de los clientes.
Pedidos por facturar
Ventas > Facturación pedidos > Pedidos por facturar
La funcionalidad pedidos por facturar muestra todos aquellos pedidos que son de carácter anticipado, es decir, que siguen con el ciclo de facturación que comienza en facturar y luego despachar o prestar.
Al seleccionar la opción en el sistema se desplegará la siguiente pantalla:
Como opciones de la lista se despliegan las siguientes:
- Generar factura: Esta opción permite seleccionar un pedido del cliente y comenzar con el proceso de facturación del pedido, donde desde el pedido se rescatarán automáticamente los datos necesarios para la facturación y que hayan sido ingresados en el pedido, para posterior realizar la grabación o bien facturación del documento de ventas.
- Ver pedido: Permite ver en pantalla el pedido que se está seleccionando con el fin de ver los datos que han sido guardados al momento de realizar la aprobación del pedido.
- Contraer / Expandir: Permite mostrar y ocultar simultáneamente los pedidos de los clientes.
Documentos impresos por pedido
Ventas > Facturación pedidos > Documentos impresos por pedido
La funcionalidad documentos impresos por pedido muestra un resumen de todos los pedidos que se han facturado desde el sistema.
Al seleccionar la opción el sistema muestra la siguiente pantalla:
En la sección de búsqueda se permite buscar los pedidos que se encuentran ya en la condición de facturados con las distintas opciones de la sección de búsqueda. En la lista resumen se desplegará la lista de pedidos que han sido facturados en el sistema asociando en el listado el documento de ventas con el cual se facturó el pedido.
Como opciones de la lista se encuentran las siguientes:
- Editar: Permite seleccionar el documento de ventas asociado y poder ver en pantalla la información con la cual se grabó la transacción.
- Documentos asociados: Permite ver en pantalla la trazabilidad del registro, donde se mostrarán todos los documentos que participaron del proceso del pedido, desde su inicio hasta su término.
- Contraer / Expandir: Permite mostrar y ocultar simultáneamente los pedidos de los clientes.
Guía de despacho
Documentos por emitir
Ventas > Guía de despacho > Documentos por emitir
La funcionalidad documentos por emitir permite realizar el ingreso de las guías de despacho, ya sean de carácter manual o bien de carácter electrónico.
Al seleccionar la aplicación el sistema muestra la siguiente pantalla:
La funcionalidad muestra la sección de búsqueda que permite buscar por día, por tipo de documento, por número o por cliente cualquier documento de venta.
En la lista de documentos de venta (Guía de Despacho) se despliega el listado de documentos que sólo han sido ingresados al sistema, pero que aún no se encuentran emitidos (impresos).
Las opciones de la lista son las siguientes:
- Editar: Esta opción permite seleccionar el documento de guía de despacho o poder ver en pantalla nuevamente la información con la cual se grabó el documento de ventas con el fin de poder modificar la información ingresada. Mientras la guía de despacho no se encuentre emitida es posible editar el documento cuantas veces se necesite y modificar la información. En caso de que la modificación que se realice sea el número o bien el cliente, el sistema, creará un nuevo documento de ventas y no modificará el documento seleccionado.
- Eliminar: Permite seleccionar un documento de ventas que haya sido grabado y poder eliminar del sistema el documento.
- Emitir: Permite imprimir la guía de despacho seleccionada, de manera tal que la guía pase a la lista de documentos emitidos, esta opción sólo se puede utilizar con Guías de despacho que no son electrónicas.
- Guía electrónica: Permite enviar electrónicamente la guía de despacho seleccionada, de manera tal que la guía pase a la lista de Guía de despacho electrónica, esta opción solo se puede utilizar con Guías de despacho electrónicas.
- Nuevo: Esta opción permite crear nuevas guías de despacho electrónicas, las cuales en este caso no estarán asociadas a un pedido en particular. Al seleccionar el botón "Nuevo" se despliega la siguiente pantalla:
En el ingreso de guías de despacho es necesario completar todas las carpetas del ingreso, como lo son:
IDENTIFICACIÓN: En esta carpeta del ingreso del documento de guía de despacho se ingresan todos los datos que son de carácter general de la guía de despacho y que es necesario para la emisión de documento, el ingreso de éstos datos son de carácter obligatorio.
Para ingresar un nuevo cliente debe seguir los siguientes pasos:
Ingresar un código inexistente.
Seleccionar aceptar a la ventana emergente.
Ingresar los datos del cliente y los datos del documento.
Seleccionar grabar, vista previa o facturar el documento.
DETALLE: En el detalle del documento se ingresan los datos que corresponden al contenido de la guía de despacho, es decir, que artículos se van a despachar indicando desde el artículo, la cantidad y el valor al cual se pretende despachar, como se muestra en la pantalla de mas abajo:
TOTALES: En la carpeta de los totales se resume la información que proviene de lo ingresado anteriormente en el detalle del documento de ventas, agregando en dicha carpeta la información que corresponde a la configuración del documento según los impuestos asociados, según la pantalla de más abajo:
CONDICIÓN DE PAGO: En la carpeta condición de pago, sólo en el caso en el cual la condición de pago que se haya elegido tenga la característica de ser al crédito se deberá ingresar e indicar las fechas de las cuotas y el monto de cada una de las asignaciones, según como se muestra en la pantalla de más abajo:
Finalmente una vez completados todos los datos que se requieren en las carpetas anteriormente señaladas se debe presionar el botón "Grabar" para guardar los datos ingresados al sistema. De esta forma la guía de despacho recién ingresada quedará registrada en la lista de documentos por emitir.
Documentos emitidos
Ventas > Guía de despacho > Documentos emitidos
La funcionalidad documentos emitidos muestra todas las guías de despacho que han sido emitidas y que corresponden a un tipo de documento que tiene la característica de ser manual.
Al seleccionar la opción se desplegará la siguiente pantalla:
La lista muestra todas las guías de despacho emitidas o bien impresas con los datos correspondientes al folio, el cliente y el total de la guía
Dentro de la lista existe la simbología de las cadenas de distinto color, donde cada una tiene el siguiente significado:
- Cadena Amarilla: Simboliza el comprobante contable del documento.
- Cadena Azul: Simboliza que la guía se encuentra asociada a una factura que esta por imprimir.
- Cadena Verde: Simboliza que la guía de despacho se encuentra asociada a un documento de inventario e indica el número y el tipo de documento.
- Cadena Rojo: Simboliza que la guía se encuentra asociada a una factura que está impresa.
Como opciones de la lista se encuentran las siguientes:
- Editar: Permite seleccionar el documento emitido y ver en pantalla la información con la cual fue grabada la transacción. Al editar solo es factible ver la información en pantalla, ya que por el hecho de estar en la lista de emitidas no es posible cambiar información.
- Eliminar: Permite seleccionar el documento emitido y si no existen asociaciones, poder eliminar el documento del sistema, como requisito para la eliminación es que la guía de despacho se encuentre en estado anulado.
- Anular: Permite seleccionar el documento emitido y si no existen asociaciones, poder anular el registro del sistema anulando la transacción, pero dejando registro del ingreso de la información y conservando el folio utilizado.
- Facturar: Permite seleccionar la guía y poder emitir una factura de venta que puede ser grabada o emitirse directamente.
- Reimpresión: Permite seleccionar el documento emitido y poder volver a imprimir la guía de despacho, esta opción se puede realizar cuantas veces se quiera para el documento de ventas.
Guía de despacho electrónica
Ventas > Guía de despacho > Guía de despacho electrónica
La funcionalidad guía de despacho electrónica muestra los documentos de venta guía de despacho electrónico que han sido emitidos. Al seleccionar la opción el sistema muestra la siguiente pantalla:
La lista de las guías de despacho electrónicas muestra ordenados por fecha todos los documentos electrónicos emitidos, los cuales al costado derecho en la sección OPCIONES despliega iconos con información del documento electrónico.
Las opciones son las siguientes: (de izquierda a derecha)
Archivo XML: Este archivo contiene el documento electrónico que se envía al SII, el documento es de un lenguaje especial y no es posible modificar ningún dato de su interior, ya que contiene un detector que indica cuando el documento ha sido manipulado.
Archivo PDF: Este archivo corresponde a la representación gráfica del documento tributario electrónico (DTE o archivo XML) y su función sólo es entregar una imagen de la información que está en el archivo XML.
Archivo de Estados: En este archivo de estados se muestran todos los estados por los cuales ha pasado el documento tributario electrónico desde su emisión, como se indica en la pantalla de más abajo:
Venta múltiple
Facturas repetitivas
Ventas > Venta Múltiple > Facturas repetitivas
La facturación repetitiva es una herramienta que permite realizar una factura de venta una única vez y en ese momento definir la repetitividad del documento con el fin de que sea realizada automáticamente por el sistema. Al seleccionar la opción se desplegará la siguiente pantalla:
La lista de las facturas repetitivas muestra las facturas que se deberán emitir de acuerdo a lo que se ingresó al momento de realizar la factura repetitiva, las cuales aparecerán ordenadas por el Rut del cliente y por el tipo de factura, donde se desglosarán todos los documentos repetitivos.
Como opciones del listado se encuentran las siguientes:
- Editar: Esta opción permite editar los documentos repetitivos que se encuentran en estado por Emitir.
- Anular: Esta opción permite seleccionar los documentos que se encuentran por emitir y poder anularlos para que no sean emitidos.
- Contraer / Expandir: Permite mostrar y ocultar simultáneamente las facturas repetitivas de los clientes .
- Emitir: Permite seleccionar un documento repetitivo y comenzar con el proceso de facturación del documento.
- Nuevo: Permite comenzar con el proceso de creación de un documento repetitivo, al seleccionar la opción se desplegará la siguiente pantalla:
En el ingreso de documentos repetitivos existen 4 carpetas, las cuales son de identificación, Detalle, Totales, Periodicidad.
Carpeta Identificación
En la sección de identificación se definen los campos de carácter general del documento repetitivo, donde se deben definir a lo menos los siguientes campos:
Tipo Factura:
1. Fija: Esta modalidad permite las selección (detalle) de los artículos y servicios que se facturarán de forma fija en los períodos que se estime.(Ej. Revista de TV cable)
2. Cliente: Esta modalidad permite la Facturación de todos los artículos despachados y todos los servicios prestados dentro del período definido en la definición de la factura repetitiva.
3. Proyecto: Esta modalidad permite la facturación de todos los despachos o servicios prestados por proyecto dentro del período definido en la definición de la factura repetitiva.
Los demás campos son de ingreso normal del proceso de facturación como el ingreso del local, el tipo de documento, el vendedor, comentario, etc.
Carpeta Detalle
En el detalle del documento repetitivo se ingresan los datos que corresponden al contenido de la factura, es decir, que artículos se van a facturar indicando desde el artículo, la cantidad y el valor al cual se pretende facturar, como se muestra en la pantalla de mas abajo:
Carpeta Totales
En la carpeta de los totales se resume la información que proviene de lo ingresado anteriormente en el detalle del documento repetitivo, agregando en dicha carpeta la información que
corresponde a la configuración del documento según los impuestos asociados, según la pantalla de más abajo:
Carpeta Periodicidad
La periodicidad está relacionada con establecer cada cuanto tiempo se deberá generar el documento de ventas para que quede en el sistema almacenado, para esto es necesario ver los siguientes conceptos de la periodicidad:
Periodicidad:
El tipo de periodicidad es establecida por el usuario y esta corresponde a la parcialidad con la que se emitirá la factura, la que puede ser: Anual, Mensual, semanal, diario.
Una vez seleccionado el tipo se debe establecer la fecha exacta en la que se emitirá el documento, aquí podremos seleccionar una fecha o día fijo para la emisión del documento. Además es posible indicar cada cuantos períodos se emitirá el documento (esto está asociado al tipo de periodicidad seleccionado)
Períodos:
En esta opción podremos indicar la cantidad de períodos que se facturarán y desde que fecha comenzará el proceso.
Control: Aquí podremos establecer la fecha de control del cobro (desde – hasta).
Artículos y servicios por facturar
Ventas > Venta múltiple > Artículos y servicios por facturar
La funcionalidad artículos y servicios por facturar muestra artículos que han sido despachados disponibles para la facturación, los cuales pueden haber sido creado directamente desde la aplicación de pedidos o bien desde la aplicación de inventario, con el fin de tener la factibilidad de asociar más de una guía de despacho para poder facturar, siempre y cuando estas guías pertenezcan a mismo cliente.
La funcionalidad dispone de una sección de búsqueda que permite identificar en el sistema de forma eficiente los documentos que se encuentran en la lista, con los distintos filtros que existen.
En la lista se despliegan las siguientes opciones para el proceso:
- Emitir: Esta opción permite seleccionar una guía de despacho o varias guías de despacho, de un mismo cliente, y comenzar con el proceso normal de facturación, donde aparecerá el ingreso de factura de venta con los datos contenidos en las guías de despacho.
- Contraer / Expandir: Permite mostrar y ocultar simultáneamente las guías de despacho de los clientes.
- Marcar como facturado: Esta opción permite cambiar manualmente el estado de los documentos guía de despacho con el fin de actualizar las guías cuyo proceso de facturación no fue realizado desde esta aplicación.
Artículos y servicios en devolución
Ventas > Venta múltiple > Artículos y servicios en devolución
La funcionalidad de artículos y servicios en devolución registra las devoluciones de los documentos de venta que fueron facturados a través de la funcionalidad anterior (Artículos y servicios por facturar), donde su objetivo es el control del ingreso de las devoluciones asociados a estos documentos.
La funcionalidad dispone de una sección de búsqueda que permite identificar en el sistema de forma eficiente los documentos que se encuentran en la lista, con los distintos filtros que existen
En la lista se despliegan las siguientes opciones para el proceso:
- Emitir: Esta opción permite seleccionar el documento al cual se le pretende aplicar la devolución, de un mismo cliente, y comenzar con el proceso normal de devolución, donde aparecerá el ingreso de factura de venta con los datos contenidos en los documentos de devolución.
- Contraer / Expandir: Permite mostrar y ocultar simultáneamente los documentos de los clientes que se pretender aplicar a devolución.
- Marcar como facturado: Esta opción permite cambiar manualmente el estado de los documentos en devolución con el fin de actualizar los documentos cuyo proceso de devolución no fue realizado desde esta aplicación.
Ventas
Listado de documentos
El listado de documentos de ventas comprende las siguientes columnas:
Documento: en esta columna el ERP muestra el comprobante contable del documento de venta, código del SII y código del documento de venta.
Número: corresponde al número del documento de venta.
Cliente: Rut y nombre del cliente.
Fecha: ingreso del documento de venta.
SII: muestra el estado de validación del SII (para el caso de documentos electrónicos).
Distribución: muestra el estado de distribución del documento de venta (para el caso de documentos electrónicos).
Total: valor total del documento de venta.
Búsqueda de documentos de ventas
En la parte superior del listado, sobre los encabezados, el usuario puede escribir el Documento, Numero, Cliente (Rut o nombre), Fecha o Total de o los documentos de venta que desee buscar.
Se digita sobre el encabezado de la columna por el cual se desea buscar y el sistema arrojara por pantalla los resultados encontrados (en la figura se busca por documentos con código SII 30):
Ordenamiento de Búsqueda:
Al costado de cada encabezado, en las “columnas de búsqueda”, tenemos dos flechas, éstas darán la opcion del cliente de acuerdo al tipo de datos buscado, es posible ordenar los resultados de forma ascendente o descendente:
Por debajo del listado se tiene el siguiente menú:
La opción de mostrar elementos nos permite seleccionar la cantidad de elementos que queremos ver en el listado de documentos de ventas, estas opciones son 20 y 50 elementos por página:
La botonera de paginación, nos permite avanzar o retroceder por las páginas resultantes de la búsqueda de documentos de ventas:
La paginación nos indica la página que nos encontramos actualmente a medida que se avanza o retrocede en el listado de documentos de venta:
Botonera inferior
La botonera será interactiva, cuyos botones aparecerán o activarán de acuerdo al documento seleccionado.
En general para los documentos manuales se desplegara la siguiente botonera:
Se muestran los botones Nuevo, Vista previa, Imprimir, Enviar Email y Descargar XML el cual se encuentra “bloqueado” al tratarse de un documento manual.
Botonera documentos electrónicos.
Para el caso de documentos electrónicos la botonera se vera de la siguiente manera:
En esta ocasión se pueden ver los botones para un documento aprobado por el SII, ya que el despliegue de los botones por pantalla dependerá del estado del documento electrónico
Documento con estado SII “No autorizado”
Documento con estado SII “Rechazado”
Acciones para documentos electrónicos de ventas
Este botón que se encuentra al lado de la columna de distribución del documento de venta electrónico nos muestra el “Estado” en el que se encuentra el documento de venta.
Este botón se encuentra en la botonera inferior de la pagina y como su nombre lo indica es para descargar el XML del documento electrónico seleccionado en el listado de documento.
Este botón se encuentra, al igual que el anterior, en la botonera inferior y permite la impresión del PDF del documento electrónico seleccionado.
Columnas de estado SII y Distribución
Las columnas se irán llenado con el color correspondiente de acuerdo al avance del estado del documento electrónico de ventas:
Certificado digital y Solicitud de folios
El certificado digital y la solicitud de folio se encuentra por debajo de la botonera inferior del listado de documentos:
Para poder visualizar la información sobre el “Certificado digital” basta con pasar el mouse por sobre el icono con forma de document para que esta se despliegue por pantalla, tal como se muestra n la siguiente imagen:
Para la obtener más folios, basta con hacer clic en cualquier parte de la zona de los folios y se desplegará la siguiente ventana para la carga de los CAFs:
Nota
En el caso de que la cantidad de folios sea igual o superior a miles, el sistema mostrara el número acompañado de una K, por ejemplo en esta empresa tenemos 2164 folios disponibles, el sistema en el listado de documentos de ventas mostrará 2K para la factura de venta afecta electrónica:
Al solicitar los folios se puede ver el número exacto de CAFs para la factura de venta afecta electrónica:
¿Cómo emitir un documento de ventas en el ERP?
¿Cómo emitir una nota de crédito de ventas?
Documentos por imprimir
Ventas > Ventas > Documentos por imprimir
En la aplicación de documentos por imprimir se almacenan los documentos de venta que han sido efectuados a través del ciclo de pedidos o bien aquellos que han sido realizados directamente desde esta aplicación, los cuales aún se encuentran en proceso de facturación, es decir, los documentos que se encuentran por imprimir aún no se convierten en un documento legal, no están en los informes ni en los libros legales. Al seleccionar la aplicación se desplegará la siguiente pantalla:
En la sección de búsqueda de la lista de los documentos por imprimir es factible buscar documentos con una serie de filtros que están disponibles para la búsqueda, como el tipo de documento, el Rut del cliente, además de poder asociar la opción documentos de referencia que mostrará la referencia ingresada en el documento de ventas y las referencias manuales que se pueden realizar (en el caso de las notas de crédito y notas de débito).
Como opciones de la lista se despliegan las siguientes:
- Editar: Permite seleccionar un documento de ventas grabado y ver en pantalla la información con la cual fue guardada la operación, dentro de la lista al editar es posible modificar los valores ingresados siempre y cuando no se modifique el número del documento, el cliente o el tipo de documento.
- Eliminar: Permite seleccionar uno de los documentos guardados y eliminar del sistema la transacción.
- Facturar: Permite seleccionar uno de los documentos guardados y facturar o imprimir el documento de ventas, con esto el documento pasará a la lista de documentos impresos.
- Factura electrónica: Permite seleccionar uno de los documentos guardados y facturar de forma electrónica el documento de ventas, con esto el documento pasará a la lista de facturas Electrónicas.
- Nuevo: Permite crear un nuevo documento de ventas, para lo cual se deberán ingresar los siguientes datos:
Para ingresar un nuevo cliente debe seguir los siguientes pasos:
Ingresar un código inexistente.
Seleccionar aceptar a la ventana emergente.
Ingresar los datos del cliente y los datos del documento.
Seleccionar grabar, vista previa o facturar el documento.
En el ingreso de los documentos de venta es necesario completar todas las carpetas del ingreso, como lo son:
Carpeta Identificación
En esta carpeta del ingreso del documento de ventas se ingresan todos los datos que son de carácter general del documento de ventas y que son necesarios para la emisión de
documento, el ingreso de éstos datos es de carácter obligatorio.
Carpeta Detalle
En el detalle del documento se ingresan los datos que corresponden al contenido del documento de venta, es decir, que artículos o servicios se van a vender indicando desde el artículo, la cantidad y el valor al cual se pretende vender, como se muestra en la pantalla de más abajo:
Carpeta Totales
En la carpeta de los totales se resume la información que proviene de lo ingresado anteriormente en el detalle del documento de ventas, agregando en dicha carpeta la información que
corresponde a la configuración del documento según los impuestos asociados, según la pantalla de más abajo:
Carpeta Condición de Pago
En la carpeta condición de pago, solo en el caso en el cual la condición de pago que se haya elegido tenga la característica de ser al crédito se deberá ingresar e indicar las fechas de las cuotas y el monto de cada una de las asignaciones, según como se muestra en la pantalla de más abajo:
Finalmente una vez completados todos los datos que se requieren en las carpetas anteriormente señaladas se debe presionar el botón "Grabar" para guardar los datos ingresados al sistema. De esta forma la guía de despacho recién ingresada quedará registrada en la lista de documentos por emitir.
Importante:
|
Documentos impresos
Ventas > Ventas > Documentos impresos
En la aplicación de documentos impresos se despliega la lista de los documentos de venta que ya han sido facturados o impresos desde el sistema, estos documentos son del tipo normal, es decir, son documentos que no han sido configurados como electrónicos. Al seleccionar la opción se despliega la siguiente pantalla:
En la lista de los documentos impresos se despliega la pantalla con los documentos que han sido facturados los cuales están con una cadena amarilla al costado izquierdo de la pantalla, la cual simboliza que el documento de ventas tiene su respectivo comprobante contable.
Los documentos de venta que se encuentran en esta lista, son los que efectivamente ya están en los informes del sistema, en las cuentas corrientes, etc.
Como opciones de la pantalla de documentos de venta impresos se muestran las siguientes:
- Editar: Esta opción permite seleccionar el documento de ventas y ver en pantalla la información con la cual el documento de ventas se facturo. Aquí solo será posible ver los datos, en ningún caso se podrá modificar la información ya ingresada.
- Nuevo: Permite crear un nuevo documento de ventas, ingresando los mismos datos de la aplicación anterior (Documentos de venta por imprimir),
- Eliminar: Permite seleccionar uno de los documentos de venta y eliminarlos del sistema, siempre y cuando no existan asociaciones al documento de ventas, el documento debe estar previamente anulado.
- Anular: Permite seleccionar uno de los documentos de venta y poder anular el registro, el cual quedará en el sistema como historia y de color rojo.
- Re-Facturar: Esta opción permite seleccionar un documento que se encuentre anulado y proceder a su nueva facturación tomando el documento nulo.
- Reimpresión: Al seleccionar el checkbox de la izquierda de la pantalla (IMP) y marcar la opción reimpresión se puede imprimir nuevamente el documento de ventas.
- Centralizar: Esta opción permite volver a centralizar el documento de ventas en el caso en el cual el documento no tenga una centralización asociada.
| Importante: Si factura en forma manual los registros estarán en la lista de documentos impresos. |
Facturas electrónicas
Ventas > Ventas > Factura electrónica
En la aplicación de factura electrónica se despliega la lista de los documentos de venta electrónicos que han sido emitidos desde el sistema, los cuales ya fueron ingresados en los libros legales y en los respectivos informes. La pantalla que se desplegará es la siguiente:
La carga de CAF se puede realizar cuando el signo ![]() se encuentra habilitado, este permite cargar CAF de documentos que ya cuentan con CAF en el sistema y también de la lista desplegable ubicada en este mismo listado.
se encuentra habilitado, este permite cargar CAF de documentos que ya cuentan con CAF en el sistema y también de la lista desplegable ubicada en este mismo listado.
En la lista de las guías de despacho electrónicas se despliegan ordenados por fecha todos los documentos electrónicos emitidos, los cuales al costado derecho en la sección OPCIONES despliega iconos con información del documento electrónico. Las opciones son las siguientes: (de izquierda a derecha)
Archivo XML : Este archivo contiene el documento electrónico que se envía al SII, el documento es de un lenguaje especial y no es posible modificar ningún dato de su interior, ya que contiene un detector que indica cuando el documento ha sido manipulado.
Archivo PDF : Este archivo corresponde a la representación grafica del documento tributario electrónico (DTE o archivo XML) y su función solo es entregar una imagen de la información que esta en el archivo XML.
Archivo PDF cedible : Este archivo es la representación del cesible del documento electrónico.
Archivo de Estados : En este archivo de estados se muestran todos los estados por los cuales ha pasado el documento tributario electrónico desde su emisión, como se indica en la pantalla de más abajo:
Importante: Para emitir documentos electrónicos No es necesario tener instalado el certificado digital en el computador. Sólo para enviar los libros al SII y solicitar CAF (Folios) es necesario el certificado. |
Informes de ventas
Ventas > Ventas > Informes de ventas
En la aplicación de informes del sistema se pueden visualizar una serie de informes que van desde los informes legales a informes que aporten y apoyen a la gestión de la información, también es posible emitir informes que son construidos por el usuario en la aplicación de ventas
Cuentas por cobrar
El informe de cuentas por cobrar permite ver todos los documentos de venta que están pendiente de cobro, los cuales se pueden emitir según distintos rangos de fecha, y que en su emisión mostrarán los documentos agrupados según la condición de pago, utilizando los parámetros de 30 días, 60 días, 90 días, más de 90 días.-
El informe puede ser filtrado según diferentes opciones las cuales se deben cumplir en el ingreso de los documentos de venta para que se muestren en la emisión del informe, las opciones de filtro del informe son por ficha, por cobrador, por cuenta contable, por rango de documentos y número de documentos.-
El informe tiene una presentación resumida y una presentación detallada, además que puede ser emitido en moneda local o bien en moneda secundaria.
Análisis por Cliente
El informe de análisis por cliente permite ver todos los documentos que un cliente o que los todos los clientes tienen asociados, mostrando información tanto del documento de ventas asociado al cliente como también información de los pagos que ha realizado el cliente. El informe puede ser emitido en cualquier fecha y mostrará como resultado final la deuda de un cliente o de cada uno de los clientes a la fecha en la cual se emitió el informe. El informe puede ser filtrado según distintas opciones que en este caso son las siguientes: filtro por cuenta contable, filtro por centro de negocio, filtro por clasificador 1, filtro por clasificador 2, por rango de documentos y número de documentos.-
El informe cuenta con una presentación resumida y detallada, la cual puede también ser con todos los documentos del cliente o bien que solo se muestre la información de los documentos que no están saldados.
Estado Cliente
El informe de Estado Cliente muestra la situación actual de cada uno de los clientes o bien de todos, donde se presentará detallado por documentos el movimiento de ellos, donde se visualizará tanto la centralización del documento de ventas como el pago que los clientes han realizado. Este informe no tiene fecha de emisión, puesto que ve la situación al día de hoy, asumiendo por defecto esa fecha.
El informe cuenta con filtros de carácter general como la ficha del cliente, el tipo de documento y el número de documento. Además de contar con una emisión en moneda local o en moneda secundaria (siempre y cuando este activada la utilización de doble moneda).
El informe cuenta con una presentación resumida y detallada, la cual además puede ser potenciada con una emisión extendida en el caso de seleccionar la opción resumida.
Libro de Ventas y Guías
En el informe de libro de ventas se encuentra la emisión del informe legal de ventas y en el caso de los clientes que tienen la característica de clientes electrónicos, funcionando con el sistema Defontana y tengan la Guía de Despacho electrónica, también esta la emisión del libro de guías.-
La emisión del libro de ventas y libro de guías cuentan con dos emisiones, las cuales pueden ser según los tipos de documentos que están creados en el sistema o bien según los códigos que tiene el servicio de impuestos internos para cada documento.
La presentación puede ser resumida o detallada, y además cuentan con una impresión normal o bien con una impresión estándar. Ambos libros cuentas con la generación automática del libro en formato XML para los clientes que generan documentos electrónicos por el sistema.
Lista de Precio
El informe de listas de precio entrega de forma general un detalle de las listas de precio que existen y muestra los elementos o artículos que contiene cada una de las listas de precio que están creadas en el sistema. El informe puede ser agrupado por lista de precio o bien por artículo y además es posible agregar la propiedad de que en el informe se despliegue el saldo de stock que tiene el artículo de la lista de precio.
Informes Ventas
El informe de ventas muestra información de carácter general de los documentos de venta, donde es posible ver detalle del documento de ventas que fue ingresado al sistema donde los datos pueden ser emitidos de forma consolidad o por local, además de contar con una emisión detallada o resumida.
El informe permite consultar distinta información de los documentos de venta como: clientes, vendedores, artículos, servicios, rubros, por clase. Cuenta además con la factibilidad de emitir esta información con rangos de fechas, donde se determina el desde y hasta.
Este informe además cuenta con la emisión de los informes que son construidos en la configuración del sistema, en la segunda carpeta aparecen los informes definidos, donde es factible emitir los informes de forma normal en el sistema o bien pasar a un archivo Excel la información de forma automática.
Resumen de Ventas
El informe de resumen de ventas muestra en pantalla el control de todas las ventas realizadas en un periodo determinado, dicho periodo de emisión es definido al momento de la emisión del informe. En el resumen se contempla la sumatoria de todos los documentos de venta, incluidas las notas de crédito y notas de debito del sistema.
El resumen aporta el valor de las ventas en forma semestral con una estadística que permite saber el promedio que se ha tenido tanto en el primer como segundo semestre. Además el informe cuenta con una consulta que permite ver la información desde distintos aspectos como clientes, vendedores, artículos, servicios, rubros, clases.
Valores de ventas
El informe muestra de diferentes perspectivas los valores de las ventas ingresados en el sistema con el fin de entregar al usuario información de gestión que sea posible de manipular para la evaluación de las ventas y su comportamiento anual. El informe cuenta con una consulta con los siguientes datos, por clientes, vendedores, rubros, clases y productos, además de permitir filtrar por artículo, servicio o bien todos. El informe cuenta con la opción de emitir la información en un rango de fechas determinado, el cual es definido en la emisión.
Ranking
El informe de ranking muestra los montos de las ventas con diferentes consultas, cuyo principal objetivo es seleccionar los primeros meses o bien los últimos meses del periodo que se ha seleccionado en la emisión.
Las opciones de consulta disponibles, están por vendedor, por producto, por cliente; las cuales además pueden ser agrupados por productos y clientes.
Comisiones
En el informe de comisiones permite ver de forma general los tipos de comisiones que existen en el sistema, además de los vendedores asociados a las comisiones.- El nivel de presentación puede resumido o detallado según se defina en la emisión. Como filtros del informe es factible utilizar el tipo de documento, el número del documento y el período.
Emisión formulario 3323
Ventas > Ventas > Emisión formulario 3323
La Resolución Nº 117, de 2011, Derogó la Resolución Nº 86 de 2007 y reemplazó el formulario 3323 sobre Declaración Semestral de IVA Crédito Fiscal por los formularios 3327 y 3328. La primera presentación de los nuevos formularios, será hasta el último día del mes de febrero de 2012. Defontana continúa ofreciendo esta funcionalidad, para los clientes que lo necesiten.
La aplicación de emisión de formulario 3323 permite emitir los datos para la declaración jurada del 3323, cruzando las facturas de compra y venta con los respectivos créditos y debitos de la empresa. Con el archivo que se emite del sistema se debe importar en el software que se baja del servicio.
Para la emisión del archivo basta con seleccionar los campos que corresponde al año y el periodo que se necesita, luego debe presionar el botón "Comenzar Proceso", lo cual generará un archivo especial con los datos y para lo cual es necesario seleccionar la opción descargar archivo, para guardar los datos en el computador y posteriormente subir esta información al software del SII.
Declaración jurada 3328
Ventas > Ventas > Declaración jurada 3328
La declaración Jurada 3328 reemplaza la declaración 3323, cabe mencionar que los obligados a presentar esta declaración jurada, son contribuyentes que anualmente tienen créditos fiscales de IVA mayores a $250.000.000, quedando eximidos de esta obligación los facturadores electrónicos, que hayan presentando en forma completa la información electrónica de compras y ventas.
Se mantiene la periodicidad semestral y debe enviarse tanto el primer como el segundo semestre.
Para poder generar esta declaración debe seleccionar el año y el semestre, luego deberá presionar el botón "Emitir", al hacer esto podrá guardar el archivo XML en el escritorio y poder enviarlo a la pagina del servicio de impuestos internos a través de la opción Upload XML.
Ventas > Ventas > Declaración jurada 3328
La declaración Jurada 3328 reemplaza la declaración 3323, cabe mencionar que los obligados a presentar esta declaración jurada, son contribuyentes que anualmente tienen créditos fiscales de IVA mayores a $250.000.000, quedando eximidos de esta obligación los facturadores electrónicos, que hayan presentando en forma completa la información electrónica de compras y ventas.
Se mantiene la periodicidad semestral y debe enviarse tanto el primer como el segundo semestre.
Para poder generar esta declaración debe seleccionar el año y el semestre, luego deberá presionar el botón "Emitir", al hacer esto podrá guardar el archivo XML en el escritorio y poder enviarlo a la pagina del servicio de impuestos internos a través de la opción Upload XML.
Lista de precios
Precio por artículo
Ventas > Lista de precios > Precios por artículo
En esta aplicación se ven todas las listas de precio que existen, con sus respectivos artículos y precios asociados.
En las opciones de la lista de precio se despliegan las siguientes:
- Editar: Esta opción permite seleccionar la lista de precio y editar los artículos que se encuentran asociados para poder modificar el precio del algún elemento de la lista.
- Eliminar: Permite seleccionar una lista y eliminarla.
- Nuevo: Permite agregar nuevos elementos a las listas de precio, completando la siguiente información:
Para el ingreso es necesario completar el dato del código, donde se indicará a que lista de precio se desea agregar el artículo.
Luego es necesario completar el artículo y completar el precio del mismo para que sean agregados a la lista de precio.
Actualizar precio
Ventas > Lista de precios > Actualiza precios
En la aplicación actualiza precios es factible tomar las listas de precio que se encuentren creadas y actualizar los precios de los artículos que se encuentran asociados de forma masiva con las distintas opciones que entrega el sistema.
Dentro de la actualización de precios se despliegan las siguientes opciones:
- Eliminar: Permite tomar el proceso que ha sido creado y eliminarlo del sistema para que no se concrete la actualización de precios.
- Ver detalles: Permite ver en pantalla el resultado que obtendrá después de aplicado el proceso de actualización de precios.
- Comenzar proceso: Con esta acción se procesará de forma definitiva el proceso de actualización de precios.
- Nuevo: Permite crear un nuevo proceso de actualización de precios, completando los siguientes campos:
Sección Cálculos
Ninguna: Esta opción me permite copiar los precios de los artículos de una lista de precios a otra, y quiere decir que los artículos se copiarán sin ningún proceso de cálculo previo en los precios.
Margen de venta: Los precios seleccionados en el recuadro serán actualizados en base a un margen de venta. La fórmula a aplicar es la siguiente:
Precio Venta = Costo (promedio) (reposición) / (1 - (Margen / 100))
Factor específico maestro de artículo: Esta opción actualiza los precios de los artículos insertos en el recuadro en base al factor específico que se encuentra dentro de la ficha del artículo. Este factor se encuentra en porcentaje.
Otro: Permite indicar un monto o un porcentaje en el cuál se actualizarán los precios de los artículos insertos en el recuadro.
Lista de precio por volumen
Ventas > Lista de precios > Lista de precios por volumen
En esta opción podrá asociar una lista de precio en relación a las cantidades o volumen de venta. Por ejemplo. Si se venden 10 unidades el precio es de 5 y si se venden 40 unidades el precio es de 3.
Para hacer esto debe seleccionar el articulo asignar las cantidades y el precio, tal como lo muestra la siguiente imagen:
Ciclo Liquidación Factura
Se describen las modificaciones que se deben aplicar operativamente al sistema Defontana ERP para soportar la liquidación-factura en su versión electrónica, para la emisión, anulación y corrección (montos).
El objetivo de este apartado es describir las modificaciones que se deben aplicar al sistema Defontana ERP para soportar la liquidación-factura tanto en su versión manual como electrónica.
¿Qué es una liquidación factura?
Liquidación factura: es un documento tributario que refunde la liquidación de ventas, emanadas de un contrato de consignación, así como la facturación de la comisión pactada entre el consignante y el consignatario. La liquidación factura emitida en las ventas en consignación debe ser registrada en las siguientes circunstancias:
- A nivel del comisionista: el consignatario debe registrarla en una columna separada en su libro de ventas, con la finalidad de distinguirla de sus propias ventas. De esta manera, se deberá declarar solemnemente el impuesto al valor agregado (IVA) que afecta la comisión por venta, a su cuenta de tercero, haciendo uso de la línea 13 del nuevo formulario 29 Declaración Mensual y Pago Simultáneo de Impuestos.
- A nivel del mandante: el consignante debe registrarla en su libro de ventas, puesto que da cuenta de ventas propias, efectuadas mediante la modalidad de la consignación. En consecuencia, deberá declarar el IVA que afecta a las ventas que hace directamente y las que efectúa por medio de tercero, haciendo uso de la línea 6 del nuevo Formulario 29.
Consignante o comitente o mandante: persona que entrega en calidad de consignación, un bien o una mercancía a un tercero, para su venta o administración.
Comisionistas o consignatario: persona que recibe del consignador o comitente, un producto o mercancía en calidad de consignación para su venta o administración.
Contrato de Consignación: es un contrato comercial, el cual consiste en que una persona se obliga a vender las mercancías de otra, previa fijación de un precio que el consignatario debe entregar al consignante. El consignatario tiene derecho a vender la mercancía por un valor mayor al acordado, y la diferencia será suya. El consignante puede limitar al consignatario que solo pueda vender la mercancía a un valor determinado, pero en todo caso, el consignatario tiene derecho al pago de una comisión previamente establecida en el respectivo contrato de consignación.
El consignatario es responsable de las mercancías por culpa leve, mas no por fuerza mayor. El consignatario no es responsable por la pérdida o deterioro causa de la propia naturaleza de la mercancía, pero deberá responder si el deterioro o daño es producto de su negligencia o imprevisión.
Las mercancías en consignación, no forman parte del patrimonio del consignatario, por lo que estas no podrán ser objeto de embargo, en el caso que el consignatario entre en cesación de pagos y sea vea en la obligación de responder con su patrimonio.
¿Cómo se configura una liquidación factura?
La factura de ventas es el documento previo a crear para luego ser liquidado, en el cual se vende la mercadería al cliente final. En este caso el usuario del sistema (que actuará como consignatario) es el que realiza la venta a nombre del mandatario (cliente-proveedor 1-9). Para ello se deben tener en cuenta los siguientes puntos:
- La factura que generará el usuario consignatario para el cliente final deberá ir a nombre del mandante (cliente proveedor 1-9) quien es el dueño de la mercadería, por lo tanto el IVA a registrar será IVA por cuenta a Terceros, por lo tanto hay que agregar un nuevo IVA desde la ficha de impuestos.
Para ello ingresaremos un nuevo IVA por cuenta a terceros, el cual deberá asignarse posteriormente al documento de factura y liquidación factura.
En la configuración de tipo de documentos en ERP>Configuración>Ventas>Impuestos se debe agregar lo siguiente:
Figura 2-1 (Ficha de Impuesto).
Una vez registrado el impuesto por cuenta de terceros, vamos a crear el documento de liquidación factura electrónica (previamente creado el documento de factura electrónica).
En la configuración de tipo de documentos en ERP>Configuración>Ventas>Tipo de Documentos se deben incorporar los siguientes cambios.
- Al seleccionar la Liquidación Factura en la sección Libro Legal Asociado, se deberá tener la siguiente configuración :
Figura 2-2 (Documento SII Liquidación Factura).
Una vez creado el tipo de documento de liquidación factura debemos ir a la definición de comprobante contable para armar el asiento contable del documento.
Para ello iremos a ERP>Configuración>Ventas>Definición de Comprobante Contable como lo muestra la siguiente imagen (Figura 2-3):
Figura 2-3 (Definición Comprobante Contable Liq Factura).
Nota: "Una vez configurado nuestro tipo de documento de liquidación factura debemos realizar el mismo procedimiento para una factura de ventas electrónica, es decir agregar un IVA por cuenta a terceros."
¿Cómo emitir una liquidación factura?
La emisión de una liquidación factura está definida por 3 procesos:
- Emisión de una factura electrónica (A nombre del mandante con cobro al cliente final 5-6)
- Emisión de una liquidación factura electrónica (Registro del pago al mandante).
- Emisión de la comisión a nombre del mandatario.
Emisión de una factura electrónica
En este proceso venderemos la mercadería a nombre del mandante(1-9) pero se la venderemos al cliente final(5-6), por lo tanto vamos a generar la factura de ventas electrónica, a nombre del cliente final(5-6).
Para ello ingresaremos al ingreso de documentos de venta por imprimir y seleccionaremos el documento "FACTURA ELECTRÓNICA TERCEROS".
Figura 3-1 (Ingreso factura terceros - Encabezado).
Luego ingresamos en el detalle el servicio de intermediación de venta entre un mandatario y un cliente (5-6).
Figura 3-2 (Ingreso factura terceros - Detalle).
Luego de ingresar el monto por la venta, accedemos a totales para revisar que el IVA sea por cuenta a terceros(a nombre del mandatario).
Figura 3-3 (Ingreso factura terceros - Totales).
Luego facturamos y tenemos el registro de la venta al cliente final a nombre del mandante.
Emisión de una liquidación factura
Una vez registrada la factura de ventas por cuenta a terceros, procedemos a registrar la venta de liquidación factura para realizar el pago al mandante.
En el ingreso se debe seleccionar el mismo cliente-proveedor (mandante) registrado en la factura de ventas emitida anteriormente.
Posteriormente se debe seleccionar el tipo de documento creado desde la configuración (LIQUIDACIÓN FACTURA ELECTRÓNICA), en el cual se puede asociar la factura electrónica emitida anteriormente (opcional).
Figura 3-4 (Ingreso liquidación factura - Encabezado).
En este caso no asociaremos documentos e ingresaremos el neto de la factura electrónica a terceros emitida anteriormente desde la pestaña detalle.
Figura 3-5 (Ingreso liquidación factura - Detalle).
Figura 3-6 (Ingreso liquidación factura - Totales).
Finalmente facturamos el documento de liquidación factura electrónica y podemos visualizarlo en el listado de movimientos electrónicos.
Figura 3-7 (Listado Movimientos Emitidos).
La Liquidación Factura Electrónica emitida actuará como una nota de crédito, anulando el monto de la(s) facturas asociada(s) contablemente, quedando sólo la comisión a favor del consignante o comisionista (usuario ERP). Esto se verá reflejado en la centralización del comprobante contable y en el libro de ventas.
Una vez creada la liquidación factura procederemos a crear la comisión que es el cobro, esta comisión se realizará como una factura electrónica normal, la cual será emitida a nombre del cliente-proveedor (mandante 1-9), ya que actuará como cobro por prestación de servicios.
Emisión de la comisión a nombre del mandatario
En este proceso registraremos la comisión que es lo que ganará al final el comisionista o consignatario (Usuario del sistema).
Para ello registraremos una factura de ventas electrónica normal con el porcentaje (En este caso será 10%) de ganancia de la venta con nombre al cliente que en este caso será nuestro mandante (1-9).
Figura 3-8 (Ingreso comisión - Encabezado)
Luego en detalle especificamos el servicio que especifica la ganancia de comisión por venta de intermediación entre un mandante y un cliente.
Figura 3-9 (Ingreso comisión - Detalle).
En este ejemplo, la comisión por venta de intermediación es de un 10%, por lo tanto si la factura registrada con venta al cliente (5-6) fue de una venta por $ 1.400.000, entonces la comisión deberá registrarse por un valor de $ 140.000
Figura 3-10 (Ingreso comisión - Totales).
Como podemos visualizar en la Figura 3-10, debemos verificar que la comisión tenga IVA normal ya que este IVA corresponde a la ganancia realizada por el comisionista que en este caso es el usuario del sistema.
¿Cómo anular una liquidación factura?
La anulación de una liquidación factura puede ser por varios motivos como por ejemplo un mal ingreso de los datos los cuales conlleva a la anulación o a la corrección de montos.
Cualquiera de las 2 opciones se realizará desde el listado de documentos electrónicos, en el cual "seleccionamos" una liquidación factura del listado, y presionamos el botón “Corregir Liq” como lo muestra la imagen a continuación.
Ventas > Ventas > Electrónica
Figura 4-1 (Listado Movimientos Electrónicos)
Al presionar el botón “Corregir Liq” se desplegará un ventana la cual contendrá el número de la liquidación factura seleccionada (N° 42) en el que se deberá elegir una de las opciones.
Las opciones que el sistema permite realizar son las siguientes:
- Anular una liquidación factura: Si se elige esta opción sólo se debe chequear la opción “Anular Liquidación Factura”, presionar el botón “Aceptar” y el sistema generará un documento nuevo con los mismos montos pero negativos.
- Corregir monto de una liquidación factura: En caso de querer corregir monto se deberá chequear la opción “Corregir Montos Liquidación Factura”, presionar el botón “Aceptar” y el sistema enviará al usuario al ingreso de documentos en el cual deberá acceder al detalle y modificar los valores que quiere cambiar.
Figura 1-15 (Anula-Corrige).
En este caso como elegimos la opción 1 para anular la liquidación factura N° 42 presionando el botón “Aceptar”. El sistema enviará un mensaje de confirmación.
Al confirmar el sistema procede a anular la liquidación factura Nº 42.
Una vez anulada la liquidación factura N° 42, se creará un nuevo documento “43” pero con montos negativo como lo muestra la figura 4-2
Figura 4-2 (Listado Documentos Emitidos)
En primer lugar visualizaremos el comprobante contable de la liquidación factura N° 42 como lo muestra la Figura 4-3.
Figura 4-3 (Comprobante liquidación factura)
Al anular la liquidación factura N° 42, el sistema crea una liquidación factura (N° 43) con montos negativos y con el asiento contable invertido actuando como una nota de crédito como se puede visualizar en la Figura 4-4.
Figura 4-4 (Comprobante liquidación factura anulada)
Como podemos apreciar en el análisis de la cuenta CLIENTES COMPRADOR (Línea N° 2 Figura 4-4), se encuentra cancelada el comprobante N° 42 (Figura 4-5).
Figura 4-5 (Análisis anula liquidación)
También podemos reflejar la liquidación factura 42 y 43 en el libro manual de ventas, xml del documento y XML del libro electrónico de ventas reflejando los montos anulados entre ambas liquidaciones.
Figura 4-6 (Libro Manual de ventas)
En la figura 4-7 se visualiza el XML de la liquidación factura Nº 43 (Anula liquidación factura Nº 42), donde se muestran algunos valores negativos como el monto neto, IVA e IVA Terceros (Según definición impuesta por el SII).
Figura 4-7 (XML Liq Factura Anula)
En la figura 4-8 visualizamos el detalle de la liquidación factura Nº 42 y Nº 43 correspondiente al libro electrónico, donde la liquidación factura Nº 43 tiene el mismo valor que la Nº 42 pero en montos negativos, por lo tanto se anulan entre ambas quedando saldado el libro electrónico y también el libro manual (Figura 4-6)
Figura 4-8 (Libro Electrónico)
¿Cómo corregir monto de una liquidación factura?
Para corregir monto de una liquidación factura vamos al listado de documentos electrónicos, seleccionamos una liquidación factura del listado, y presionamos el botón “Corregir Liq” como lo muestra la imagen a continuación.
Ventas > Ventas > Electrónica
Figura 5-1 (Corrige Monto)
Al presionar el botón “Corregir Liq” se desplegará un ventana la cual contendrá el número de la liquidación factura seleccionada (N° 42) en el que se deberá elegir una de las opciones.
Figura 5-2 (Anula-Corrige)
En esta ocasión elegimos la opción “Corregir Monto Liquidación Factura”, y presionamos el botón "Aceptar".
Al confirmar el sistema nos enviará al ingreso de ventas en el que estará referenciada la liquidación factura seleccionada con el motivo “Corrige Montos” como lo muestra la imagen a continuación.
Figura 5-3 (Corrige monto - Encabezado).
En el detalle el usuario deberá ingresar el valor del nuevo monto con el cual quiere corregir la liquidación factura a anular (En este caso el valor de 200.000), ya que la liquidación factura correspondía a un monto de 1.200.000 y no a 1.400.000.
Figura 5-4 (Corrige monto - Detalle).
Figura 5-5 (Corrige monto - Totales).
Luego facturamos y se creará un nuevo documento “43” pero con montos negativos como lo muestra la figura 5-6
Figura 5-6 (Listado Liq Fact y Corregida)
En primer lugar visualizaremos el comprobante contable de la liquidación factura N° 42 como lo muestra la Figura 5-7.
Figura 5-7 (Comp Contable Liq Fact)
Al anular la liquidación factura N° 42, el sistema crea una liquidación factura (N° 43) con montos negativos y con el asiento contable invertido actuando como una nota de crédito como se puede visualizar en la Figura 5-8.
Figura 5-8 (Comp Contable Corrige Monto)
Como podemos apreciar en el análisis de la cuenta CLIENTES COMPRADOR (Línea N°2 Figura 5-8), se encuentra cancelada el comprobante N° 42 (Figura 5-9).
Figura 5-9 (Análisis corrige liquidación)
Con todos estos procesos hemos realizado el ciclo completo de una liquidación factura desde la perspectiva de un comisionista, es decir, el usuario será el que venderá la mercadería a nombre del mandatario a un cliente final.
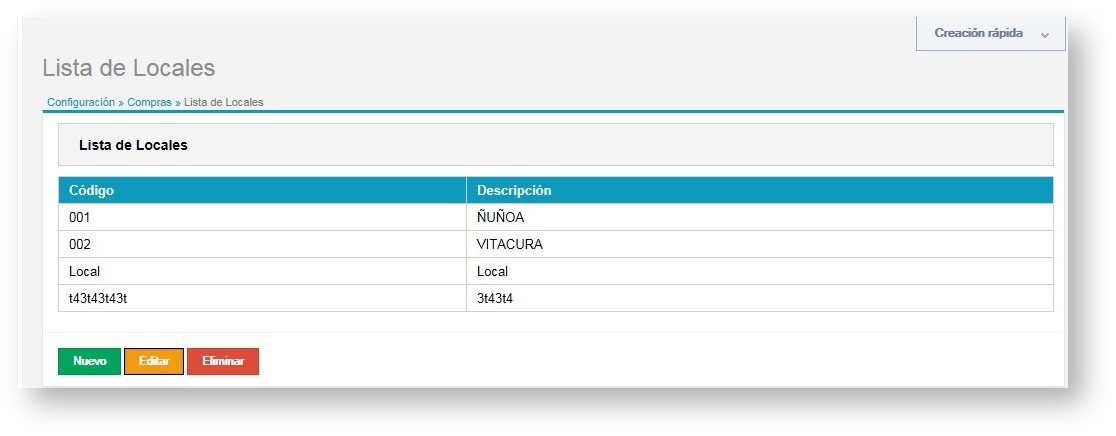
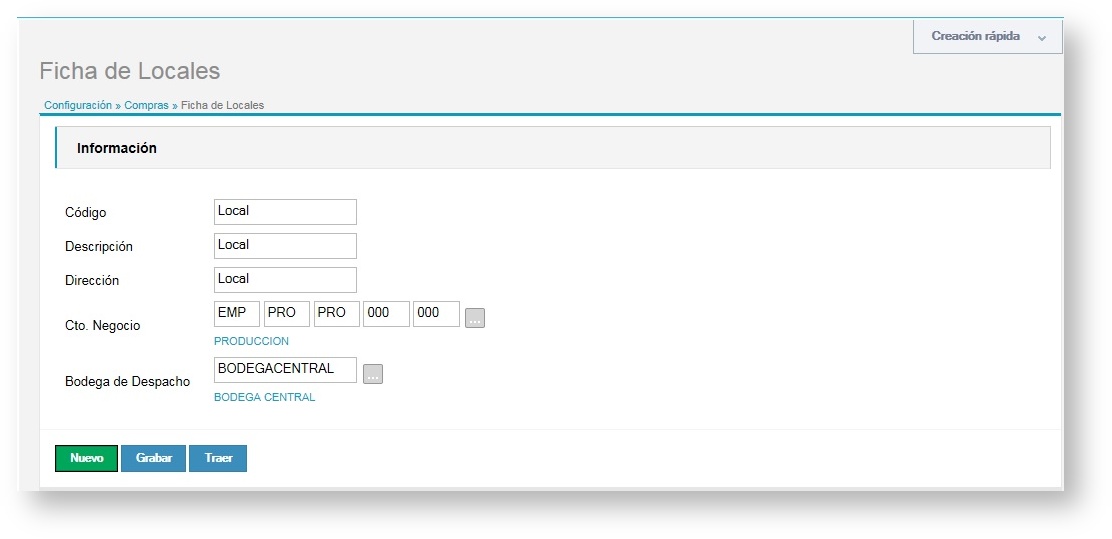
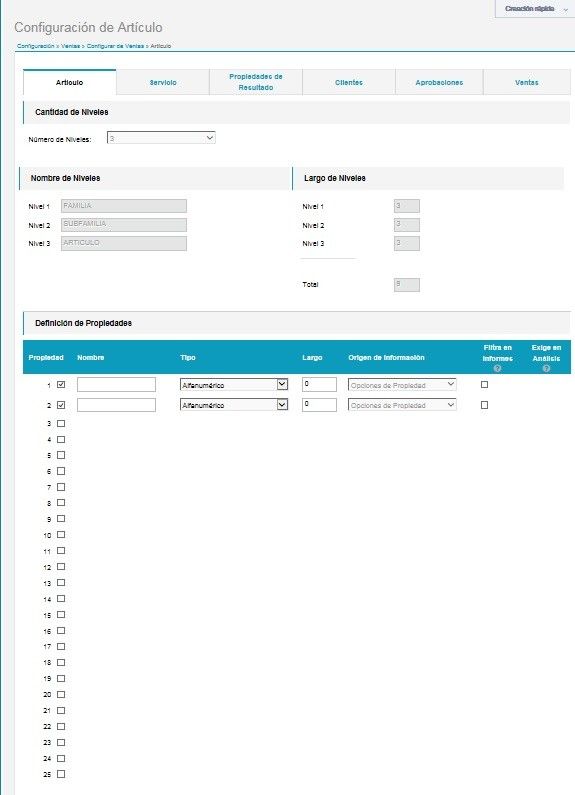
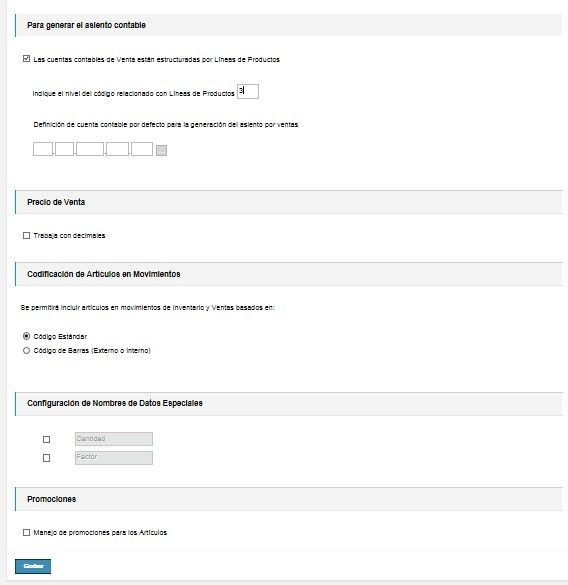
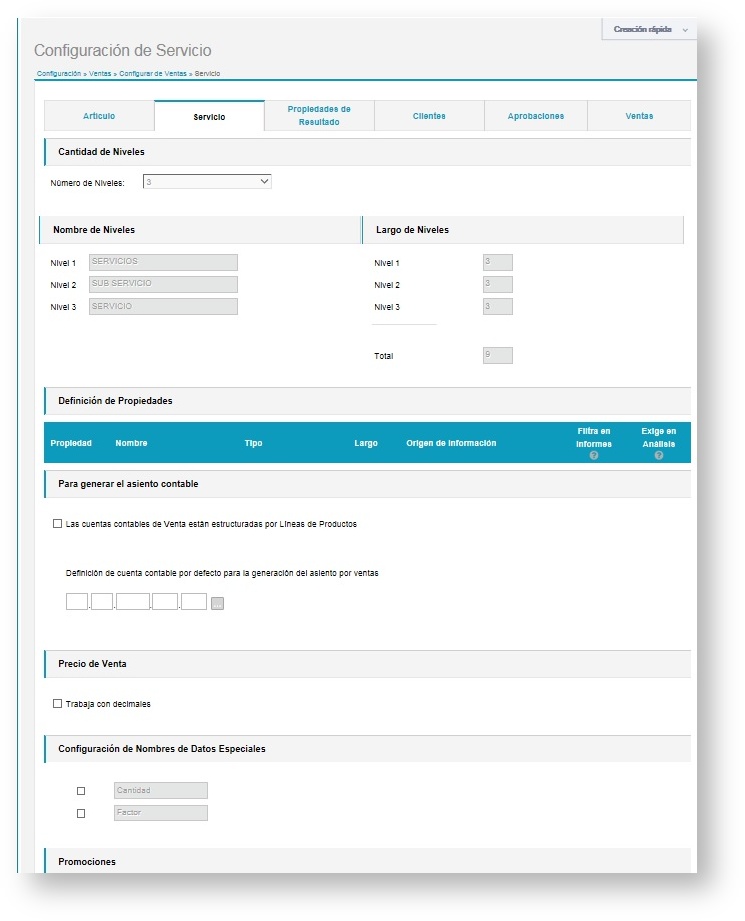
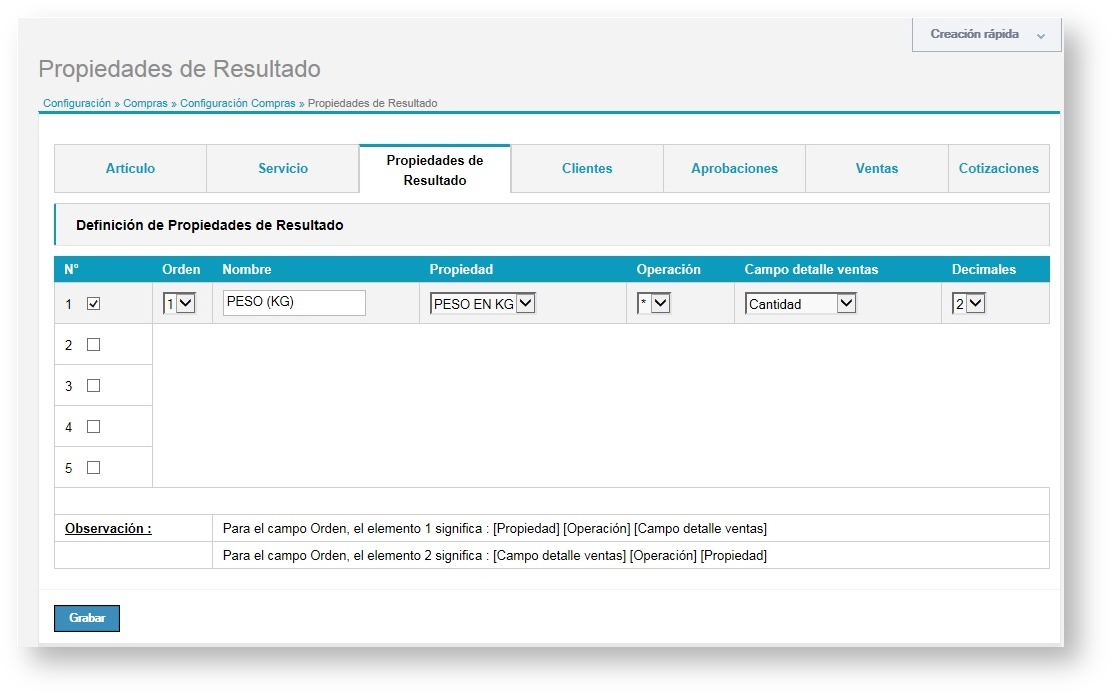
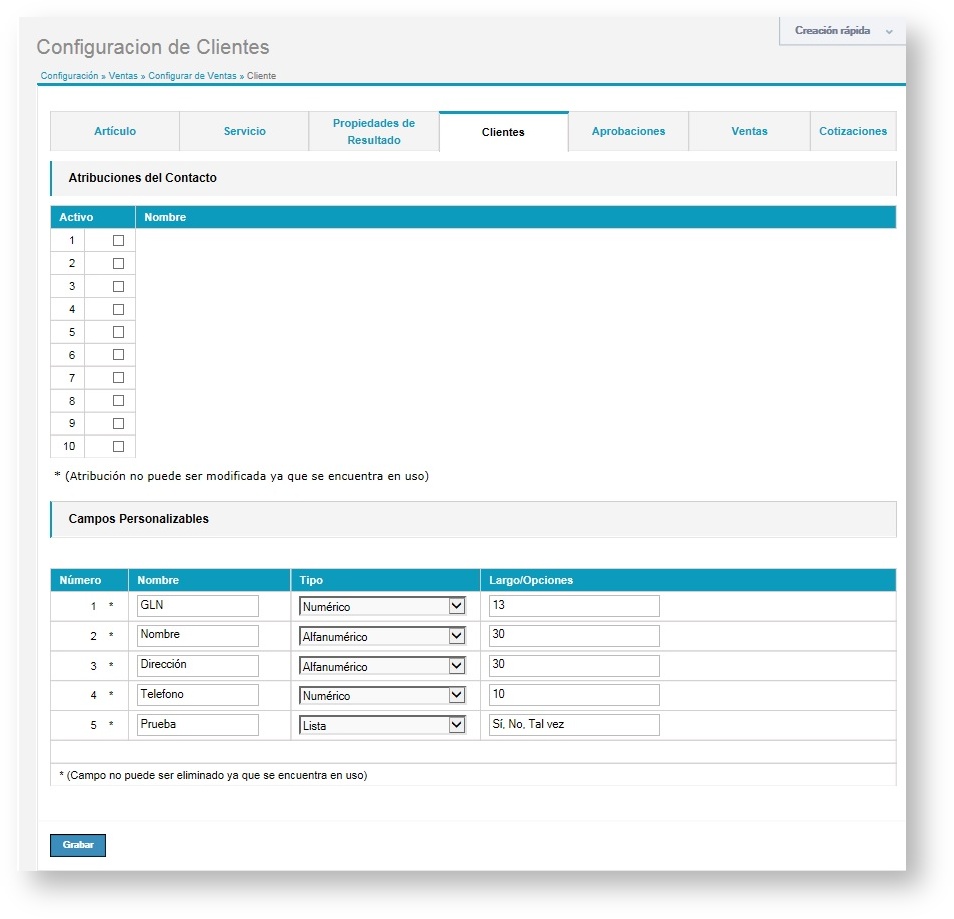
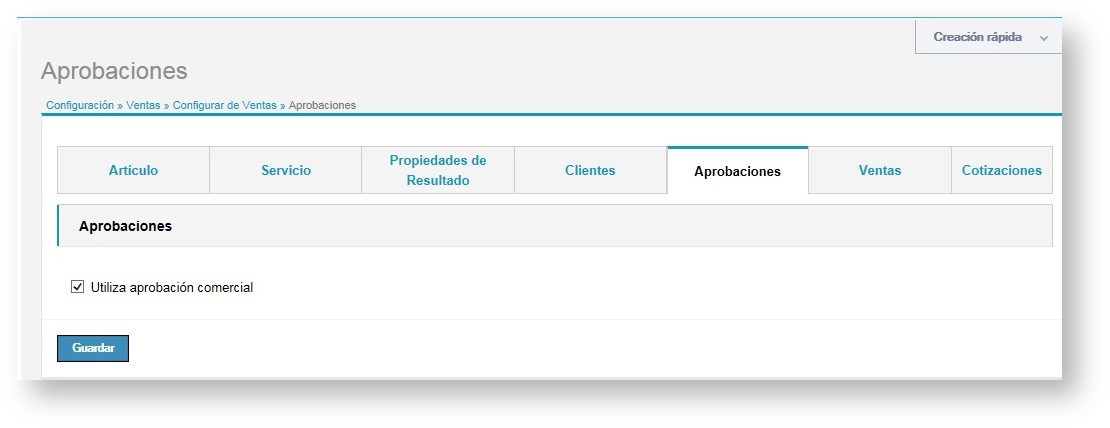
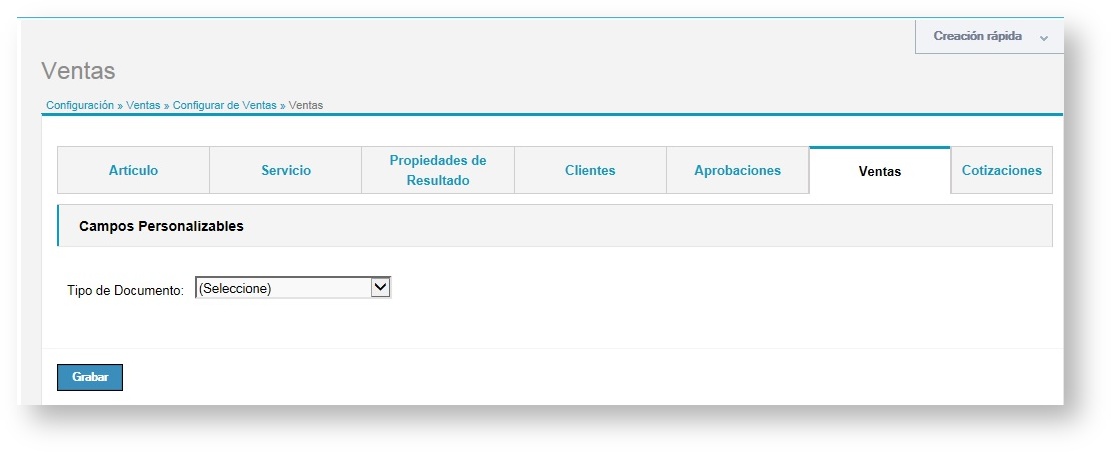

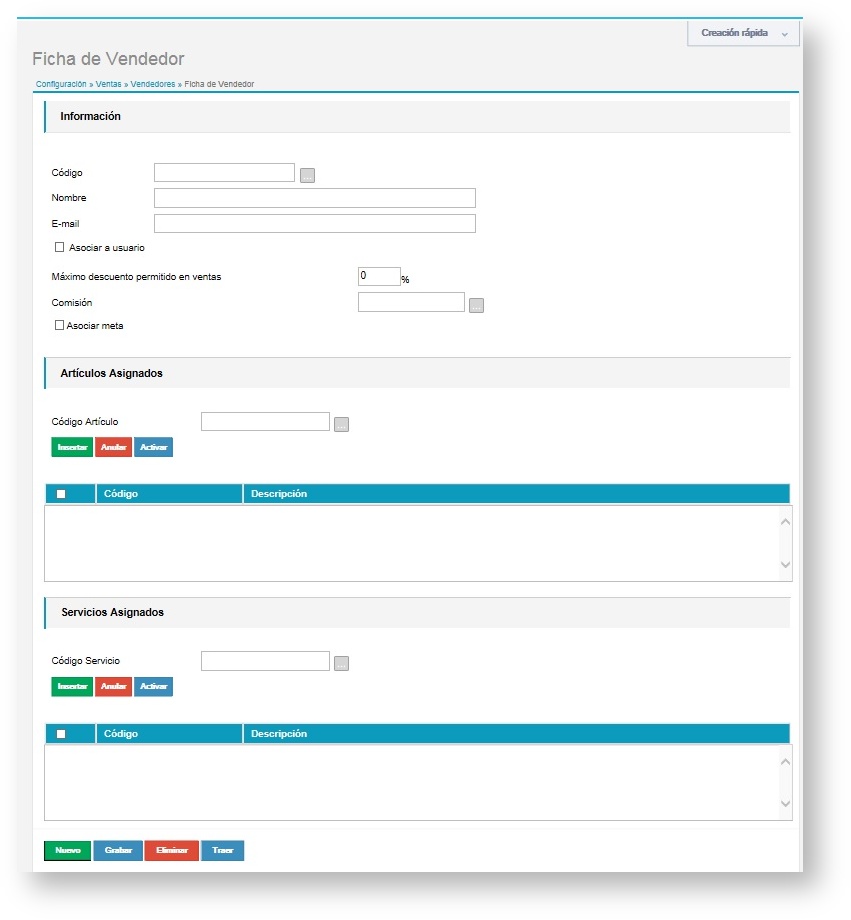
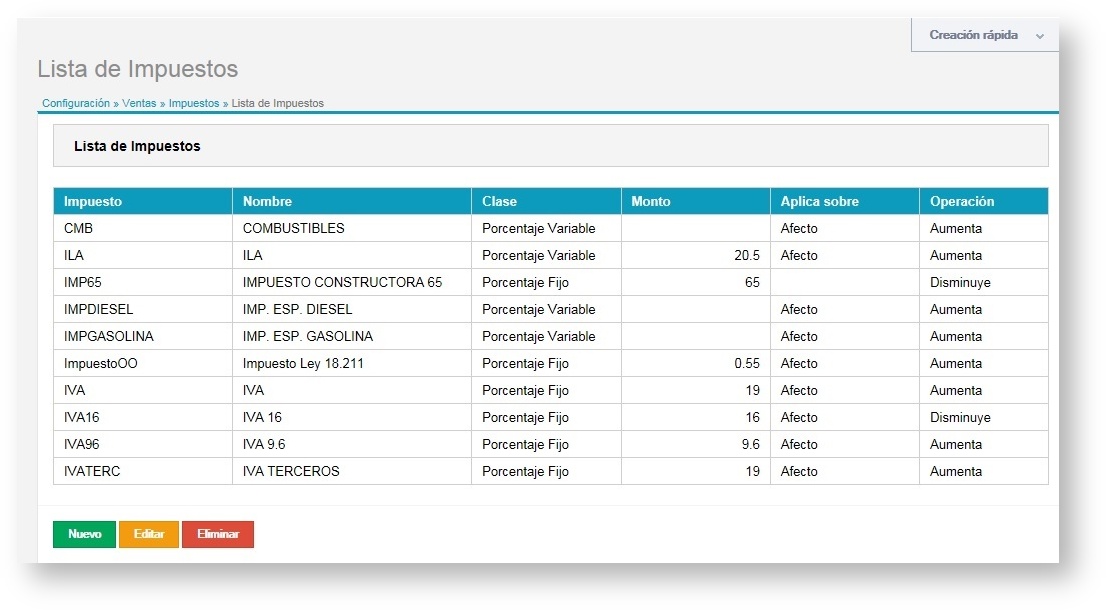
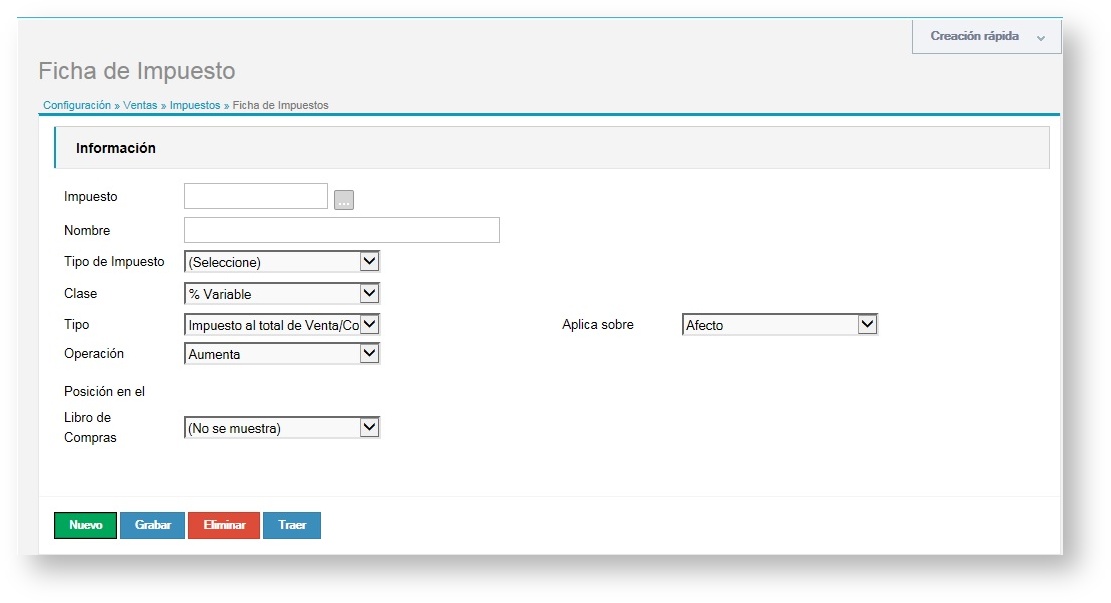
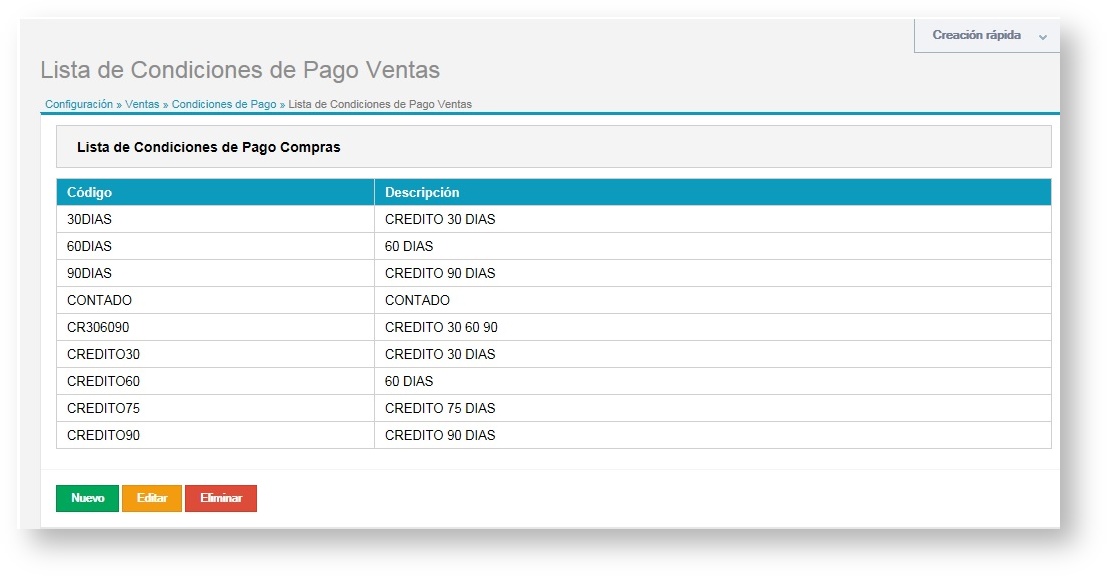
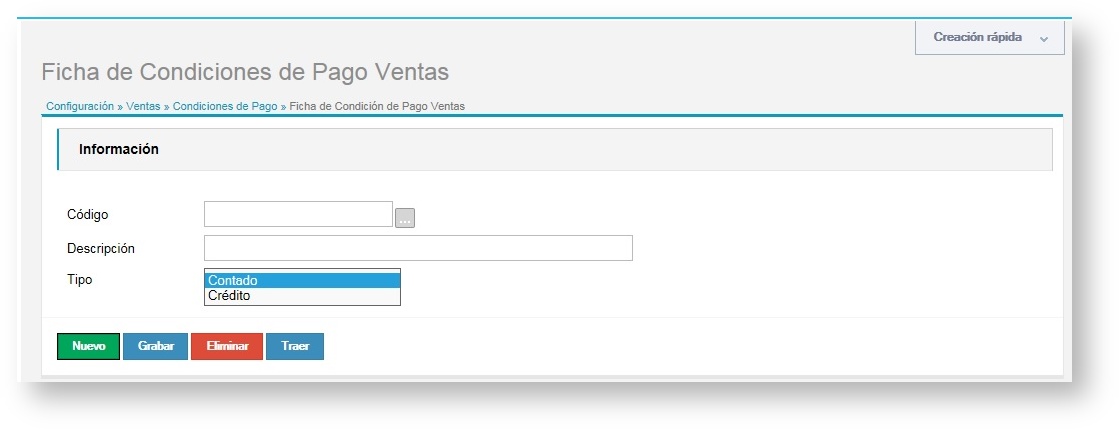
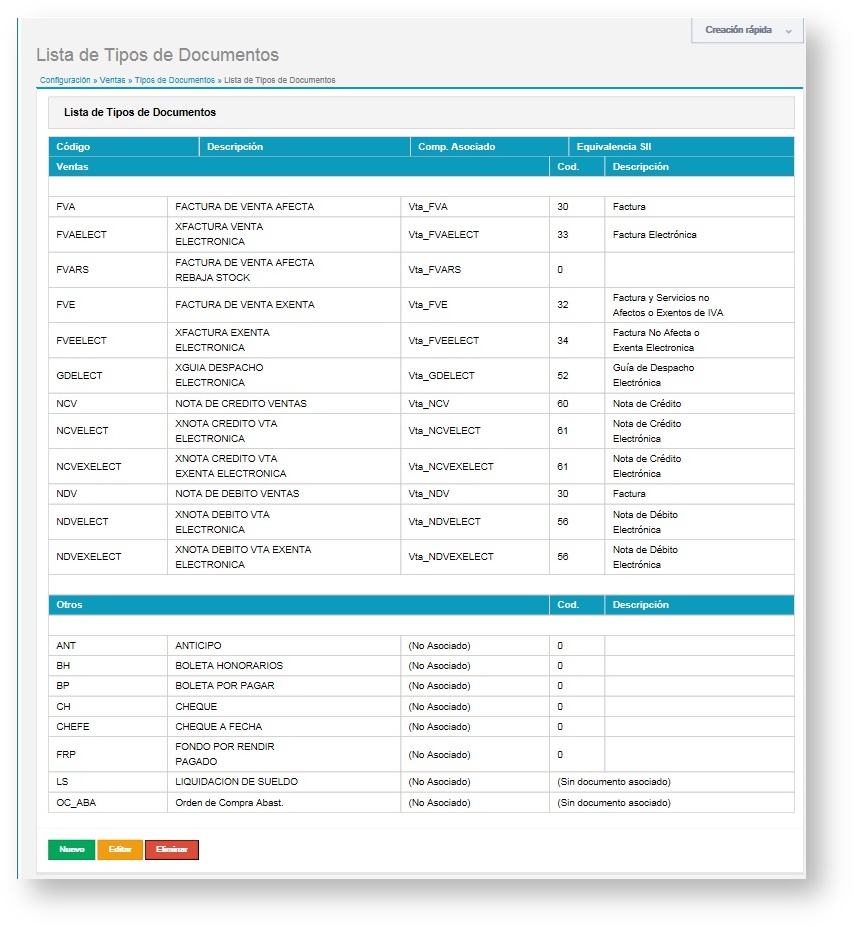
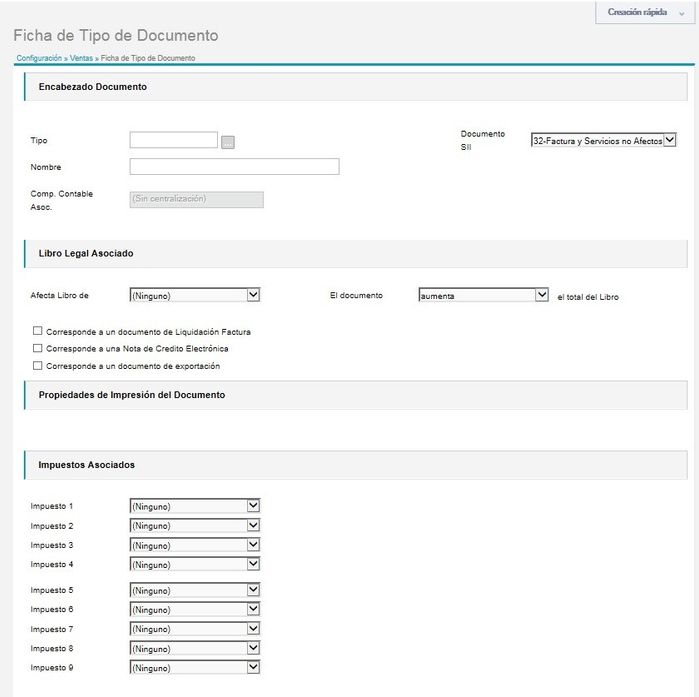
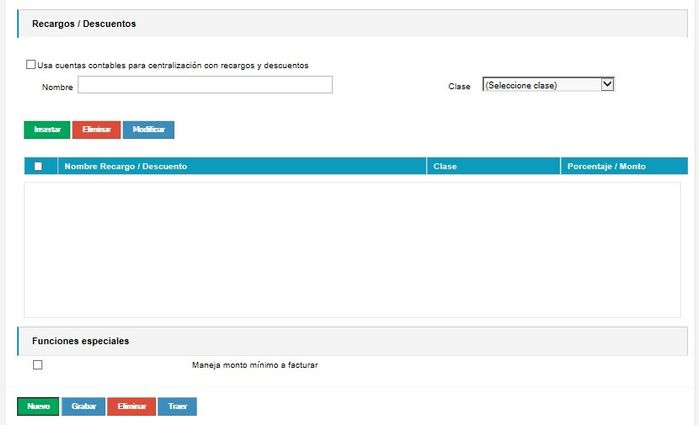
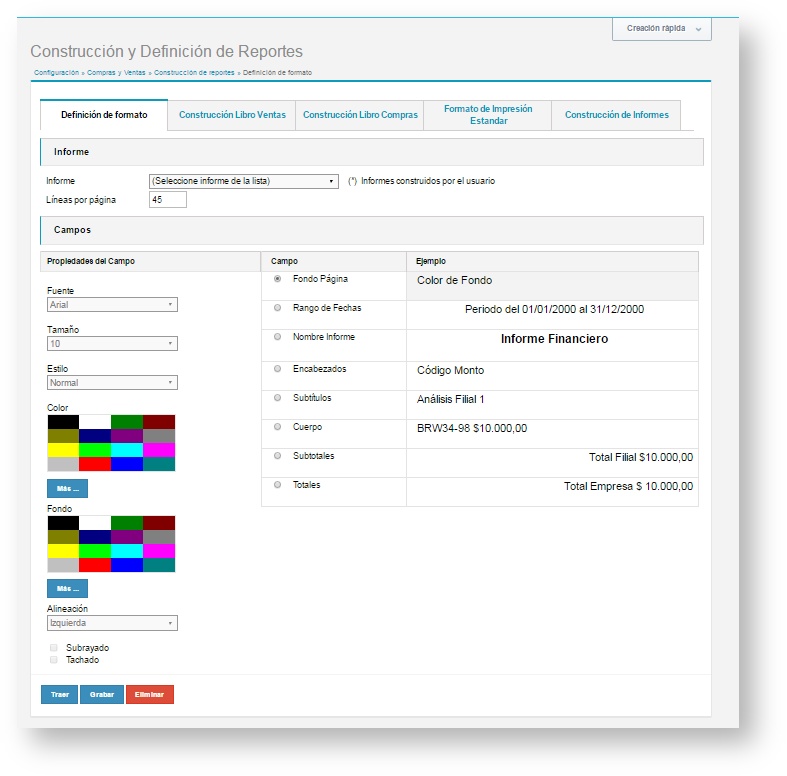

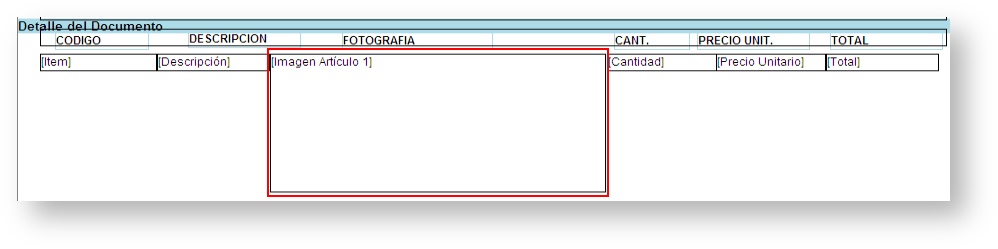
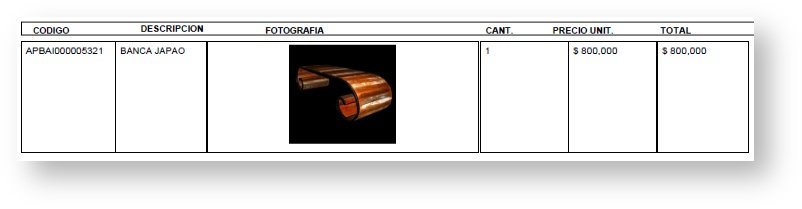
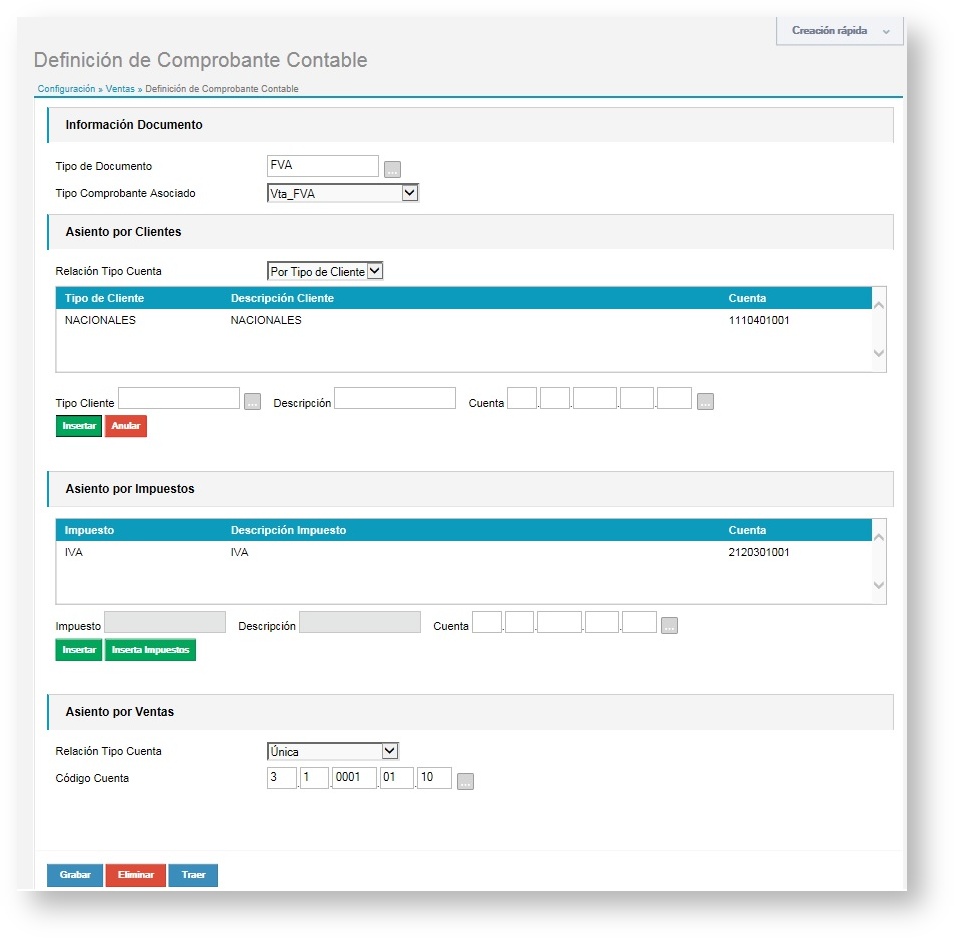
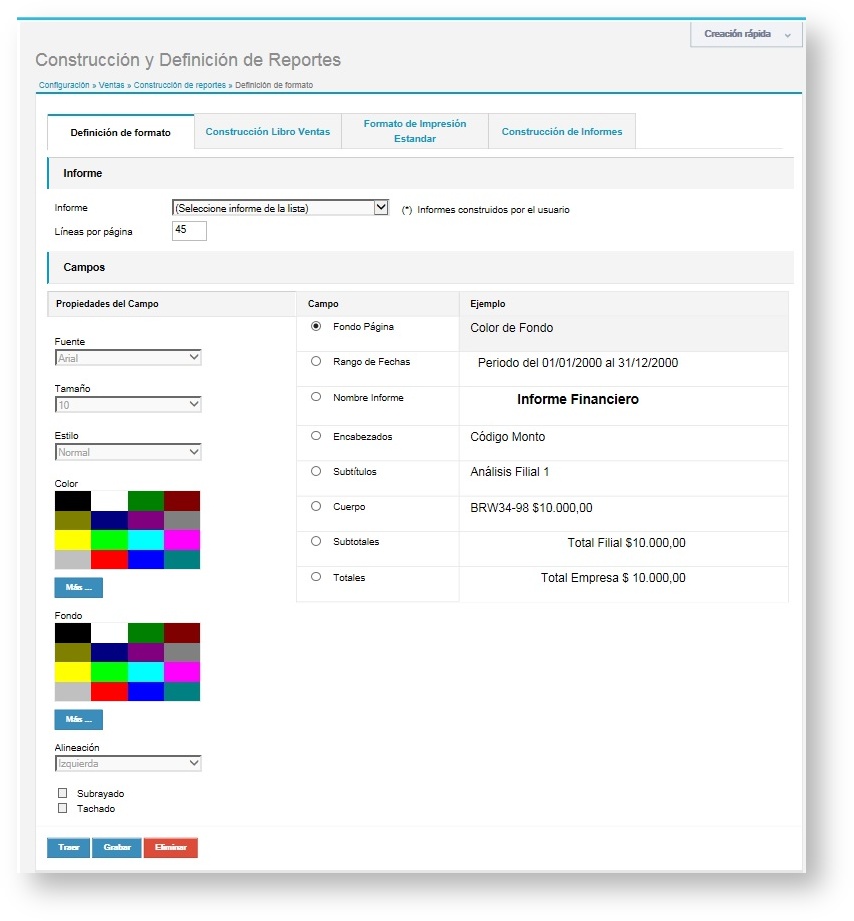
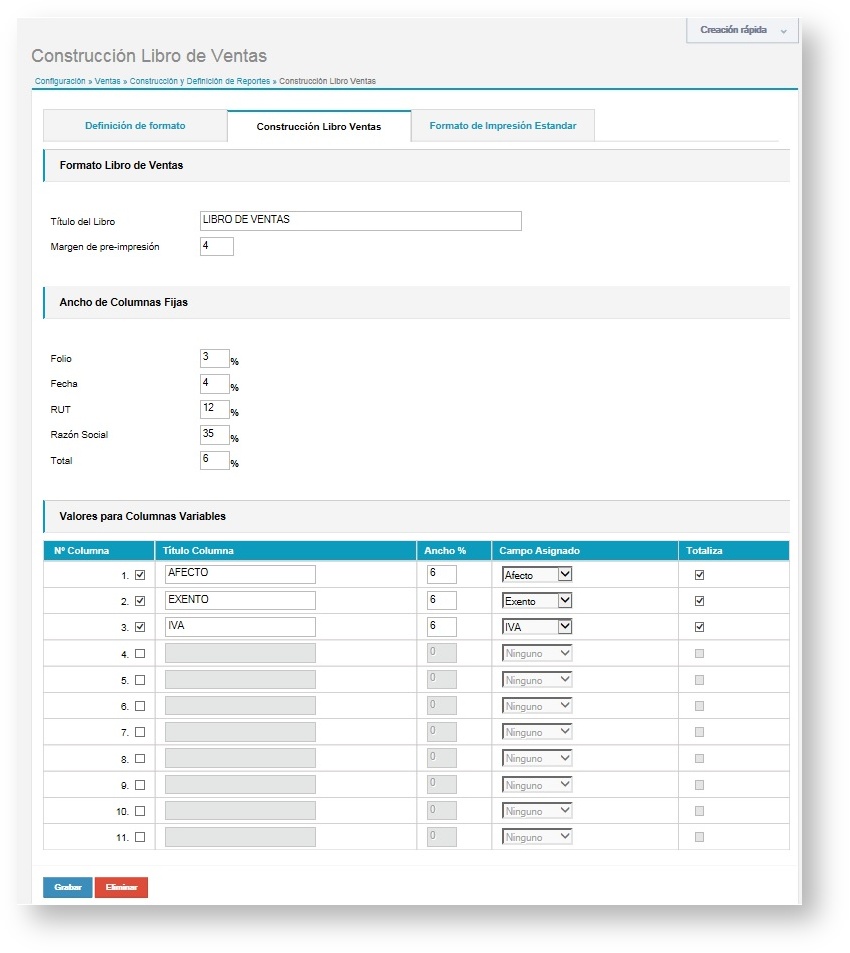
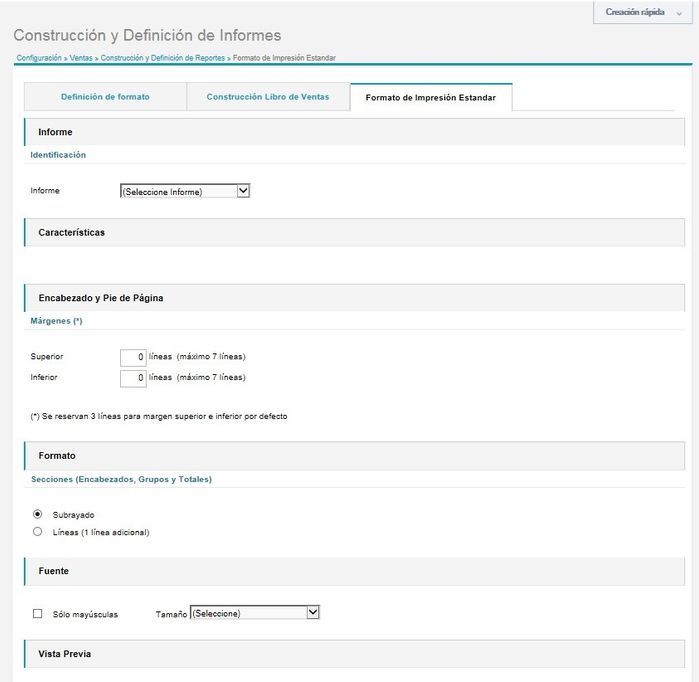

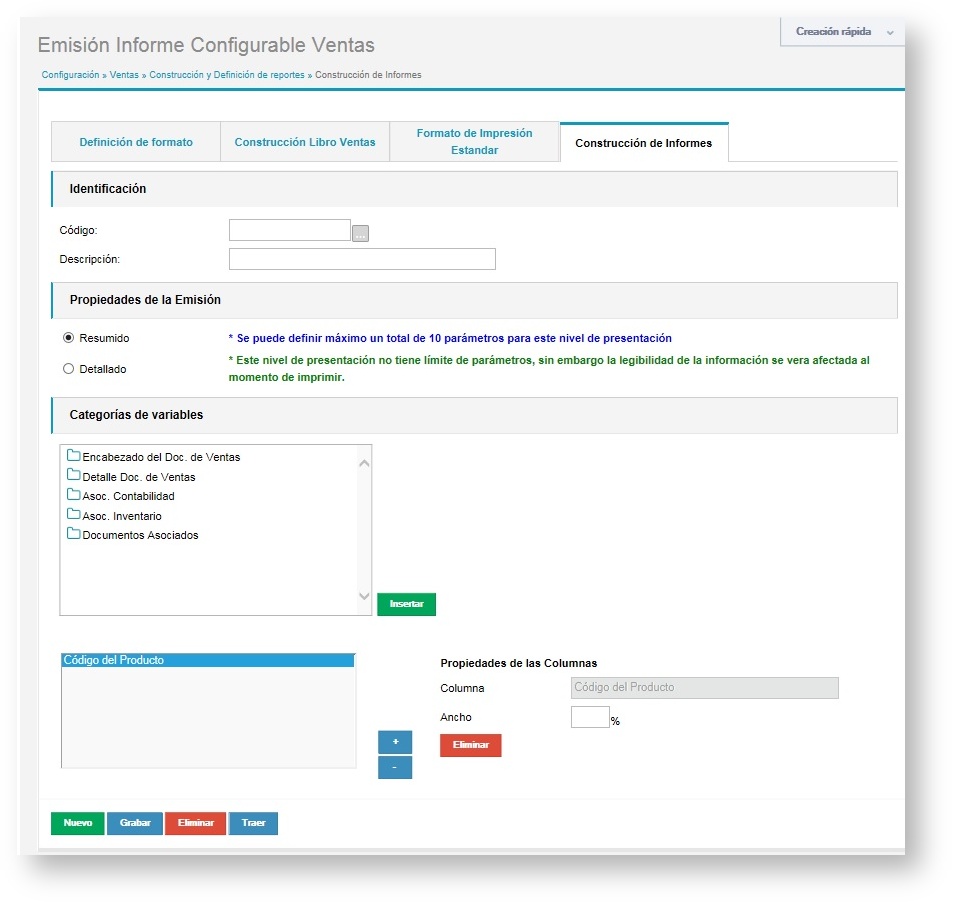
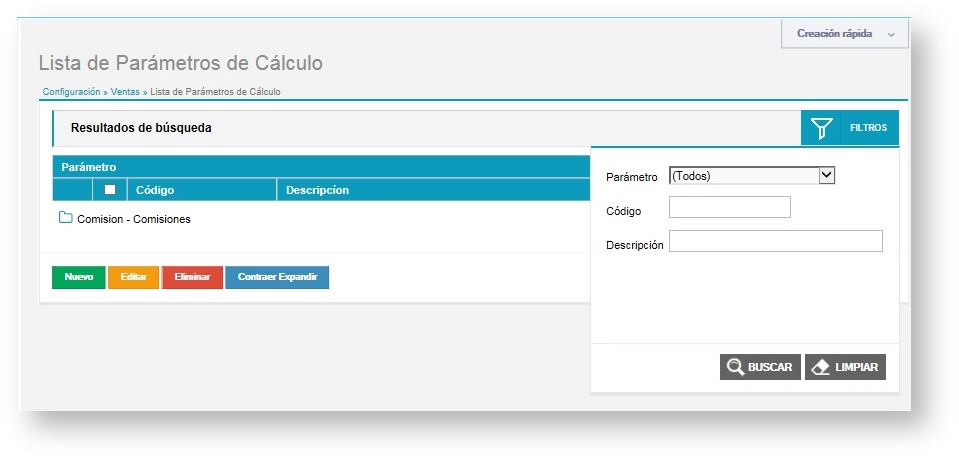
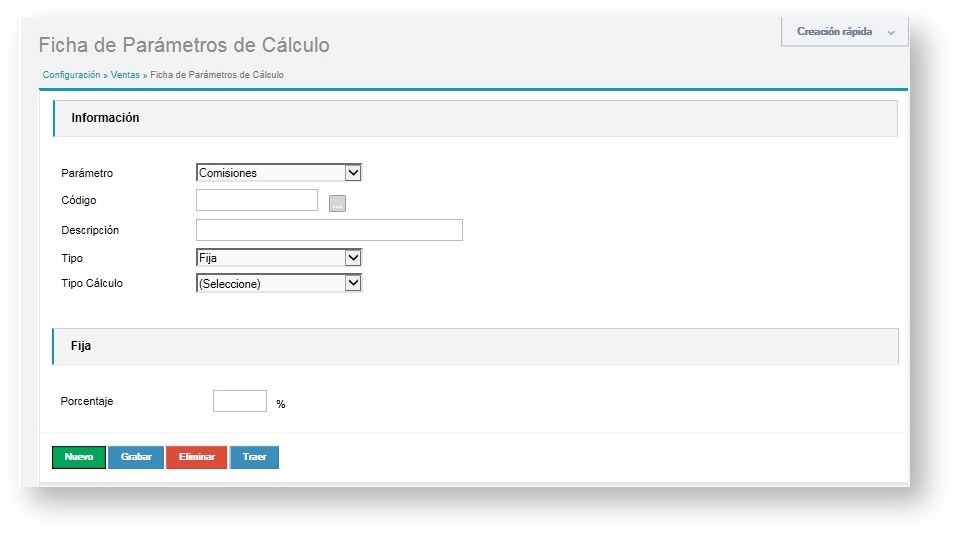

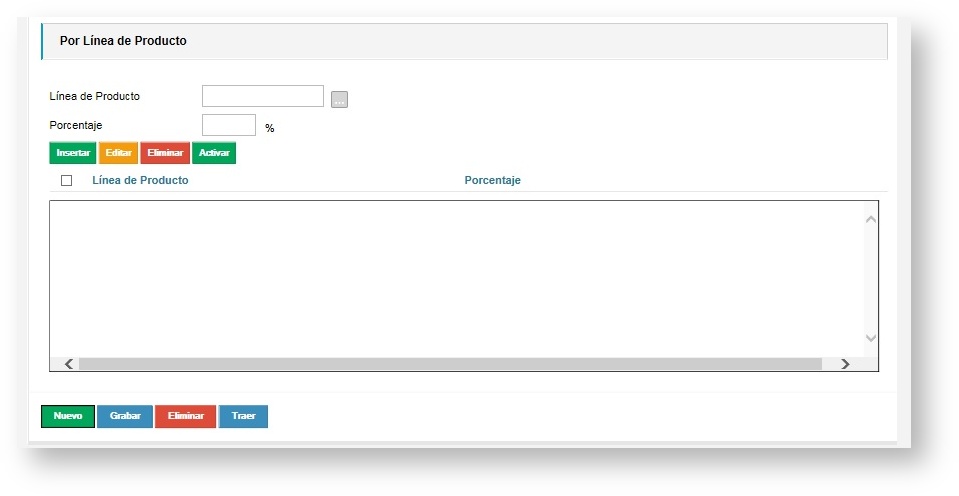
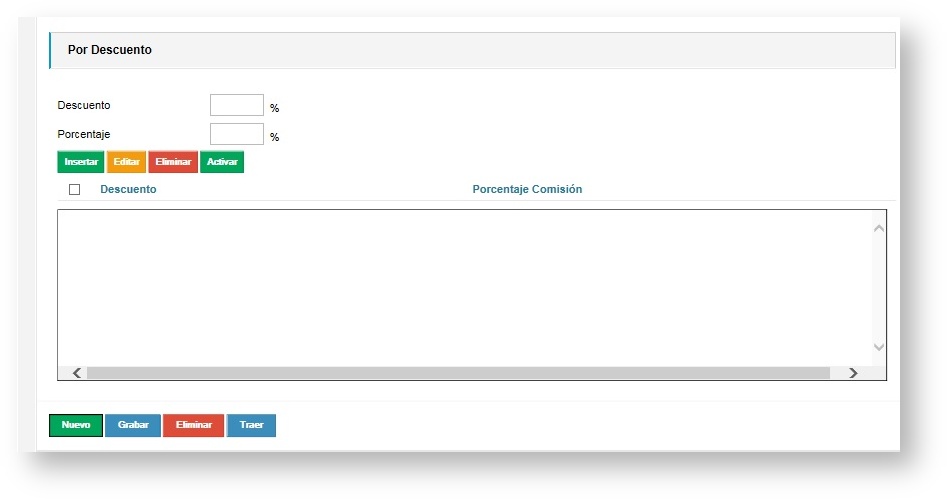
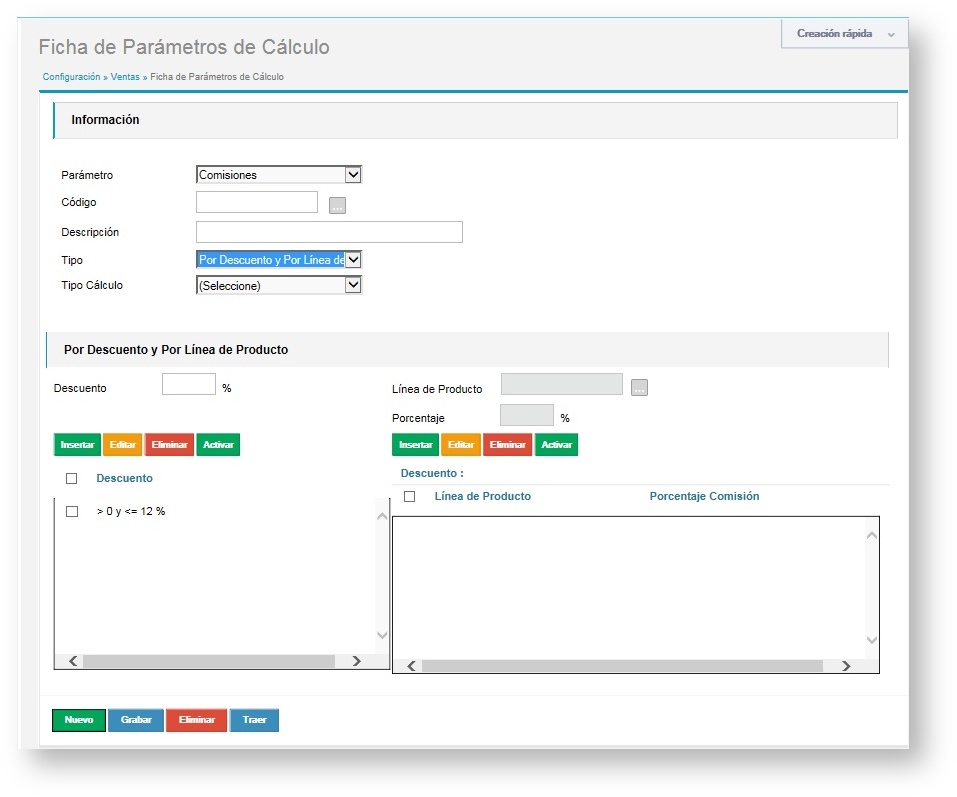
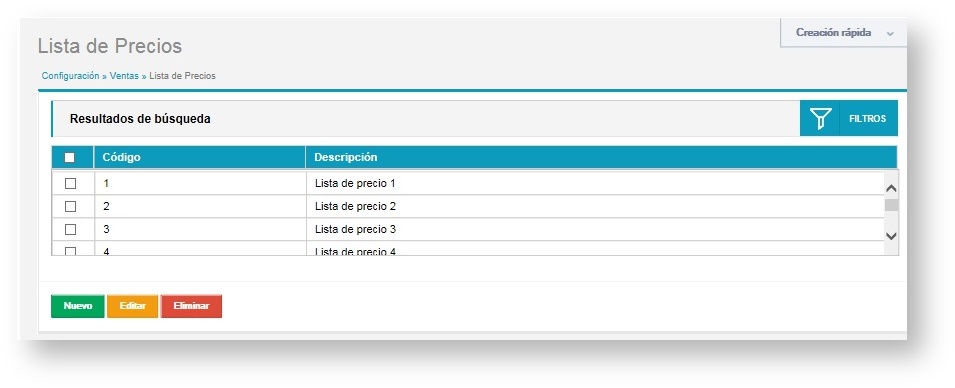
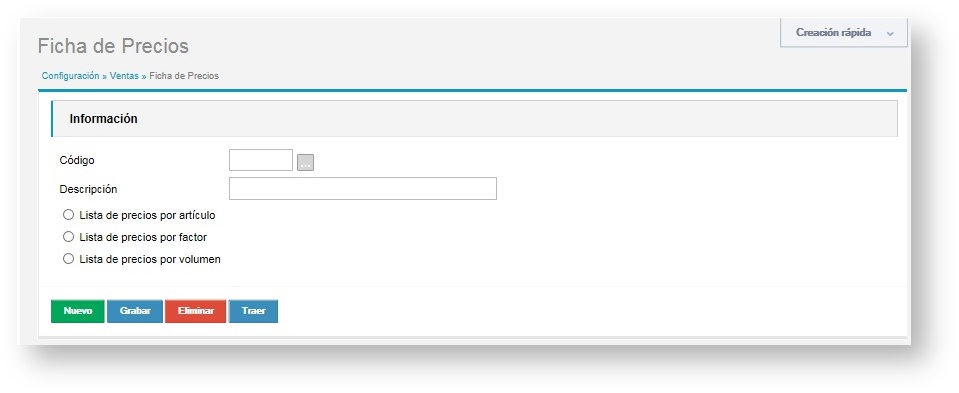

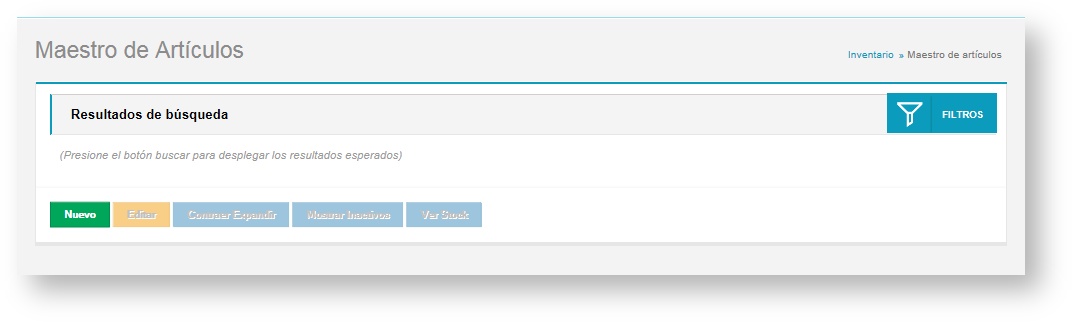
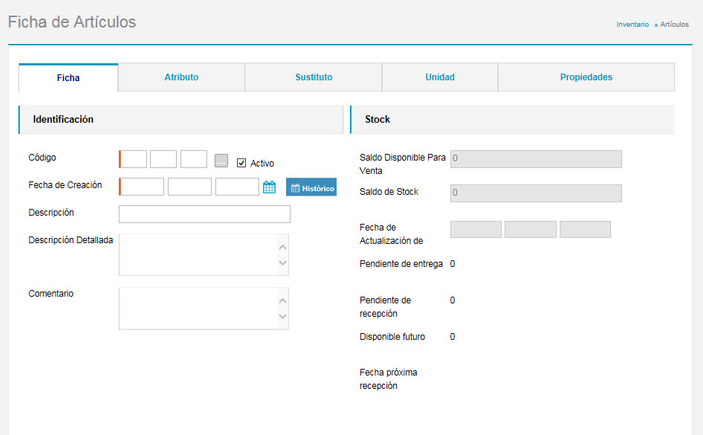
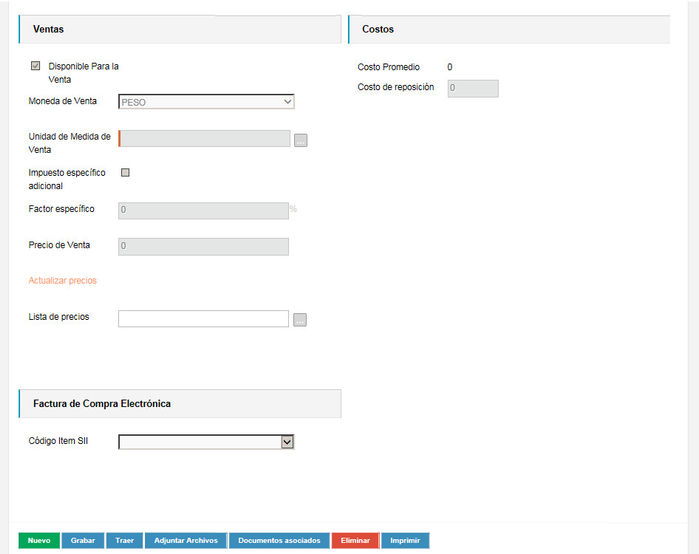
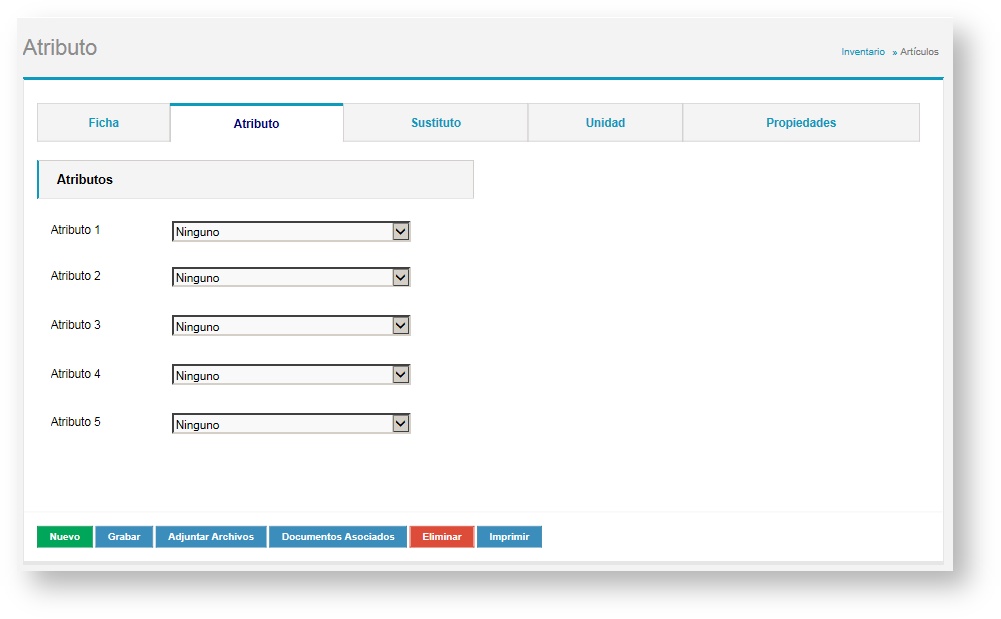
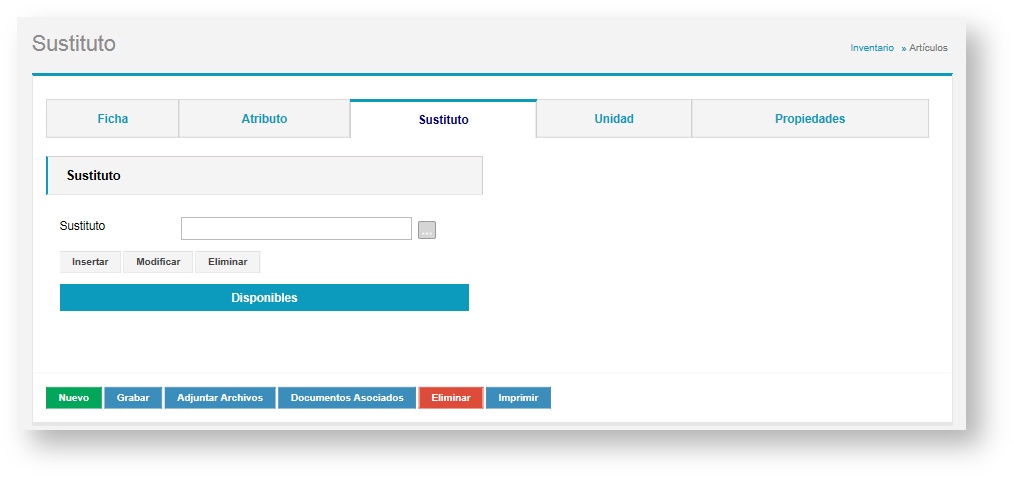
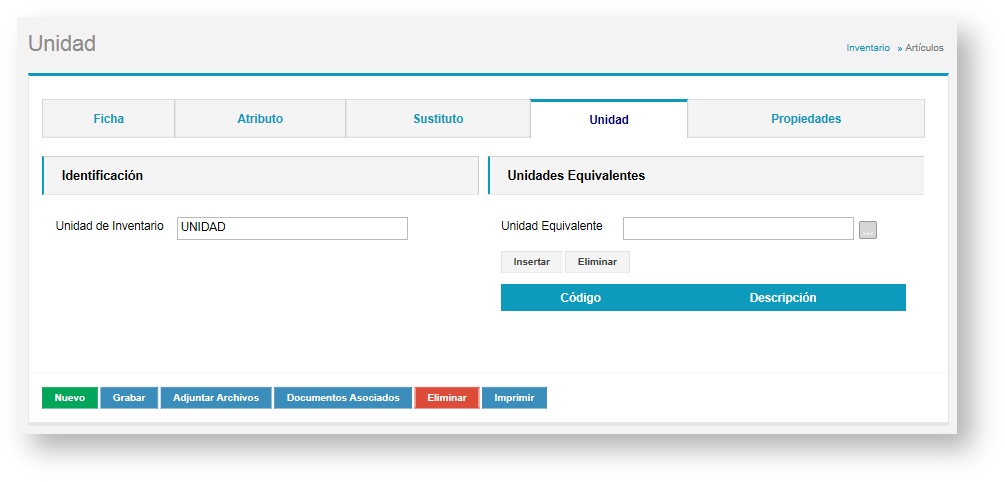
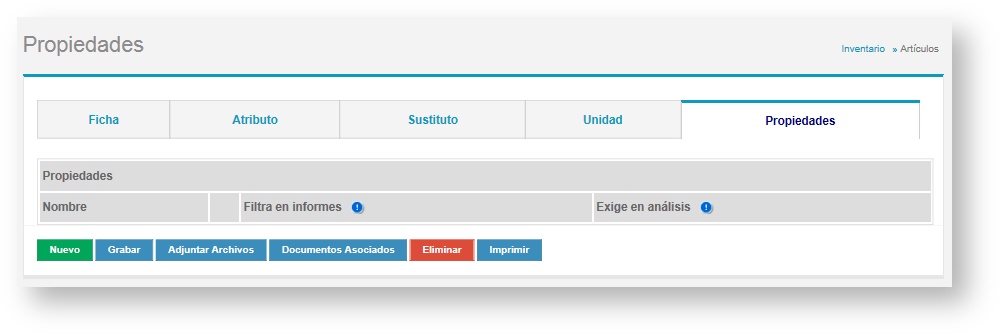
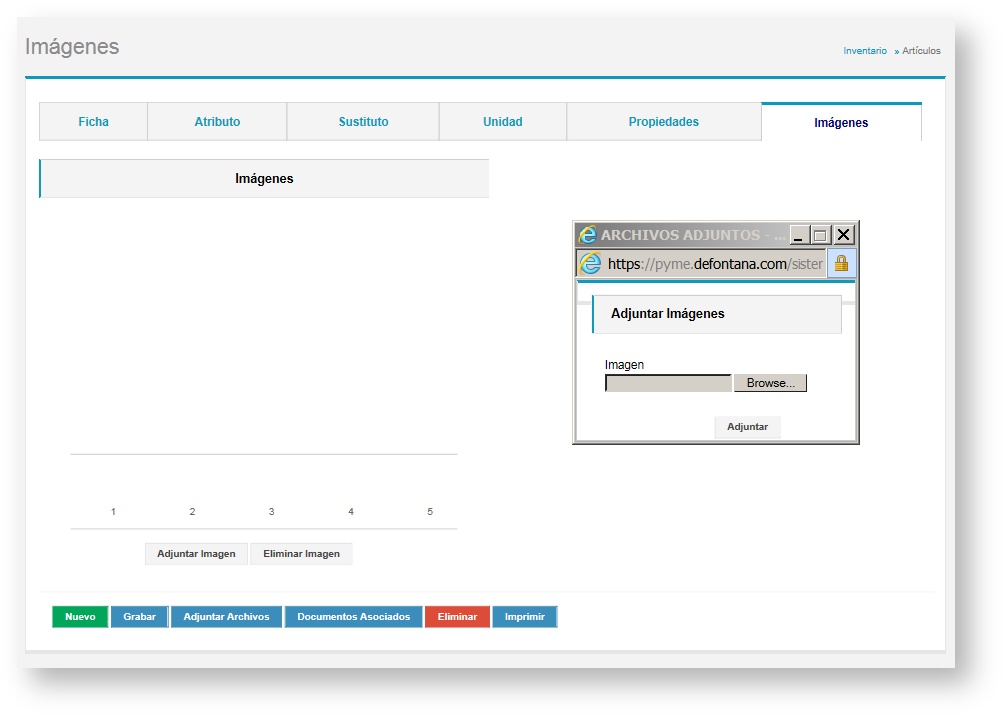
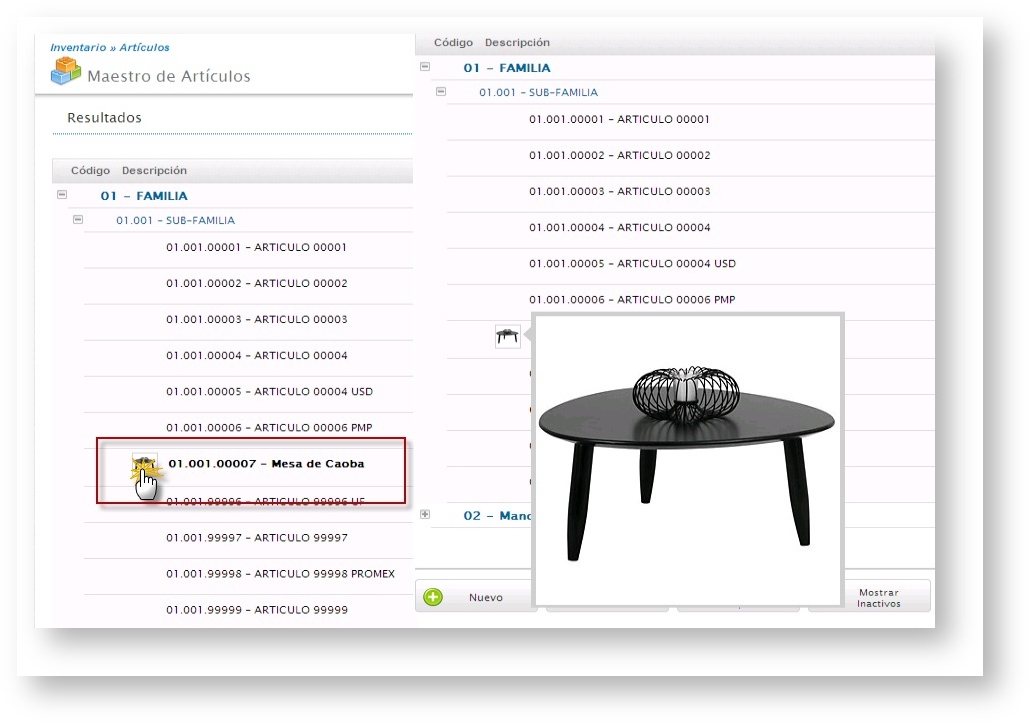
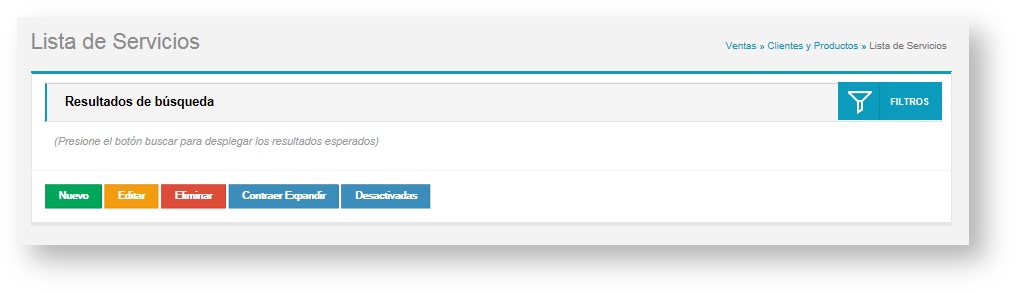
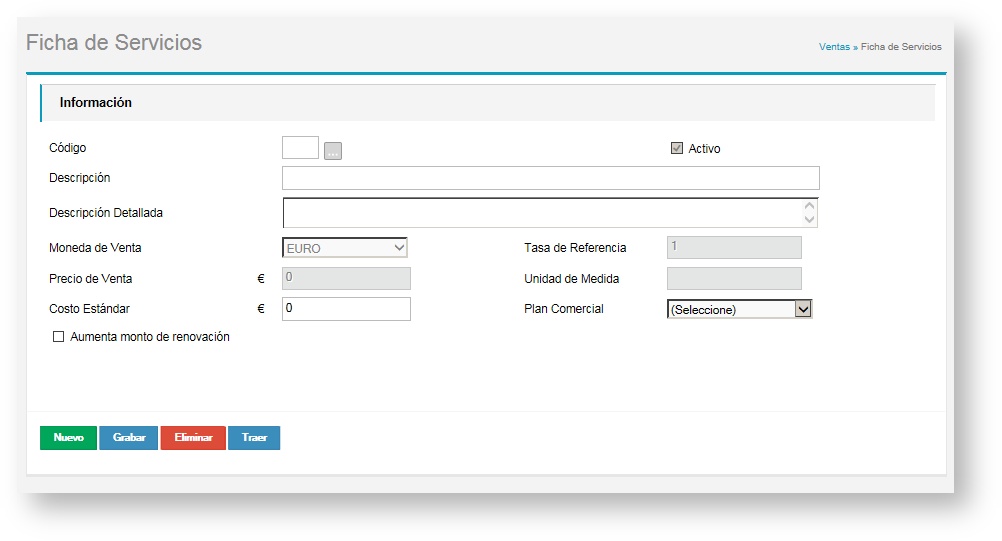
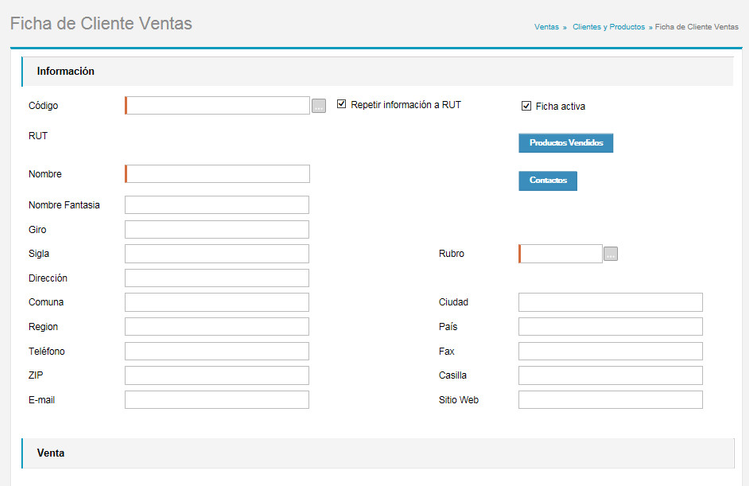
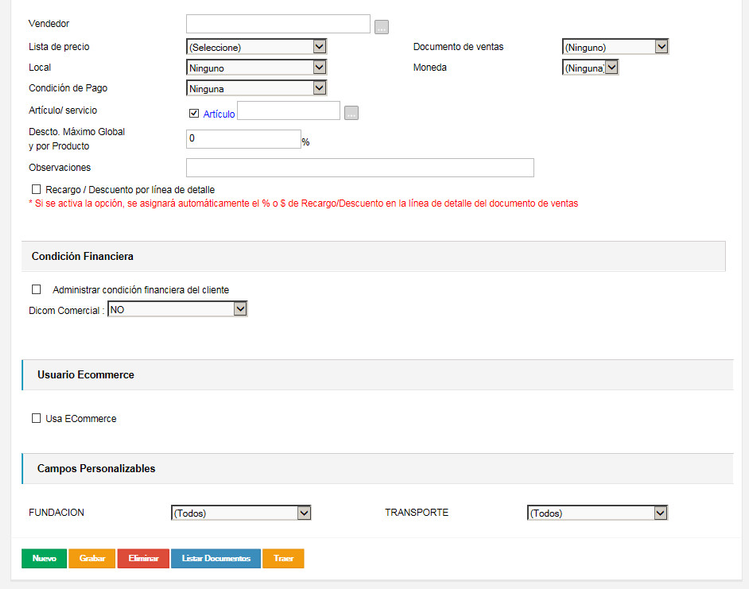
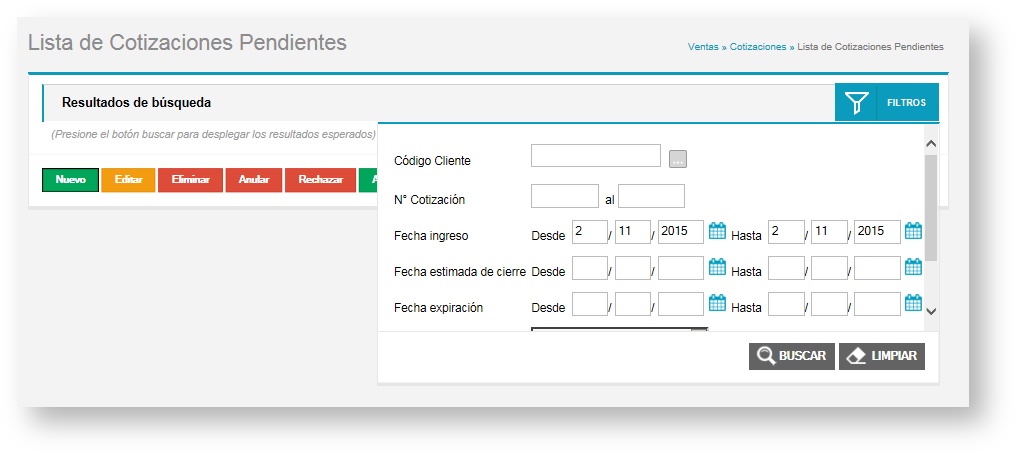
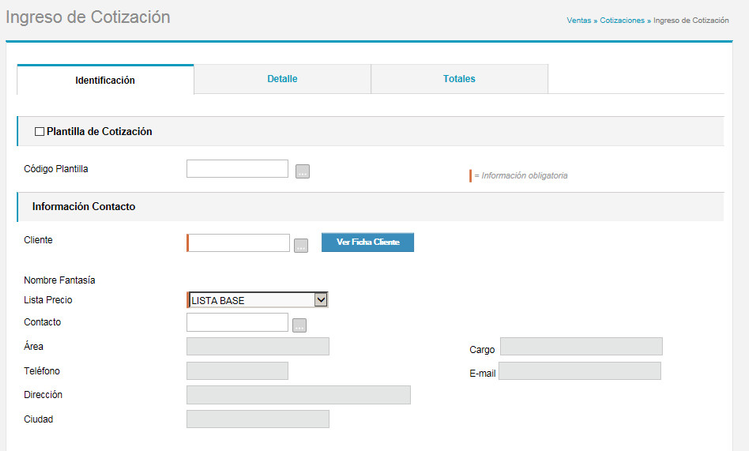
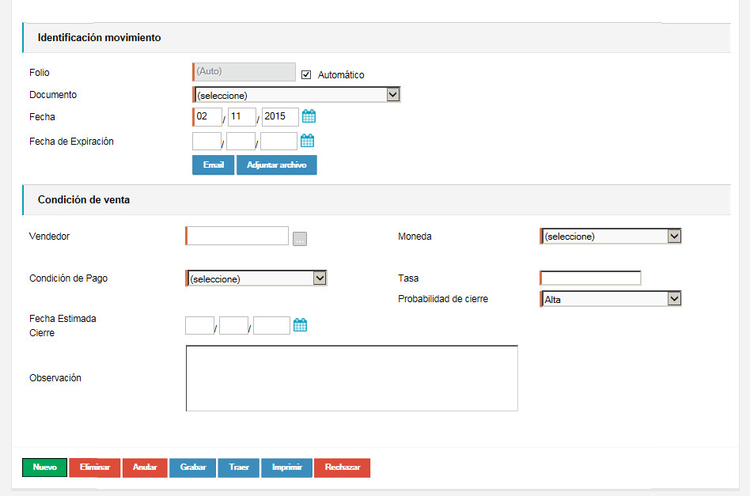
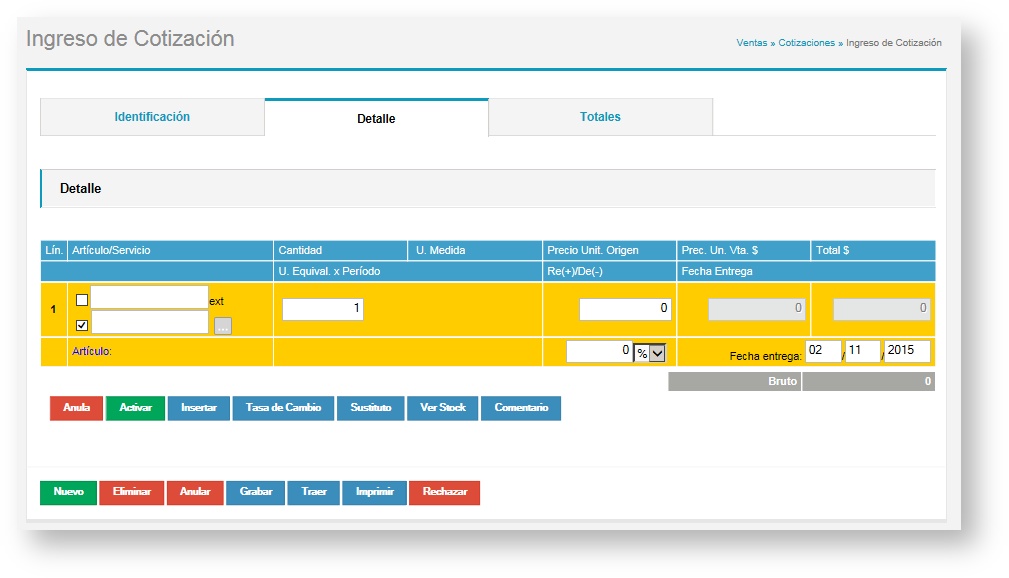


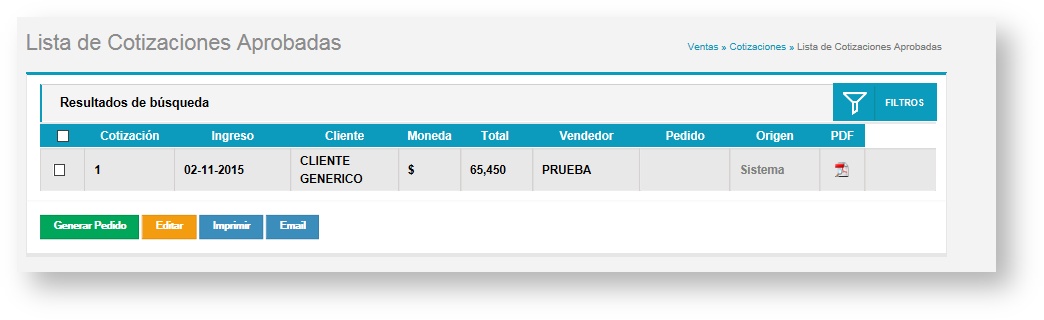
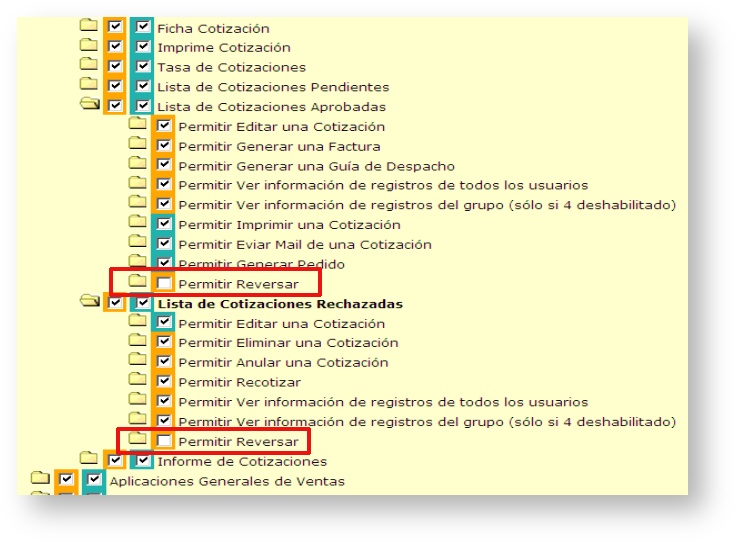

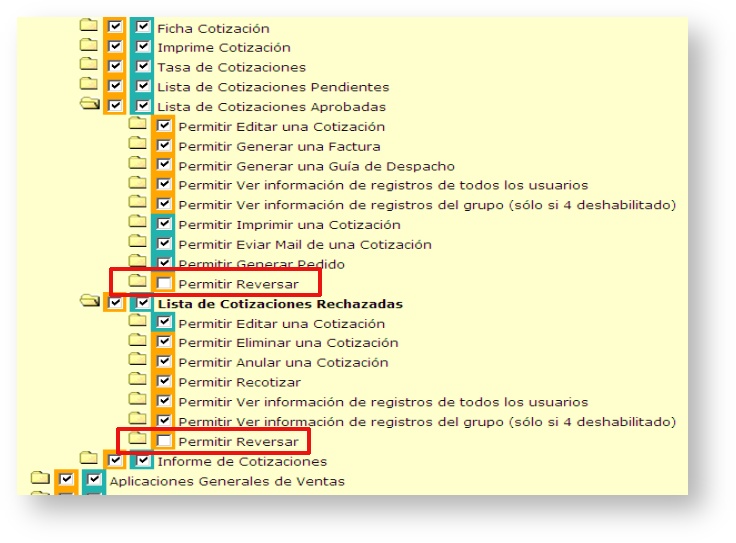
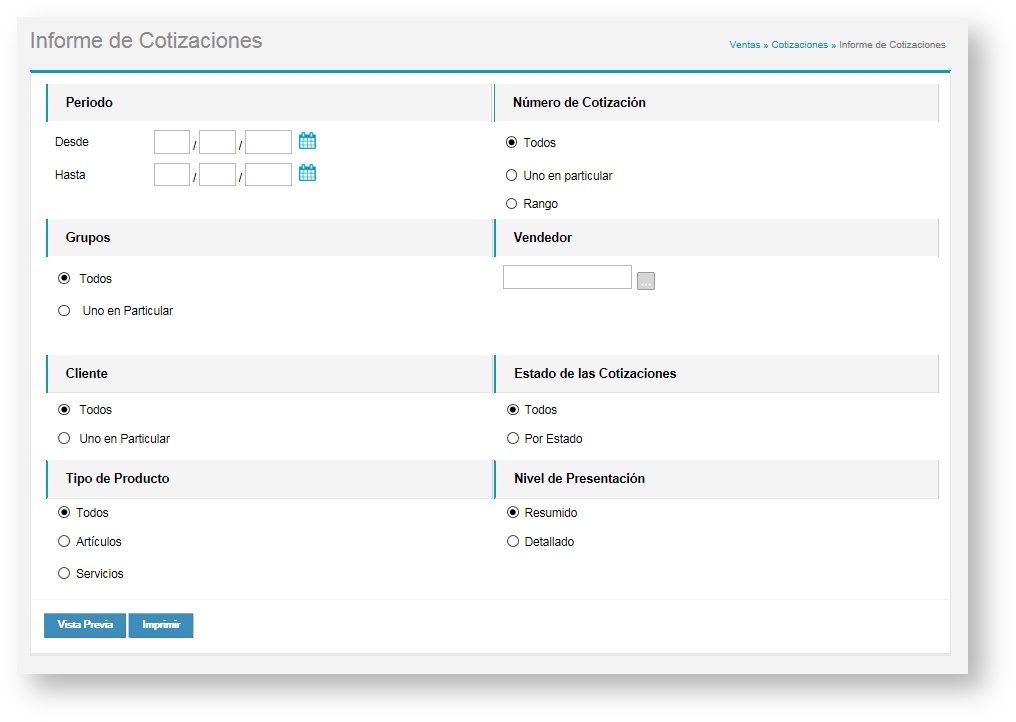

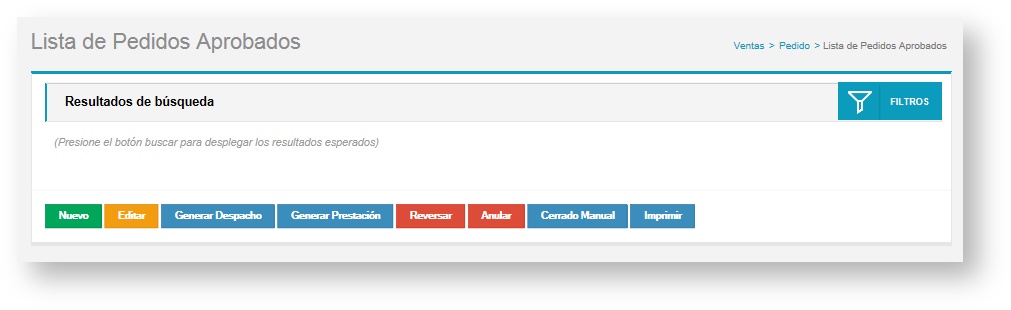
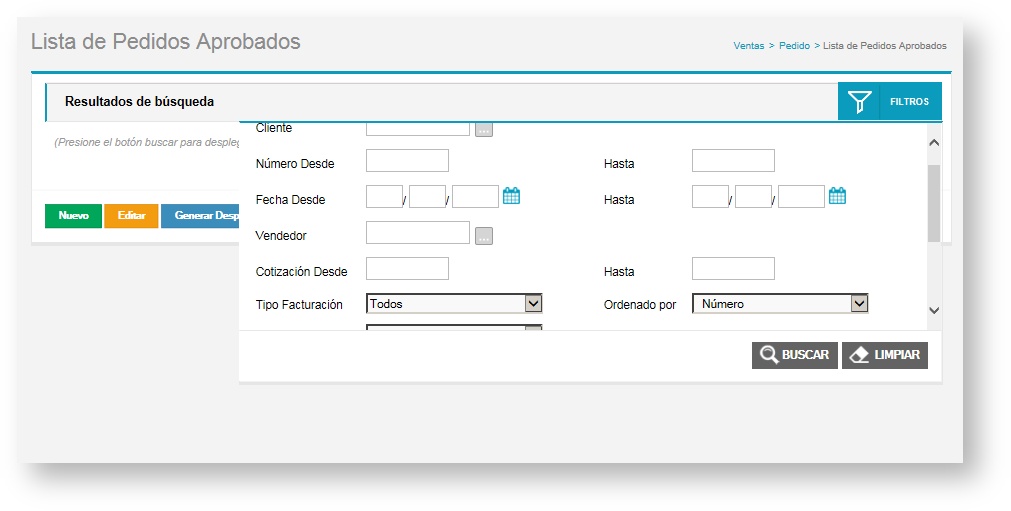
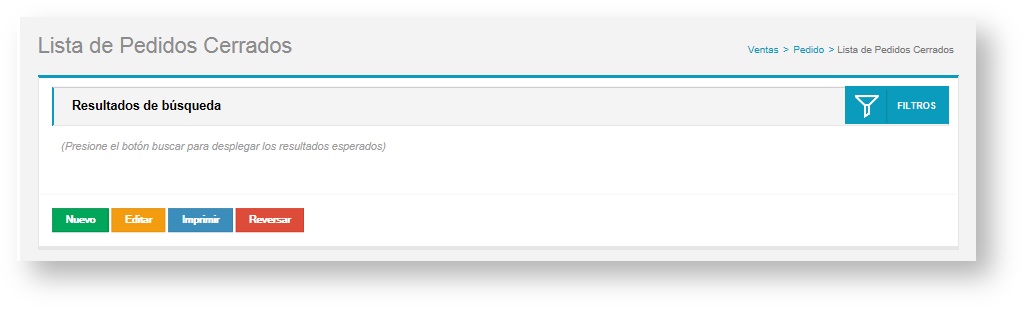
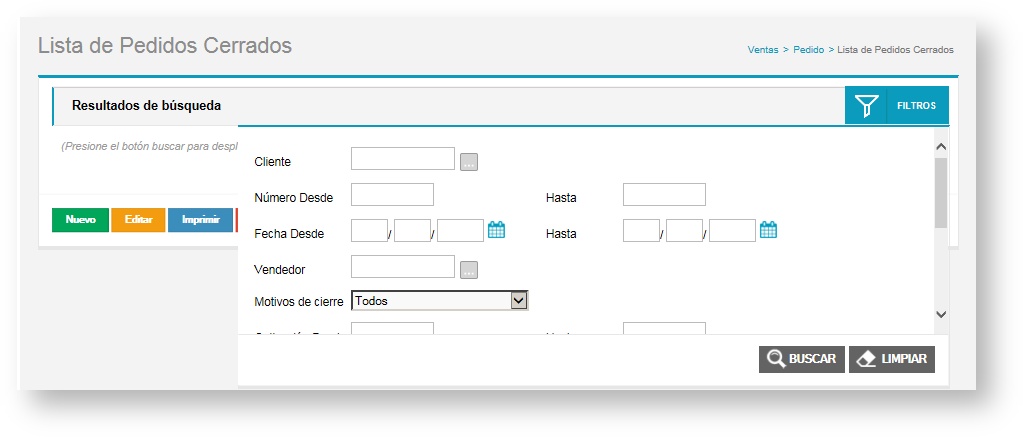
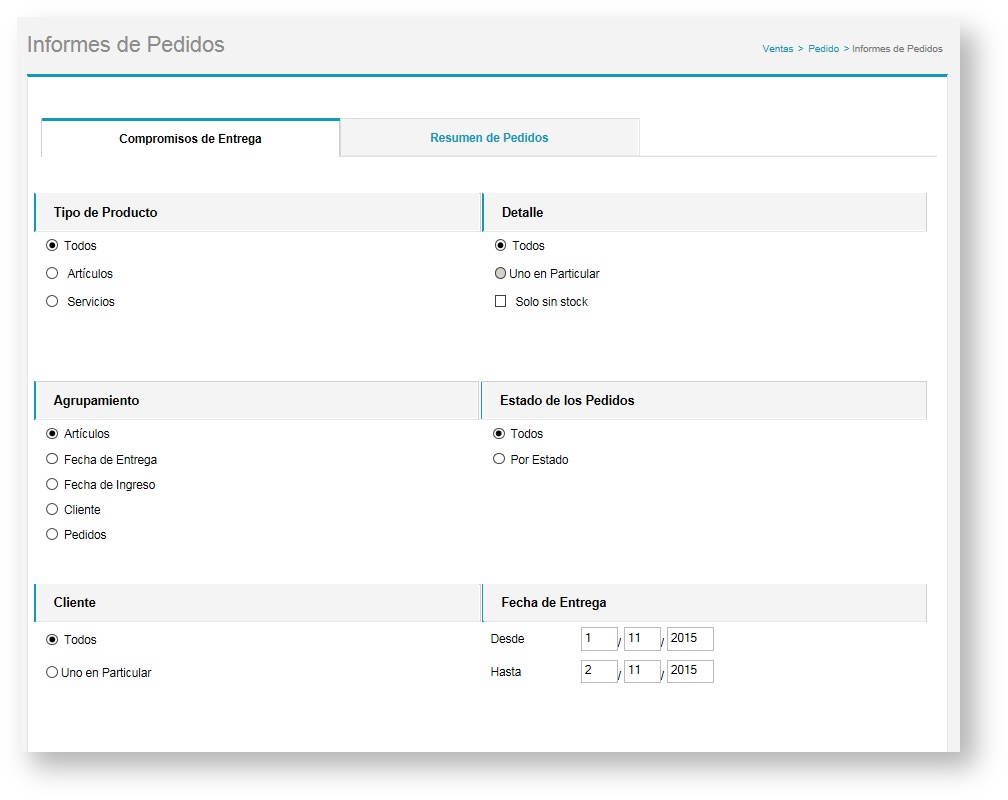
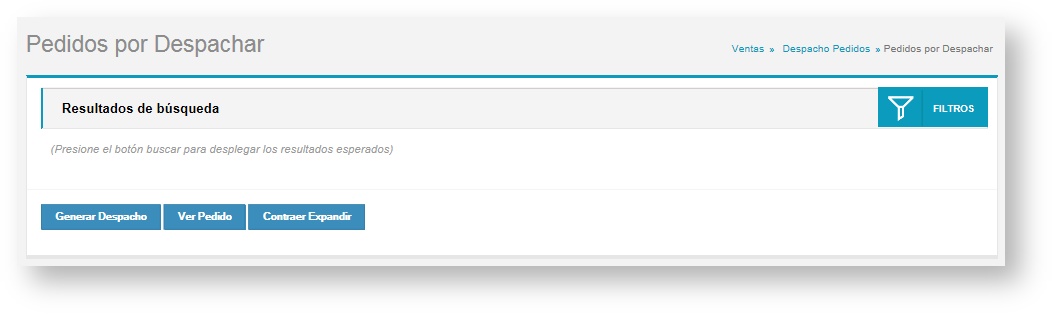
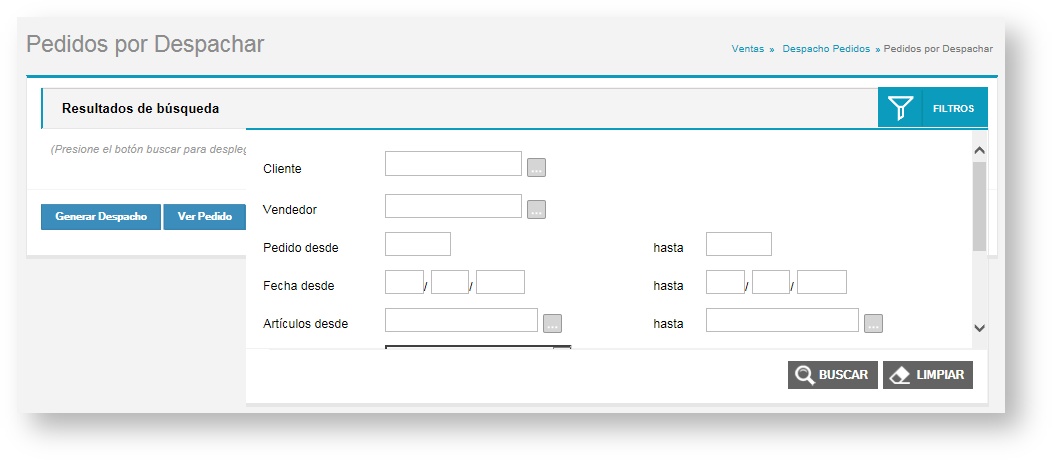

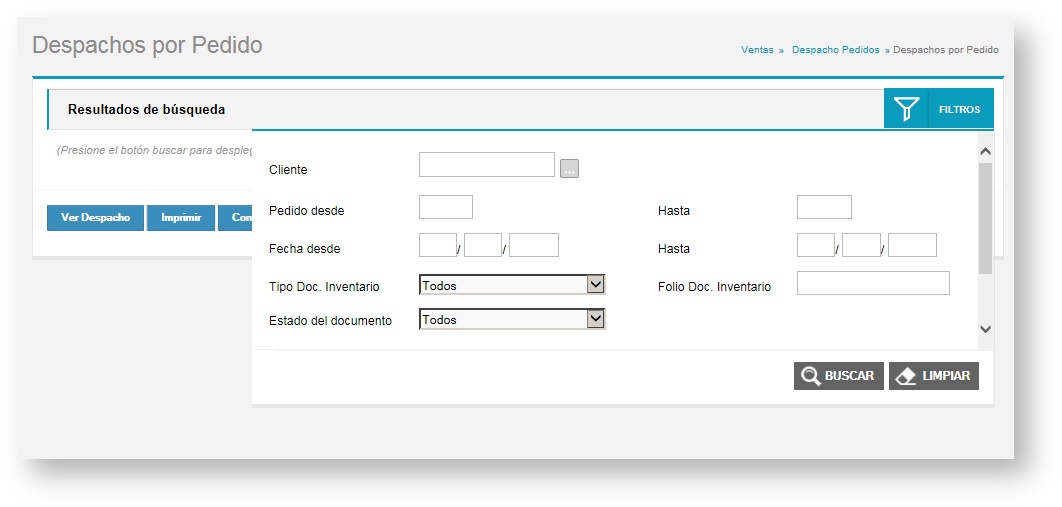
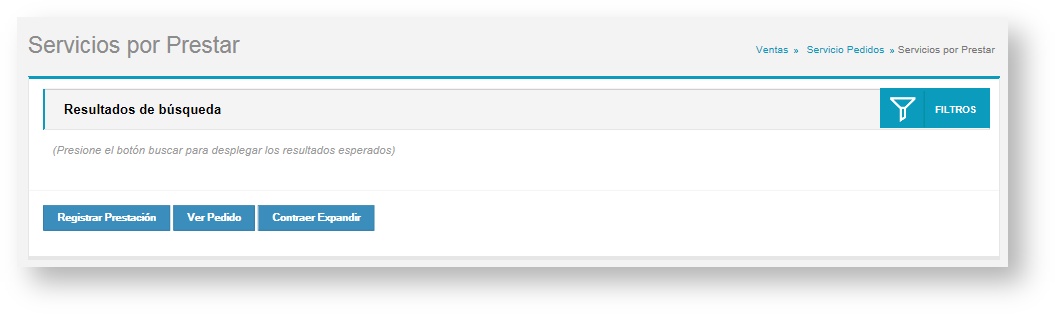
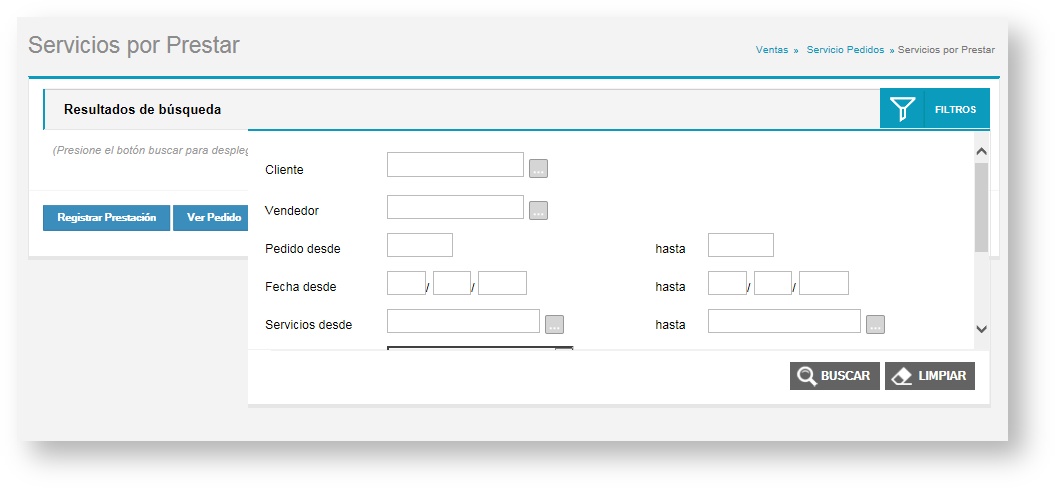
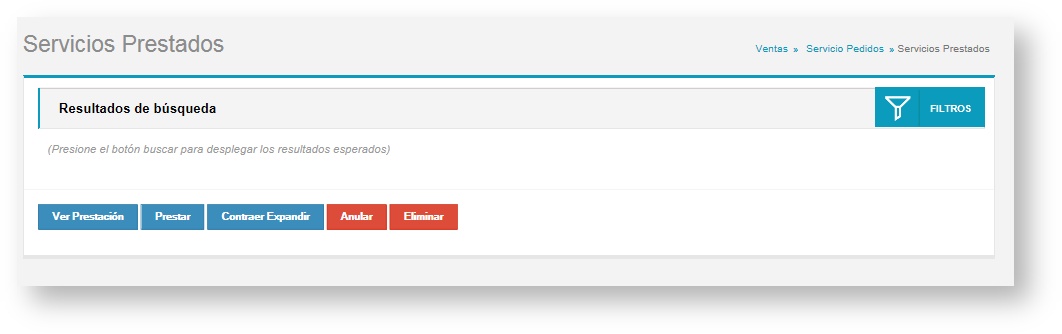
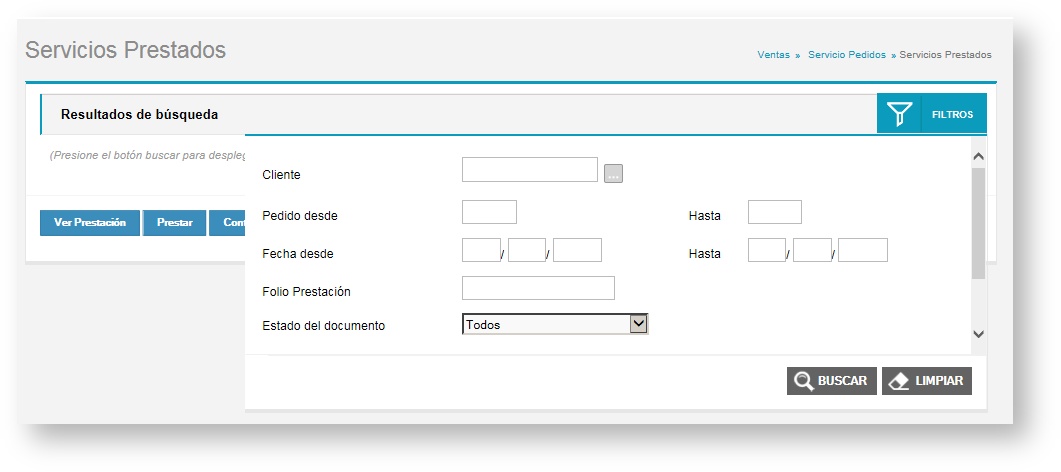
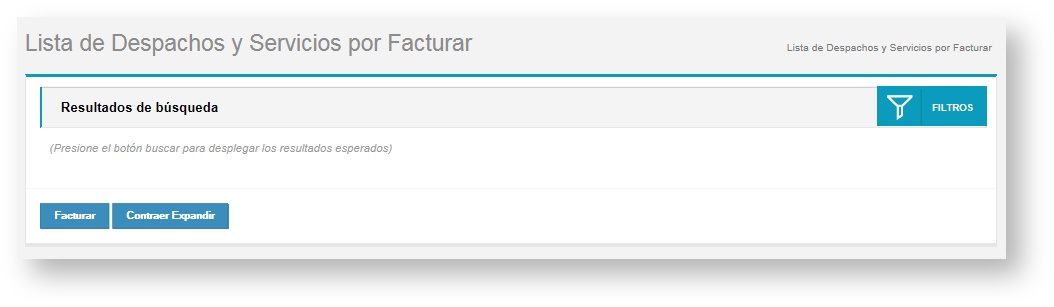
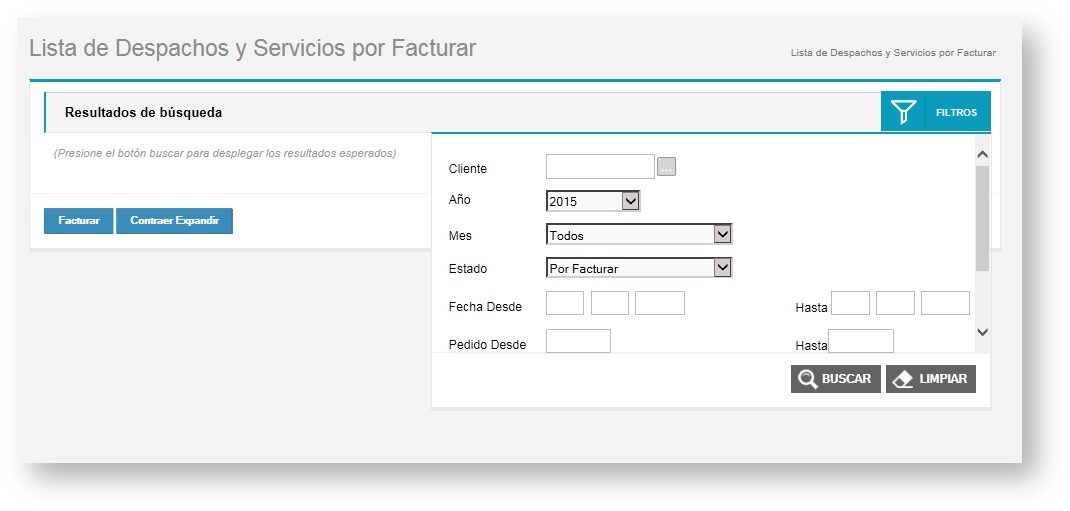
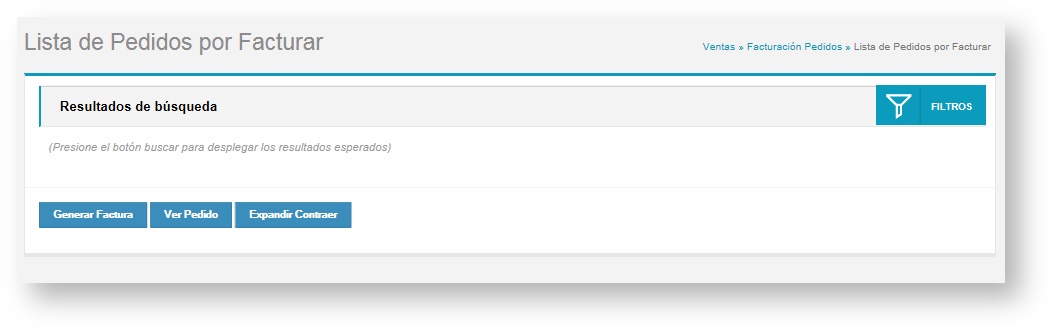
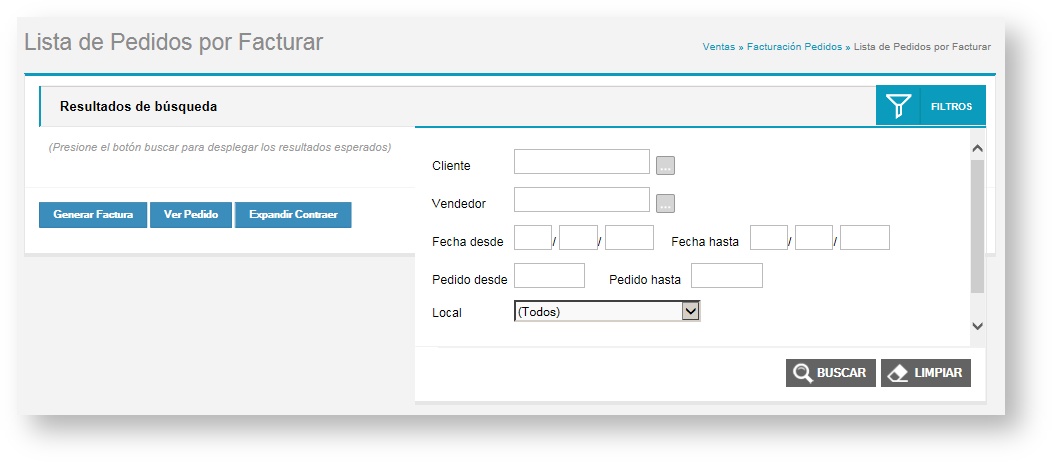

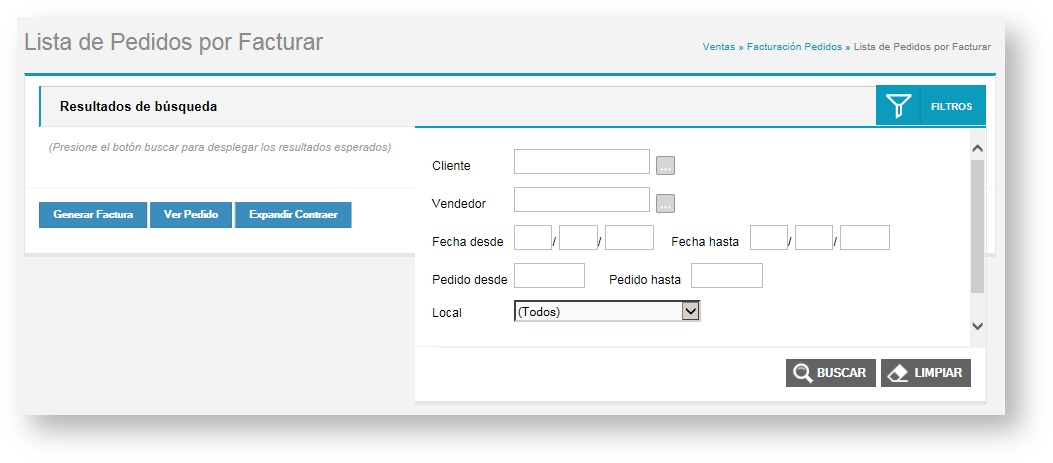
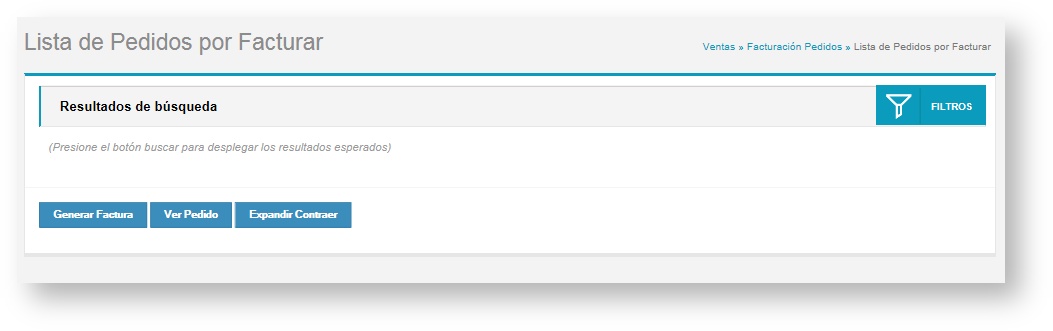
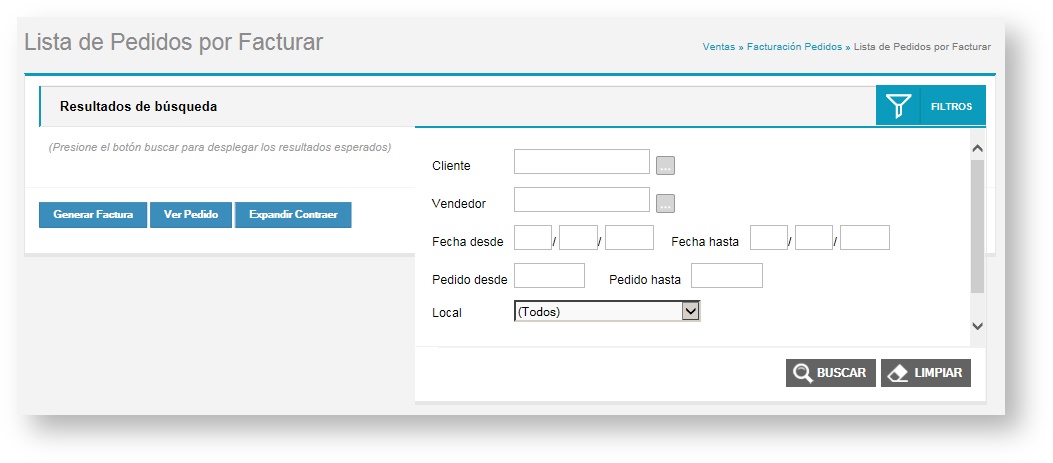
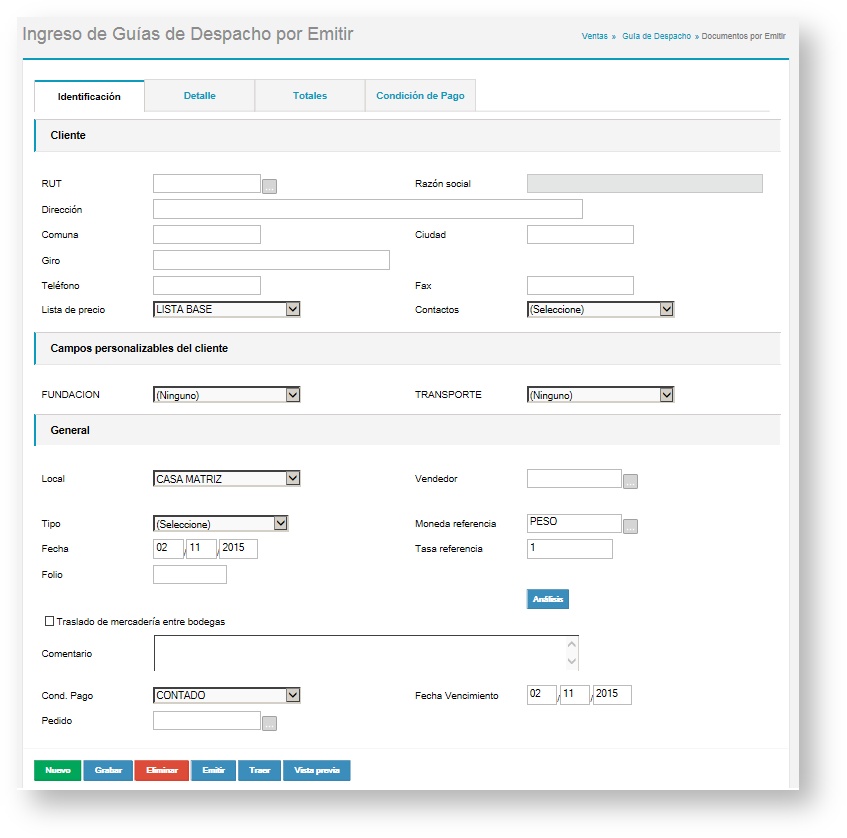
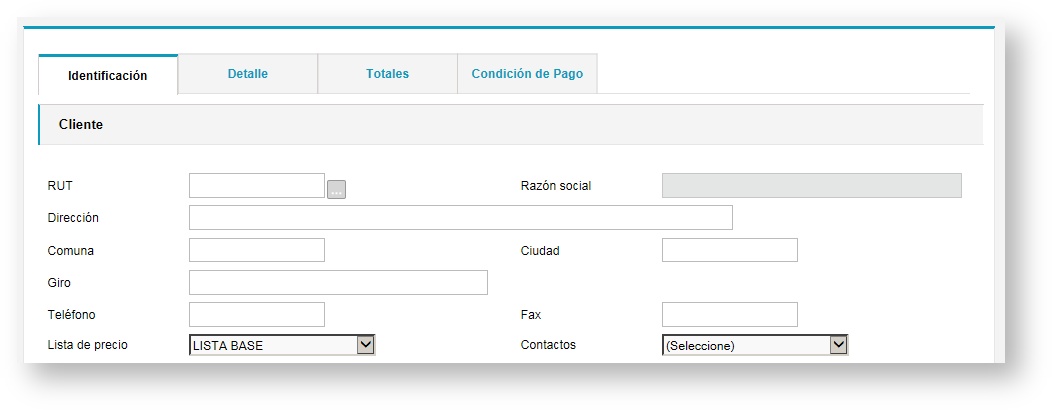
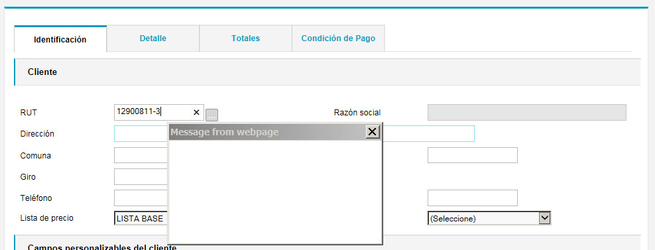
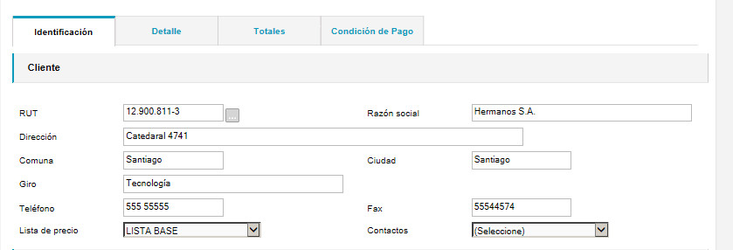
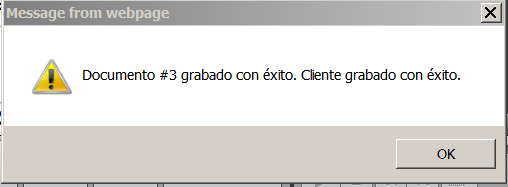
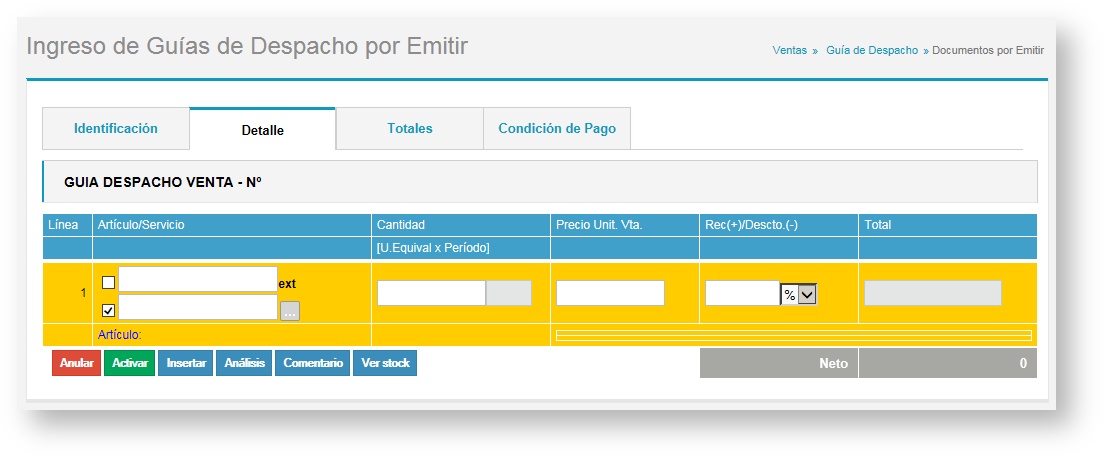
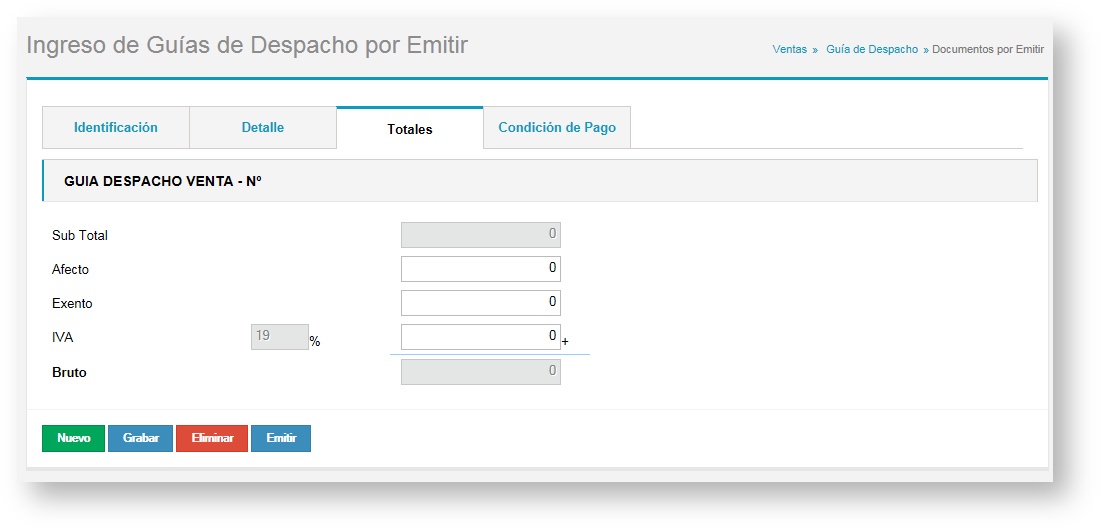
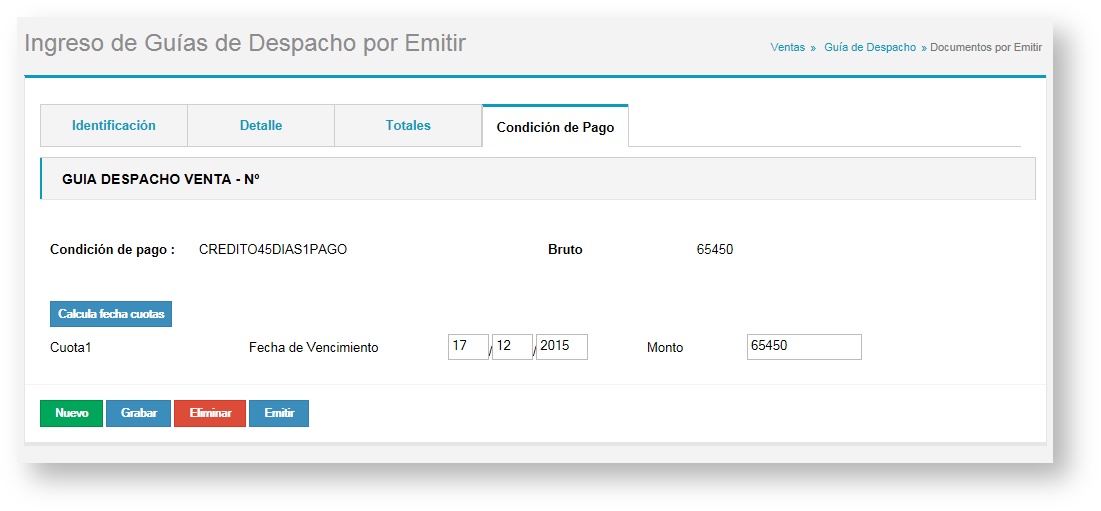
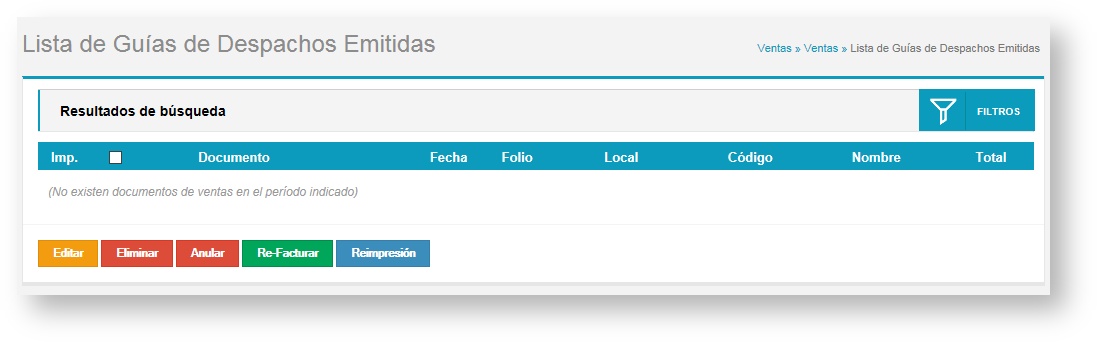
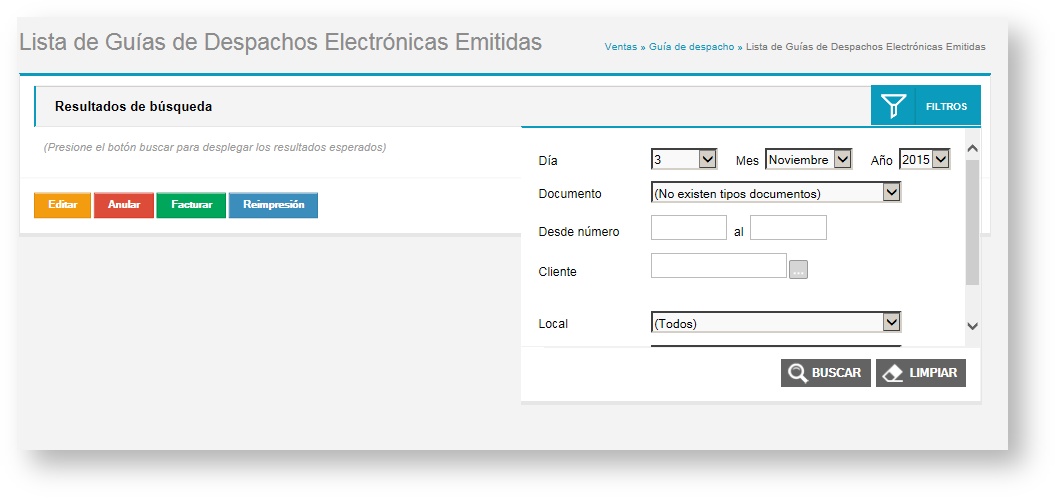



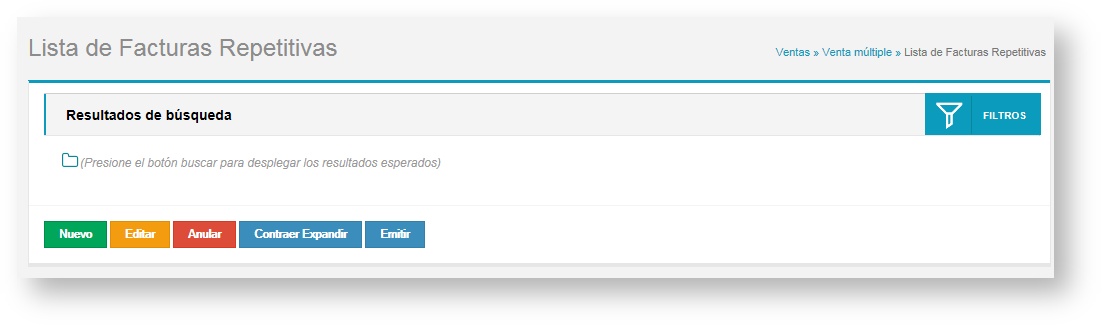
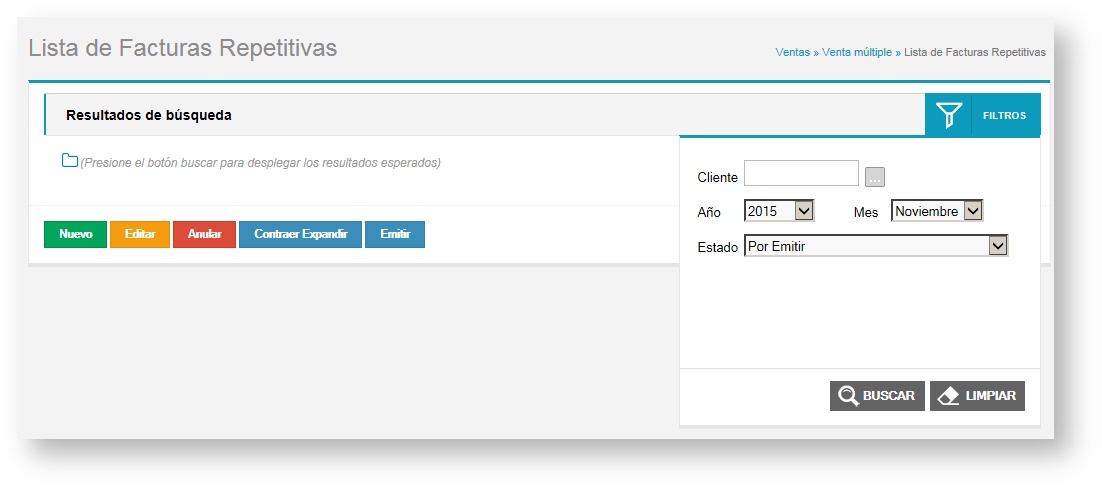
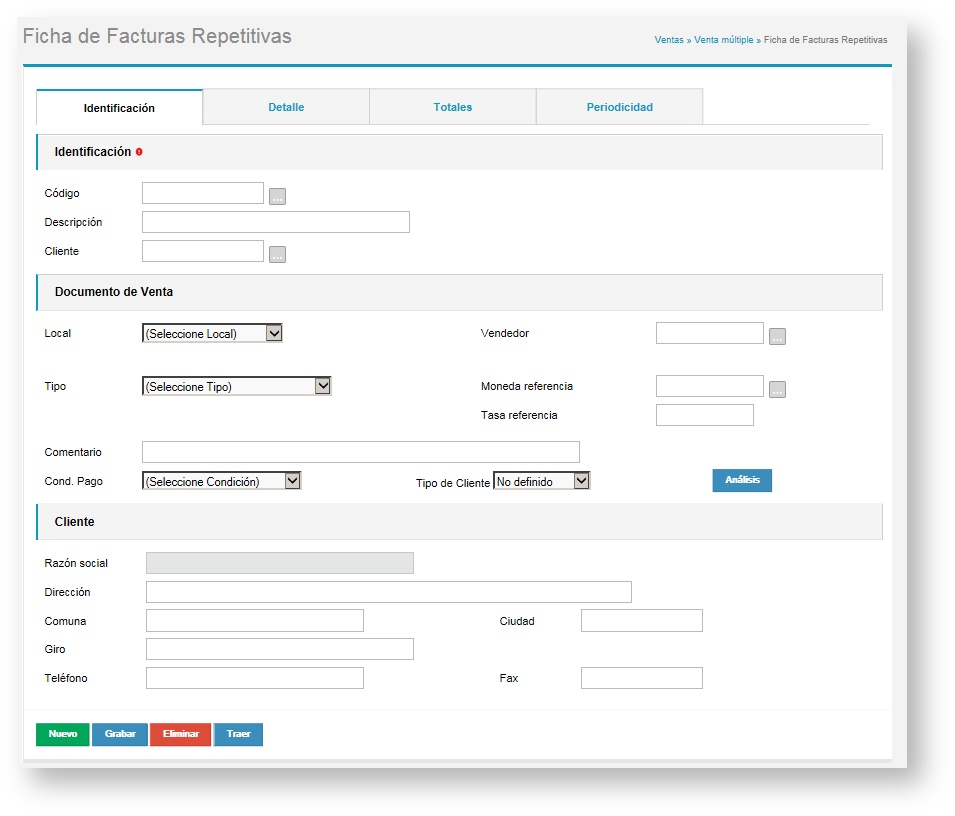
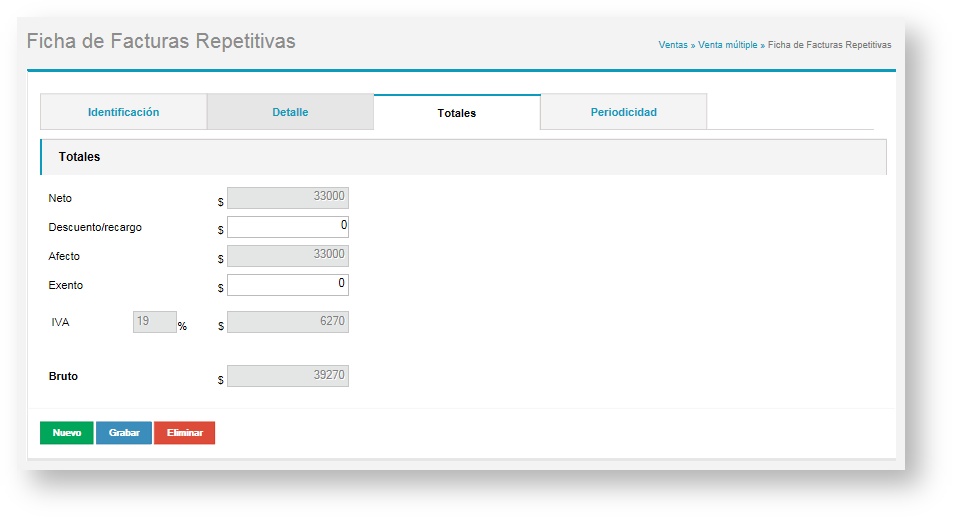
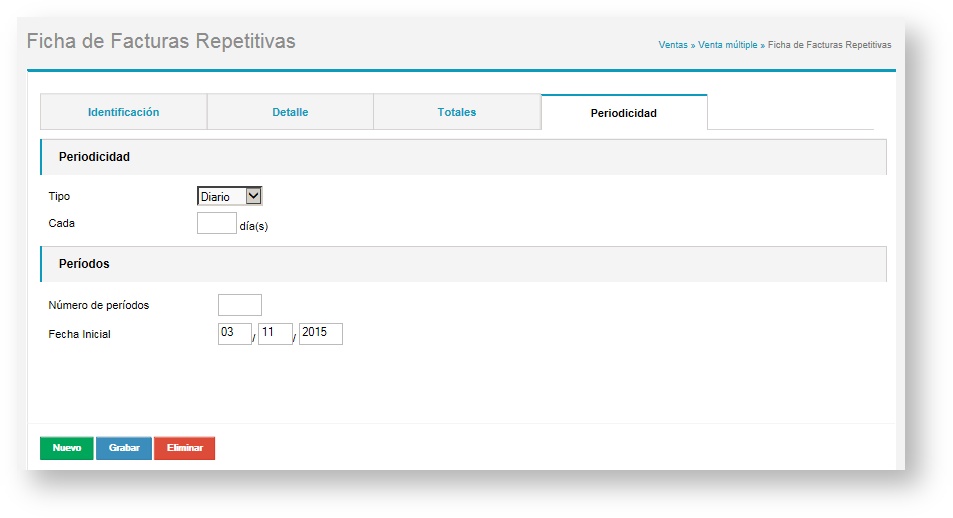
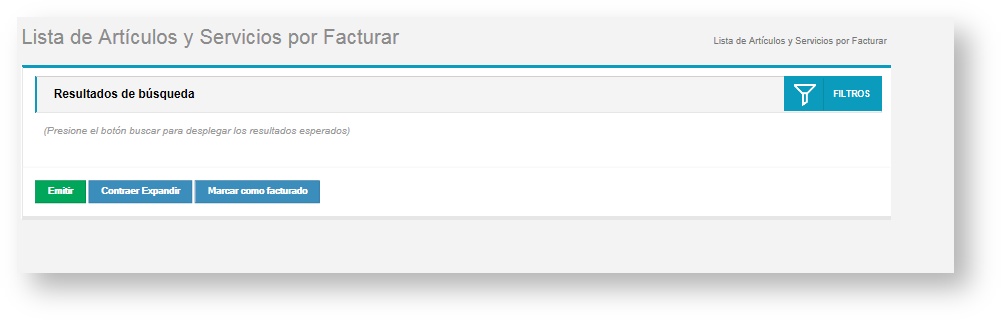
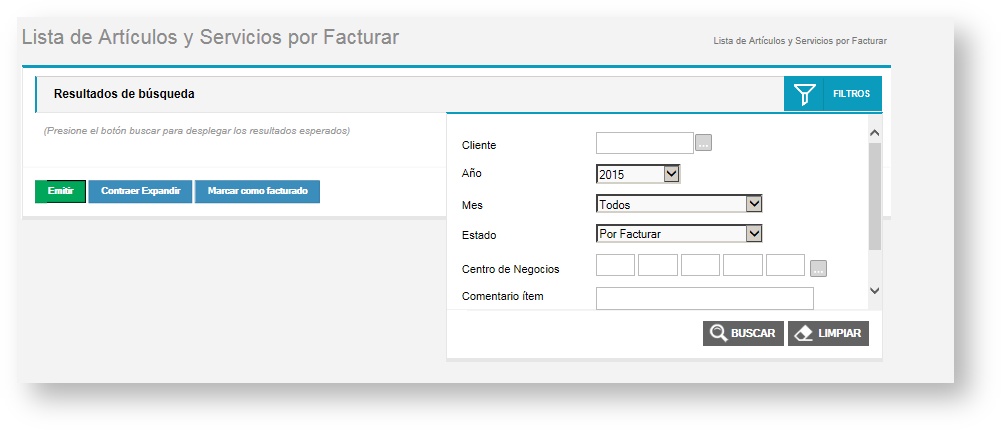
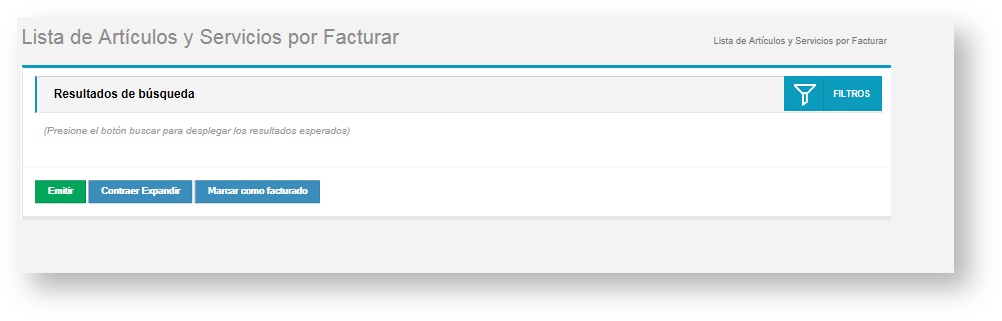
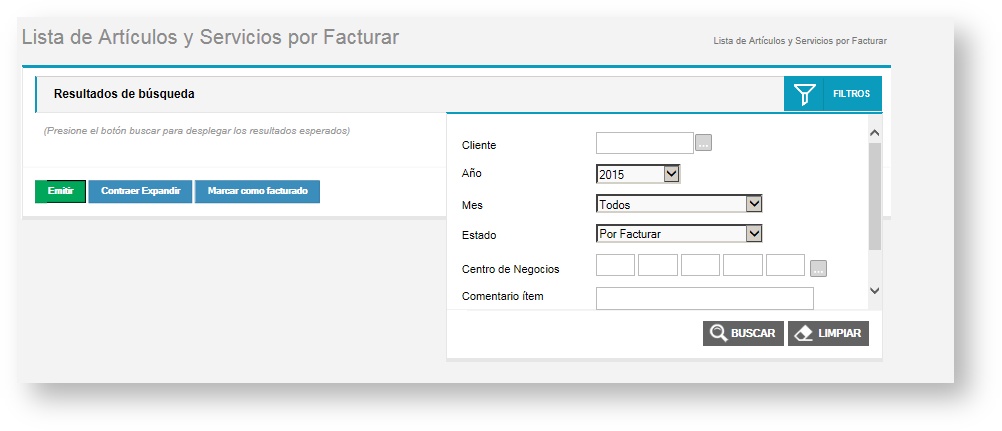
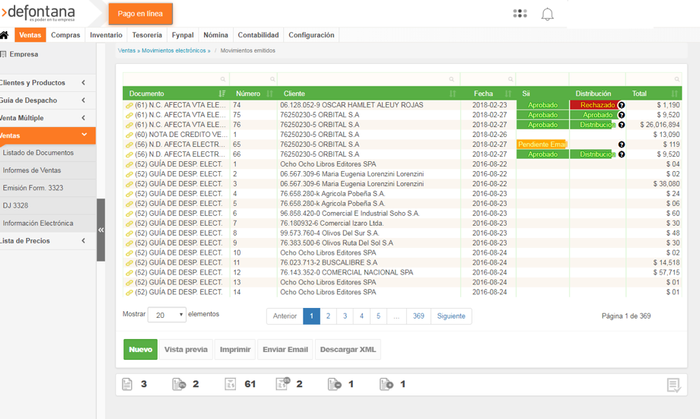


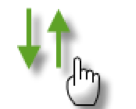


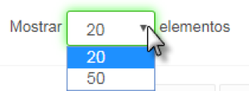

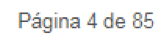
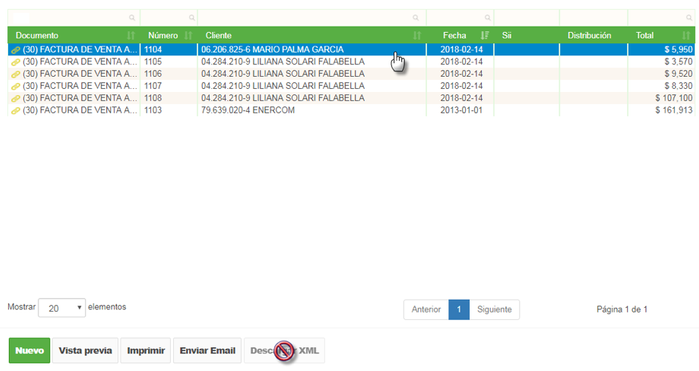

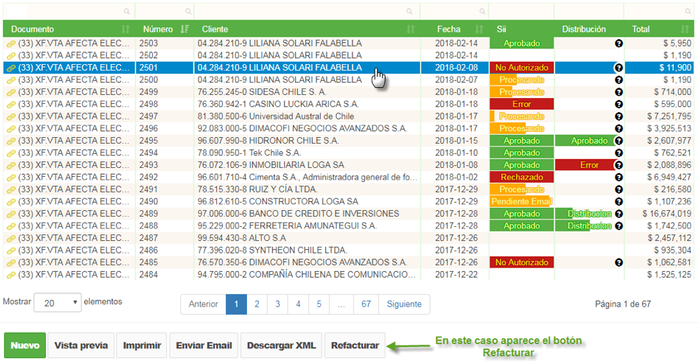
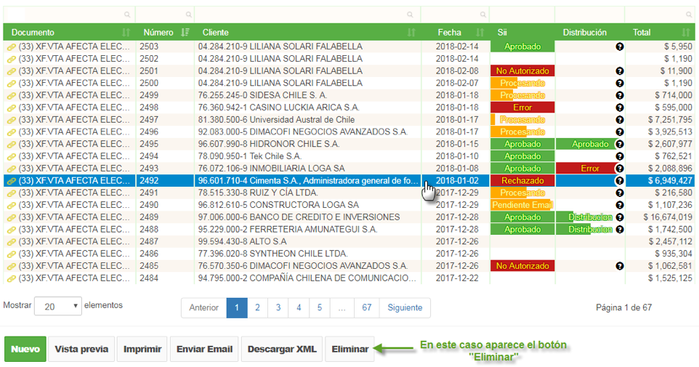

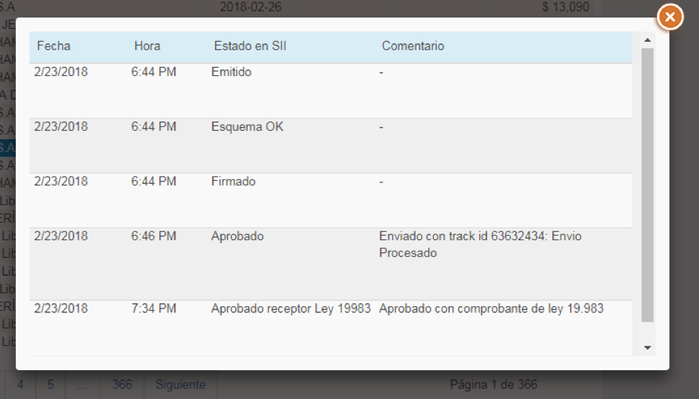

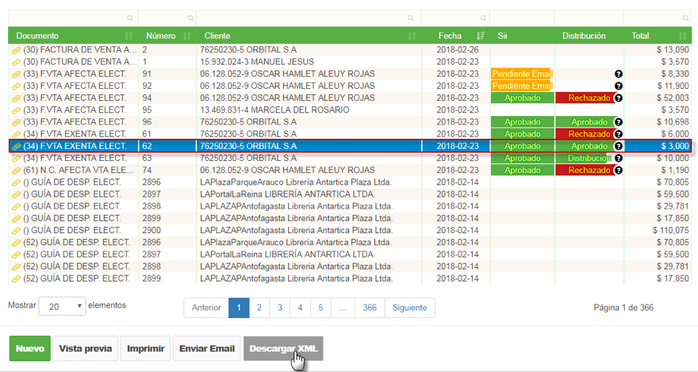

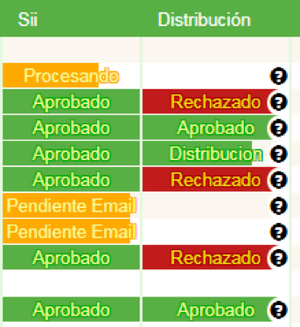
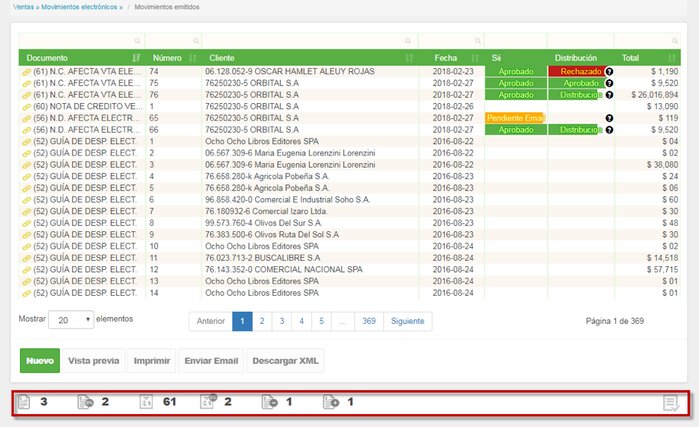
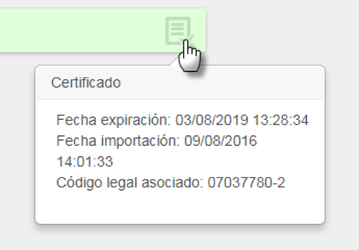

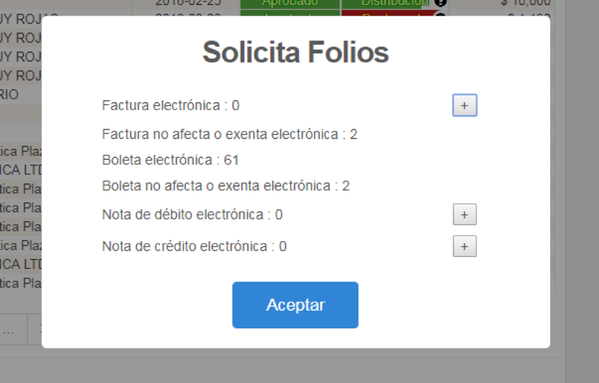
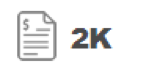
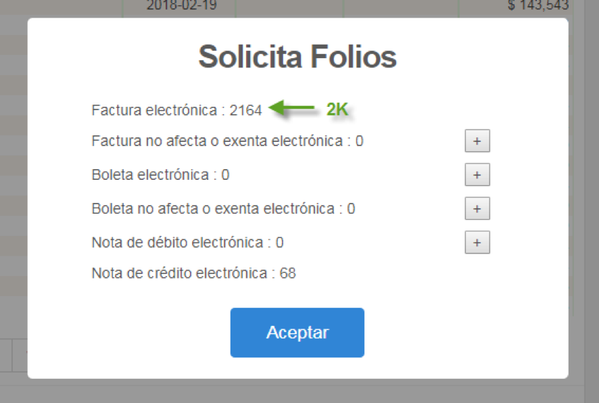

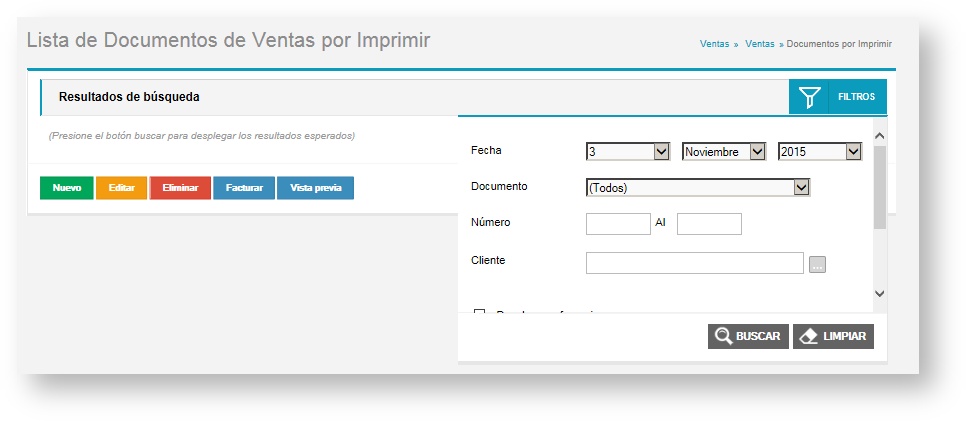
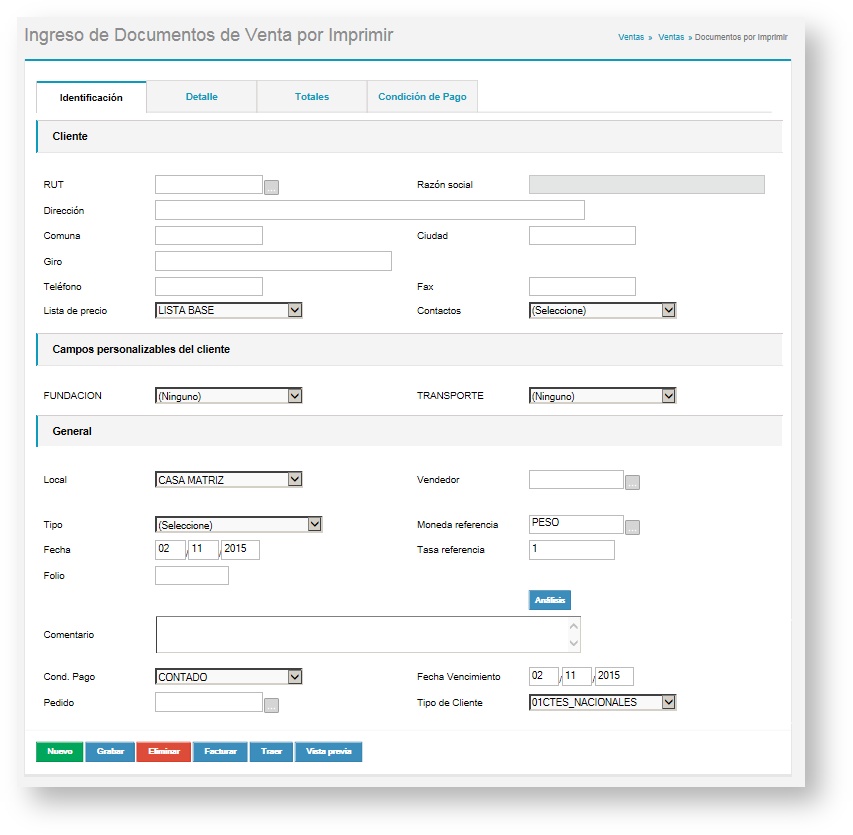
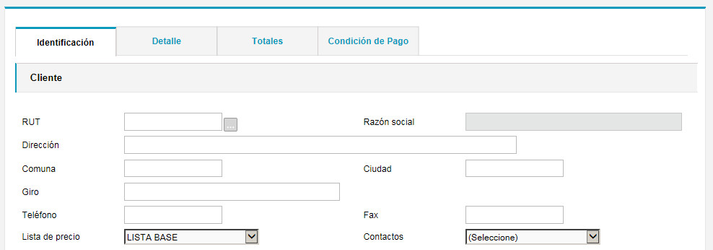
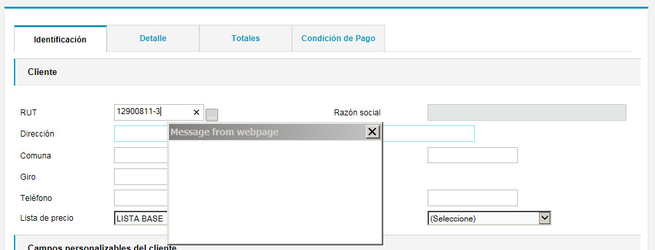
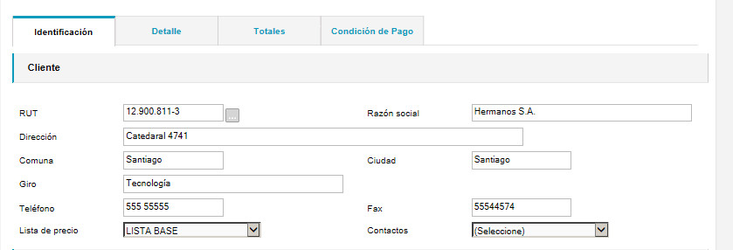
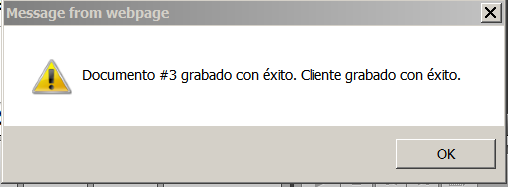
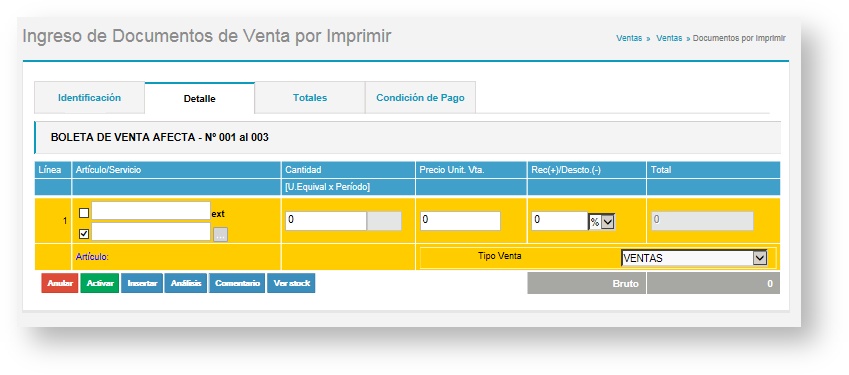
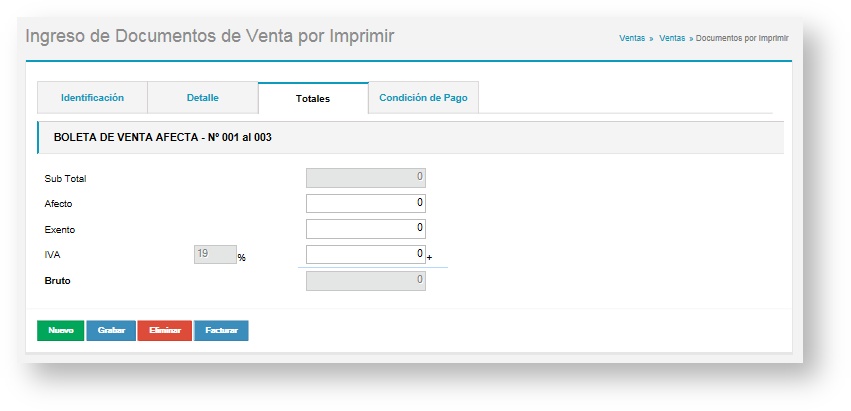
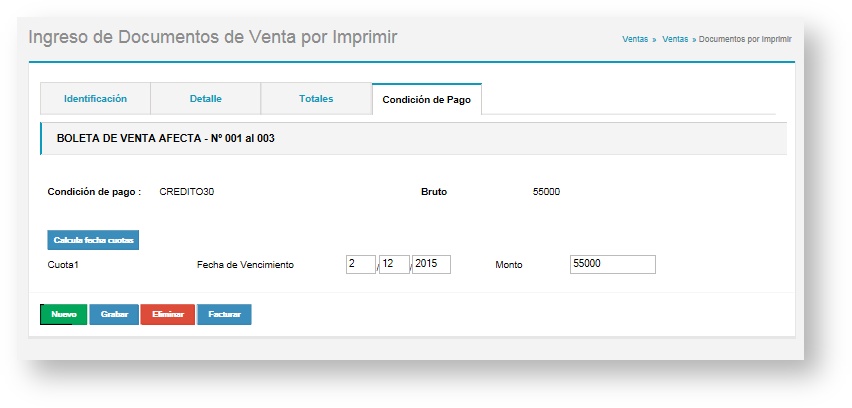
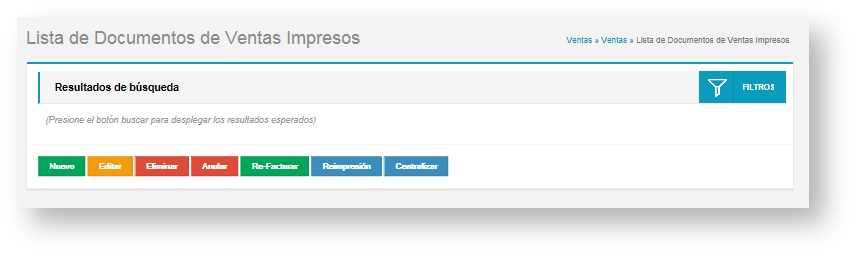
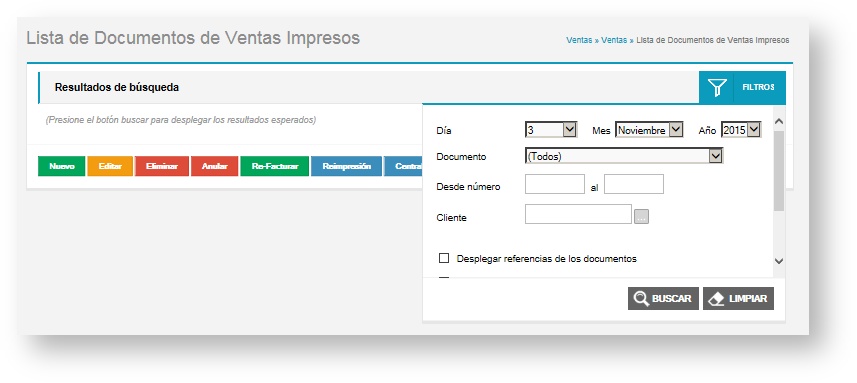
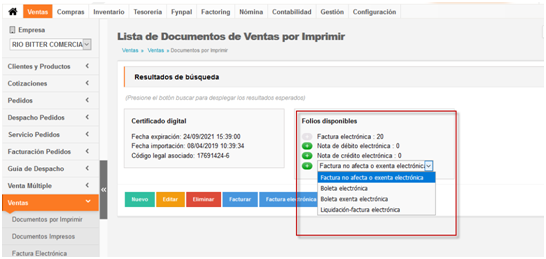
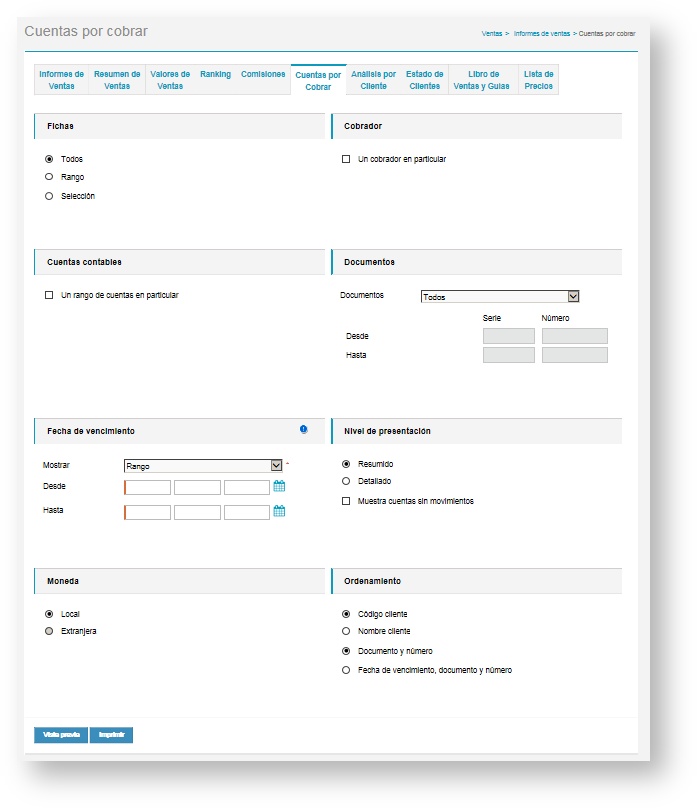
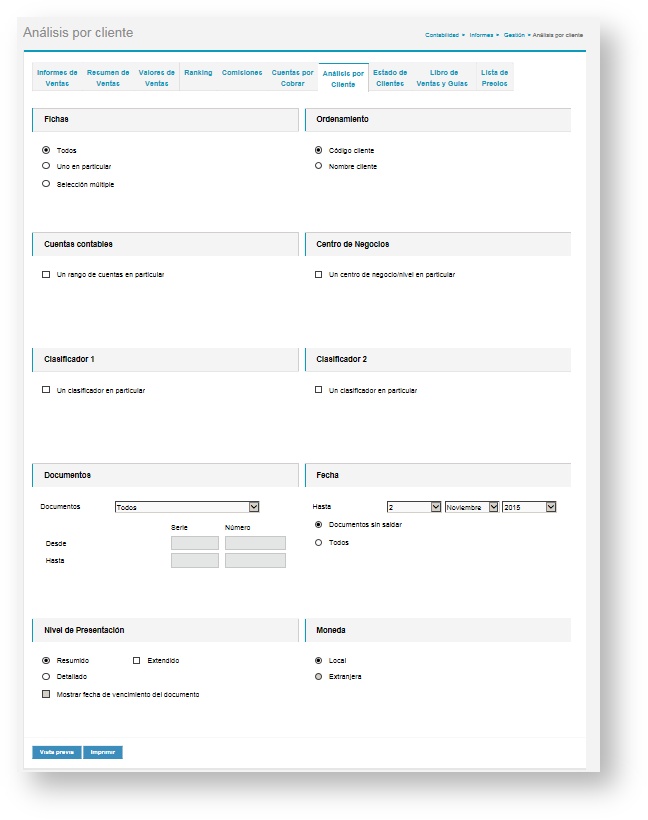
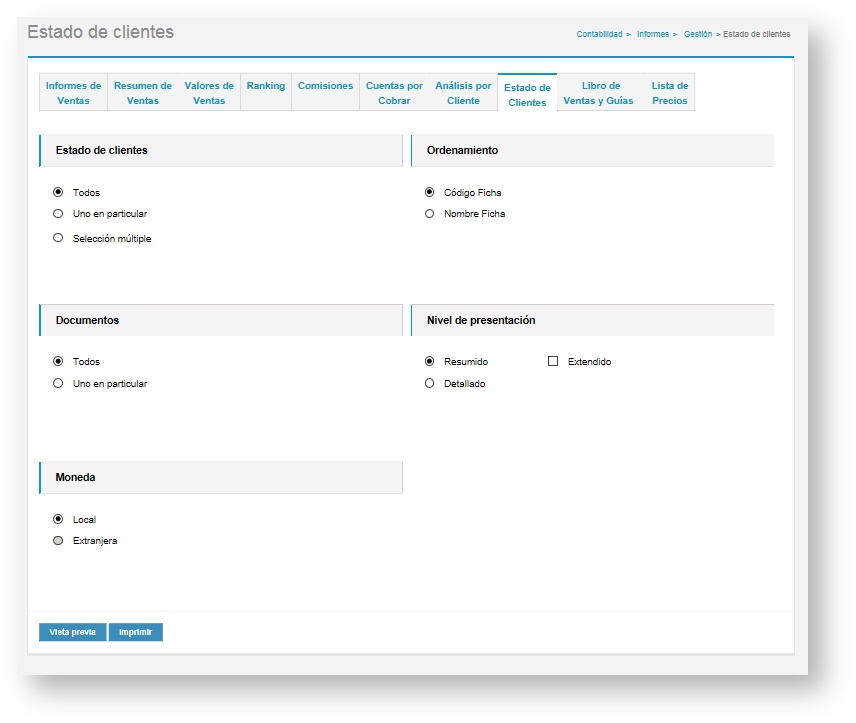
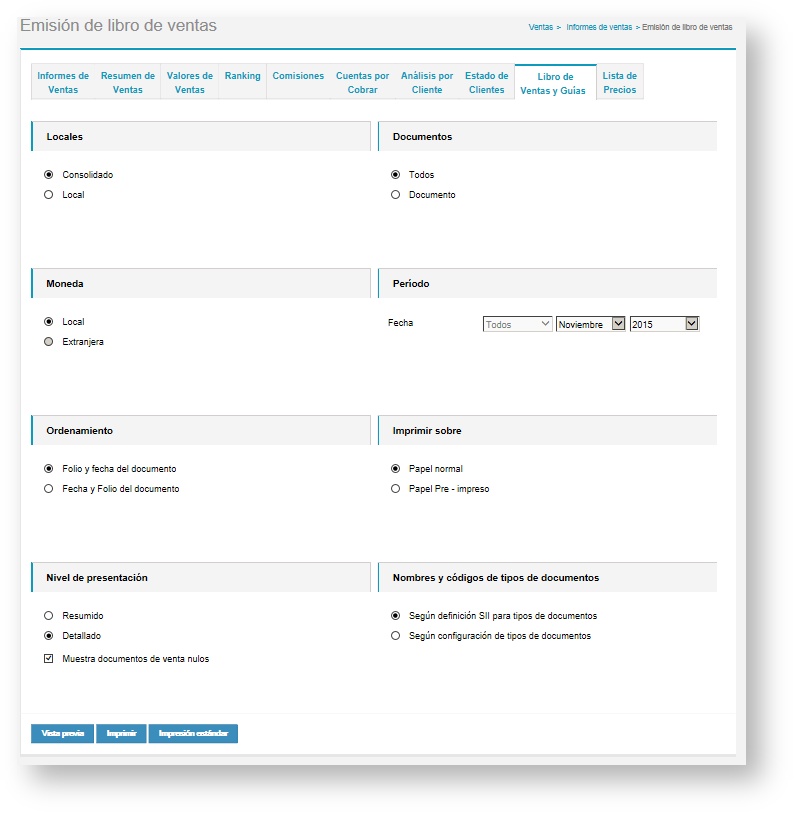
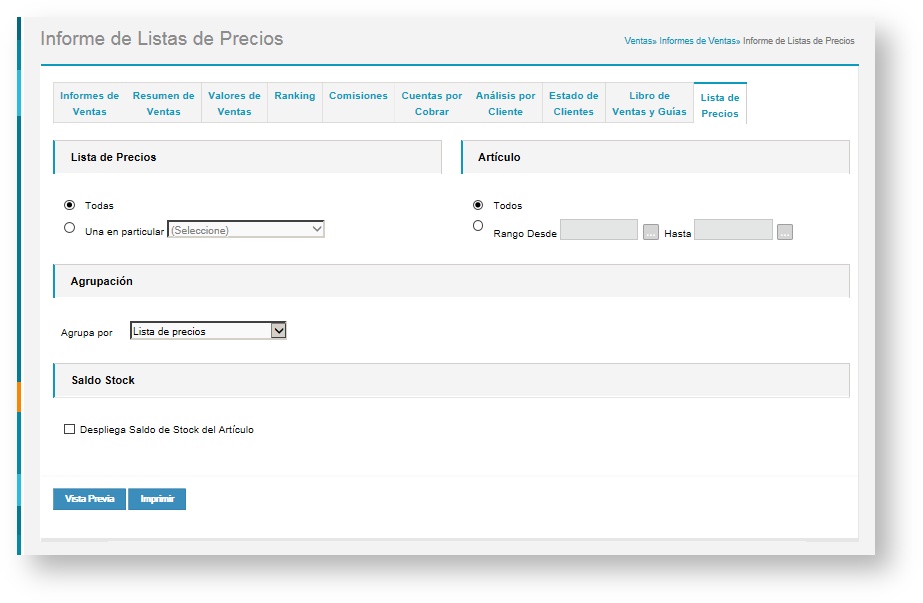
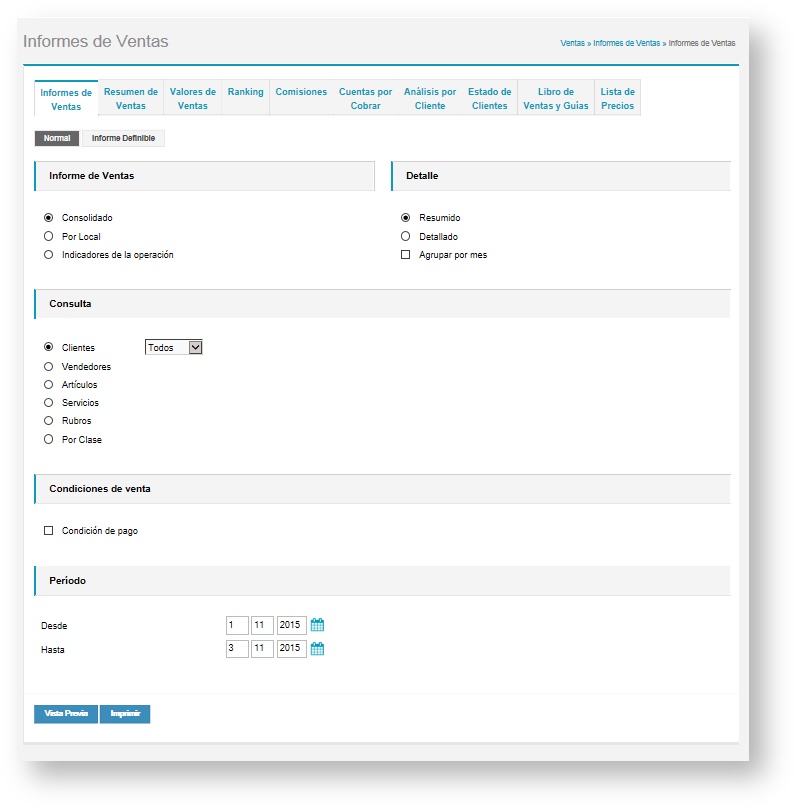
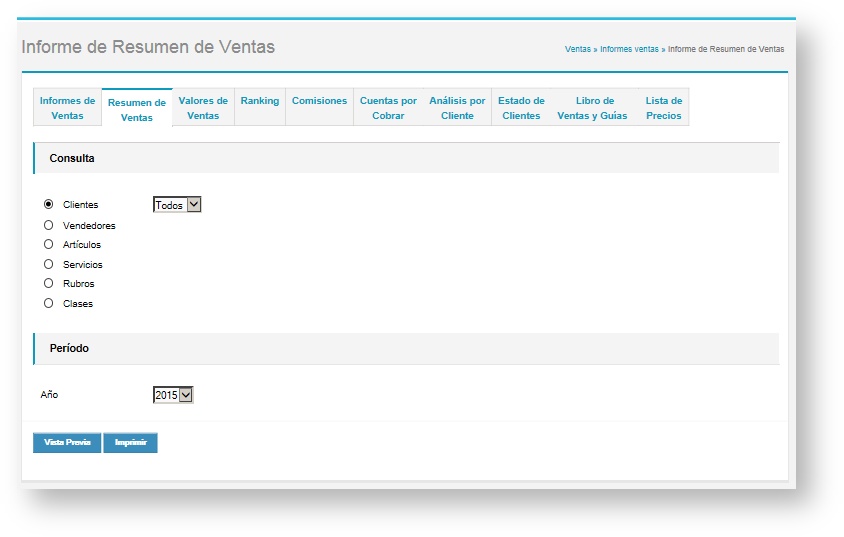
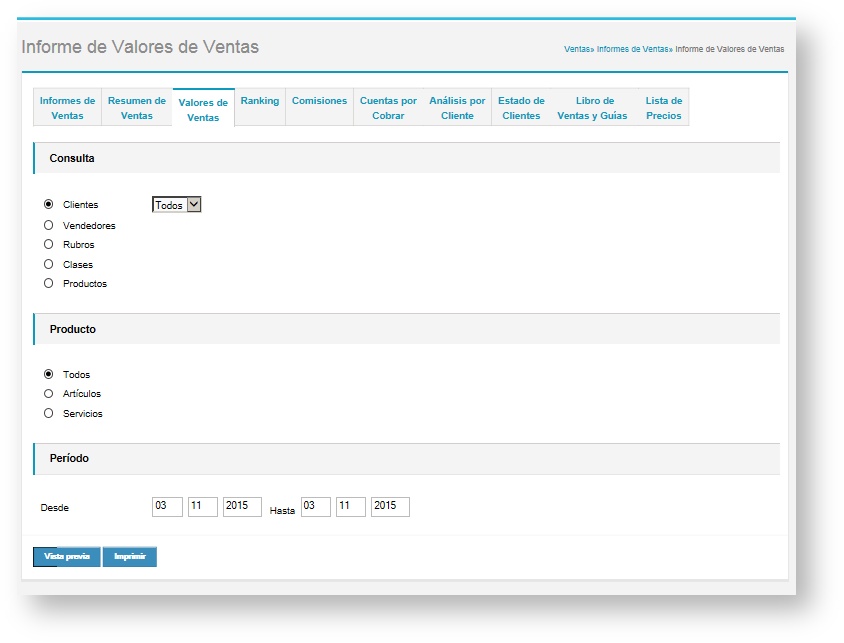
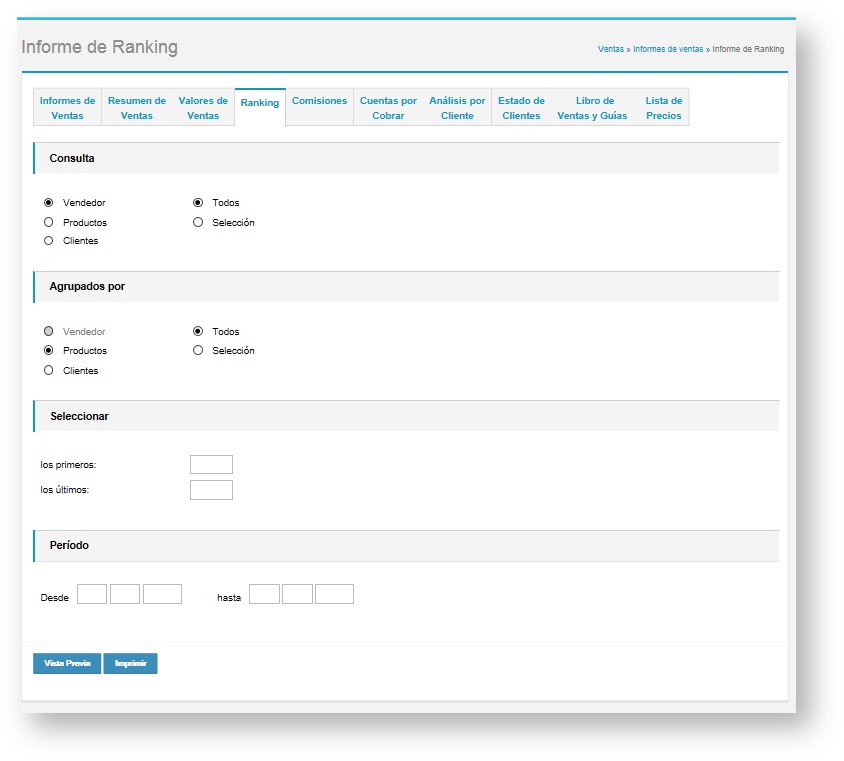
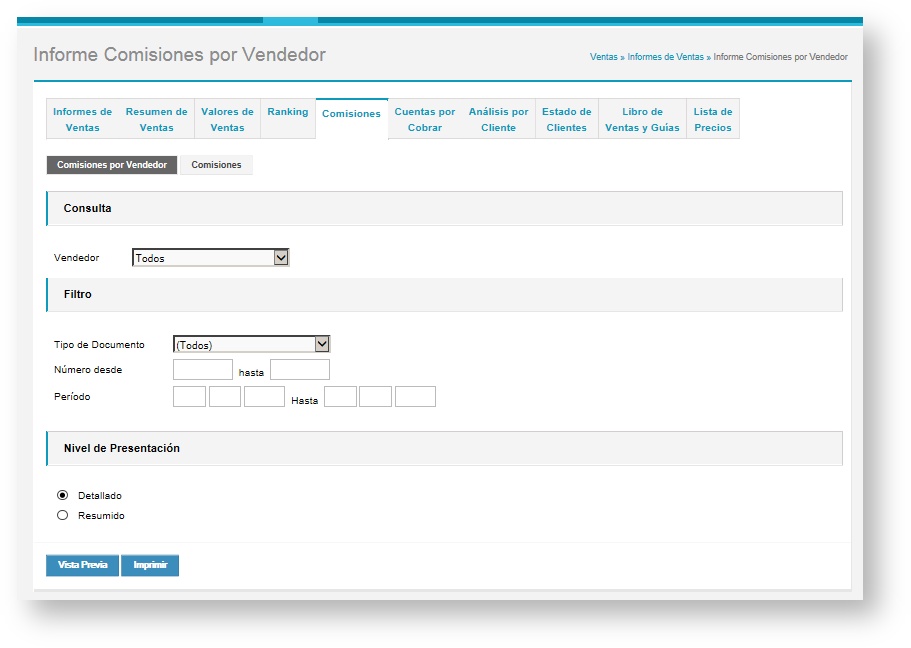
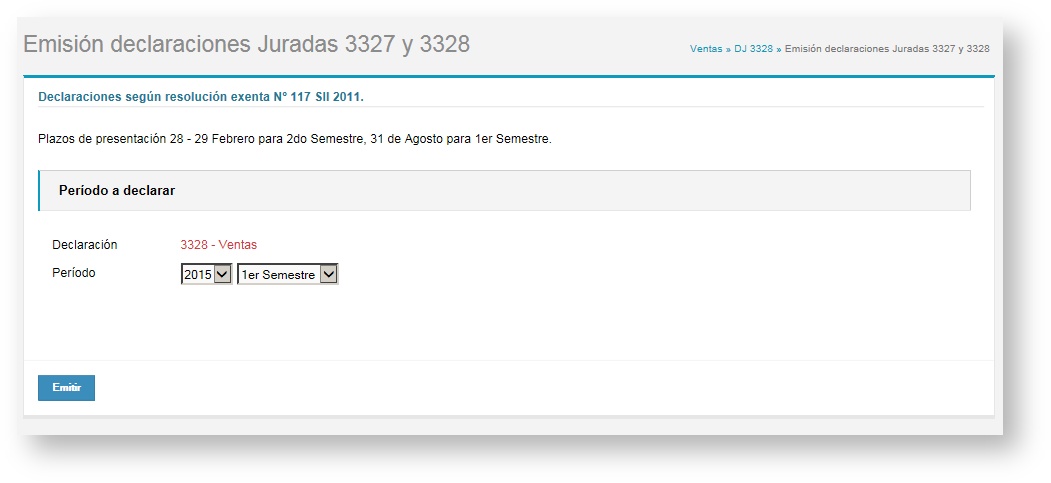
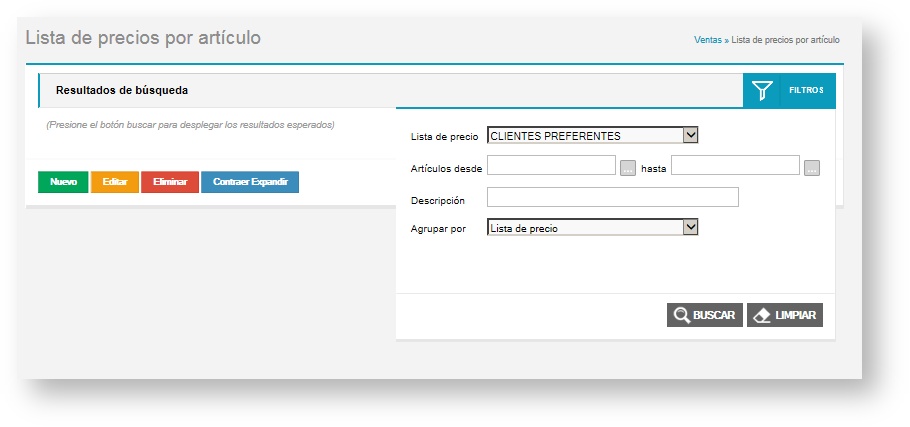
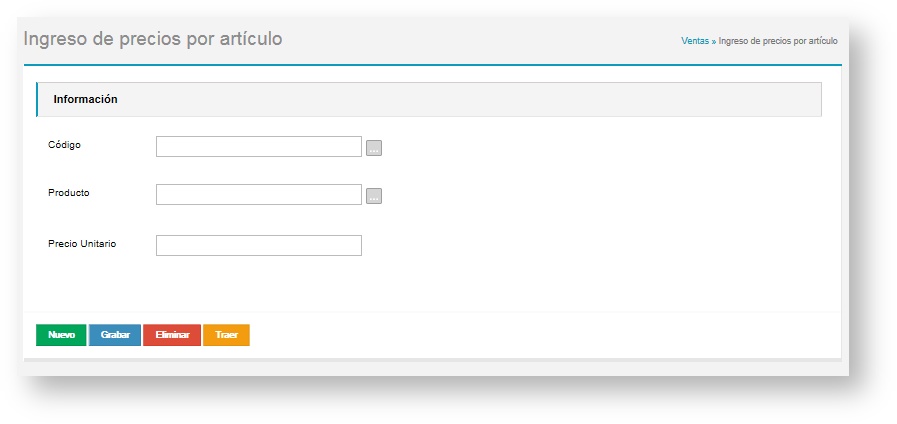
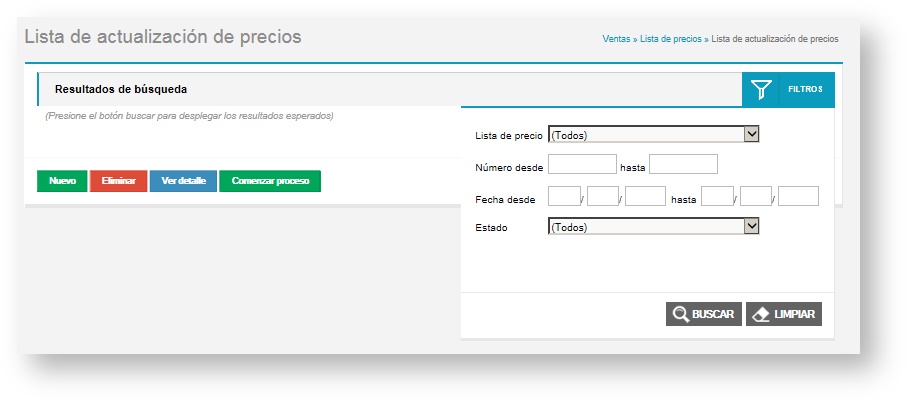
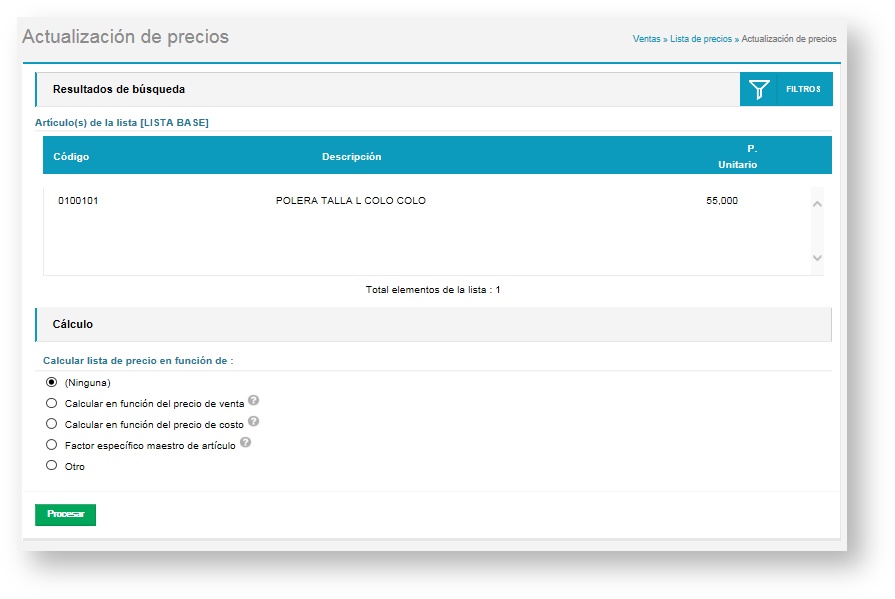
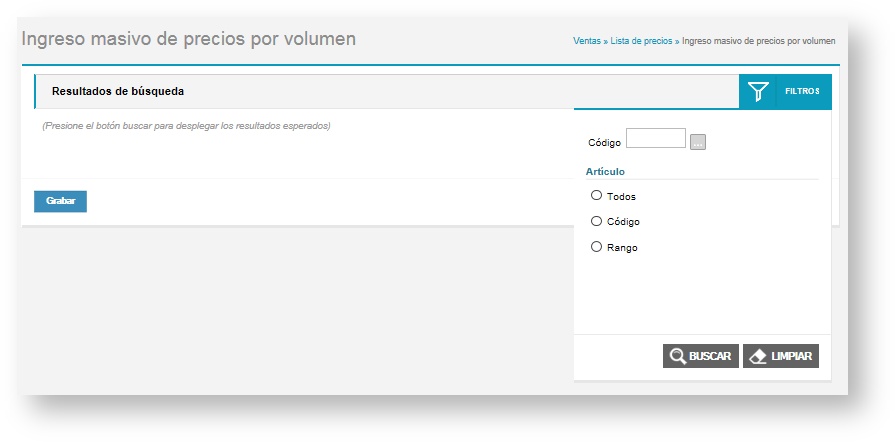
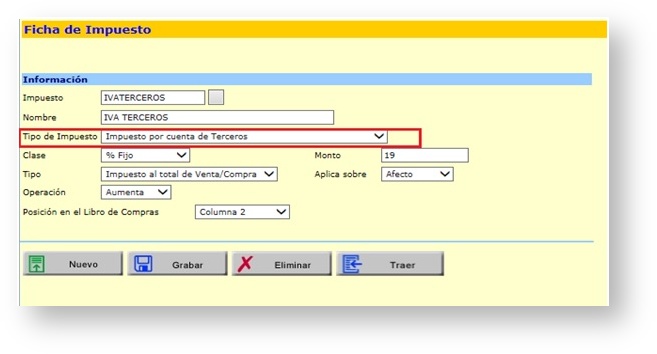

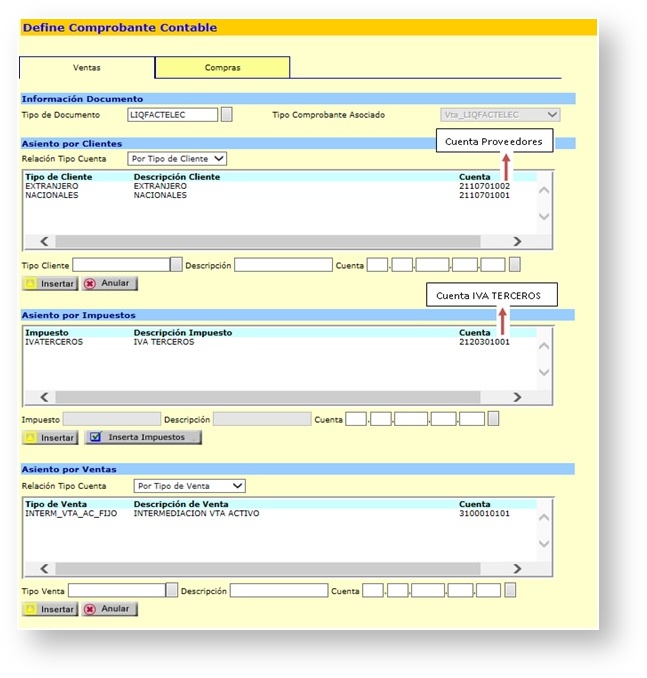
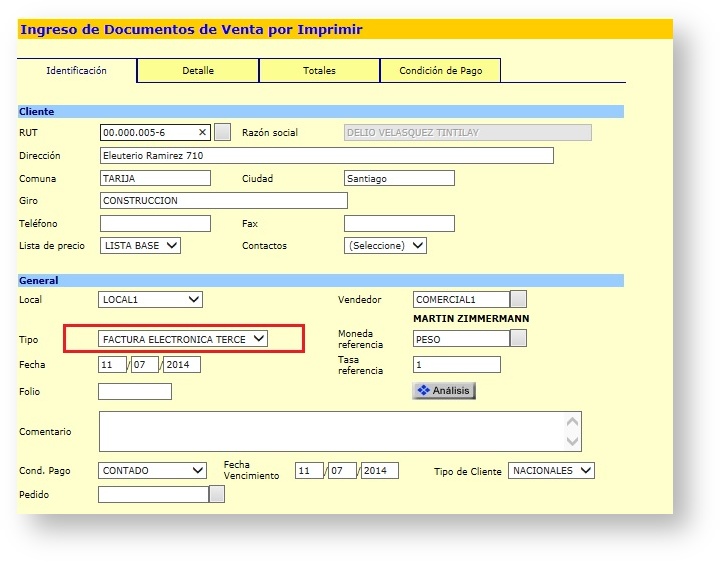
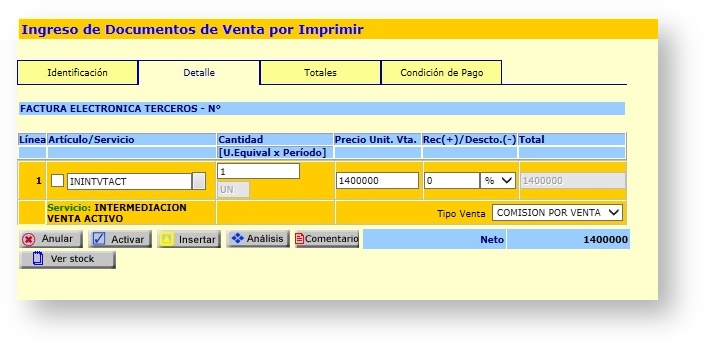
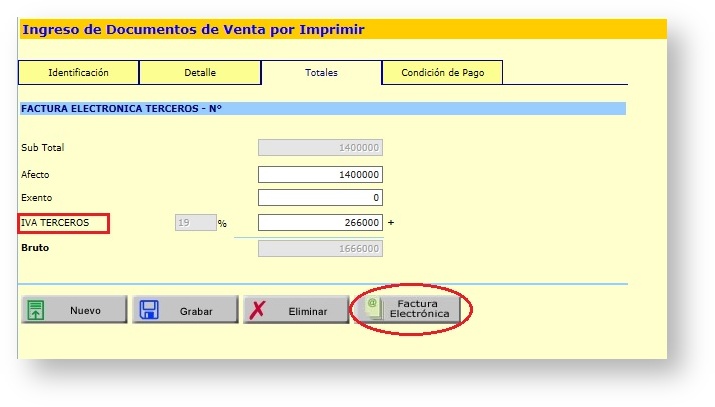
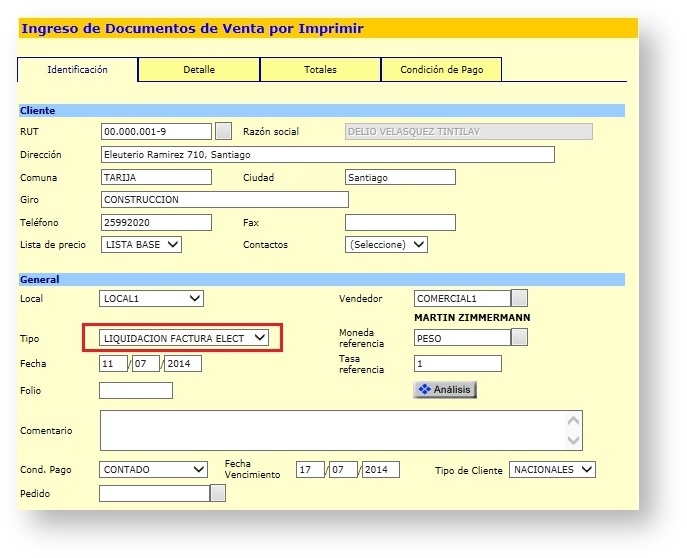
.jpg?version=1&modificationDate=1435778070488&cacheVersion=1&api=v2&effects=drop-shadow&width=593&height=250)